Настройка модема huawei hg532e
Содержание:
- Установки мобильного оператора
- Как открыть настройки модема Huawei?
- Как зайти в Web-интерфейс
- Как зайти на 192.168.8.1?
- Как создать личный кабинет для 3G/4G модема Мегафон
- Инструкции к устройствам Huawei
- Меню настроек 3G-4G модема Huawei E8372h-153
- Настройка роутера huawei hg8245 ростелеком
- Настройка
- Как зайти на 192.168.8.1
- Работа с модемом
- Как зайти на 192.168.8.1
- Мастер настройки WiFi роутера Huawei и Honor
- Как открыть настройки модема от мобильного оператора?
Установки мобильного оператора
Чтобы открыть настройки модема от мобильного оператора, используют диск или сторонние программы. Также разрешается произвести необходимые манипуляции при помощи персонального компьютера. В USB-устройствах используется отдельный алгоритм.
Антенна для компьютера для усиления сигнала вай фай

С помощью диска
У мобильного оператора Мегафон, МТС или Ростелеком чаще всего настройки производятся без участия сторонних программ. Однако диск дает возможность ввести автоматические параметры. Используется стандартный IP-адрес, который в дальнейшем можно поменять.
В модемах EC315, 3372h проверка параметров происходит в автоматическом режиме. На диск необходимо записать утилиту для конкретной модели. При подключении к ПК происходит считывание информации, запуск активного окна с панели инструментов.

Вход в настройки
USB-modem Huawei, ZTE прост в работе, необходимо использовать всего лишь одну sim-карту. Поддерживаются симки со стандартом 4G. Через компьютер происходит соединение с портом USB. Далее осуществляется вход, необходимо выбрать admin.
Важно! На примере Билайна, Ростелекома легко разобраться в подключении. В верхней панели окна находятся все параметры, надо выбрать профиль
Заполняются данные точки доступа и защиты.
С помощью ПК
Если используется модем Byfly, TP Link или Gpon, получится произвести настройки через персональный компьютер.
Алгоритм действия:
- подключение устройства через кабель,
- выбор центра управления сетями,
- изменение параметров,
- настройка адаптера,
- выбор подключения,
- переход в свойства,
- телефонное соединение,
- открытие доступа,
- проверка разрешений,
- подключение к локальной сети.
Если рассматривать систему Windows 10, там используется вкладка Ethernet. По завершении операции остается выбрать «сохранить» и нажать кнопку OK.
Как открыть настройки модема Huawei?
Для начала нужно подключить модем к компьютеру. Если у вас обычный USB модем, например Huawei E3372, то просто подключите его в USB-порт ноутбука, или стационарного компьютера.Мобильный Wi-Fi роутер обычно так же можно подключить к компьютеру по USB-кабелю.
При подключении модема к компьютеру по кабелю он определяется как виртуальная сетевая карта (RNDIS адаптер).
Если у вас модем с функцией раздачи Wi-Fi (мобильный роутер), то к нему можно подключится по Wi-Fi сети. Не только с ПК (через Wi-Fi адаптер), или ноутбука, но и с планшета, или телефона. Заводское имя сети (SSID) и пароль (Key) обычно указаны под крышкой самого модема Хуавей.
После первого подключения модема к компьютеру по кабелю, скорее всего понадобится установить драйвера. В большинстве случаев достаточно выполнить установку в окне, которое появится сразу после подключения модема.
Скорее всего, после этого автоматически откроется браузер, загрузится страница по адресу http://192.168.8.1 и вы увидите домашнюю страницу модема. Выглядит она примерно вот так:
Если автоматически веб-интерфейс модема не открылся, то можно сделать это вручную.
Как зайти в Web-интерфейс
Зайти туда можно с любого браузера, на любом устройстве: телефон, планшет, компьютер, ноутбук или даже телевизор с Web OS. Самое главное перед этим к нему подключиться. Это можно сделать двумя способами:
- По кабелю – берём сетевой кабель и вставляем один конец в роутер или модем. Самое главное вставить кабель в один из LAN портов. Они обычно так и обозначаются.
- По Wi-Fi – просто включаем аппарат и ищем роутер с нужной сетью. Если вы ранее его не настраивали, то имя сети и пароль по умолчанию – будет на этикетке под интернет-центром.
Пару слов об этикетке – там есть почти вся информация, которая может вам пригодиться. Например для подключения по WiFi смотрим две строчки: «WLAN – NAME (SSID)» – это имя сети; «WLAN – Key (WPA/WPA2)» – это пароль от неё.
Но некоторых моделях этой информации нет. Тогда зайти можно по-разному. Если вы подключаетесь с компьютера или ноутбука, то нужно заранее выставить нужные настройки сетевого модуля, чтобы комп и ноут видели роутер при подключении:
- Найдите две клавиши как на картинке выше и одновременно нажмите на них;
- Всплывет вот такое окошко – далее надо будет ввести «ncpa.cpl» и нажать «ОК»;
Теперь очень важно выбрать именно то подключение, по которому вы подключены к маршрутизатору. Если у вас ноутбук, вы должны ещё увидеть беспроводное подключение. Выберите нужное, правой кнопкой и нажмите «Свойства»;
Выберите нужное, правой кнопкой и нажмите «Свойства»;
- Нажмите на 4 протокол и далее на «Свойства». Установите галочки как на скриншоте выше и нажмите «ОК».
Теперь надо открыть любой браузер и в адресную строку вбить IP или DNS адрес маршрутизатора, который вы нашли на корпусе. Если на корпусе на той самой бумажке ничего нет, то пробуем один из этих адресов:
- https://homerouter.cpe;
- 192.168.1.1
- 192.168.100.1
- 192.168.3.1
- 192.168.8.1
Не перепутайте, нужно вбить адрес именно в адресную строку, а не в поисковую, которая обычно находится ниже.
После этого вас попросят ввести логин и пароль от администраторской панели. По умолчанию это:
- Логин: admin;
- Пароль: admin; или пустая строка;
Если логин и пароль не подходит, то значит он уже ранее был изменен при первой настройке. Обычно его также меняют и работники провайдера, когда настраивают. Поэтому можно попробовать позвонить им и узнать, какой пароль они поставили. Также пароль и логин находится на той самой этикетке, про которую мы говорили ранее.
По настройке отдельных роутеров и модемов смотрите в нашем отдельном разделе «Huawei». Просто заходим туда и ищем свою модель, а далее читаем инструкцию, написанную нашими специалистами. Можно также воспользоваться и поиском на сайте – просто впишите полное название модели в поисковую строку.
Huawei — одна из лидирующих компаний на рынке производителей мобильных гаджетов, в том числе высокоскоростных модемов, с которым легко взаимодействовать через любой мультимедийный гаджет. Наиболее удобный и стабильный способ соединения — кабель. Функционал устройств разнится в зависимости от технических характеристик: доступ к 3G- или 4G-сетям, использование в качестве WiFi-роутера. Модем может быть настроен на раздачу проводного Интернета или с помощью SIM-карты сотового оператора.
Как зайти на 192.168.8.1?
Подключите модем Huawei по кабелю, или по Wi-Fi. Откройте любой браузер. Желательно использовать браузер, которым вы не пользуетесь каждый день. Там обычно нет никаких дополнений, которые могут помешать нам открыть страницу с настройками модема. В адресной строке браузера наберите адрес http://192.168.8.1 и перейдите по нему.
Обратите внимание, что на некоторых модемах/мобильных роутерах заводской адрес может быть 192.168.1.1
Должна загрузится страница с настройками модема. Если это не произошло, можно сделать сброс настроек модема Huawei.
На главной странице отображается информация о подключении к интернету, уровню сигнала 3G/4G сети, ну и доступ к другим настройкам и функциям модема.
В зависимости от устройства (модем без/с Wi-Fi), модели, мобильного оператора (Билайн, МТС, Мегафон и т. д.) – личный кабинет (страница с настройками) может немного отличаться. Могут отсутствовать каике-то пункты меню и настройки.
Если у вас модем Хуавей без Wi-Fi, то вы без проблем можете перейти в любой раздел: Статистика, SMS, USSD, Настройки и т. д. Ну а если у вас модем с возможностью раздачи Wi-Fi, то без ввода логин и пароля будет отображаться только главная страница. А если вы попытаетесь зайти в настройки, или в другой раздел, то появится окно «Вход» с запросом имени пользователя и пароля. Обычно заводское имя пользователя и пароль на модемах с Wi-Fi от Huawei – admin и admin.
Заводской пароль потом можно сменить в настройках, в разделе «Система» – «Изменить пароль».
Как создать личный кабинет для 3G/4G модема Мегафон
Как и в случае с мобильными устройствами, для получения доступа ко всем сервисам и услугам личного кабинета, в нем необходимо произвести предварительную процедуру регистрации. Выполняется она также просто, и осуществить её можно несколькими разными способами:
- Первое, что можно сделать – это отправить код USSD-формата *105*00#. Это стандартная процедура, являющаяся аналогичной и для мобильных абонентов, пытающихся зарегистрироваться в системе;
- Кроме того, можно воспользоваться и способом с отправкой СМС-месседжа, в теле которого должен находиться текст «00». Номер для отправки – 000110;
- Также можно воспользоваться номером голосового помощника – позвоните на 0505 и в голосовом режиме пройдите необходимые процедуры в разделе тарифных планов и услуг.
В случае использования первых двух вариантов, пароль доступа к системе личного кабинета будет предоставлен в сообщении. Если же речь идет об использовании третьего варианта, то здесь пароль устанавливается в голосовом режиме или генерируется случайный код доступа.
Инструкции к устройствам Huawei
- Почему не работает USB модем (3G — 4G) — не включается на ноутбуке, компьютере Windows или горит красным цветом
- Как Узнать, Какой Пароль На WiFi Роутере (Модеме) Стоит по Умолчанию?
- На Роутере Горят Все Лампочки, Но Интернет Не Работает — в Чем Причина? TP-Link, Asus, Huawei, Keenetic, Tenda, D-Link
- Зачем в USB Модеме или 3G/4G Роутере Huawei SD Карта Памяти?
- Для Чего На WiFi Роутере Нужны Антенны — 2, 4 и Больше?
- Для Чего в USB Модеме 3G/4G Huawei Два Разъема Входа Под Антенны?
- Как Подключиться к 3G/4G-LTE Модему Huawei с Телефона Android или iPhone Через Мобильное Приложение?
- Как Подключиться к Роутеру Huawei или Honor с Телефона и Настроить Интернет Через Мобильное Приложение AI Life?
- Настройка Wi-Fi Роутера Huawei и Honor — Установка Интернета и Подключение Компьютера к Сети
- Подключение к Компьютеру Роутера Huawei B315S-22 и Настройка Интернета по WiFi
- Режимы WiFi — a/b/g/n/ac/ax Стандарты в Работе Беспроводной Сети 2.4 и 5 ГГц — Что Это и Какой Выбрать?
- Пароль от 4G Модема и WiFi роутера Huawei и Honor — Где Посмотреть, Если Забыл или Потерял и Изменить?
- Как Поменять Имя WiFi Сети — Изменение SSID На Роутере
- Как Подключить и Настроить Фитнес Браслет Huawei Honor Band 5 Через Приложение для Телефона
- Сброс Настроек и Восстановление Заводских на Модеме и Роутере Huawei
- Почему Роутер Сам Сбрасывает Настройки Пароля, WiFi и Интернета при Отключении Питания или Перезагрузке?
- 192.168.100.1 — Вход в Личный Кабинет Модема Роутера Huawei HG8245 — Логин-Пароль Admin Telecom
- Прошивка WiFi Роутера Huawei — Обновляем ПО Маршрутизатора Своими Руками
- Вход 192.168.3.1 и MediaRouter.Home — Как Зайти в Личный Кабинет Роутера и Модема Huawei Через Веб-Интерфейс?
- 192.168.8.1 — Вход в USB Модем Huawei E8372h-153, Как Настроить Подключение Интернета 3G-4G (LTE) Мегафон, Билайн, МТС, Теле 2
- Подключение Роутера к Компьютеру или Ноутбуку Через Сетевой Кабель — Инструкция для Чайников
- Как Скачать Драйвер Для WiFi Роутера?
- Как Перезагрузить Роутер Через Компьютер или с Телефона Удаленно?
- Что Такое DHCP Сервер Простыми Словами — Как Включить На Роутере?
- Какой Выбрать Канал WiFi и Как Поменять на На Роутере на Частоте 2.4 ГГц или 5 GHz?
- Что Такое WiFi 5 GHz и Чем Отличается Стандарт от 2.4 GHz — В Чем Разница и Какой Диапазон Частот Выбрать на Роутере?
- Невидимая WiFi Сеть — Как Скрыть SSID На Роутере?
- Как Узнать Локальный IP Адрес Роутера, К Которому Подключён по WiFi?
- Как Прошить USB Модем Под Все Симки — Билайн, МТС, Мегафон, Теле 2
- Как Разлочить Модем Huawei Бесплатно От Сотовых Операторов МТС, Мегафон, Билайн, Теле2
- Выбор Универсального 4G (USB) Модема для Компьютера или Ноутбука на Windows
- Мобильный 3G-4G Роутер WiFi — Подключение и Настройка с СИМ Картой Мегафон, МТС, Билайн, Теле 2
- Как Увеличить Скорость 4G (3G) Интернета Через USB Модем Huawei — Билайн, МТС, Мегафон, Yota, Теле 2?
Меню настроек 3G-4G модема Huawei E8372h-153
После того, как вы зашли в личный кабинет администратора модема Хуавей, первым делом попадаем на страницу «Статистики». Здесь отображается текущая информация об использованном интернет трафике

Следующий пункт меню — SMS, откуда имеется возможность отправить сообщение с того номера, который закреплен за симкой в данным модеме Huawei

В разделе USSD можно отправить запрос на краткий номер, например, чтобы узнать состояние текущего баланса счета или сменить тариф.

Но самый большой и нужный раздел личного кабинета Huawei — «Настройки» модема. Прежде всего тут можно отключить использование устройства в роуминге.

А вот подрубрика «Управление профилями» особенно понадобится в том случае, если ваш модем не залочен на какого-то определенного оператора, и все данные для подключения к нему нужно вводить вручную.
Если устройство залочено на каком-либо операторе, то поменять что-то здесь невозможно. Если же в данном разделе пусто, то вводим сервер и логин для авторизации в сети — какой именно для какого оператора, подробно расписано в еще одной нашей статье про 4G роутеры, прочитайте.

В «Настройках сети» по умолчанию используется режим «авто». Это означает, что модем сам выбирает, к какой частоте подключаться — 2G, 3G или 4G. Казалось бы, все ОК, но здесь есть один нюанс, что в случае плохого приема, он будет постоянно ловить сеть и переключаться из-за чего сигнал будет нестабильным. В этом случае целесообразно принудительно обязать его работать в том режиме, который наиболее лучше ловит в месте вашего нахождения.
Настройка роутера huawei hg8245 ростелеком
Чтобы настроить wifi роутер huawei hg8245 под ростелеком сперва необходимо подключить его к компьютеру с помощью сетевого кабеля (поставляемого в комплекте с устройством).
Затем на данном ПК нужно зайти в настройки сетевой карты и установить там статический IP адрес 192.168.100.2, а маску подсети оставить 255.255.255.0
Важно! Статический IP выставляется только на время первичной настройки маршрутизатора. По окончании настройки huawei hg8245 ростелеком следует установить динамический IP адрес в соответствии с инструкцией по вышеуказанной ссылке
huawei hg8245: логин и пароль
Чтобы зайти в роутер huawei hg8245 ростелеком необходимо запустить на ПК любой интернет-браузер, ввести в адресной строке 192.168.100.1 и нажать клавишу «Enter» (или «Переход»).
Вам откроется окно аутентификации, где hg8245 попросит ввести логин и пароль.
По умолчанию для huawei роутера мгтс hg8245 логин и пароль: «root» и «admin»,
однако на многих версиях прошивки ростелеком устанавливает логин (accaunt): telecomadmin и пароль: admintelecom.
Введите нужные параметры аутентификации и кликните кнопку «Login»
Как настроить wifi роутер huawei hg8245?
После авторизации вы попадете на страницу статуса ont hg8245.
Далее необходимо проверить, что роутер хуавей hg8245 использует все LAN порты.
Для этого перейдите во вкладку LAN, далее Lan Port Work Mode, и проверьте, чтобы все четыре порта были отмечены зеленым маркером.
Если это не так – установите недостающие галочки и кликните кнопку Apply для сохранения настроек.
НА следующем шаге необходимо создать новое подключение. Для этого зайдите во вкладку меню WAN и кликните кнопку New.
Если в данном разделе уже установлены какие-либо подключения – их следует удалить во избежание системных сбоев.
В окне настроек нового подключения установите следующие параметры:
— отметьте маркером «Enable WAN»;
— в строке WAN Mode выберите из списка Route WAN;
— в строке Service type установите Internet;
— отметьте маркером Enable Vlan;
— в строке VlAN ID укажите идентификатор VLAN. (VLAN ID должен быть таким же, как VLAN ID на OLT). Он варьируется от 1 до 4094. Данный параметр должен быть указан в вашем договоре с провайдером (в противном случае его можно уточнить в службе технической поддержки поставщика интернета);
— в строке Encapsulation mode выберите предоставленный вам тип подключения к интернету (данный параметр также указан в договоре с провайдером);
— в строке IP acquisition Mode предоставленный способ получения IP адреса:
— DHCP – динамический адрес;
— Static – статический (постоянный) IP адрес. При выборе данного режима вам также потребуется ввести выделенный вам IP-адрес адрес, маску подсети, IP-адреса активного и резервного сервера DNS и шлюз по умолчанию (из договора с провайдером).
— В режиме PPPoE необходимо ввести имя пользователя и пароль (из договора с провайдером).
— отметьте маркером Enable NAT и нажмите кнопку Apply для сохранения созданного вами подключения.
После сохранения настроек появится страница конфигурации с новым интернет-подключением.
Роутер hg8245: режим моста
Для настройки маршрутизатора hg8245в режиме моста при создании нового подключения в графе Mode следует выбрать режим bridge, а в строке Bridge type – IP Bridget.
Настройка
Настройка USB-модемов, в том числе HUAWEI E8372 не требует специальных навыков. Устройство работает сразу из коробки, достаточно установить SIM-карту оператора и вставить модем в порт. Имя сети Wi-Fi и пароль указаны на наклейке под крышкой. Если вы не собираетесь ничего менять, то подключайтесь и пользуйтесь. Однако рекомендуется изменить заводские параметры, чтобы исключить вмешательство в работу модема посторонних.
Для ручной настройки параметров устройства воспользуйтесь нашей инструкцией.
Подключение и драйверы
Сдвиньте заднюю крышку, установите SIM-карту в слот и вставьте устройство в USB-порт компьютера. При работе с OC Windows установка драйверов и программ не требуется. Сразу после подключения модема должно открыться окно настроек.
Это касается оригинальной прошивки. Если же вы приобрели брендированный модем мобильного оператора, могут потребоваться дополнительные действия.
Откройте «Мой компьютер». Там должен появиться виртуальный диск. Откройте его и запустите файл вроде setup.exe или start.exe. Следуйте подсказкам. Если подключить модем не получилось, обратитесь в службу поддержки оператора.
Ниже будет описана настройка модема Хуавей 8372 с универсальной прошивкой.
Вход в настройки
После подключения модема появится окно, в котором нужно ввести логин и пароль. Если этого не произошло, запустите любой браузер, в адресной строке пропишите 192.168.8.1 и нажмите Enter. Чтобы войти в настройки, в поля для логина и пароля нужно вписать слово admin. Вы попадёте в веб-интерфейс устройства. Теперь можно настроить модем HUAWEI E8372 вручную.
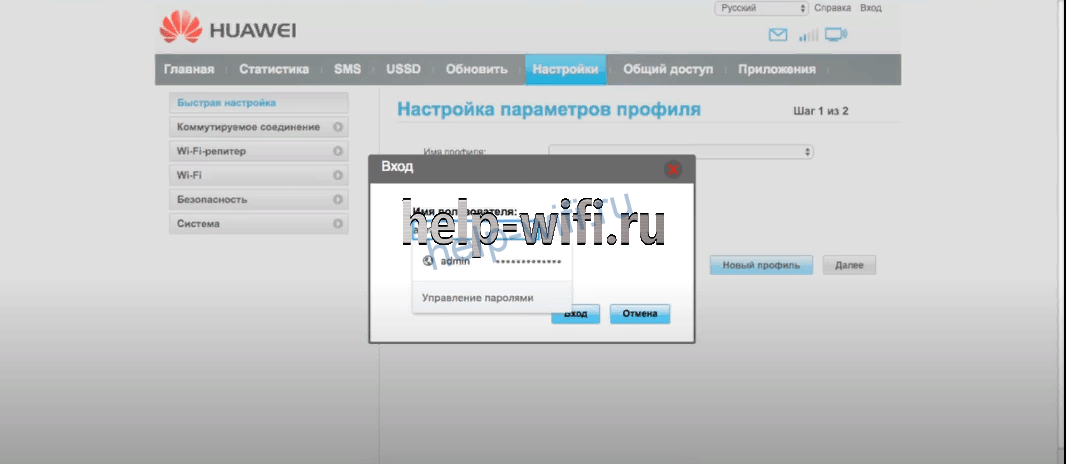
Быстрая настройка
Откройте вкладку «Настройки» и выберите в панели слева пункт «Быстрая настройка». На первом шаге вам будет предложено включить автоматическую загрузку обновлений. Жмём кнопку «Далее» и переходим ко второму этапу.

Следующий шаг – изменение параметров беспроводной сети. В поле SSID (имя вашей сети) можете написать что угодно или оставить стандартное. А вот пароль стоит поменять. Поставьте галочку напротив пункта «Изменить пароль» и введите туда комбинацию английских букв, цифр и символов. Чем сложней пароль, тем лучше.
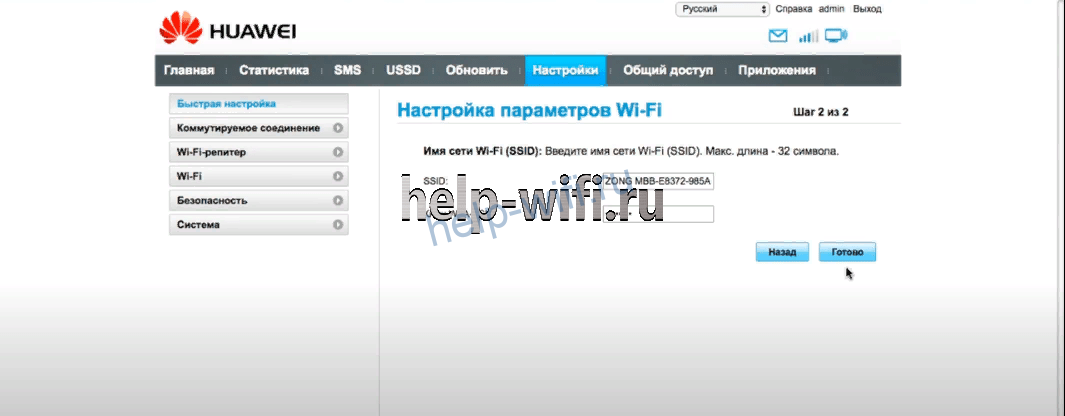
Последний шаг – изменение данных для входа в меню. Стандартную пару admin/admin категорически рекомендуется заменить чем-то похитрее. Иначе любой начинающий хакер, оказавшись в радиусе действия модема, сможет менять в его настройках всё, что вздумается.
После перезагрузки модема можете облегчённо вздохнуть и начать пользоваться интернетом.
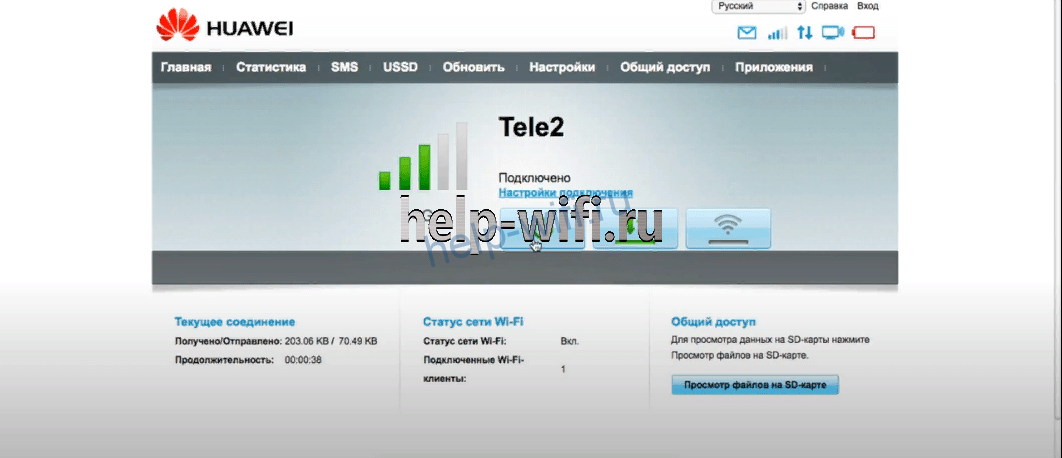
Детальные настройки
Если в дальнейшем вы захотите изменить настройки вручную, откройте браузер, введите в адресную строку 192.168.8.1 и войдите в меню. Выберите вкладку «Настройки». В случае необходимости есть возможность повторить быструю настройку или изменить отдельные параметры.
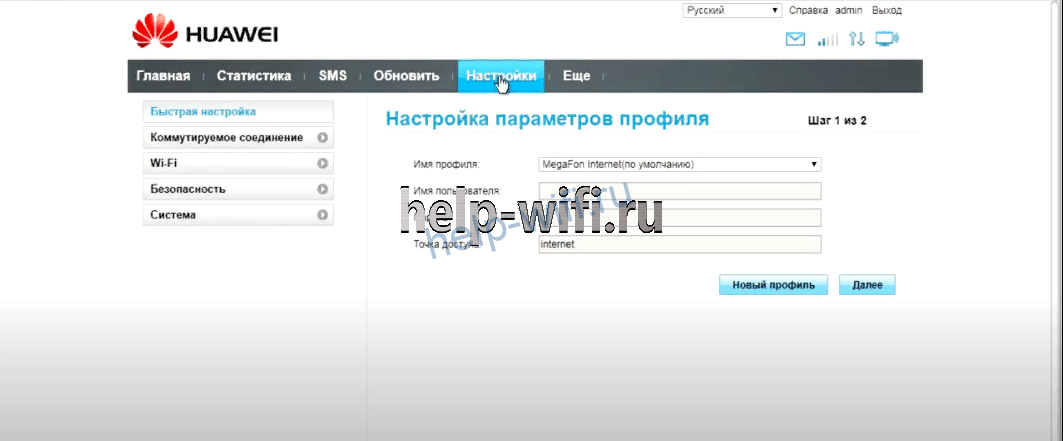
В пункте «Коммутируемое соединение» – «Мобильное соединение» можно включить или выключить передачу мобильных данных и роуминг.
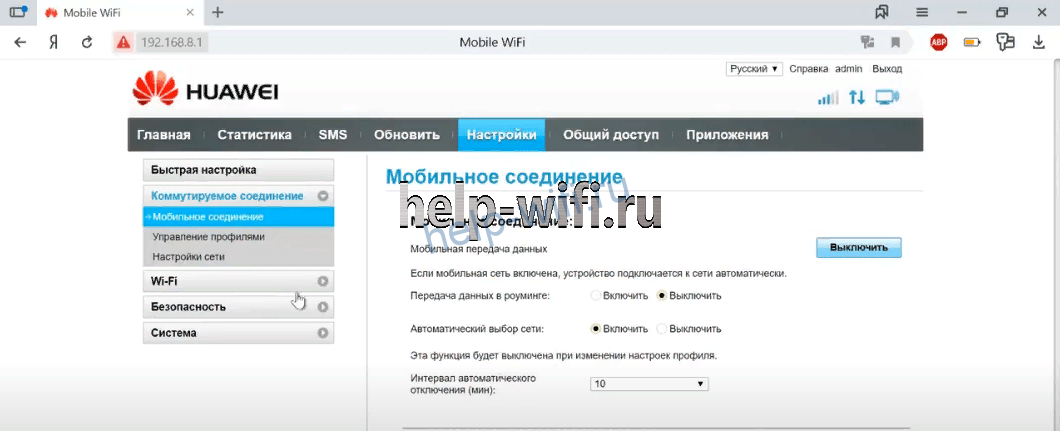
В подпункте «Управление профилями» отображаются прописанные на SIM-карте данные оператора. Есть также кнопка «Создать новый профиль», но вам это не нужно. У некоторых операторов, например, «Билайн», прописаны два профиля. Если интернет не работает, попробуйте сменить профиль.

В «Настройках сети» есть возможность принудительно переключить модем в режиме 3G, если 4G у вас работает нестабильно.
В пункте Wi-Fi можно изменить параметры беспроводной сети.
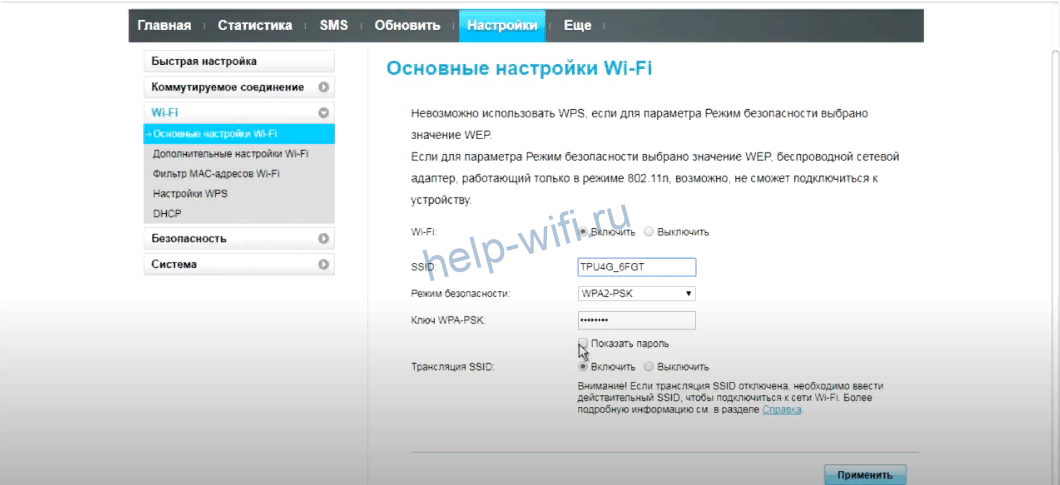
Если вы проделывали это на любом стационарном роутере, разберётесь без проблем.

В модифицированной прошивке e8372m2 есть ещё один важный пункт, позволяющий разблокировать модем. Чтобы получить возможность пользоваться тарифами для смартфонов, открываем пункт «Система» – «Настройки модификации». В поле IMEI копируем предложенный программой или вписываем код своего телефона. «Фиксация TTL» – выбираем значение 64. А в пункте «Разблокировать модем под все SIM-карты» отмечаем «Да». После чего в поле «Защита от сброса IMEI» вписываем «AT^INFORBU» и жмём кнопку «Применить».
Как зайти на 192.168.8.1
Обзор и настройка модема D-Link Dir-320
Инструкция, как зайти в настройки роутера Huawei, включает этапы от физического соединения двух гаджетов до изменения стандартных условий в 192.168.8.1 admin: пароль, вход, Wi-Fi, имя сети.
Шаг 1. Подключение к стационарному компьютеру, ноутбуку или телефону
В Huawei-модеме 4G-настройка зависит от выбранной в качестве «базы» техники: ПК, ноут или смартфон, для каждого из них предусмотрена собственная схема.
Для компьютера или ноутбука требуется:
- подключить LAN-провод в разъем входа в модем «Хуавей»;
- соединить компьютер или ноутбук LAN-кабелем с маршрутизатором;
- либо вставить модем напрямую в USB-порт.
Подключение через телефон, планшет осуществляется через Wi-Fi, для этого необходимо:
- Убедиться, что включен мобильный вайфай в меню «Настройки» либо, открыв шторку, кликнуть на соответствующем значке.
- В перечне сетей найти нужную, войти.
- В большинстве моделей пароль не потребуется, но если устройство его запросит, информация указана на обороте модема.
- После входа в сеть Huawei доступ к роутеру через admin. Панель откроется.
Шаг 2. Подключение к личному кабинету по адресу 192.168.8.1
Открыть браузер: Safari, Internet Explore, Opera или любой другой.
Ошибка при входе в веб-интерфейс
Частая ошибка, которая возникает при входе по этому адресу в написании символов. Могут быть напечатаны буквы вместо цифр, стоять лишний пробел или ошибочная цифра. Ввести admin как логин и пароль. Это заводской пароль, в дальнейшем его можно поменять. Чтобы избежать взлома и после сброса настроек кнопкой Reset по какой-то причине, потребуется придумать новый пароль. Количество символов должно быть не короче шести, обязательно использование латинских букв.
Шаг 3. Авторизация в личном кабинете роутера
Вид страницы личного кабинета зависит от типа, модели или мобильного оператора. Однако большинство маршрутизаторов имеют единую оболочку, в том числе с помощью mobile WiFi вход в систему осуществляется, как на ПК. Модем WiFi имеет дополнительную защитную функцию с обязательным вводом логина и пароля при попытке входа в любой пункт.
Шаг 4. Изменение настроек
После того как вход в роутер «Хуавей» произведен, настраивается более детально тип соединения в зависимости от состояния IP-адреса, динамического или статического.
Для WAN порядок действий следующий:
- Ставить галочку «WAN connection».
- Прописать значения VPI/VCI, которые присвоены услуге в регионе у провайдера. Как правило, для Интернета VPI равен 0, для кабельного телевидения — 2. Информация указана в договоре либо на официальном сайте, форуме.
- Тип соединения указать «PPPoE».
- Ввести логин и пароль.
- По кнопке Submit сохранить профиль.
Динамический IP на некоторых типах модемов настраивается так же и разнится всего в трех переменных:
- В строке типа соединения (Connection type) выбрать IPoE.
- Выбрать из списка «DHCP» в строке Address Type.
- Активировать NAT, если предоставлен выбор, то прописать NAPT.
Следующий этап — настройка WiFi-сети происходит через вкладку WLAN:
Выбрать первую по порядку Сеть с индексом «1». Она будет основной сетью
Дополнительная информация! У роутера доступно несколько WiFi-профилей. Количество зависит от прошивки, а последние по списку сети будут считаться гостевыми.
- Поле SSID заполнить названием новой сети. Имя отображается затем на всех устройствах.
- Поставить галку «WMM».
- Значение «40МГц» ставится в строке Width (частота канала).
- Тип безопасности выбрать WPA2-PSK c шифрованием AES.
- Обязательно условие – ввод пароля на доступ к сети в строку «WPA pre-shared key» для предотвращения посторонних доступов.
- https://wifigid.ru/huawei/hg8245h-login-i-parol
- https://flackgames.ru/routery/huawei-wifi.html
- https://flackgames.ru/instrukcii/zabyl-parol-ot-modema-huawei.html
- https://vpautinu.com/nastrojki-routerov/obshchee/192-168-8-1-vhod-v-router-huawei
Работа с модемом
После ввода данных откроется панель конфигурации. Давайте теперь рассмотрим основные настройки Хуавей HG8245H.
Активация Интернет (для Ростелеком)
- Откройте вкладку «LAN» и выберите пункт «Lan Port Work Model». Убедитесь, что напротив всех портов поставлены галочки. Если галочек нет, поставьте их и нажмите кнопку «Apply».
Активация Wi-Fi-сети
Теперь откройте вкладку «WLAN» и выберите пункт «WLAN Configuration». Вы попали в блок настройки беспроводной сети.
Настраиваем сеть так:
- придумываем название сети и указываем его в блоке SSID Name,
- ставим галочку напротив пункта Enable SSID,
- в пункте Device Number указываем максимальное количество подключений (до 32 штук),
- в пункте Authentication Mode выбираем WPA или WPA2,
- в блоке Encryption Mode ставим AES,
- придумываем пароль и указываем его в пункте WPA Key (не менее 10 символов),
- нажимаем кнопку «Apply».
Как зайти на 192.168.8.1
Обзор и настройка модема D-Link Dir-320
Инструкция, как зайти в настройки роутера Huawei, включает этапы от физического соединения двух гаджетов до изменения стандартных условий в 192.168.8.1 admin: пароль, вход, Wi-Fi, имя сети.
Шаг 1. Подключение к стационарному компьютеру, ноутбуку или телефону
В Huawei-модеме 4G-настройка зависит от выбранной в качестве «базы» техники: ПК, ноут или смартфон, для каждого из них предусмотрена собственная схема.
Для компьютера или ноутбука требуется:
- подключить LAN-провод в разъем входа в модем «Хуавей»;
- соединить компьютер или ноутбук LAN-кабелем с маршрутизатором;
- либо вставить модем напрямую в USB-порт.
Подключение через телефон, планшет осуществляется через Wi-Fi, для этого необходимо:
- Убедиться, что включен мобильный вайфай в меню «Настройки» либо, открыв шторку, кликнуть на соответствующем значке.
- В перечне сетей найти нужную, войти.
- В большинстве моделей пароль не потребуется, но если устройство его запросит, информация указана на обороте модема.
- После входа в сеть Huawei доступ к роутеру через admin. Панель откроется.
Шаг 2. Подключение к личному кабинету по адресу 192.168.8.1
Открыть браузер: Safari, Internet Explore, Opera или любой другой.
Ошибка при входе в веб-интерфейс
Частая ошибка, которая возникает при входе по этому адресу в написании символов. Могут быть напечатаны буквы вместо цифр, стоять лишний пробел или ошибочная цифра. Ввести admin как логин и пароль. Это заводской пароль, в дальнейшем его можно поменять. Чтобы избежать взлома и после сброса настроек кнопкой Reset по какой-то причине, потребуется придумать новый пароль. Количество символов должно быть не короче шести, обязательно использование латинских букв.
Шаг 3. Авторизация в личном кабинете роутера
Вид страницы личного кабинета зависит от типа, модели или мобильного оператора. Однако большинство маршрутизаторов имеют единую оболочку, в том числе с помощью mobile WiFi вход в систему осуществляется, как на ПК. Модем WiFi имеет дополнительную защитную функцию с обязательным вводом логина и пароля при попытке входа в любой пункт.
Шаг 4. Изменение настроек
После того как вход в роутер «Хуавей» произведен, настраивается более детально тип соединения в зависимости от состояния IP-адреса, динамического или статического.
Для WAN порядок действий следующий:
- Ставить галочку «WAN connection».
- Прописать значения VPI/VCI, которые присвоены услуге в регионе у провайдера. Как правило, для Интернета VPI равен 0, для кабельного телевидения — 2. Информация указана в договоре либо на официальном сайте, форуме.
- Тип соединения указать «PPPoE».
- Ввести логин и пароль.
- По кнопке Submit сохранить профиль.
Динамический IP на некоторых типах модемов настраивается так же и разнится всего в трех переменных:
- В строке типа соединения (Connection type) выбрать IPoE.
- Выбрать из списка «DHCP» в строке Address Type.
- Активировать NAT, если предоставлен выбор, то прописать NAPT.
Следующий этап — настройка WiFi-сети происходит через вкладку WLAN:
Выбрать первую по порядку Сеть с индексом «1». Она будет основной сетью
Дополнительная информация! У роутера доступно несколько WiFi-профилей. Количество зависит от прошивки, а последние по списку сети будут считаться гостевыми.
- Поле SSID заполнить названием новой сети. Имя отображается затем на всех устройствах.
- Поставить галку «WMM».
- Значение «40МГц» ставится в строке Width (частота канала).
- Тип безопасности выбрать WPA2-PSK c шифрованием AES.
- Обязательно условие – ввод пароля на доступ к сети в строку «WPA pre-shared key» для предотвращения посторонних доступов.
Мастер настройки WiFi роутера Huawei и Honor
Для первичной настройки воспользуемся пошаговым мастером, который по умолчанию нас встречает на стартовой странице. Нам нужно согласиться с правилами использования роутера и нажать на кнопку «Начать»

Необычно, но первым делом система нас спросит, каким образом мы хотим обновлять роутер Honor/Huawei — вручную или автоматически. Для удобства можно поставить на автомат — проверка свежей версии прошивки будет производиться в ночное время, когда wifi никому не нужен. А значит перезагрузка маршрутизатора Huawei или Honor никому не помешает.

Далее идет настройка имени и пароля WiFi. Для того, чтобы роутер автоматически перекидывал подключаемые устройства с одного частотного диапазона на другой для оптимальной скорости и качества связи, по умолчанию активна функция «Приоритет 5 ГГц». Настройка имени сети (SSID) и пароля для подключения к беспроводному сигналу производится одновременно для обоих диапазонов.

Здесь же можно продублировать ключ авторизации для входа в панель администратора, но в целях безопасности лучше задать другое значение.
Следующий шаг — настройка подключения роутера Huawei к интернету. Тип соединения определяется автоматически. От нас же требуется просто указать, по какому стандарту будет оно выполняться, IPv4 или IPv6

После этого маршрутизатор Huawei (Honor) применит настройки и перезагрузится для их сохранения.

Для продолжения работы в личном кабинете необходимо переподключиться к wifi сети с новым названием, которое мы только что задали.
Ваше мнение — WiFi вреден?
Да
23.58%
Нет
76.42%
Проголосовало: 16578

Перезагружаем страницу и попадаем на страницу авторизации. Используем пароль, который был сохранен несколько шагов назад. Для защиты от взлома количество попыток ввода ограничено 3 разами.

После успешного входа откроется главная страница панели управления со сводной информацией о состоянии системы.

Как открыть настройки модема от мобильного оператора?
Среди пользователей, предпочитающих активный образ жизни и часто бывающих на выезде, особой популярностью пользуются модемы с симками от сотовых провайдеров: МТС, Билайн, Мегафон и т. д.
Эти компактные устройства выглядят примерно одинаково, в виде пластикового бокса размером с мобильный телефончик. Наиболее распространены модели от компаний из Китая: «Huawei» и «ZTE».
Как правило, их минимальное внешнее оснащение включает в себя USB-разъем, светоиндикаор состояния и клавишу «Вкл./Выкл.».
Принцип входа в их окно управления примерно одинаков. После подсоединения к USB-порту компьютера инсталлируется драйвер, и затем, в сетевых подключениях отображается новое соединение.
Обычно все настройки уже сохранены провайдером и сразу начинается раздача интернета, но при желании допускается выполнение более тонкой настройки. Внешне меню web-конфигураторов будет разным у всяческих компаний, но суть процедуры входа не отличается.
Требуется запустить интернет-обозреватель и напечатать «192.168.1.1» либо другой, который прописан в инструкции к аппарату. После того, как пользователь щелкнет «Ввод», появится меню с запросом кода и имени (они написаны в документации, идущей с устройством).
Пройдя авторизацию, на дисплее появится нужное меню, которое на стартовой странице содержит сведения о состоянии модема.








