Как писать вертикально в ворде
Содержание:
- Способ 1: использование текстового поля
- Как в ворде писать вертикально?
- Как сделать вертикальный текст в Ворде с помощью надписей
- Как выровнять текст по центру вертикально на странице в Microsoft Word
- Как добавить вертикальный текст в Word 2016, 2013?
- Как в ворде писать вертикально: установка направления с помощью таблицы (первый способ)
- Как в «Ворде» повернуть текст вертикально. Повернуть текст в «Ворде» (2007 и 2010)
- Как в ворде сделать текст вертикальным
- Первый способ
- Как сделать лист альбомным в документе, состоящем из нескольких страниц
- Как переворачивать текст в Ворде с помощью надписи — 2 способ
Способ 1: использование текстового поля
Первый вариант основывается на том, чтобы использовать так называемое текстовое поле. Это уникальный инструмент Word, который позволяет работать с содержимым в комфортных условиях.
Добавление поля и текста
Так выглядит алгоритм для достижения результата:
Запустите документ, после чего откройте вкладку «Вставка»
Там есть множество инструментов, но стоит обратить внимание на блок «Текст». Среди опций выберите вариант «Текстовое поле»
Вы нажимаете на треугольник рядом с функцией, чтобы раскрыть её вариации. Среди всего, что вам предлагают, выберите самый стандартный вариант «Простая надпись». Почему так? Именно этот макет идеально подходит для того, чтобы просто работать с текстом. Он сочетает в себе минимум фрагментов
Это важно, так как вы затратите меньше времени на их устранение

Внутри добавленного блока будет содержаться надпись, которая является стандартной. Удалите её элементарным образом. Достаточно лишь выделить всё содержимое. Чтобы это реализовать, зажмите комбинацию клавиш «Ctrl+A». После этого кликните на «Delete». Всё содержимое исчезнет, останется лишь область с рамкой.

Теперь введите текст, который вас интересует. Во-первых, вы можете воспользоваться клавиатурой и напечатать всё с нуля. Во-вторых, доступен вариант с копированием и вставкой.

При желании вы можете сразу отформатировать содержимое, используя для этого инструменты вкладки «Главная». Например, измените размер шрифта, его цвет, стиль и так далее.
Выполнение поворота
Теперь самое время ответить на вопрос, как писать вертикально в Ворде. Текст подготовлен. Осталось лишь реализовать самый ключевой этап:
- Два раза кликните левой кнопкой мышки по рамке объекта. Это нужно для того, чтобы вверху отобразились дополнительные инструменты. Перейдите во вкладку «Формат». Там присутствует всё, что нужно для идеального результата.
- Все инструменты разбиты на блоки, чтобы в них было удобнее ориентироваться. Найдите подразделение «Текст», именно там содержится пункт «Направление текста». Нужно лишь кликнуть по стрелке рядом с кнопкой, чтобы вызвать дополнительные опции.
- Среди предложенных вариантов кликните по тому, который вам подойдёт. Если реализовать поворот на 90 градусов, текст будет написан сверху вниз. Если же выбрать поворот на 270 градусов, текст будет отображено снизу вверх.

Устранение рамки
Последний момент, который связан лишь с визуальной составляющей. Вы уже знаете способ, как писать вертикально в Ворде. Но многим хотелось бы, чтобы отсутствовали лишние фрагменты. Например, речь может идти о рамке. Алгоритм её устранения таков:
- Если сменили вкладку, то вновь откройте вариант «Формат». После этого найдите кнопку «Контур фигуры». Её можно обнаружить в блоке под названием «Стили фигур».
- В списке, который перед вами отобразится, будет множество элементов. Останется лишь выбрать опцию «Нет контура».

Чтобы убедиться в том, всё исчезло и остался только текст, кликните левой кнопкой мыши вне зоны добавленного фрагмента. Режим работы со вставкой прекратится. Следовательно, пропадёт выделение.

Как в ворде писать вертикально?
Microsoft Word является самым распространенным текстовым процессором. Им пользуется большое количество человек. Но не каждый знает как в нем написать текст вертикально или скажем, перевернуть на 180 или 270 градусов. Как это сделать вы узнаете в данной статье, причем отдельно для 2003 ворда и 2010.
Самый простой способ поворота текста в ворде — через таблицу
Дело в том, что в Microsoft Word разработчики посему — то не добавили функцию поворота текста через панель инструментов. Нет, ну правда, почему бы не сделать отдельную кнопку или пункт меню, которые бы назывался поворот текста?
Но, как говорится, будем довольствоваться тем, что есть. А есть у нас способ переворачивания текста через таблицу. Суть его проста. Вставляем таблицу с одной единственной ячейкой, пишем в ней текст, переворачиваем его табличными инструментами, а затем скрываем границы таблицы.
Таким образом получается текст, повернутый на 90, 180 или 270 градусов. Подробнее о том, как это сделать в MS Word 2003 и 2007- 2010, вы узнаете ниже.
Как перевернуть текст в Word 2003?
В текстовом документе, где требуется вставить вертикальный текст вставляем таблицу через пункт главного меню «Таблица» -> «Нарисовать таблицу».

Вставка таблицы в Word 2003
Далее курсор мыши превратится в карандаш. Для того, чтобы в Word 2003 вставить таблицу с одной ячейкой в любом свободном месте документа нажмите левой кнопкой мыши и, не отпуская ее, протяните мышь чуть ниже и в сторону. Результатом будет таблица из одной ячейки.

Таблица с одной ячейкой
Далее ставите в нее курсор мыши и пишите текст, который нужно повернуть, т.е. сделать вертикальным.
Написав текст, жмете по нему правой кнопкой мыши и выбираете «Направление текста«.

Пишем текст и выбираем его направление
Откроется окно, где в разделе «Ориентация» нужно выбрать как должен располагаться текст в ячейке и нажать кнопку «Ок«.

Переворачивание текста в таблице в word 2003
Далее нужно перетащить нашу таблицу с вертикальным текстом в нужное место на листе, если нужно раздвинуть границы таблицы для отображения всего текста в ячейке.
Результат поворота текста в таблице в MS Word 2003
Последним действием будет скрытие границ нашей таблицы, чтобы ее не было видно в документе ворд.
Для этого снова жмете правой кнопкой мыши в нашей таблице и в открывшемся меню выбираете «Границы и заливка«.

Переходим в управление границами таблицы
В открывшемся окне на первой вкладке «Границы» нужно выбрать тип «Нет«.

Убираем границы таблицы в Word 2003
Далее нажимаете «Ок» и наслаждаетесь вертикально перевернутым текстом в ворде 2003.

Перевернутый текст в MS Word 2003
Как перевернуть текст в Word 2007-2010?
В ворде версии 2007 и выше написание вертикального текста также выполняется через вставку таблицы. Для этого ставим курсор мыши в место, куда требуется поместить перевернутый текст.
Далее переходите на вкладку «Вставка» и выбираете там «Таблица«. В открывшемся окне «Вставка таблицы» отмечаете мышкой верхнюю левую клетку.
Это вставит в ваш документ ворд таблицу с одной ячейкой.

Вставка таблицы в Word 2010
Теперь пишете текст в ячейку, который должен быть перевернут.

Пишем во вставленную таблицу текст, который будем переворачивать
Далее жмете по тексту в ячейке правой кнопкой мыши и выбираете «Направление текста«.
Переходим к выбору на правления текста
В открывшемся окне выбираете ориентацию текста — поворот на 90 или 270 градусов.
Переворачиваем текст в ячейке вертикально
Результат показан ниже.
Результат переворота ткста в word 2010
Далее редактируете границы таблицы — если нужно раздвигаете их для отображения всего текста и устанавливаете ее в нужное место в документе.
Редактируем рамки ячейки и помещаем ее в нужное место на листе
Осталось последнее — убрать границы ячейки. Для этого жмете по тексту в ячейке левой кнопкой мыши и выбираете «Границы и заливка«.
Переходим в настройки границ таблицы
В открывшемся окне выбираете тип границы — «Нет«, после чего наблюдаете перевернутый текст в ворде 2007-2010.
Результат переворота текста в MS Word 2010
Как сделать вертикальный текст в Ворде с помощью надписей
На вкладке «Вставка» есть кнопка «Фигуры». С помощью этой кнопки в документ Word можно вставлять разнообразные объекты. Среди которых: стрелки, линии, геометрические фигуры, и надписи. Нас интересуют именно надписи.
Нажмите на кнопку «Фигуры» и в выпадающем списке выберите первый пункт, который называется «Надписи».
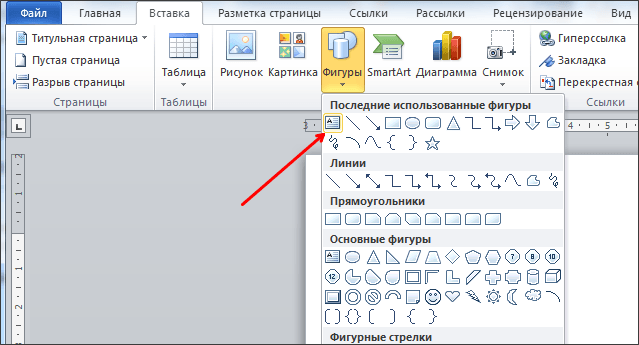
После этого вам нужно выделить область документа, в которой вы хотите сделать вертикальный текст. После выделения области в документе появится рамка, внутри которой можно ввести текст.
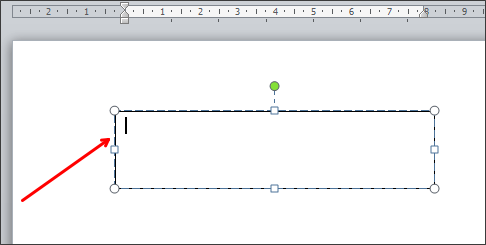
Введите нужный вам текст в эту рамку. После этого на вкладке «Формат» нужно найти кнопку «Направление текста» и выбрать пункт «Повернуть текст на 90 градусов» (или пункт «Повернуть текст на 270 градусов»).
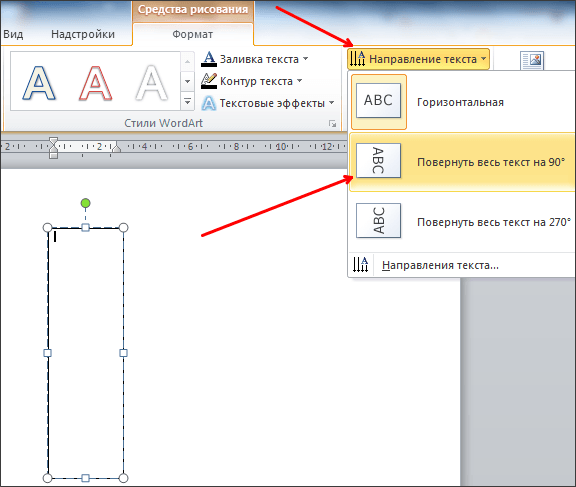
В результате вы получите рамку с вертикальным текстом.
Кроме этого, сделать вертикальный текст в Ворде можно простым переворачиванием блока с надписью. Для этого введите текст и поверните рамку с текстом в вертикальное положение с помощью зеленого кружочка. Для того чтобы рамку с текстом было проще перевернуть в вертикальное положение можете зажать клавишу Shift на клавиатуре.
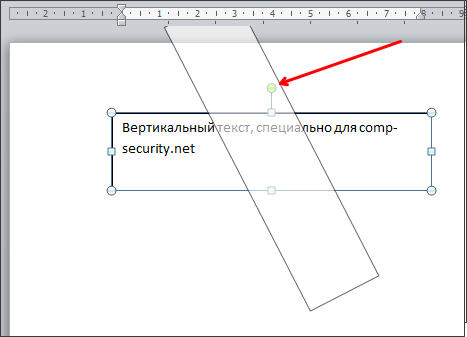
В результате этих манипуляций вы должны получить примерно такой вертикальный текст в Ворде.
Если вам нужно, чтобы вертикальный текст читался снизу вверх, то просто поверните рамку с текстом еще на 180 градусов.
Как выровнять текст по центру вертикально на странице в Microsoft Word
Вам необходимо сделать титульный лист для отчета? Вы можете создать его очень просто и качественно, выровняв как горизонтально, так и вертикально. Выровнять текст по центру горизонтально не составит особого труда -вы можете сделать это выделив нужный текст, и в меню «Главная» во вкладке «Абзац» нажать на кнопку «По центру».
Но так ли это просто с центрированием по вертикали? Это тоже просто, и в сегодняшней статье рассмотрим как это сделать.
Перед тем, как выровнять титульный лист, необходимо отделить его от остального текста. Только так у вас получится сделать, чтобы текст был по центру вертикально. Установите курсор перед текстом, который хотите поместить на другой странице, далее в верхнем меню нажимаем на вкладку «Вставка», выбираем «Страницы» и нажимаем на «Разрыв страницы».
После того как мы получили нужный нам текст для титульного листа => поместите курсор в любом месте на странице обложки и перейдите на вкладку меню «Макет».
В разделе «Параметры страницы» нажимаем на правый нижний угол.
В открывшемся окне «Параметры страницы» выбираем вкладку «Источник бумаги».
В разделе «Страница» нажимаем на «Вертикальное выравнивание» и выбираем «По центру».
Теперь текст вашего титульного листа расположен ровно по центру вертикально относительно листа.
Центрирование текста может вам очень помочь в создании маленьких текстовых документов, таких как деловые письма, или любые другие документы, которые содержат минимум текста, при этом гораздо улучшив их внешний вид.
Как добавить вертикальный текст в Word 2016, 2013?
Способ №1: с помощью таблицы
Добавить вертикальный текст в ячейку таблицы – универсальный способ поменять ориентацию текста.
- Открываем вкладку «Вставка» и выбираем опцию «Таблица». Указываем число столбцов и строк в таблице. Можно создать всего лишь одну ячейку, если вы хотите сделать вертикальный текст обтекаемым.
- Помещаем курсор в соответствующую ячейку и вводим необходимый нам текст.
- Щелкните правой клавишей мыши в ячейке, содержащей текст, и выберите в контекстном меню элемент «Направление текста».
- Выберите одно из двух предложенных вертикальных расположений, с правой или левой ориентацией.
- Теперь вручную раздвиньте границы ячейки таблицы, дабы весь текст размещался в нужном вам положении.
- На вкладке «Главная» в разделе «Абзац» вызовите контекстное меню «Границы» и выберите обрамление без границ («Нет границы»). Теперь ваш текст полностью приобрел окончательную форму.
Способ №2: с помощью функции «Надпись»
- Откройте вкладку «Вставка» на ленте и здесь выберите опцию «Текстовое поле». В появившемся контекстном меню выберите вариант «Простая надпись».
- Впишите в возникший на экране прямоугольник нужный вам текст (слово, фразу или предложение).
- После двойного щелчка на прямоугольнике в верхней части блока появится стрелка. Используйте ее для изменения направленности текста. Также на новой появившейся на ленте вкладке «Формат» выберите раздел «Контур фигуры» и тут уберите контур, выбрав белый оттенок в списке цветов.
Способ №3: вручную настроив вертикальные надписи
Данный метод придется впору тем, кто хочет получить текст, размещенный в столбик. Вот вкратце, как он работает:
- Каждая буква пишется с новой строки. При этом для перемещения между строками задействуется клавиша «Enter», после чего придется выполнить выделение всей надписи.
- На вкладке «Главная» стоит выбрать пиктограмму для регулировки междустрочного интервала под названием «Интервал». Далее в появившемся списке остановитесь на пункте «Другие варианты междустрочных интервалов».
- Минимизируйте дистанцию между строками в полях «Интервал перед» и «Интервал после», дабы ваш текст выглядел аккуратно и лаконично, а также используя поля «Междустрочный» и «Значение».
Вот такие способы добавления вертикального текста доступны в Ворд. Теперь посмотрим, как обстоят дела с аналогичной функциональностью в более ранних релизах текстового редактора.
Как в ворде писать вертикально: установка направления с помощью таблицы (первый способ)
Те, умеет работать в Word с таблицами, сможет понять концепцию данного способа. При помощи только одной ячейки таблицы пользователь может задать нужное направление текста, а также изменять его по собственному желанию.
- Заходим во «Вставка» и жмем по кнопке «Таблица».
- В открывшемся меню выбираем одну ячейку.
- Удерживая левую клавишу компьютерной мыши, протягиваем нижний правый угол контура и устанавливаем таким образом нужный размер.
- Напечатайте вручную с клавиатуры или вставьте имеющийся в буфере обмена и нужный вам текст.
- Нажав правый клик, вызываем контекстное меню, где переходим в «Направление текста».
- Высветится окошко, в котором требуется установить нужное направление.
- Подтверждаем действие нажатием «Ок».
- Отображение текста изменится.
- Далее меняем форму ячейки и размер, вытягивая ее за маркеры, придавая ей соответствующее положение.
- При необходимости деактивируйте отображение контура ячейки.
С помощью правого клика мыши активируйте контекстное меню и выберите «Границы».
В следующем окне нажмите по пункту «Нет границ».
Как суммировать ячейки в excel: есть два способа
Границ на экране после этого видно не будет, а текст сохранит заданное направление.
Решение задачи, используя раздел «Текст»
В программе на панели сверху имеется множество вкладок, а в них еще больше разделов. Используя один специальный раздел, есть возможность изменить направление текста.
- Через вкладку «Вставка» нужно нажать по «Текстовое поле» в разделе «Текст».
- В следующем меню имеется много шаблонов и макетов текстовой области. Выбираем любой понравившийся вариант.
- На рабочей области отобразится поле со стандартным текстом внутри. Его удаляем, оно нам не нужно.
- Вводим нужный текст вручную или копируем его с другого источника и вставляем в заданное поле.
- Если нажать курсором по контурам области, отобразятся маркеры, потянув за которые можно изменить размеры.
- Также на панели сверху отобразятся дополнительные виртуальные приспособления с целью редактирования во вкладке «Формат».
- Там же в разделе «Текст» кликаем по «Направление текста».
- Выбираем поворот на определенные углы, представленные в отображающемся меню. В нашем случае поворачиваем либо на 90 градусов для размещения текста сверху вниз, либо на 270 градусов для расположения снизу вверх.
- Есть возможность изменять размеры поля.
- После удаляем контур рамки области, в которой находится текст.
В разделе «Стили фигур» находим «Контур фигур» и жмем кнопку.
Из предложенных нам вариантов выбираем «Нет контура».
- Кликнув за пределами текстовой области, отменяем активный режим работы.
Ввод текста в столбик
Если вдруг предыдущие способы не помогли вам, не стоит переживать. Существует еще один, наипростейший путь расположить то, что написано на листе документа в ворде вертикально.
Достаточно напечатать слова в столбик. Таким образом, можно добиться вертикального отображения текста, а отдельные буквы все равно будут расположены горизонтально.
Предыдущие способы не позволяют добиться такого результата.
- Вводим каждую букву слов поочередно, нажимая после каждой на «Enter». Если текст сохранен в буфере обмена, и вы его просто разместили на лист документа целиком, то необходимо в промежутках между каждой парой букв устанавливать курсор и нажимать кнопку «Enter» на клавиатуре. Так вы сможете переносить на новую строку каждую букву. Там, где в тексте должен присутствовать пробел, «Enter» нужно нажимать 2 раза.
Как нарисовать стрелку в ворде: простая инструкция
- Обычно в ворде все слова или буквы с новой строки отображаются заглавными. Если вам нужны все строчные кроме первой буквы текста, все их нужно выделить курсором, а потом нажать на клавиатуре комбинацию клавиш Shift+F Буквы изменятся.
- Можно менять интервалы между буквами:
Сначала выделяем то, что мы напечатали, потом выбираем «Интервал» в разделе «Абзац» вкладки «Главная».
Из появившегося меню выбираем имеющиеся по умолчанию варианты или жмем по пункту «Другие варианты интервалов».
Вводим свое значения в поле «Интервал».
Подтверждаем действие, нажав на «Ок».
- Интервалы между буквами изменятся: расстояние станет большим или меньшим в зависимости от введенных значений.
Вот вся инструкция о том, как в ворде писать вертикально текст. Как видно, ничего сложного в процессе нет. Здесь описаны даже несколько процессов, поэтому можно выбрать наиболее удобный вариант. Не стесняйтесь задавать вопросы.
На этом все! Всем пока!
Смотреть все записи от admin
Как в «Ворде» повернуть текст вертикально. Повернуть текст в «Ворде» (2007 и 2010)
Microsoft Office Word — приложение, позволяющее любому человеку по своему желанию оформить документ. Функциональность программы очень широка, и далеко не все пользователи знают обо всех возможностях программы. В данной статье рассматривается алгоритм того, как в «Ворде» повернуть текст вертикально.
Использование надписи
Вариантов того, как в «Ворде» повернуть текст вертикально, существует несколько. Самым простым является использование надписи. Для вставки элемента в документ необходимо в панели быстрого доступа выбрать меню «Вставка», где найти пункт «Надпись». После ввода текста внутрь установленной области останется лишь произвести поворот текста — сделать это можно двумя способами.
Первый заключается в повороте самой области надписи — после выбора текста над элементом появится зелёная точка, отвечающая за вращение. Зажав левую кнопку мыши на ней, можно добиться любого угла поворота текста.
Второй способ того, как в «Ворде» повернуть текст вертикально с помощью надписи, — воспользоваться функцией «Направление текста». Выделив текст, необходимо перейти в закладку «Формат» на панели быстрого доступа в средствах рисования, и в разделе «Текст» щёлкнуть по клавише «Направление текста». В появившемся всплывающем списке останется лишь выбрать необходимый угол поворота, и текст примет вертикальное положение.
Одним из главных плюсов использования надписи являются более широкие возможности при выборе угла поворота текста. Другие способы изменения направления текста способны изменять направление лишь в трёх различных направлениях.
Поворот в таблице
Существует ещё один удобный способ того, как в «Ворде» повернуть текст вертикально, — в таблице существует функция задания направления текста. При выборе этого алгоритма решения необходимо вставить одну или несколько ячеек таблицы, выбрав на панели быстрого доступа графу «Вставка», затем на панели «Таблицы» щёлкнуть по кнопке «Таблица», выбрав необходимые параметры объекта.
Определив желаемое место для текста и перенеся туда саму таблицу, необходимо вставить текст в ячейку. После выделения диапазона ячеек, в которых необходимо повернуть текст, далее можно изменить направление двумя способами.
Чтобы повернуть текст в «Ворде» 2007 или 2010, необходимо выбрать закладку «Макет», а на панели «Выравнивание» щёлкнуть по кнопке «Направление текста». Каждый клик по кнопке будет поворачивать текст в новом направлении — сверху-вниз, снизу-вверх и слева-направо.
Другой способ работает одинаково во всех версиях «Ворда» — выбрав одну или несколько ячеек, необходимо щёлкнуть правой кнопкой мыши по выделению и в открывшемся меню найти пункт «Направление текста». После этого появится окно, в котором будет предложено три варианта поворота текстового поля.
После выполнения этих операций останется лишь скрыть границы ячейки таблицы и получить искомый результат.
Поворот листа
Ещё одним решением вопроса о том, как в «Ворде» повернуть текст вертикально, является изменение ориентации самого листа. Такой подход менее удобный, поскольку поворачивает весь текст, а также проблемно обеспечить необходимое местоположение элементов во время работы. Но в некоторых случаях можно воспользоваться и им.
Для поворота листа необходимо либо дважды щёлкнуть левой кнопкой мыши по линейке — в этом случае откроется окно «Параметры страницы», где останется лишь выбрать необходимую ориентацию листа, либо, при работе в 2007-м «Ворде», выбрать закладку «Разметка страницы» и в меню «Ориентация» выбрать пункт «Альбомная». В предыдущих версиях программы добиться аналогичного результата можно через меню «Файл», где находится пункт «Параметры страницы».
Смена шрифта
Помимо развития самой программы, развиваются и вспомогательные элементы к ней. Благодаря этому появляются другие способы того, как в «Ворде» повернуть текст вертикально. Одним из них является использование специального шрифта. Он автоматически пропечатывает буквы в повёрнутом виде.
Серьёзным минусом такого подхода является трудность в наборе текста — каждая буква начинается с новой строки, а чтобы создать вторую вертикальную строку, придётся затратить немало усилий, чтобы выровнять её. Кроме того, для поворота текста в каждую из сторон придётся использовать определённый шрифт, а при желании отформатировать его необходимо искать специфическую версию. Поэтому, если вы желаете повернуть текст вертикально в «Ворде», воспользуйтесь более простыми средствами, специально реализованными в программе.
Как в ворде сделать текст вертикальным
Первый способ расположения текста вертикально в ворде:
- Создаем таблицу с одной ячейкой (если испытываете трудность при создании таблицы, переходите в урок №2 Как сделать таблицу в ворде)
- Вводите необходимый текст внутрь созданной ячейки.
- Наводите мышкой на границу ячейки (таблицы) и нажимаете правой кнопкой мышки. В появившемся меню выбираете «Направление текста…»
- Выбираете в группе ориентация нужный вариант расположения таблицы и жмете «Ок»
- Далее меняете геометрию ячейки, путем захвата границы ячейки левой кнопки мышки, чтобы текст стал читабельным.
- Теперь нужно убрать границы ячейки: наводим курсор на крестик, и нажимаем левой кнопкой мышки. В группе «Абзац» кнопка «Границы» должна стать активной (подсветится серым цветом).
- Нажимаем левой кнопкой мышки на «Границы», и выбираем «Нет границы»
Первый способ
Вертикальную ориентацию текста можно сделать с помощью таблицы. В верхней панели переходим на вкладку «Вставка», нажимаем в секции «Таблицы» на кнопку «Таблица» и выбираем одну ячейку и одну строку:

Вставим в имеющуюся таблицу некоторый текст:

Наведём курсор мыши на таблицу и нажмём на появившийся в верхнем левом углу квадратик со стрелками, чтобы выделить содержимое таблицы:


Ведем на выделенную таблицу курсор и щелкнем правой кнопкой мыши. В результате появится следующее контекстное меню:

В появившемся меню необходимо нажать на пункт «Направление текста». По нажатию появится диалоговое окно:


В появившемся окне выбираем вертикальную ориентацию снизу вверх и нажимаем кнопку «ОК»:

В результате получаем следующее:

Далее наводим курсор на нижнюю границу таблицы, нажимаем левой кнопкой мыши и растягиваем таблицу по высоте, чтобы весь текст влез:

Однако, у нашей таблички есть границы, которые нужно убрать. Поэтому в верхней панели переходим на вкладку «Главная» и в секции «Абзац» нажимаем на кнопку «Границы»:

В появившемся выпадающем меню необходимо выбрать пункт «Нет границы»:

Как сделать лист альбомным в документе, состоящем из нескольких страниц
Вы можете изменить положение любой страницы с помощью меню «Макет страницы», где, щелкнув вкладку «Ориентация», выберите нужную.
Но если ваш документ состоит из нескольких листов и вам нужно, например, сделать только один горизонтальный, задача создания горизонтального листа усложняется. Если это последняя страница, то, поместив на нее курсор, следуйте описанному выше алгоритму, затем нажмите «Применить», установив «В конце документа».
Если страница, например, находится в начале, следуя приведенному выше алгоритму, вы измените ориентацию всех листов. Следовательно, затем вам нужно поместить курсор на вторую страницу и повторно применить другую требуемую ориентацию ко всему документу.
Поэтому сделать текст вертикальным и изменить ориентацию страниц документа в Microsoft Word для вас не составит труда.
Как переворачивать текст в Ворде с помощью надписи — 2 способ
При работе в программе, пользователь сможет перевернуть текст, произвольным образом с любым наклоном, по своему усмотрению.
- Войдите в меню «Вставка», нажмите на «Фигуры».
- Среди предложенных вариантов выберите элемент «Надпись».
- В любом месте документа MS Word выделите поле для надписи, а внутри напишите нужный текст. При необходимости, есть возможность для изменения параметров разметки.
- Подведите курсор мыши к круглой стрелке, нажмите на левую кнопку мыши, поверните с помощью мыши надпись в желаемое произвольное положение.
- Перейдите в меню «Фигура», нажмите на кнопку «Контур фигуры».
- В открывшемся меню поставьте галку в пункте «Нет контура».
Вокруг фрагмента текста исчезнет контур.







