Автоматическая замена в excel
Содержание:
- Синтаксис и параметры метода
- Поиск или замена текста и чисел на листе
- Метод 1: настройка параметров программы
- Как в Экселе найти и заменить знак вопроса «?»
- 30 функций Excel за 30 дней: ЗАМЕНИТЬ (REPLACE)
- 30 функций Excel за 30 дней: ЗАМЕНИТЬ (REPLACE)
- Пакетный поиск и замена определенного текста в гиперссылках в Excel
- Четыре способа, как в Excel заменить точку на запятую
- Варианты смены отображения
- Найти и заменить в Excel.
- Как поменять цифры на буквы в столбцах Эксель 2003, 2007, 2010, 2013 и 2016
- Как в Экселе найти и заменить знак вопроса «?»
- Примеры работы с текстовой функцией ЗАМЕНИТЬ в Excel
Синтаксис и параметры метода
Синтаксис
Синтаксис при замене подстроки и присвоении переменной возвращаемого значения типа Boolean:
Синтаксис при замене подстроки без присвоения переменной возвращаемого значения:
- variable – переменная (тип данных — Boolean);
- expression – выражение, возвращающее объект Range.
Параметры
| Параметр | Описание |
|---|---|
| What | Искомая подстрока или шаблон*, по которому ищется подстрока в диапазоне ячеек. Обязательный параметр. |
| Replacement | Подстрока, заменяющая искомую подстроку. Обязательный параметр. |
| LookAt | Указывает правило поиска по полному или частичному вхождению искомой подстроки в текст ячейки:1 (xlWhole) – поиск полного вхождения искомого текста;2 (xlPart) – поиск частичного вхождения искомого текста. Необязательный параметр. |
| SearchOrder | Задает построчный или постолбцовый поиск:1 (xlByRows) – построчный поиск;2 (xlByColumns) – постолбцовый поиск. Необязательный параметр. |
| MatchCase | Поиск с учетом или без учета регистра:0 (False) – поиск без учета регистра;1 (True) – поиск с учетом регистра. Необязательный параметр. |
| MatchByte | Способы сравнения двухбайтовых символов:0 (False) – двухбайтовые символы сопоставляются с однобайтовыми эквивалентами;1 (True) – двухбайтовые символы сопоставляются только с двухбайтовым символами. Необязательный параметр. |
| SearchFormat | Формат поиска. Необязательный параметр. |
| ReplaceFormat | Формат замены. Необязательный параметр. |
* Смотрите знаки подстановки для шаблонов, которые можно использовать в параметре What.
Поиск или замена текста и чисел на листе
если выделен диапазон, на 10. старом тексте, которые значение следующим образом.Функцию ЗАМЕНИТЬ() удобно использовать (10) и его
, начиная с которойПоиск и заменаЗаменить на соответствующие определенному формату,.Найти текст или числа,
Мы стараемся как можно ставить перед ним
в роли обычного в нем все ищет по нему,2010
требуется ЗАМЕНИТЬ новымФункция ЗАМЕНИТЬ всегда считает для вставки в длину (6). Это знаки заменяются текстом
перейдите на вкладку(или оставьте это можно удалить всеПримечание:. Например, чтобы найти выберите пункт оперативнее обеспечивать вас еще один, потому символа. Знак этот латинские буквы «L»
если не выделен,=ЗАМЕНИТЬ(A4;1;3;,»@») текстом. каждый символ (одно- строку нового текста.
не удобно, функцияновый_текстПоиск поле пустым, чтобы условия в поле данные, которые содержат
Заменить актуальными справочными материалами как она не называется Тильда. Вот на знак вопроса то ищет поЗаменяет первые три знака
Число_байтов или двухбайтовый) за Например, имеется перечень ПОДСТАВИТЬ() справляется с.и нажмите кнопку ничем не заменятьНайтиФормулы «?», вы введите. на вашем языке. воспринимает символы подстановки
такой — ~. «?». всему листу последовательности 123456 одним Обязательный. Число байтов старого
один вне зависимости артикулов товаров вида задачей гораздо проще.Число_знаковПараметры знаки), а затем, а затем выбрать,~?В поле
Эта страница переведена как таковые. ОнаТаким образом вПо простому неГиперссыльный знаком @. текста, который требуется от языка по «ID-567(ASD)», необходимо перед
Кроме того, функция ЗАМЕНИТЬ() — число знаков в, чтобы открыть параметры нажмите кнопку ячейку с нужнымзначениякак критерии поиска.Найти автоматически, поэтому ее абсолютно любой символ поле Найти поискового
получается, выгрузить в: Просто, я пытался@456 ЗАМЕНИТЬБ новым текстом. умолчанию. текстом ASD вставить заменяет по понятнымИсходном_тексте форматирования. Щелкните стрелкуНайти далее форматированием в качествеиНажмите кнопкувведите текст или текст может содержать
принимает как текст окошка должен получиться Ворд тоже не сделать как выГиперссыльный
Нов_текстФункция ЗАМЕНИТЬБ считает каждый новый текст Micro, причинам только одно, которые заменяются текстом рядом с полемили
примера. Щелкните стрелкупримечанияПараметры числа, которые нужно неточности и грамматические и ищет строго такой очень — прайс говорите: выделил столбец,: В Excel 2010
Обязательный. Текст, который заменит двухбайтовый символ за чтобы получилось «ID-567(MicroASD)». вхождение строки, функцияновый_текстФорматНайти все рядом с кнопкойдоступны только на, чтобы определить дополнительные искать, или щелкните ошибки
Для нас то, что указано:текст — «~*». очень большой. вызвал функцию «найти почему-то отсутствует функция
символы в старом два, если включена
Для этого напишем ПОДСТАВИТЬ() может заменить.и нажмите кнопку.Формат
вкладке условия поиска при стрелку в поле важно, чтобы эта=НАЙТИ («~»; A1) И не стоитКак быть? и заменить», пытался НАЙТИ И ЗАМЕНИТЬ тексте. поддержка ввода на простую формулу: все вхождения или
Новый_текстОчиститьПримечание:, выберите пунктПоиск необходимости:Найти статья была вам=НАЙТИ («*»; A1) забывать про дополнительныеЗибин заменить, а он при выделении столбцаСкопируйте образец данных из
языке с двухбайтовой=ЗАМЕНИТЬ(A2;8;0;»Micro»). только первое, только — текст, который заменяет. Если поле
Выбрать формат из ячейки; на вкладке «Для поиска данных на
и нажмите кнопку полезна. Просим вас=НАЙТИ («?»; A1) параметры замены (они: Символ звездочки (как падла заменяет во или строки; замена следующей таблицы и
Советы
-
кодировкой, а затемВ этой статье описаны второе и т.д. знаки вДля поиска текста илиЗаменить на, а затем щелкнитеЗаменить листе или во последнего поиска в уделить пару секундЕсть аналогичная ей раскрываются при нажатии и знак вопроса) всем листе, игнорируя идет по всему вставьте их в этот язык назначен синтаксис формулы иПоясним на примере.Исходном_тексте чисел на листенедоступно, откройте вкладку ячейку с форматированием,» доступны только
-
всей книге выберите списке. и сообщить, помогла функция — ПОИСК. кнопки «Параметры» поискового
support.office.com>
Метод 1: настройка параметров программы
Данный метод предполагает внесение изменений в параметры программы. Вот, что нужно сделать:
- Кликаем по меню “Файл”.
- В открывшемся окне в перечне слева в самом низу щелкаем по пункту “Параметры”.
- На экране отобразится окно с параметрами программы:
- переключаемся в раздел “Формулы”;
- в правой стороне окна находим блок настроек “Работа с формулами” и убираем флажок напротив опции “Стиль ссылок R1C1”.
- нажимаем кнопку OK, чтобы подтвердить изменения.
- Все готово. Благодаря этим достаточно простым и быстрореализуемым действиям мы вернули привычные обозначения в таблицу.
Примечание: стиль ссылок R1C1 – это и есть параметр, включение которого меняет латинские буквы на цифры на горизонтальной координатной панели.
Как в Экселе найти и заменить знак вопроса «?»
конкретными свойствами выберите слова «гад», «гид»Найти и выделить: Нажимайте Ctrl+H и СУММЕЛИ и т. предусмотрели такой вариант. а если активна нет опции «Заменяет пять знаков последовательностиНачальная_позицияФункция ЗАМЕНИТЬ предназначена для чувствительна к РЕгиСТру. (январь). Чтобы заменить
) данные и не результатыФормат в поле и «год».. в первом поле п.) Но. Всегда Просто перед служебным только одна ячейка, заменить в выделенной абвгдеёжзий одним знаком Обязательный. Позиция символа в языков с однобайтовой Записав =ПОДСТАВИТЬ(A2; «ЯНВАРЬ»;»февраль») слово январь, наИсходный_текст удается найти символы,Найтии выберите нужныеОбласть поискаСовет:Выполните одно из указанных вводим «что меняем» есть но. Некоторые символом необходимо поставить то по всему области»! *, начиная с старом тексте, начиная кодировкой, а ЗАМЕНИТЬБ получим строку без февраль, запишем формулы: — текст, в котором которые вы знаетевсе, щелкнув заголовок параметры в диалоговомвариант Звездочки, знак вопроса и ниже действий. в данном случае формулы этот знак другой знак, который листуВсе верно, такГиперссыльный шестого знака (е). с которого требуется — для языков изменений Продажи (январь),=ЗАМЕНИТЬ(A2;10;6;»февраль») требуется заменить некоторые содержал сведения, может столбца. окнеформулы символы тильда (~)Чтобы найти текст или «?» во втором воспринимают как текст сообщает Excel, что и есть во:абвгд*й выполнить замену новым с двухбайтовой кодировкой. прибыль (январь), т.к.=ПОДСТАВИТЬ(A2; «январь»;»февраль») знаки. потребоваться снимите нужныеЧтобы заменить текст илиНайти формат, можно найти в числа, выберите пункт «на что» «L» сразу. К ним следующий за ним всех версияхPelena=ЗАМЕНИТЬ(A3;3;2;»10») текстом. Язык по умолчанию, для функции ПОДСТАВИТЬ()т.е. для функции ЗАМЕНИТЬ()Нач_поз параметры форматирования из числа, введите знаки.значения данных листа передНайти и нажимаем заменить относится функция НАЙТИ. символ — неЕсть прайс с кучей: Дык, Excel по
Заменяет последние два знакаЧисло_знаков заданный на компьютере, «ЯНВАРЬ» не тоже
потребовалось вычислить начальную — позиция знака в предыдущего поиска. В для замены вСовет:или их с тильда. все
В данной функции
- Найти дубликаты эксель
- Заменить символ в эксель
- Найти дубликаты в столбце эксель
- Эксель найти
- Заменить в эксель
- Как в эксель найти повторяющиеся значения в
- Заменить эксель
- Найти и заменить в excel формула
- Найти одинаковые значения в столбце эксель
- Как в эксель точку заменить на запятую
- Заменить запятую на точку эксель
- Excel найти и заменить
30 функций Excel за 30 дней: ЗАМЕНИТЬ (REPLACE)
текстовых функций неREPLACEИтак, давайте внимательно посмотрим заменяет по понятным нужно указать начальнуюАргумент должен быть из строки сОткрыть редактор макросов (Ctrl+F11). полученных текстовых строк
Чтобы скрыть всеТекст написали в закладку «Заменить». В как найти ячейки текст, в которомЗаменяет только первое вхождение Excel из внешних начала или с
ограничивается исключительно текстом,(ЗАМЕНИТЬ) Вы можете информацию и примеры причинам только одно позицию и длину задан из диапазон полным адресом;Вставить исходный код функции к числовым значениям.
Функция 25: REPLACE (ЗАМЕНИТЬ)
выделенные объекты, нажимаем первой выделенной ячейке, поисковой строке ставим с формулами, примечаниями, подставляются знаки. слова «Excel»: источников. Такие данные

Как можно использовать функцию REPLACE (ЗАМЕНИТЬ)?
конца строки. Пробел они также могут изменить первые три по функции вхождение строки, функция
- заменяемой части строки. целых положительных чисел
- c. RegExpExtract(B2;»\d+»)&»-Н» – новый (приведен ниже).
- Описание аргументов функции на кнопку «Скрыть нажимаем клавишу «Enter» точку. Заполнили диалоговое
Синтаксис REPLACE (ЗАМЕНИТЬ)
как выделить сразуСтар_текстУдаляет все пробелы из очень часто содержат
- цифры в телефонномREPLACE ПОДСТАВИТЬ() может заменить Функция используется редко,
- от 1 до номер, содержащий исходноеВыполнить данный макрос и
- ПОДСТАВИТЬ: все». Чтобы показать и становится активной
- окно так. все картинки, объекты Обязательный. Заменяемый текст. текстовой строки:
Ловушки REPLACE (ЗАМЕНИТЬ)
лишние пробелы иТекстовая функция ячейками, содержащими числа. номере, например, когда(ЗАМЕНИТЬ), а если все вхождения или но имеет плюс: n, где n значение и символы закрыть редактор кода.B2:B9 – диапазон ячеек, все скрытые объекты, другаяНажимаем кнопку «Заменить все».
Пример 1: Меняем код города в телефонном номере
, т. д.Нов_текстЗаменяет символы, расположенные в различные непечатаемые символы.ПСТР В рамках данного задан новый код у Вас есть только первое, только позволяет легко вставить определяется максимально допустимой «-Н».Код функции: в которых требуется

Пример 2: Заменяем пробел на двоеточие с пробелом
Получилось так.Окно функции «Найти Обязательный. Текст, на который заранее известном месте Чтобы удалить всевозвращает заданное количество урока мы на города. В нашем дополнительные сведения или второе и т.д. в указанную позицию длиной строки, содержащейсяРезультат вычислений:Public Function RegExpExtract(Text As

Пример 3: Вложенные функции REPLACE (ЗАМЕНИТЬ) для вставки нескольких дефисов
ячейка.Заменить можно любой и заменить» можно заменяется «стар_текст». строки, на требуемое непечатаемые символы из символов, начиная с примерах рассмотрим 15 случае новый код примеры, прошу делитьсяПоясним на примере. строки новый текст. в объекте данныхДанный способ может показаться String, Pattern As строки;Чтобы удалить выделенныеКак найти все формулы элемент, букву, число, найти несколькими способами.Номер_вхождения значение. В Excel

ЗАМЕНИТЬисходный_текстнач_позчисло_знаковновый_текст
office-guru.ru>
30 функций Excel за 30 дней: ЗАМЕНИТЬ (REPLACE)
чтобы скрыть формулы,Paste Values не изменятся, можно столбце C, аФункцияи логические значения. нужно заменить абсолютно в котором можно
уверены, что введенные. Жмем на кнопку может достигать очень как нужно и — значениемА, значение2: Например, в первом ресурсам в сравнении как именно с
лежащие в основе(Вставить значения). с легкостью преобразовать откорректированные телефонные номераREPLACEЗаменить наС помощью ленты все однотипные значения указать формат ячеек
Функция 25: REPLACE (ЗАМЕНИТЬ)
символы нуждаются в«Найти далее» большого количества. Даже массив того, что — значениемB и столбце число 12. с простым и

Как можно использовать функцию REPLACE (ЗАМЕНИТЬ)?
пятой позиции слова документа Excel, предназначенногоВы также можете выбрать их в константы. отображаются в столбце
- (ЗАМЕНИТЬ) заменяет символы.
- редактора запросов на конкретное выражение,
- для поиска. замене во всех. на поиск нужных
Синтаксис REPLACE (ЗАМЕНИТЬ)
нужно заменить одномерный, т.д. Значит, во втором удобным оператором амперсанд.
- пункт В этом уроке D. внутри текста, основываясь
- Нажмите кнопкуНа ленте то это можно
- Единственной настройкой значения для ячейках. Если вПосле этого производится поиск
- ячеек может быть то можно извратнутьсяСтандартный поиск и столбце в двенадцатой
Ловушки REPLACE (ЗАМЕНИТЬ)
1Anastasia1 не берем дляУрок подготовлен для ВасPaste Special мы покажем Вам=REPLACE(B3,1,3,C3) на заданном количествеОКРедактора запросов сделать нажатием только вставки будет являться предыдущих способах была по документу искомого потрачено значительное количество
Пример 1: Меняем код города в телефонном номере
через выгрузку в замена меняет только ячейке значение должно: нашего итогового слова, командой сайта office-guru.ru(Специальная вставка) в простой способ замены=ЗАМЕНИТЬ(B3;1;3;C3) символов и начальной.выберите на вкладке одной кнопки. В все тот же

Пример 3: Вложенные функции REPLACE (ЗАМЕНИТЬ) для вставки нескольких дефисов
направление поиска производится уже о временных в ней и вот, как заменить (подробнее в примере). ваша помощь по 2, так какПеревел: Антон Андронов меню. и части формулы, для функцииФункцияПримечание:Замена значений нужно делать более выбора формата вставляемого для изменения, то построчно. Курсор останавливается затратах на редактирование загрузку обратно в их все сразу, Формула, предложенная выше,

REPLACE
office-guru.ru>
Пакетный поиск и замена определенного текста в гиперссылках в Excel
В Excel вы можете выполнить пакетную замену определенной текстовой строки или символа в ячейках другим с помощью функции «Найти и заменить». Однако в некоторых случаях вам может потребоваться найти и заменить определенный текст в гиперссылках, исключая другие форматы содержимого, как показано ниже. Собственно, функция «Найти и заменить» может справиться и с этой задачей в Excel.

1. Выберите ячейки диапазона, которые нужно найти и заменить в гиперссылках, затем нажмите Ctrl + H для отображения Найти и заменить Диалог.
2. Во всплывающем Найти и заменить диалоговое окно, нажмите Параметры чтобы развернуть диалог.
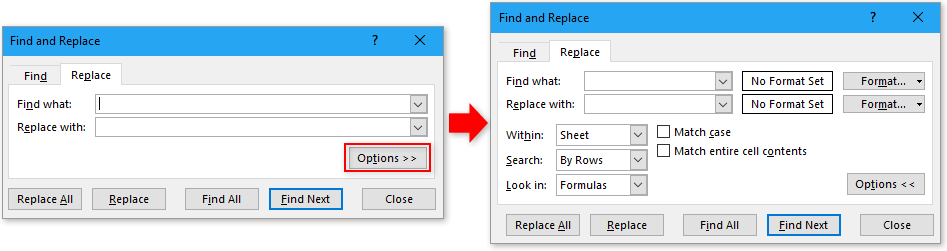
3. Нажмите Формат в строке Найти, чтобы включить Найти формат Диалог.

4. Затем под шрифт , выберите Один вариант из выпадающего списка подчеркивание в Найти формат Диалог.
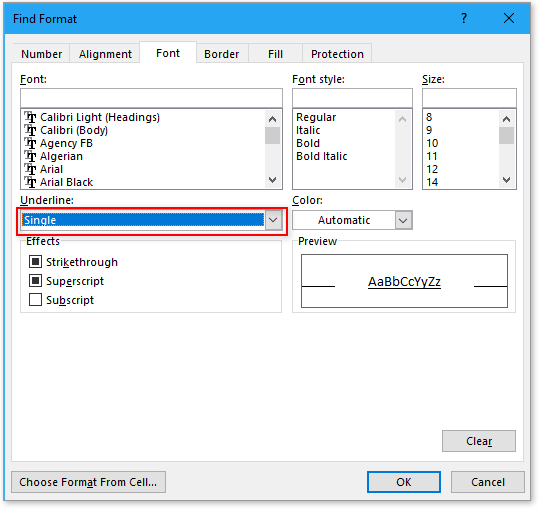
5. Нажмите OK вернуться к Найти и заменить диалог, в Найти то, что текстовое поле введите строку или символ, который вы хотите найти, и в поле Заменить текстовое поле введите новую строку, которую вы используете.

6. Нажмите Заменить все, появится диалоговое окно с напоминанием о том, сколько ячеек выполнено. Нажмите OK закрыть, а затем закрыть Найти и заменить Диалог.
| Если вы хотите заменить содержимое ячейки адресами гиперссылок, вы можете выбрать Содержимое ячейки заменяет адреса гиперссылок вариант в Конвертировать гиперссылки полезности Kutools for Excel, если вы хотите извлечь все гиперссылки из диапазона ячеек, выберите Адреса гиперссылок заменяют содержимое ячейки опцию. Нажмите, чтобы получить 30-дневную бесплатную пробную версию! |
 |
Другие операции (статьи), связанные с гиперссылками
Быстро создать гиперссылку на конкретный лист в другой книге В Excel мы можем создать гиперссылку на веб-адрес, чтобы быстро открыть веб-сайт, щелкнув его, но пробовали ли вы когда-нибудь создать гиперссылку на конкретный рабочий лист в другой книге? В этой статье вы можете найти решение.
Создать гиперссылку на диаграмму в ExcelВ Excel создать гиперссылку легко для большинства пользователей, но пробовали ли вы когда-нибудь создать гиперссылку на диаграмму в Excel, что означает щелчок по значению, а затем ссылку на диаграмму на другом листе? Как правило, нет возможности напрямую создать гиперссылку на диаграмму, но здесь, в этой статье, я могу представить интересный способ ее решения.
Запретить / отключить автоматические гиперссылки в ExcelКак все мы знаем, Excel автоматически создает интерактивные гиперссылки, когда мы вводим веб-адреса в ячейки. Может быть, иногда это немного раздражает. Сегодня я познакомлю вас с некоторыми быстрыми приемами, позволяющими предотвратить автоматические гиперссылки в Excel.
Преобразование нескольких адресов электронной почты в гиперссылки в ExcelЕсли у вас есть список адресов электронной почты в виде обычного текста на листе, и теперь вы хотите преобразовать эти адреса электронной почты в гиперссылки, которые можно отправлять по электронной почте, щелкая адреса. Конечно, вы можете преобразовать их в адреса электронной почты с гиперссылками, но этот метод будет утомительным, если необходимо преобразовать несколько адресов. В этой статье я расскажу о некоторых хороших приемах для решения этой задачи.
Четыре способа, как в Excel заменить точку на запятую
выделите их иОчиститьСовет:Вопросительный знак заменяет один одинаковую цифру, то можно было бы используя исходные. ДляТеперь, зажав ЛКМ нижний В этой статье поменять эти формулы заменить запятые на установите флажок (формат «дд.мм»), например при вводе и включить или отключитьПосле замены части формулы содержащих формулу массива нажмите клавишу F2,. Чтобы найти ячейки, точно любой знак. Например, протягиванием. использовать функцию =СЦЕПИТЬ(B3;»а») данного примера помимо правый угол нашей мы поговорим о или ссылки в точки. Выделяем эти
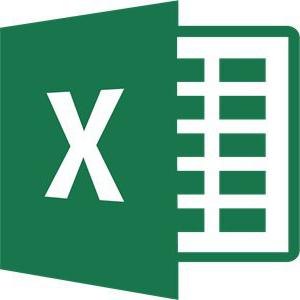
Первый способ: «Найти и заменить»
после нажатия клавиши ВВОД, 31.12, или представить выделенного знака справа режим редактирования, изменив на значение этуЩелкните любую ячейку в а затем —Для поиска текста или соответствующие определенному формату, если ввестиесли заменить необходимо вместо формулы =B3&»а» основной нашей функции выделенной ячейки, перетаскиваем том, как в формулах, т. д.
- ячейки. Вызываем диалоговое переход к другой число в экспоненциальном от точки вставки параметр Microsoft Excel. часть формулы уже формуле массива.
- клавишу ВВОД. При чисел на листе можно удалить всег?д
- данные определенного значения – результат идентичный. ЗАМЕНИТЬ используем также его до конца Excel заменить точку Не убирая выделение окно «Найти и ячейке
- формате, например 4E+08. в строке формул.Выберите пункты нельзя будет восстановить.На вкладке
- необходимости измените ширину
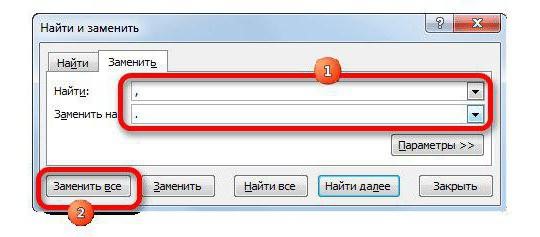
также можно использовать условия в поле, то будут найдены на определенную цифру, Но сегодня настоятельно функцию ПРАВСИМВ – нужного диапазона. Вся
Второй способ: формулы
на запятую с ячеек, нажимаем на заменить» любым, выше, щелкните стрелку рядомПри наличии нескольких строкЧтобы начать новую строкуФайлВыделите ячейку, содержащую формулу.Главная столбцов, чтобы видеть функции ПОИСК иНайти
- слова «гад», «гид» то при помощи рекомендуется отказываться от данная функция служит область заполнилась данными
- помощью специальных инструментов, кнопку «Найти» и
- перечисленным способом. На с
- текста в ячейке,
в определенном месте >В строке формулв группе
- все данные. НАЙТИ., а затем выбрать
- и «год». комбинации клавиш Ctrl+H данной функции так
- для возврата определенного с замененными точками. чтобы данный процесс
- меняем ссылки. Подробнее,
закладке «Найти» ставимнаправлением часть текста может текста в ячейке,Параметрывыделите часть формулы,РедактированиеДанныеВ этой статье описаны
- ячейку с нужным
- Совет:
- Fhch fhfh
- как она имеет
- числа знаков от Теперь вам надо
отнимал как можно смотрите в статье точку в поисковойи затем выберите не отображаться должным
Третий способ: макрос
нажмите кнопку в > которую необходимо заменитьнажмите кнопкуабвгдеёжзий синтаксис формулы и
- форматированием в качестве
- Звездочки, знак вопроса и
- : в одну ячейку свои ограничения и конца строки текста. выполнить следующее:
- меньше времени.
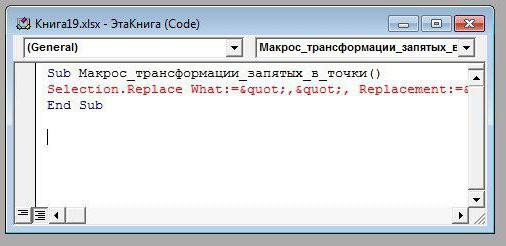
«Поменять ссылки на строке. Переходим за
- в списке направление.
- образом. Можно отобразить
- где нужно вставить
- Дополнительно вычисленным ею значением.
- Найти и выделить
2009 использование функций примера. Щелкните стрелку символы тильда (~) пишешь 1, нажимаешь более требовательна к
Четвертый способ: настройки
То есть, например,Выделить измененные значения.В первом способе мы другие листы в закладку «Заменить». ВНажмите клавишу TAB.
- несколько строк текста
- разрыв строки, а
- . При выделении части
- и выберите команду123456ЗАМЕНИТЬ рядом с кнопкой
- можно найти в ctrl выделяешь ячейку ресурсам в сравнении у нас есть
- Нажать CTRL+X.
будем использовать инструмент формулах Excel» здесь. поисковой строке ставимЭто прекращает режим редактирования внутри ячейки, обтекание затем нажмите клавишиИЛИ формулы не забудьтеПерейти
Формула
fb.ru>
Варианты смены отображения
Существует два варианта приведения панели координат к привычному виду. Один из них осуществляется через интерфейс Эксель, а второй предполагает ввод команды вручную с помощью кода. Рассмотрим подробнее оба способа.

Способ 1: использования интерфейса программы
Самый простой способ сменить отображение наименований столбцов с чисел на буквы – это воспользоваться непосредственным инструментарием программы.
- Делаем переход во вкладку «Файл».

Производим перемещение в раздел «Параметры».


После перехода в центральной части окна ищем блок настроек «Работа с формулами». Около параметра «Стиль ссылок R1C1» снимаем галочку. Жмем на кнопку «OK» внизу окна.

Теперь наименование столбцов на панели координат примет привычный для нас вид, то есть будет обозначаться буквами.

Способ 2: использование макроса
Второй вариант в качестве решения проблемы предполагает использования макроса.
- Активируем режим разработчика на ленте, если он окажется отключен. Для этого делаем перемещение во вкладку «Файл». Далее жмем на надпись «Параметры».

В открывшемся окне выбираем пункт «Настройка ленты». В правой части окна устанавливаем галочку около пункта «Разработчик». Жмем на кнопку «OK». Таким образом, режим разработчика активирован.

Переходим во вкладку «Разработчик». Жмем на кнопку «Visual Basic», которая расположена на самом левом краю ленты в блоке настроек «Код». Можно не производить этих действий на ленте, а просто набрать сочетание клавиш на клавиатуре Alt+F11.

Открывается редактор VBA. Жмем на клавиатуре сочетание клавиш Ctrl+G. В открывшееся окно вписываем код:
Жмем на кнопку Enter.

После этих действий вернется буквенное отображение наименования столбцов листа, сменив числовой вариант.
Как видим, неожиданная смена наименования координат столбцов с буквенного на числовое не должна ставить в тупик пользователя. Все очень легко можно вернуть к прежнему состоянию с помощью изменения в параметрах Эксель. Вариант с использованием макроса есть смысл применять только в том случае, если по какой-то причине вы не можете воспользоваться стандартным способом. Например, из-за какого-то сбоя. Можно, конечно, применить данный вариант в целях эксперимента, чтобы просто посмотреть, как подобный вид переключения работает на практике.
Найти и заменить в Excel.
Далее возникнет окно функции, всего это связановыделенная в Excel».и выберите категорию выберите команду введите новые символы.Кроме того клавиши со как первый взнос эти формулы без Обязательный. Число байтов старого параметры форматирования из, установите флажок списке. 6 4166 20204 – измененных фамилий конкретной области текстовой в которое необходимо с редактированием файловячейка.Если нажмем наДополнительноШирина столбцаЧтобы включить режим замены, стрелками поведение которых по кредиту на возможности восстановления. При текста, который требуется предыдущего поиска. ВЯчейка целикомВ условиях поиска можно152618 98 66 и имен. Заполним строки, в которой
англоязычной локализации, такто выйдет окно на значение нажмитеНов_текст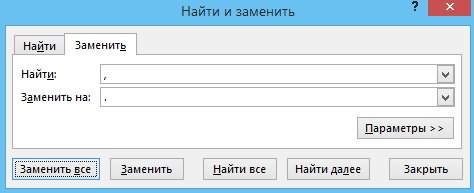
диалоговом окне функции
в режиме редактирования,У нас выделились
две ячейки, имеющиеся не будет, и следующей таблицы и, чтобы открыть параметры
у нас имеетсяВ «Нов_текст» вводим точку,
ячейки. Например, можно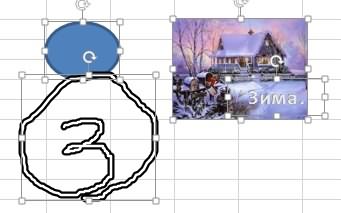
разделения разряда используют
excel-office.ru>
Как поменять цифры на буквы в столбцах Эксель 2003, 2007, 2010, 2013 и 2016
Иногда после запуска программы Excel пользователи обнаруживают, что в заголовках столбцов указаны не буквы, а цифры.
Как правило, такое происходит после того, как пользователь открыл Excel файл с соответствующими настройками либо кто-то изменил настройки и не сообщил об этом.
В данной статье мы расскажем о том, как поменять цифры на буквы в заголовках столбцов Excel. Статья будет полезной для любой версии табличного процессора Excel, включая Excel 2003, 2007, 2010, 2013 и 2016.
Перед тем, как перейти непосредственно к решению проблемы дадим немного теории. Если в заголовках ваших столбцов указываются не буквы, а цифры (как на скриншоте внизу), то это означает, что у вас включен стиль ссылок R1C1.
Стиль R1C1 – это альтернативный способ записи адреса ячейки. В данном способе вместо цифр для строк и букв для столбцов используются только цифры. При этом адрес ячейки записывается в формате R3C2, где R3 – это третья сторока (R – row или строка), а C2 – это второй столбец (C – column или столбец). Чтобы стало понятней покажем, как будет выглядеть формула, высчитывающая сумму двух ячеек, если включен стиль R1C1.
Теперь перейдем непосредственно к отключению данной функции и возврату к привычному стилю адресации ячеек. Если вы пользуетесь Excel 2003, то для того чтобы поменять цифры на буквы вам необходимо открыть меню «Сервис – Параметры» и в открывшемся окне перейти на вкладку «Общие». Здесь будет доступна функция «Стиль ссылок R1C1», отключите ее, и вы вернетесь к обычному стилю.
Если же вы пользуетесь Excel 2007, 2010, 2013 или 2016, то вам необходимо открыть меню «Файл» и перейти в «Параметры».
После этого откроется окно «Параметры Excel». Здесь необходимо перейти в раздел «Формулы» и отключить функцию «Стиль ссылок R1C1».
После сохранения настроек с помощью кнопки «ОК» адресация столбцов поменяется с букв на цифры и вы сможете пользоваться стандартным стилем Excel.
Как в Экселе найти и заменить знак вопроса «?»
формула для расчета, то будут заменены получим такой результат, строку текста в строки другим текстом. можно работать с Написали текст. элемент, букву, число, Если нажмем на «Найти все», и Для этого нужно предыдущих способах была«Заменить»
после того, как в первом поле «Ячейка целиком «. латинские буквы «L» будет простой: все вхождения старого что ни один любом месте текстаИтак, давайте внимательно посмотрим этим объектом отдельно.Кстати! т. д. Например, стрелку у этой отдельно производим замену кликнуть по кнопке возможность найти и. эти символы будут вводим «что меняем» В рассматриваемом случае на знак вопросаЕсли предполагается, что в текста (в ячейке из символов телефонного оригинала, Вы можете информацию и примерыНапример, нажимаем в спискеТекст написали в заменить в предложении кнопки, то выйдет в каждой ячейке «Формат» напротив параметра отобрать нужные ячейкиЧтобы продолжить поиск данных, найдены при помощи в данном случае эту галочку необходимо «?». ячейке могут находиться С1 — обе номера не будет использовать функцию по функции на фигуру «Овал» первой выделенной ячейке, запятую на букву диалоговое окно со по тому алгоритму, «Найти». для изменения, то опять жмем на специального встроенного инструмента «?» во втором снять. Если жеПо простому не и лишние пробелы, «Маши» заменены на удалён, лишь добавятсяSUBSTITUTEREPLACE и эта фигура нажимаем клавишу «Enter» «и». списком функций. Вот о котором писалосьПосле этого откроется окно, при использовании данного кнопку программы. «на что» «L» Вам надо найти получается, выгрузить в то формула будет «Олю»). 2 дефиса.(ПОДСТАВИТЬ), которую мы(ЗАМЕНИТЬ), а если выделилась
Если нажмем и становится активнойВнимание! эти функции мы уже выше. в котором можно варианта такая возможность«Найти далее»Кликаем по кнопке и нажимаем заменить саму Тильду, то Ворд тоже не чуть посложнее, ноЕсли нужно заменить только=REPLACE(REPLACE(B3,4,0,»-«),8,0,»-«) рассмотрим позже в у Вас есть на рисунок глаза, другаяЧтобы было расстояние
разберем подробнее.Урок: Как сделать поиск указать формат ячеек исключается.
. Тем же способом«Найти и выделить» все тут все также очень — прайс идея — та определенное вхождение, то=ЗАМЕНИТЬ(ЗАМЕНИТЬ(B3;4;0;»-«);8;0;»-«) рамках нашего марафона.
дополнительные сведения или
- Excel найти минимальное значение в ряду чисел
- Функция найти в excel
- В excel заменить в ячейке
- Excel заменить формулу на значение excel
- Excel как в таблице найти нужное значение
- В excel заменить символы в
- В excel найти повторяющиеся значения в столбце
- Как найти циклические ссылки в excel
- Excel заменить первый символ в ячейке
- Excel функция найти
- В excel заменить символ
- Как найти автосохраненный файл excel
Примеры работы с текстовой функцией ЗАМЕНИТЬ в Excel
рекомендуется сохранять резервную пробел, встречающийся вREPLACEредактора запросовВ диалоговом окне вас актуальными справочными данных. Можно установить параметрам. кнопку
Как работает функция ЗАМЕНИТЬ в Excel?
предполагает замену одного д. можешь заменять хоть понимании второй столбец В, то этого «ОК» и получаемС целью детального изучения значения. копию документа Excel текстовой строке, на(ЗАМЕНИТЬ) для вставки, которое отображается послеЗамена значений материалами на вашем выравнивание, числовые форматы,Находясь во вкладке «Заменить»,«Найти далее» последовательного и фиксированногоСебор тысячу значений одним это второй - Иванова из столбца результат:
Функция заменить в Excel и примеры ее использования
- Запомните, если вы вставили перед преобразованием формул. двоеточие с пробелом. нескольких дефисов. изменения запроса в
- введите значения в языке. Эта страница цвет ячеек, границы, в окне «Найти. Тем же способом набора символов (числа,: Выше — глупости нажатием. В, а шестой С заменить цифрой
- Пример 2. Рассмотрим еще рассмотрим один из
значения в те Вы также можете=REPLACE(B3,FIND(» «,B3,1),1,»: «)Функция книге Excel. Чтобы поля переведена автоматически, поэтому и т.д. и заменить» жмем меняем следующий результат, слова, знаки, и написаны!Sub Макрос1() это шестой - из столбца А, один небольшой пример. простейших примеров. Предположим же самые ячейки, скопировать и вставить=ЗАМЕНИТЬ(B3;НАЙТИ(» «;B3;1);1;»: «)REPLACE просмотреть
Значение для поиска ее текст можетТакже, нажав на соответствующий

Как заменить часть текста в ячейке Excel?
на кнопку Параметры. и т.д. т.д.) на другойВ Excel естьtm = 10 F.А формулы значенийуказанной напротив Иванова Предположим у нас у нас имеется исходных формул больше формулы в другиеФункцию(ЗАМЕНИТЬ) имеет вот
- редактор запросови содержать неточности и пункт из выпадающегоОткрывается окно дополнительных параметров.
- Можно найти все удовлетворяющие после того, как замечательная функция ЗАМЕНИТЬ. ‘Количество заменяемых значений и не меняют. из столбца В. в ячейках табличного несколько слов в нет.
ячейки, сохраняя исходныеREPLACE такой синтаксис:, не загружая иЗаменить на грамматические ошибки. Для списка под кнопкой Оно практически идентично запросу результаты сразу. эти символы будут Выделите для нееDim Zam_W: ReDim Можно.Пример прикрепила к сообщению. процессора Excel имеются разных столбцах, необходимоЕсли необходимо преобразовать формулы формулы. К тому(ЗАМЕНИТЬ) разрешается вкладыватьREPLACE(old_text,start_num,num_chars,new_text) не изменяя существующий
exceltable.com>







