Инструкции по настройке mikrotik
Содержание:
- Настройка туннелирования (L2TP)
- PPTP Server
- Схема сети
- Сброс настроек роутера
- Настройка wifi точки доступа в mikrotik
- Winbox
- Простая настройка
- VPN через PPtP на MikroTik
- Настройка DHCP сервера и шлюза по умолчанию для LAN
- Настройка сервера PPPoE на Микротик
- Настройка клиента PPoE на Микротик
- Настройка
- Настройка SSTP в MikroTik, VPN сервер с использованием сертификата SSL
- Настройка SSTP VPN сервера на роутере MikroTik
- Создание SSL сертификата в MikroTik для работы SSTP VPN сервера
- Настройка SSPT VPN сервера в MikroTik
- VPN туннель SSTP между роутером MikroTik и Windows клиентом
- VPN туннель SSTP между двумя роутерами MikroTik
Настройка туннелирования (L2TP)
1. IP – Pool
/ Определям диапазон адресов VPN-пользователей
Name: vpn_pool
Addresses: 192.168.112.1-192.168.112.10
Next pool: none
Лучше для клиентов vpn использовать отдельную адресацию. Так проще отделять одних от других. И вообще, бест практис.
2. PPP – Profiles
/ Профиль для нашего конкретного туннеля
General:
Name: l2tp_profile
Local address: vpn_pool (а можно указать 192.168.88.1, сами смотрите, как вам больше нравится)
Remote address: vpn_pool
Change TCP MSS: yes
Protocols:
all to default:
Use MPLS: default
Use compression: default
Use Encription: default
Limits:
Only one: default
/ Готовим пользователя VPN
Name: vpn_user1
Password: bla-bla-bla
Service: l2tp
Profile: l2tp_profile
4. PPP – Interface – клик на L2TP Server
/ Включаем сервер L2TP
Enabled – yes
MTU / MRU – 1450
Keepalive Timeout – 30
Default profile – l2tp_profile
Authentication – mschap2
Use IPSec – yes
IPSec Secret: tumba-yumba-setebryaki (это не пароль пользователя, а предварительный ключ, который надо будет указывать на клиентах в дополнение к логину/паролю)
PPTP Server
Sub-menu:
This sub-menu shows interfaces for each connected PPTP clients.
An interface is created for each tunnel established to the given server. There are two types of interfaces in PPTP server’s configuration
- Static interfaces are added administratively if there is a need to reference the particular interface name (in firewall rules or elsewhere) created for the particular user.
- Dynamic interfaces are added to this list automatically whenever a user is connected and its username does not match any existing static entry (or in case the entry is active already, as there can not be two separate tunnel interfaces referenced by the same name).
Dynamic interfaces appear when a user connects and disappear once the user disconnects, so it is impossible to reference the tunnel created for that use in router configuration (for example, in firewall), so if you need persistent rules for that user, create a static entry for him/her. Otherwise it is safe to use dynamic configuration.
Note: in both cases PPP users must be configured properly — static entries do not replace PPP configuration.
Server configuration
Sub-menu:
Properties
| Property | Description |
|---|---|
| authentication (pap | chap | mschap1 | mschap2; Default: mschap1,mschap2) | Authentication methods that server will accept. |
| default-profile (name; Default: default-encryption) | Default to use |
| enabled (yes | no; Default: no) | Defines whether PPTP server is enabled or not. |
| keepalive-timeout (time; Default: 30) | If server during keepalive period does not receive any packet, it will send keepalive packets every second five times. If the server does not receives response from the client, then disconnect after 5 seconds. Logs will show 5x «LCP missed echo reply» messages and then disconnect. |
| max-mru (integer; Default: 1460) | Maximum Receive Unit. Max packet size that PPTP interface will be able to receive without packet fragmentation. |
| max-mtu (integer; Default: 1460) | Maximum Transmission Unit. Max packet size that PPTP interface will be able to send without packet fragmentation. |
| mrru (disabled | integer; Default: disabled) | Maximum packet size that can be received on the link. If a packet is bigger than tunnel MTU, it will be split into multiple packets, allowing full size IP or Ethernet packets to be sent over the tunnel. |
To enable PPTP server:
/interface pptp-server server set enabled=yes
/interface pptp-server server print
enabled: yes
max-mtu: 1460
max-mru: 1460
mrru: disabled
authentication: mschap2,mschap1
keepalive-timeout: 30
default-profile: default
Схема сети

В головном офисе установлен маршрутизатор GW1. Он же будет настроен в качестве VPN-сервера. В филиале установлен маршрутизатор GW2, который будет настроен как VPN-клиент. Аутентификация будет происходить по имени пользователя и паролю.
Головной офис
IP-адрес внешней сети головного офиса: 10.1.100.0/24
IP-адрес внешнего интерфейса маршрутизатора GW1: 10.1.100.1/24
IP-адрес внутренней сети головного офиса: 192.168.15.0/24
IP-адрес внутреннего интерфейса маршрутизатора GW1: 192.168.15.1/24
Филиал
IP-адрес внешней сети головного офиса: 10.1.200.0/24
IP-адрес внешнего интерфейса маршрутизатора GW2: 10.1.200.1/24
IP-адрес внутренней сети головного офиса: 192.168.25.0/24
IP-адрес внутреннего интерфейса маршрутизатора GW2: 192.168.25.1/24
VPN-канал
IP-адрес VPN-интерфейса маршрутизатора GW1: 172.16.30.1/32
IP-адрес VPN-интерфейса маршрутизатора GW2: 172.16.30.2/32
Сброс настроек роутера
Подключаем роутер к сети, подаем питание и запускаем на компьютере winbox. Переходим на вкладку Neighbors и ждем, когда утилита найдет наш микротик. Это может занять какое-то время. На всякий случай можно нажать Refresh, если роутер долго не обнаруживается.
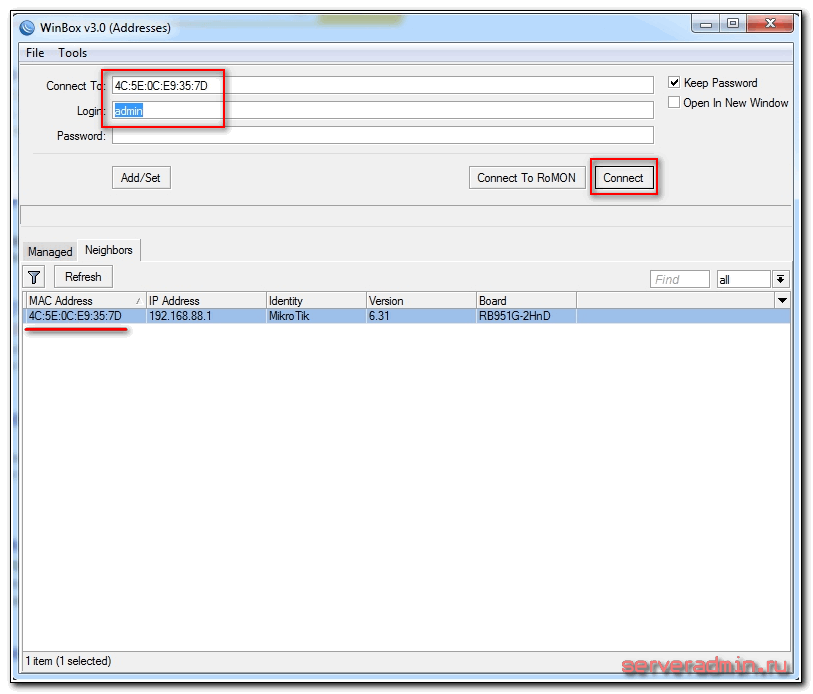
Нажимаем на мак адрес устройства, он должен будет скопироваться в поле Connect To. Пароль по-умолчанию для входа в роутеры mikrotik — пустой, а пользователь — admin. Вводим имя пользователя, поле с паролем оставляем не заполненным. Нажимаем connect. Нас встречает информационное окно, в котором приведено описание стандартных настроек.
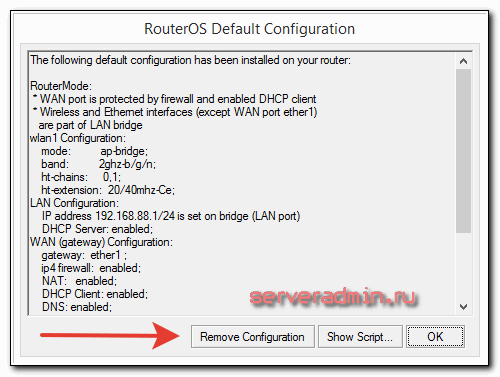
Здесь их можно либо оставить, либо удалить. Я всегда удаляю, так как стандартные настройки чаще всего не подходят под конкретную ситуацию. Приведу несколько примеров, почему это так:
- Я запитал свой роутер по первому порту через poe адаптер и поэтому вынужден использовать этот порт как локальный. В настройках по-умолчанию этот порт используется как wan порт для получения интернета от провайдер.
- В настройках по-умолчанию установлено автоматическое получение настроек от провайдера по dhcp. Если у вас другой тип подключения, то вам стандартная настройка не подходит.
- По-умолчанию устанавливается адресное пространство 192.168.88.0/24. Мне лично не нравятся сетки по-умолчанию, так как если в них случайно воткнуть новое устройство, где будет так же забит умолчательный адрес, то в сети начнутся проблемы. Дома может это и не актуально, но в коммерческих организациях мне приходилось с этим сталкиваться. Поэтому я на всякий случай сетку всегда меняю.
Так что мы нажимаем Remove Configuration, чтобы удалить настройки. После этого роутер перезагрузится. Ждем примерно минуту и подключаемся к нему снова.
Если вы по какой-то причине не удалили сразу предустановки, то выполнить сброс настроек в mikrotik на заводские можно позже. Для этого надо в терминале набрать сначала system, а затем reset. У вас спросят подтверждение и после этого routerboard перезагрузится с заводскими настройками.
Настройка wifi точки доступа в mikrotik
Наш роутер почти готов к работе. Осталось только настроить wi fi точку доступа и можно про него забывать :). Настройка wifi в микротике заслуживает отдельной статьи. Там очень много нюансов и возможностей. Мы сейчас сделаем самую простую настройку, которая подойдет и полностью удовлетворит потребности домашнего wifi роутера. А для более глубоких познаний можно будет воспользоваться отдельным материалом на эту тему.
Первым делом активируем беспроводной интерфейс. По-умолчанию он выключен. Идем в раздел Wireless, выбираем wlan1 и жмем синюю галочку.
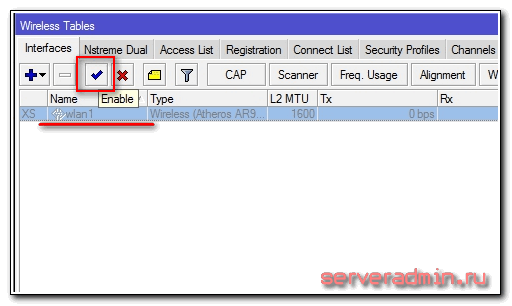
Интерфейс из серого станет светлым. Переходим на вкладку Security profiles, два раза жмем мышкой на строчку с профилем default. В поле Mode выбираем dynamic keys. Ставим галочки напротив WPA PSK и WPA2 PSK и aes ccm. В поля WPA Pre-Shared Key и WPA2 Pre-Shares Key вводим пароль от будущей беспроводной сети. Я рекомендую использовать длинный пароль (не меньше 12-ти символов) с цифрами и спецсимволами. Да, вводить не очень удобно, но после того, как я сам без проблем брутил хэши простых паролей, я убедился, что лучше поставить сложный пароль, если не хочешь, чтобы к твоему wifi кто-то подключался.
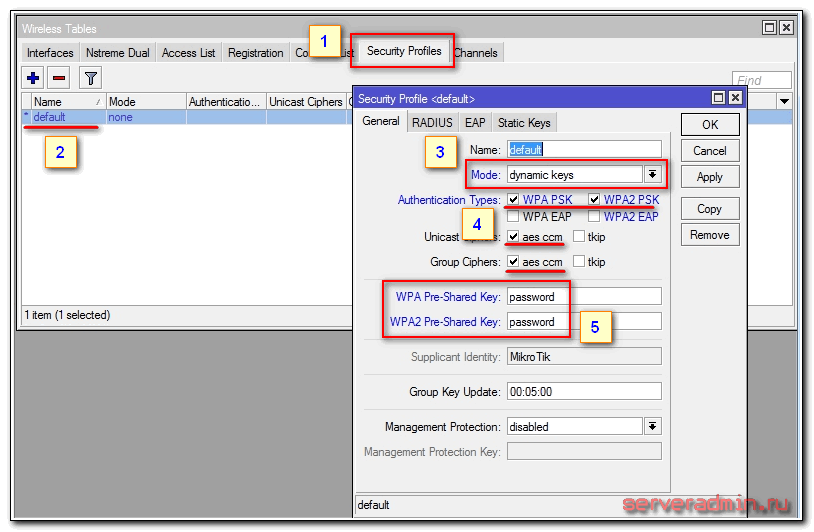
Сохраняем настройки. Возвращаемся на вкладку Interfaces и два раза жмем на wlan1, открываются настройки wifi интерфейса микротика. Переходим на вкладку Wireless. Выставляем настройки как у меня на скриншоте.
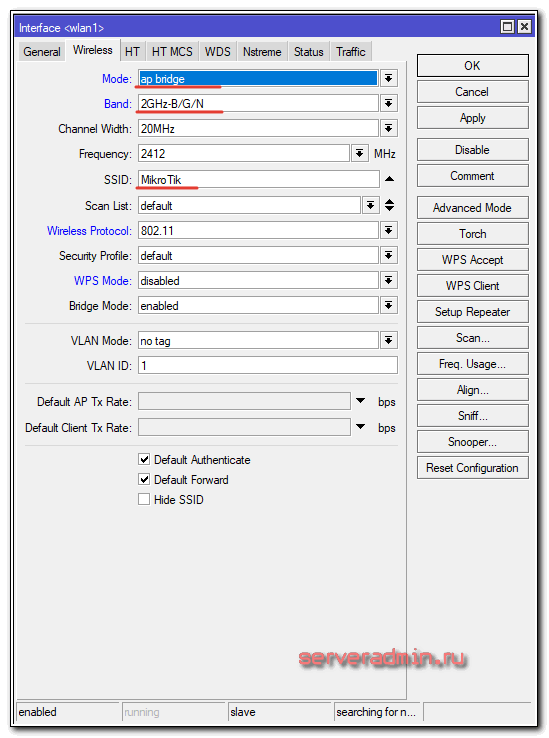
Обращаю внимание на следующие настройки:
- SSID — имя вашей беспроводной сети. Пишите то, что хочется.
- Frequency — частота, соответствующая одному из 12-ти каналов. Самое первое значение это первый канал и так далее. Тут рекомендуется выбрать тот канал, который в вашем конкретном случае менее всего занят другими точками доступа. Если вы не знаете что это за каналы и как их проверить, то не обращайте внимания, может выбрать любое значение из списка.
Сохраняете настройки, нажимая ОК. Все, wifi точка доступа на mikrotik настроена, можно проверять. Запускаете любое устройство, ищете вашу сеть, вводите пароль доступа и проверяете интернет. Все должно работать.
На этом основная настройка микротика закончена, но я рекомендую выполнить еще несколько настроек для удобства и безопасности.
Winbox
Пожалуй, самая любимая моя вещь. Здесь есть нюанс. Многие для доступа к управлению с телефона оставляют включённый WWW или в лучшем случае WWW-SSL. Я не сторонник выставления любых веб-сервисов наружу т.к. это довольно популярное направление атак. Хитрость заключается в том, что если вы выставляете порт Winbox наружу, то вы легко подключитесь через мобильное приложение TikApp (работает на Android), тем самым двух зайцев одним выстрелом.
Чтобы совсем спокойнее было, я ещё ставлю не стандартный порт. Двойным кликом открываем настройку сервиса и меняем порт.
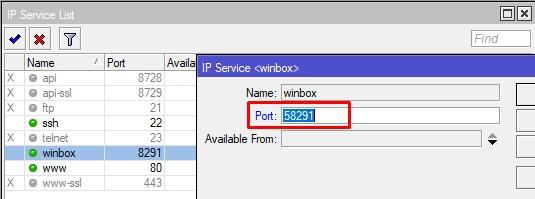
Далее открываем данный порт на input в firewall.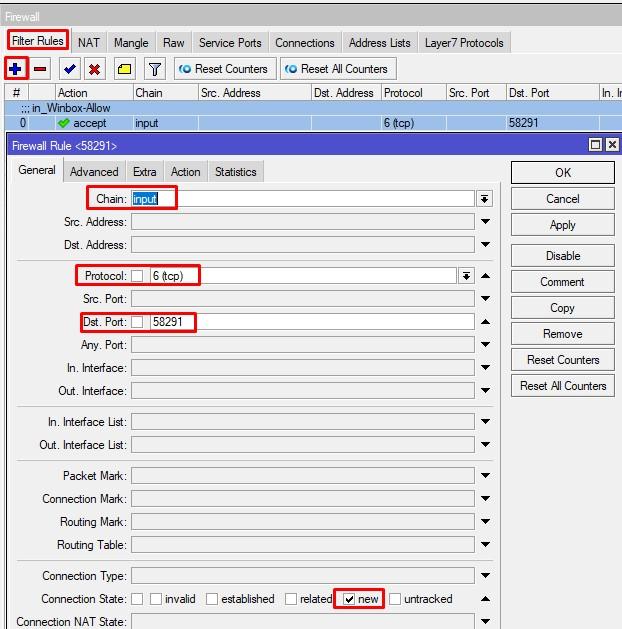

Подключаемся внутри сети к Winbox по не стандартному порту.
Аналогично и снаружи, по прямому белому адресу или по доменному имени, или по DDNS Mikrotik.
Проверим через TikApp.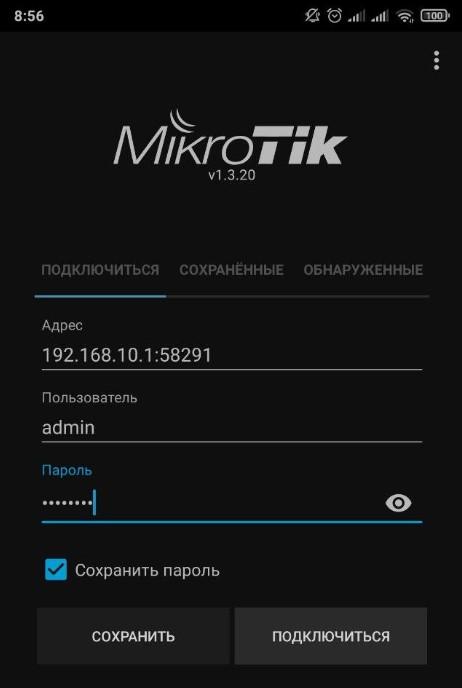
Если нажата галочка «Сохранить пароль», то в случае успешного подключения, данные коннекта сохранятся во вкладке «Сохранённые»

Простая настройка
Предполагает быстрое развертывание на сервере и клиенте. Она более всего подходит для инсталляций, когда вы планируете чтобы к вам подключалось много мобильных устройств или устройств находящихся за NAT-ом. На московском роутере проверим состояние клиентского подключения. Переходим PPP – Interface – SPB-Office – Status.
С соединением все в порядке. В строке Encoding видим стандартное шифрование протокола L2TP. Открываем свойства сервера L2TP. Ставим required на параметре Use IPsec и указываем пароль.
Сохраняем. Клиентское соединение пропадает, т.к. теперь мы требуем согласование протокола IPSEC. Видим соответствующее сообщение в логах сервера. Оно говорит о том, что подключение было отброшено.
Подключаемся к клиентскому Mikrotik в Питере, открываем PPP – Interface – выбираем интерфейс to-MSC и открываем вкладку Dial Out. Ставим галочку на UseIPsec и задаем пароль, установленный на сервере.

После нажатия кнопки Apply проверим состояние подключения на вкладке Status.
Строка Encoding изменилась на более внушительное значение, что символизирует об успешном согласовании.
VPN через PPtP на MikroTik
PPtP — самый распространенный протокол VPN. Представляет собой связку протокола TCP, который используется для передачи данных, и GRE — для инкапсуляции пакетов. Чаще всего применяется для удаленного доступа пользователей к корпоративной сети. В принципе, может использоваться для многих задач VPN, однако следует учитывать его изъяны в безопасности.
Прост в настройке. Для организации туннеля требуется:
- создать на роутере MikroTik, через который пользователи будут подключаться к корпоративной сети, PPtP-сервер,
- создать профили пользователей с логинами/паролями для идентификации на стороне сервера,
- создать правила-исключения Firewall маршрутизатора, для того, чтобы подключения беспрепятственно проходили через брандмауер.
Включаем PPtP сервер.
Для этого идем в раздел меню PPP, заходим на вкладку Interface, вверху в перечне вкладок находим PPTP сервер и ставим галочку в пункте Enabled.
Снимаем галочки с наименее безопасных алгоритмов идентификации — pap и chap.
Создаем пользователей.
В разделе PPP переходим в меню Secrets и с помощью кнопки «+» добавляем нового пользователя.
В полях Name и Password прописываем, соответственно логин и пароль, который будет использовать пользователь для подключения к туннелю.
В поле Service выбираем тип нашего протокола — pptp, в поле Local Address пишем IP-адрес роутера MikroTik, который будет выступать в роли VPN-сервера, а в поле Remote Address — IP-адрес пользователя
Прописываем правила для Firewall.
Нам нужно открыть 1723 порт для трафика по TCP-протоколу для работы VPN-туннеля MikroTik, а также разрешить протокол GRE. Для этого идем в раздел IP, потом — в Firewall, потом на вкладку Filter Rules, где с помощью кнопки «+» добавляем новое правило. В поле Chain указываем входящий трафик — input, в поле Protocol выбираем протокол tcp, а в поле Dst. Port — указываем порт для VPN туннеля 1723.
Переходим здесь же на вкладку Action и выбираем accept — разрешать (трафик).
Точно также добавляем правило для GRE. На вкладке General аналогично предыдущему прописываем input, а в поле Protocol выбираем gre.
На вкладке Action как и в предыдущем правиле выбираем accept.
Не забываем поднять эти правила в общем списке наверх, поставив ПЕРЕД запрещающими правилами, иначе они не будут работать. В RouterOS Mikrotik это можно сделать перетаскиванием правил в окне FireWall.
Все, PPtP сервер для VPN на MikroTik поднят.
Небольшое уточнение.
В некоторых случаях, когда при подключении необходимо видеть локальную сеть за маршрутизатором, нужно включить proxy-arp в настройках локальной сети. Для этого идем в раздел интерфейсов (Interface), находим интерфейс, соответствующий локальной сети и на вкладке General в поле ARP выбираем proxy-arp.
На стороне VPN-клиента настройки состоят только в том, чтобы создать подключение по VPN, указать IP-адрес VPN (PPtP) сервера, логин и пароль пользователя.
Настройка DHCP сервера и шлюза по умолчанию для LAN
Теперь на нашем роутере нужно настроить DHCP сервер и дать ip адрес интерфейсу, который будет шлюзом для внутренней сети. Для этого идем IP -> Addresses и добавляем его.
В поле адрес вводим ту подсеть, которая вам нужна и выбираем интерфейс bridge1, после этого наш MikroTik будет доступен по этому адресу чрез объединённые порты и через wifi (который мы еще настроим).
Дальше чтобы все устройства в сети могли получать адреса автоматически мы переходим в раздел IP-> DHCP и собственно настраиваем его через кнопку «DHCP Setup». Выбираем интерфейс, на котором он будет работать «это наш bridge1», жмем Next и оставляем пространства адресов по умолчанию. В моем случае это будет подсеть в которой находится сам роутер. То есть раздавать микротик будет адреса с 192.168.9.2-192.168.9.255.
После указываем адрес шлюза, который будут получат все подключенные устройства, так как это mikrotik оставляем значение по умолчанию.
В следующем окне перед нами встает выбор, раздавать ли весь диапазон адресов или его часть. По правильному лучше исключить первые 10 так как в будущем может появиться еще один роутер или коммутаторы которым желательно задать ip статикой. Но сейчас нам не принципиально, и мы оставляем как есть.
Наконец последним этапом указываем DNS. Если в вашей сети есть выделенный DNS сервер, то пишем его ip, если нет и вы настраиваете, например, для дома пишем ip самого роутера (в большинстве случаем так оно и будет).
Жмем далее, следующие значение не меняем. Все настройка DHCP сервера и шлюза по умолчанию на микротике закончена, переходим к следующему разделу.
Настройка сервера PPPoE на Микротик
Нам необходимо создать адресное пространство (IP пул). Подключимся к NetworkCore и перейдем в IP – Pool.
Создадим новый. Задаем понятное название и диапазон адресов.
Сохраняем и переходим к следующему пункту.
Создание профиля
Переходим к созданию профиля. Открываем PPP – Profiles.
- Задаем понятное имя профиля;
- Local Address – 172.16.25.1;
- Remote Address – ранее созданный пул;
- DNS – в качестве примера 8.8.8.8;
- Change TCP MSS – yes;
- Use UPnP – no.
Переходим в Protocols.
- Use MPLS – no;
- Use Compression – no;
- Use Encryption – yes.
Открываем Limits.
Only One – no.
Сохраняем и идем далее.
Создание пользователей
Т.к. PPPoE требует аутентификацию по логину и паролю, нам необходимо создать два пользователя, по одному для каждого офиса. Последовательно открываем PPP – Secrets.
- Name – учетная запись, регистр имеет значение;
- Password – пароль;
- Service – можно выбрать any, но я предпочитаю указывать конкретные сервисы;
- Profile – раннее созданный профиль.
По аналогии создаем пользователя для офиса SPB.
Включение сервера
Для ограничения широковещательного трафика я не стал создавать bridge и добавлять в него порты, связанные с офисами. Так же я создал одну сеть, что не рекомендуется для production сети. Сервер настраивается в PPP – PPPoE Servers. Создадим первый, подключенный к московскому офису.
Задаем параметры:
- Service Name — указываем уникальное имя сервиса;
- Interface – ether2 для офиса в Москве;
- Default profile – раннее созданный профиль;
- One Session Peer Host – ставим галочку;
- Authentication – оставляем только MSCHAPv1 и MSCHAPv2.
Есть возможность указать задержку ответа в параметре PAD0 Delay. Данный параметр будет полезен для сценариев с несколькими серверами. Его мы не изменяем.
Сохраняем и создаем еще один, но только указываем другое имя сервиса и порт ether3 в параметре interface.
Настройка клиента PPoE на Микротик
Необходимо настроить таким образом, чтобы был доступ в интернет. На московском роутере я покажу как это сделать. Для начала проверим что на нем нет никаких IP адресов и маршрутов.
Далее переходим в PPP – Interface и добавляем новый.
В создании интерфейса на вкладке General зададим:
- Name – понятное название интерфейса;
- Interface – тот интерфейс, который подключен к провайдеру, в нашем случае ether1.
Предлагаю воспользоваться утилитой PPPoE Scan – она позволяет без подключения и аутентификации просканировать эфир на наличие каких-либо серверов. Особенно полезная штука для поиска неисправностей доступности крупнейшего провайдера нашей страны. После нажатия кнопки Start утилита начинает сканирование. На скриншоте ниже, виден наш сервер с заданным именем сервиса и AC Name – он берется из Identity в меню System. При желании можно сменить.
Закрываем утилиту и переходим во вкладку Dial Out.
- Service – for-MSC (можно не указывать);
- AC Name – NetworkCore (можно не указывать);
- User – MSC – обязательный параметр;
- Password – обязательный параметр;
- Use Peer DNS – ставим галочку;
- Allow – снимаем галочки с chap и pap.
Add Default Route нужен для автоматического добавления маршрута 0.0.0.0/0 в нашу таблицу маршрутизации. Данная запись обеспечит выход в интернет
Обращаю внимание, что она устанавливается на клиентской стороне. Сохраняем и проверяем на вкладке Status
Мы видим внизу статус – connected, что символизирует об успешном подключении. Исходя из скриншота выше можно сказать, что, последний раз соединение поднялось 05.02.2020 в 19:51, время жизни 44 секунды, получили адрес 172.16.25.20, Service Name — for-MSC, AC Name — NetworkCore. Попробуем проверить доступность интернета.
Отправив ping запрос по доменному имени, мы убедились, что имя преобразуется – это означает что DNS сервер добавился без проблем и получаем ответы на запросы — работает интернет-соединение. Не ленимся и перепроверим в соответствующих консолях.
Проделаем аналогичные действия на Mikrotik в Питере и посмотрим, что происходит на главном роутере NetworkCore.
Как мы видим, на интерфейсах ether2 и ether3 появились дополнительные соединения. Далее мы можем из этих интерфейсов сделать статические адрес листы и в зависимости от ситуации, разрешать или запрещать определенный трафик. В данном примере я продемонстрировал как с помощью PPPoE на роутере Mikrotik разрешить доступ в интернет, вы же можете предоставлять с его помощью доступ к иным службам или сетям
Спасибо за внимание
Настройка
Настройка первого маршрутизатора
Через графический интерфейс
Включить SSTP-сервер. Оставим только аутентификацию «mschap2» как наиболее надежную и отключим проверку клиентского сертификата.
Создать новый аккаунт. Для дальнейшего удобства лучше задавать имена так, что бы сразу можно было определить к кому или чему они относятся. Т. е. имена типа user1, user2, user3 и т. д. не желательны в виду того, что в случае увеличения их количества будет тяжело сопоставить реальных пользователей аккаунтов и сами аккаунты.
Создать статическую запись SSTP сервера. Это действие не обязательно, т. к. если запись не создать вручную, то при каждом подключении она будет создаваться динамически. Но при этом наличие этой записи облегчает дальнейшую настройку и диагностику.
Через консоль
Настройка второго маршрутизатора
Через графический интерфейс
Создать интерфейс для подключения к первому маршрутизатору. Здесь так же оставляем только аутентификацию «mschap2».
Через консоль
Настройка маршрутизации
Если на предыдущих шагах все было сделано верно, то VPN-соединение между двумя офисами было установлено, но для того, что бы обе сети могли обмениваться информацией друг с другом они должны знать друг о друге, т. е. между ними должна быть настроена маршрутизация. Для этого надо выполнить следующие шаги:
На первом маршрутизаторе
Через графический интерфейс
Выполнить следующие настройки:Dst. Address: 192.168.25.0/24 (адрес сети к которой указываем маршрут)Gateway: 172.16.30.2 (интерфейс через который можно «добраться» до сети)Pref. Source: 192.168.15.1 (интерфейс с которого будут идти запросы к сети)
Комментарий указать по нажатию кнопки «Comment» (не обязательно)
Через консоль
На втором маршрутизаторе
Через графический интерфейс
Выполнить следующие настройки:Dst. Address: 192.168.15.0/24 (адрес сети к которой указываем маршрут)Gateway: 172.16.30.1 (интерфейс через который можно «добраться» до сети)Pref. Source: 192.168.25.1 (интерфейс с которого будут идти запросы к сети)
Комментарий указать по нажатию кнопки «Comment» (не обязательно)
Через консоль
HQ — это аббревиатура от headquarter, что в переводе означает головной офис.
Примечание: Параметр Pref. Source (pref-src) не является обязательным. Он становится нужен, если количество филиалов будет более одного. Без этого параметра не будут проходить ping’и с маршрутизатора одного филиала до хостов и внутреннего интерфейса маршрутизатора другого филиала. Не будут проходить ping’и именно с маршрутизаторов, т. е. между хостами двух филиалов связь будет.
Настройка SSTP в MikroTik, VPN сервер с использованием сертификата SSL
SSTP (Secure Socket Tunneling Protocol – протокол безопасного туннелирования сокетов) – VPN протокол, основанный на SSL 3.0. Благодаря этому данные шифруются. Аутентификация осуществляется с помощью PPP. Соединение проходит с помощью HTTPS по 443 порту (настраиваемо).
SSTP это разработка компании Miсrosoft, как некий аналог прогрессивным протоколам, которые используют шифрование. Самый прямой аналог в мире VPN служб это OpenVPN, в основе которого лежит:
- использование сертификатов SSL;
- низкие требования к аппаратной части(железу);
- высокая производительность, которая прямо отражается на скорости соединения.
Настройка SSTP VPN сервера на роутере MikroTik
В рамках статьи будут рассмотрены две самые популярные связки: соединение типа роутер-клиент и роутер-роутер:
SSTP туннель между MikroTik и MikroTik
- SSTP VPN сервер на роутере MikroTik-1;
- SSTP VPN клиент на роутере MikroTik-2.
Создание SSL сертификата в MikroTik для работы SSTP VPN сервера
Эта общая настройка, на которую будут ссылаться две последующие конфигурации для Windows клиента, а также для SSTP клиента на второго роутера MikroTik.
Настройка находится System→Certificates
Поддержи автора статьи, сделай клик по рекламе ↓↓↓
Настройка SSPT VPN сервера в MikroTik
Настройка находится IP→Pool
/ip pool add name=Ip-Pool-Vpn ranges=192.168.50.100-192.168.50.254
Настройка находится PPP→Profiles
/ppp profile add local-address=192.168.50.1 name=VPN-Profile remote-address=Ip-Pool-Vpn
Настройка находится PPP→Secrets
Поддержи автора статьи, сделай клик по рекламе ↓↓↓
/ppp secret add name=user-sstp password=Av3D2eyAF87f profile=VPN-Profile service=sstp
Настройка находится PPP→Interface→SSTP Server
/interface sstp-server server set authentication=mschap2 certificate=92490a0ea575.sn.mynetname.net \ default-profile=VPN-Profile force-aes=yes
Настройка находится System→Certificates
Настройка находится Files→File List→Download
VPN туннель SSTP между роутером MikroTik и Windows клиентом
Сформированный сертификат SSL на роутере MikroTik необходимо установить на каждом VPN клиенте.
Поддержи автора статьи, сделай клик по рекламе ↓↓↓
VPN туннель SSTP между двумя роутерами MikroTik
Настройка находится Files→File List→Upload
Поддержи автора статьи, сделай клик по рекламе ↓↓↓
Настройка находится System→Certificates
Настройка находится PPP→Interface
/interface sstp-client add authentication=mschap2 certificate=\ cert_export_92490a0ea575.sn.mynetname.net.p12_0 connect-to=\ 92490a0ea575.sn.mynetname.net disabled=no name=sstp-out1 password=\ Av3D2eyAF87f profile=default-encryption user=user-sstp
Поддержи автора статьи, сделай клик по рекламе ↓↓↓
Есть вопросы или предложения по настройке VPN типа SSTP в MikroTik? Активно предлагай свой вариант настройки! →









