Adblock for edge
Содержание:
- Tor Browser (Desktop, Android)
- Privacy Badger (Chrome, Firefox, Opera)
- First steps
- Frequently Asked Questions
- How to Block Ads on Microsoft Edge in Windows 10 Using AdLock
- How does Adblock Plus work?
- How to choose the best ad blocker for you
- What is AdBlock for Firefox?
- Wat is AdBlock voor Edge?
- Как блокировать рекламу в браузере Microsoft Edge используя AdBlock или AdBlock Plus
- Installing Adblock Plus
- Solving problems
- Скрываем рекламу в Microsoft Edge
- How to Disable Ads on Edge via HOSTS File
Tor Browser (Desktop, Android)
(Image credit: Tor Project)
The Tor network helps anonymize your internet activity by bouncing the data you send and receive through a distributed anonymous network of routers to foil a common online surveillance technique called traffic analysis, which can reveal the sites you visit or who you’re communicating with.
The Tor Browser is an all-in-one package that includes everything you need to surf the net through the Tor network in an easy-to-install portable package. The package includes a modified version of Firefox with privacy aids such as NoScript baked in, and an automatic setup aid that makes it easy to connect to and create new Tor circuits.
On the desktop, you can grab a version of Tor Browser for Windows, macOS or Linux. There’s also a version of Tor Browser for Android, which replaces the previous OrBot + OrFox combination recommended for browsing Tor on Android.
Privacy Badger (Chrome, Firefox, Opera)
(Image credit: EFF.org)
The Electronic Frontier Foundation’s Privacy Badger browser extension was born from the EFF’s concerns about the business models of some privacy tools and ad blockers.
Privacy Badger functions similarly to extensions like AdBlock Plus (on which it was based), observing the various tracking tools that advertisers and other third parties might use to track your online activities and selectively blocking them from executing. Built-in learning algorithms adapt to the sites you visit and take any new tracking tools discovered into account.
While not explicitly an ad blocker, Privacy Badger does also block some advertising, depending on how aggressively the ads track you across websites.
First steps
Choosing the right filterlist
As previously described, Adblock Plus requires filterlists to block ads. By itself, Adblock Plus can only see the webpage you are loading, but has to be «told» by the filterlist which elements to block. When you install Adblock Plus for the first time, it will automatically suggest a filterlist to you based on the language settings of your browser.
There are a two basic lists out there, EasyList and Fanboy’s List. These two lists block the ads from the most popular (often English) websites. However, these lists do not block ads on less popular national websites. In the case that you, for example, come from Germany, you will have to subscribe to the national German filter list. In this case, this will be «EasyList Germany + EasyList». An overview of all the lists can be found here.
It is important to note that you should not add too many filterlists to Adblock Plus. This will slow down the adblocker, therefore, your browsing. As a rule of thumb, it is highly recommended to not use overlapping filterlists (e.g. choose either EasyList OR Fanboy’s List).
You can also use filterlists to protect yourself against tracking, malware, social media tracking etc. Read more about this here.
How to add a filterlist
If you want to remove a filterlist again check out .
In Firefox
In Firefox select «Firefox» >> «Add-ons» (for Mac OS X / Linux, select «Tools» from the menubar >> «Add-Ons»), this will open your Firefox Add-ons Manager.
On Mac OS X / Linux
In the Add-ons Manager under the «Extensions» tab, you will find Adblock Plus:

Please select «Preferences» to access the Adblock Plus profile, and click on «Filter Preferences»:

This will open the Adblock Plus Filter Preferences menu:

Please click on «Add filter subscription», and open the drop-down menu for the filterlist subscriptions to add new/more filters. Select the list you want to subscribe to, Adblock Plus automatically enable these lists by default. This menu only shows the most popular and recommended filters. Please go here for more filter lists.
In Google Chrome
To add a filter subscription to Google Chrome, please select «Settings» from the menu in the top right corner. This menu can be found under the small icon with three horizontal bars:
In the drop-down menu, select «Settings». Next, go to the tab «Extensions» on the left side of the screen. This will open the extension window of Google Chrome, where you will find Adblock Plus.

Under the description, you can find the «Options» hyperlink. Please click on this link to open our adblock for Chrome’s menu:

In the Adblock Plus Options menu, you can see an overview of the installed and enabled filter lists. To add a new subscription for our adblocker, select «Add filter subscription».

This will open a drop-down menu with the recommended and most popular filterlists. Please select the filterlist you want to enable, and click «Add». If your desired filter is not showing amongst these pre-selected filters, please go here.
In Opera
To add a new filterlist in Opera, please go to «Menu» button (for Mac OS X / Linux, «Tools»), select «Extensions» >> «Manage Extensions» . This will open your currently installed extensions, including Adblock Plus:

To access the filter preferences menu, please click on the small tool-icon on the right side. This will open your «Adblock Plus Options» menu, where you can add your subscriptions.

Click on «Add filter subscription» to access the drop-down menu with the recommended and most popular filterlists.

Here you can select your desired filter, and click «Add».
On Android
For Android, it is not possible to select multiple filterlists. In order to change your filterlist subscription, please open the Adblock Plus application, and select «Filter Subscription». This will open the menu where you can change your subscription.
Disabling Adblock Plus on frequently used sites
Many web sites depend on advertising income, and if you visit a web site frequently you might want to allow their advertising. To do that, navigate to that site and click on the Adblock Plus icon in the toolbar. From the menu you can choose «Disable on …» by clicking the slider (you can undo that choice in the same way by clicking the slider again) and then click “refresh”.
It will add an exception rule like to your list of filters. You can find more information on exception rules in .
If you want to disable Adblock Plus on all websites, follow these instructions: .
Frequently Asked Questions
In most cases, installing AdBlock is as simple as visiting our website from your preferred browser and clicking Get AdBlock Now. Visit our Help Center for more detailed browser-specific installation instructions.
AdBlock is safe to install and completely free from any form of malware. That’s why Microsoft has selected AdBlock as one of its “Editors Picks”. Because AdBlock is so popular, we have many copycats. So keep in mind that the official browser extension stores and our website are the only safe places to get AdBlock. If you install “AdBlock” from anywhere else, it may contain malware that can infect your computer.
AdBlock for Edge needs some permissions to operate effectively. It will look something like this: «AdBlock can read and change all your data on the websites you visit and display notifications». The warning can sound a little scary but it’s there for good reason: AdBlock and other extensions are powerful tools and you should be aware of what they can do.
It’s important to know that just because AdBlock can see everything on a web page, it doesn’t mean it actually does anything with it. The extension does not record your browsing history, capture your passwords or bank account numbers, or secretly collect or change data you submit on a web form.
AdBlock uses lists of rules called filter lists to know what things it should block and hide on the web pages you visit. While AdBlock starts blocking ads from the moment you install it, filter lists allow you to further customize what you see (and don’t see) online. For instance, you can use filter lists to block things like newsletter pop-ups, social media widgets, and cookie warnings. If you’re highly technical, you can even create your own custom filters.
If you’d prefer to “set it and forget it,” you can do that, too! Upon installing AdBlock, you’ll be subscribed to the filter lists you need to block annoying ads and help improve your browsing experience without any additional work required.
How to Block Ads on Microsoft Edge in Windows 10 Using AdLock
We say it over and over again: the most efficient way to get rid of any type of advertisement is to get a specialized adblocker. Of course, we promote our product. Take into account, that we are internet users just like you — we love watching series and streams, listening to the favorite music, and all that good stuff. Just like you, we hate ads. That’s why we, fed up with commercials, decided to develop a quite new adblocker that would remove all adverts with no exceptions. By working hard on our brainchild, we introduced a row of products that helps PC and smartphone users to have the most pleasurable internet experience without ads and malicious attacks.
So, to remove ads from the Edge browser (and not only) you need to download and install our application. You can use unlimited AdLock for a 14-day trial free of charge and with no strings attached. AdLock will disable ads in your Windows 10 apps just as well, we hope you’ll enjoy it.
Open and adjust AdLock
From the moment AdLock is launched it will automatically start to block advertisements. So if that’s what you were looking for you can skip this step close AdLock window and go enjoy web surfing with no more ads. But if you’re curious, you can adjust our ad blocker for your special needs. AdLock settings are set up by default to hide all types of commercial content on browsers and applications though you can set a list of exclusions. For example, you want to shut off an ad blocking on a certain website, but you don’t want to deactivate AdLock completely then you add the URL of such website to your list of exclusions. The list can contain both websites and applications. To do so open an AdLocker tab in the application, click on Add domain name and type a URL in this format: www.example.com. Since then all websites will have no ads except that one.
Check out this guide if you want to know how to remove ads from Chrome.
How does Adblock Plus work?
In order to block ads, Adblock Plus requires the so-called filters to «tell» it which requests to block. Out of the box, Adblock Plus comes without any filters, but, it will offer you to add a filter subscription on first start. With these filters enabled, it can block specific requests from websites, usually the requests to serve an ad. Blocked ads often leave blank spaces or «Advertising Tags» on webpages. Adblock Plus is still able to remove these with a functionality called «element-hiding»: based on certain specific characteristics, Adblock Plus is able to hide certain elements from the webpage.
How to choose the best ad blocker for you
Many of the best ad blockers are available for free, either as extensions or as standalone apps, though a few, like AdLock, charge a fee. Determine if the free services provide enough ad-blocking to meet your needs or whether a paid app delivers more for your money. You should also figure out if a browser extension will take care of your ad-blocking needs or whether you should consider switching browsers to one with more built-in privacy features.
You can narrow down your choice in ad blockers by deciding specifically what you’re looking to accomplish with such an app or extension. Do you just want to stop annoying pop-up ads from appearing or do you want the full range of services, including privacy features and an end to ad-tracking? Grab the ad blocker that ticks off all the boxes on your wishlist.
Some ad blockers, such as AdBlock Plus include filters and the ability to let in non-obtrusive advertising. Others, like AdBlocker Ultimate, take a more aggressive approach. Find out which one best suits your needs and comfort level.
What is AdBlock for Firefox?
AdBlock for Firefox is an ad blocking add-on (or browser extension), which means it blocks Firefox ads and prevents advertisers from tracking you across the web.
AdBlock is used by more than 1 million Firefox users to block ads in Firefox, improve page load speed, and help protect their privacy.
That’s because AdBlock for Firefox is easy to install, simple to use, and allows you to browse the web without worries or distractions.
Block Firefox Ads and Pop-Ups
AdBlock for Firefox protects you from annoying ads, pop-ups, and other distractions.
It removes ads on Facebook, YouTube, Google, and all of your favorite websites.
AdBlock lets you stop Firefox ads for good and browse distraction-free!
Remove YouTube Ads
AdBlock for Firefox starts blocking YouTube ads from the moment you install: say goodbye to pre-roll, mid-roll, even the ads in the “Up Next” sidebar!
AdBlock allows you to experience YouTube completely free from distracting ads.
YouTube Ad Blocking Choices
Many AdBlock users want to support YouTube creators they like, while continuing to block other ads on YouTube.
AdBlock is the only YouTube ad blocker for Firefox that provides an easy option for allowing ads on your favorite channels.
With just a few clicks, you can support your favorite content creators (while keeping ads blocked everywhere else).
Using this option lets you show support for your favorite YouTube channels without having to manually pause and unpause ad blocking each time you visit.
Wat is AdBlock voor Edge?
AdBlock voor Edge is een krachtige advertentieblokkerende extensie.
AdBlock wordt vertrouwd door miljoenen Edge-gebruikers wereldwijd om irritante advertenties tegen te houden, pop-ups te blokkeren, te helpen om de privacy te behouden en om de laadsnelheden van pagina’s te verbeteren.
AdBlock voor Edge is ongelofelijk makkelijk in het gebruik en begint met het blokkeren van advertenties op het moment van installatie.
Advertenties en pop-ups in Edge blokkeren
AdBlock blokkeert pop-ups en verwijdert advertenties op Bing, YouTube, Facebook en al je favoriete websites.
AdBlock voor Edge beschermt daarnaast je Edge-browser tegen malware en blokkeert adverteerders die je willen volgen op internet en toegang willen krijgen tot je surfgeschiedenis en persoonsgegevens.
YouTube-advertenties blokkeren
Met AdBlock voor Edge kun je YouTube-video’s bekijken zonder dat je wordt onderbroken door irritante videoadvertenties.
AdBlock blokkeert YouTube-advertenties die worden afgespeeld voor en tijdens video’s, evenals advertenties op alle andere plekken op YouTube.
AdBlock voor Edge blokkeert alle advertenties op YouTube onmiddellijk na de installatie, daar hoef je verder niets voor te doen.
Opties adblocking YouTube
AdBlock is de enige YouTube-advertentieblokker met een optie om advertenties op je favoriete kanalen toe te staan.
Hiermee kun je YouTube-advertenties op alle andere plekken blokkeren en ondertussen toch je favoriete contentmakers blijven steunen.
Als je advertenties op YouTube-kanalen toestaat, betuig je je steun zonder dat je handmatig AdBlock hoeft te pauzeren en hervatten bij elk bezoek.
Как блокировать рекламу в браузере Microsoft Edge используя AdBlock или AdBlock Plus
Расширения AdBlock и Adblock Plus являются самыми популярными инструментами для блокирования рекламы. С выходом Windows 10 версии 1607, компания Microsoft наконец-то добавила поддержку этих расширений для браузера Microsoft Edge и теперь они доступны для всех пользователей Windows 10. Установить расширения AdBlock и Adblock Plus можно прямо из магазина приложений Windows Store.
Далее в статье показано как установить расширения AdBlock и Adblock Plus в браузере Microsoft Edge
Как установить AdBlock и Adblock Plus в Microsoft Edge
Для того чтобы установить расширения, откройте главное меню браузера Microsoft Edge и выберите раздел «Расширения».
В разделе «Расширения», нажмите на ссылку «Получить расширения из Магазина».
Далее откроется окно магазина Windows в категории «Расширения для Microsoft Edge».
Также Вы можете установить расширения открыв магазин Windows Store и выбрав в его окне раздел «Приложения», а в нем категорию «Расширения для Microsoft Edge».
Расширения AdBlock и Adblock Plus предлагаются для установки в числе первых. Зайдя на страницу любого из них, нажмите кнопку «Установить» и далее «Запустить».
В окне браузера Microsoft Edge в появившейся боковой панели будет предложено включить расширение или оставить его установленным, но не активным. Нажмите кнопку «Включить».
Управление расширениями
Для того чтобы отобразить значки расширений на панели инструментов, в главном меню браузера нажмите правой кнопкой мыши на значке расширения и в появившемся контекстном меню выберите пункт «Показывать рядом с адресной строкой».
При выборе пункта «Управление» того же контекстного меню, открывается боковая панель управления расширением, в которой Вы можете включить/отключить расширение или полностью его удалить из браузера, а также перейти к настройкам расширения нажав кнопку «Параметры».
Кнопка «Параметры» — это универсальный путь доступа к настройкам всех расширений. Но и AdBlock, и Adblock Plus предусматривают собственные ссылки в раздел их настроек. Эти ссылки — «Параметры» для AdBlock и «Настройки» для Adblock Plus — доступны при обычном нажатии на значок расширения левой кнопкой мыши.
Настройки расширений AdBlock и Adblock Plus
Настройки расширений AdBlock и Adblock Plus позволяют настроить общие параметры, списки фильтров, персональные фильтры.
Блокировка рекламы в процессе веб-серфинга
Некоторые функции AdBlock и Adblock Plus вынесены в боковую панель, которое появляется при нажатии на значок расширения левой кнопкой мыши. Adblock Plus в этой панели предусматривает только отключение расширения для каждого отдельного сайта, открытого в данный момент (спасибо, если отключите расширение на нашем сайте winnote.ru).
В боковой панели AdBlock предусмотренно немного больше функций. Здесь Вы можете приостановить работу расширения, вручную заблокировать рекламу, которая не заблокировалась автоматически, отключить полностью работу расширения на отдельной веб-странице или же на сайте целиком.
Все сайты, для которых в отдельном порядке была отключена работа AdBlock и Adblock Plus, автоматически попадают в их списки разрешенных сайтов. Это очень удобный способ формирования так называемого белого фильтра, в отличие от ручного вписывания доменов в соответствующие формы в настройках расширений.
Installing Adblock Plus
For Firefox
If you use the Mozilla Firefox browser, click the install button on the Firefox installation page. Firefox will prompt you to allow Adblock Plus to install the add-on: Click on «Allow».
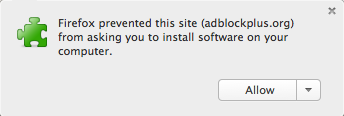
Firefox will start the installation of our ad block, and will ask you to confirm that you trust the author. Click on «Install Now» to add Adblock Plus to your Firefox browser.
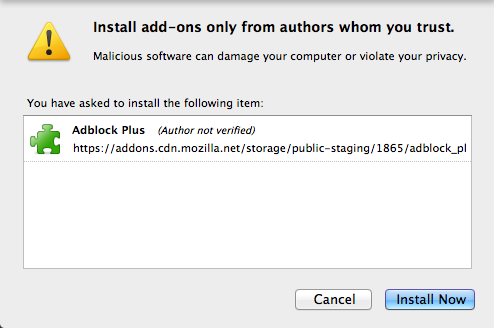
You are now protected against all intrusive ads!
For Chrome
Google Chrome allows two ways to install our ad block software. The easiest way is through our website, the second way is through the Chrome Webstore.
Installation through our website in two steps
Simply go to the Chrome installation page and click on the install button to add the ad blocker to your Chrome browser. Click on «Add» when the following dialog pops-up in your browser:
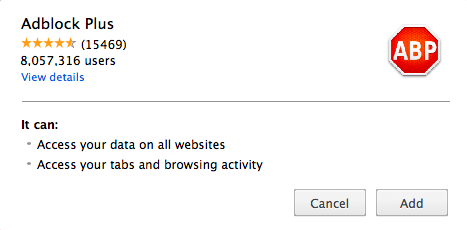
Adblock Plus will be installed into your browser. You know it has been successful if the following message shows up:

Installation through the Google Chrome Webstore in three steps
If you wish to install Adblock Plus through the Chrome Webstore please click here to open ABP. The following screen will open our adblock for Chrome:

In this screen, please click on the blue «Add to Chrome» button in the top-right corner. After clicking this button, the following pop-up will ask you to «Add» Adblock Plus to your browser:
After confirming, you will be protected against all obtrusive online advertising by world’s most popular ad blocker!
For Opera
To install Adblock Plus on Opera, go to the Opera Add-ons page and click on «Add to Opera». The following pop-up will show up:

Please confirm by clicking on «Install», and Adblock Plus will block ads in your Opera browser.
On Android
Adblock Plus is also available for Android devices. It is important to note, that there are for non-rooted devices. To install Adblock Plus, you will need to allow app installation from unknown sources:
- Open «Settings» and go to «Unknown sources» option (under «Applications» or «Security» depending on your device)
- Tap the checkbox and confirm the upcoming message with «OK»
In order to download Adblock Plus for Android, access the Android installation page, download the app and open it.
Once Adblock Plus has been installed, enabled and configured, all ads should be blocked.
Solving problems
What if Adblock Plus blocks too much?
It might happen that Adblock Plus prevents some site from functioning correctly.
Usually, this is not a bug in Adblock Plus but a problem with the filters (or filter
subscription) you are using, these filters tell Adblock Plus to block something that
shouldn’t be blocked. You verify this by
, if this «fixes»
the problem you are dealing with a bad filter. Please report bad filters by
using «Report issue on this webpage» feature that will automatically collect important data
of the current web page:

When asked about issue type, please choose «Adblock Plus is blocking too much»:

Your report will be automatically sent to the maintainers of the filter list that you
use. Please have understanding that filter maintainers don’t reply to or act
upon each of the many reports they receive. Your report will be more likely
to be considered if you provide additional information to make the problem more obvious
and reproducible.
What if Adblock Plus doesn’t block an advertisement?
If you found an advertisement that Adblock Plus doesn’t block, please check first whether
you are using . For
example, expecting a French filter subscription to block advertisements on a Bulgarian
website is unrealistic — you should add a Bulgarian filter subscription for that
job. If the filter subscription is right, then the subscription maintainer is
probably simply unaware of the problem and you should tell him by using «Report issue on
this webpage» feature that will automatically collect important data
of the current web page:
When asked about issue type, please choose «Adblock Plus doesn’t block an advertisement»:

Your report will be automatically sent to the maintainers of the filter list that you
use. Please have understanding that filter maintainers don’t reply to or act
upon each of the many reports they receive. Your report will be more likely
to be considered if you provide additional information to make the problem more obvious
and reproducible.
Скрываем рекламу в Microsoft Edge
Прошло уже несколько лет после выхода Edge, и ряд способов борьбы с рекламой себя зарекомендовали наилучшим образом. Примером тому популярные программы-блокировщики и расширения для браузера, хотя и некоторые штатные средства тоже могут быть полезны.
Способ 1: Приложения для блокировки рекламы
Сегодня Вам доступен внушительный ассортимент инструментов для скрытия рекламы не только в Microsoft Edge, но и других программах. Достаточно установить на компьютер такой блокировщик, настроить его и можно забыть о надоедливой рекламе.
Подробнее: Программы для блокировки рекламы в браузерах
Способ 2: Расширения для блокировки рекламы
С выходом Anniversary Update в Edge стала доступна возможность установки расширений. Одним из первых в Магазине приложений появился AdBlock. Это расширение в автоматическом режиме блокирует большинство видов рекламы в Интернете.
Значок расширения можно установить рядом с адресной строкой. Нажав на него, Вы получите доступ к статистике заблокированной рекламы, сможете управлять блокировкой или перейти в параметры.

Немного позже в Магазине появился и AdBlock Plus, который пусть и находится на стадии ранней разработки, но со своей задачей отлично справляется.
Иконка этого расширения также отображается в верхней панели браузера. Кликнув по ней, Вы сможете включить/отключить блокировку рекламы на конкретном сайте, просмотреть статистику и перейти в настройки.

Отдельное внимание заслуживает расширение uBlock Origin. Разработчик утверждает, что его блокировщик рекламы потребляет меньше системных ресурсов, при этом эффективно справляясь со своим назначением
Это особо актуально для мобильных устройств на Windows 10, например, планшетов или смартфонов.
Вкладка этого расширения имеет приятный интерфейс, отображает подробную статистику и позволяет использовать основные функции блокировщика.
Подробнее: Полезные расширения для Microsoft Edge
Способ 3: Функция скрытия всплывающих окон
Полноценных встроенных инструментов для удаления рекламы в Edge пока не предусмотрено. Однако от всплывающих окон с рекламным содержимым всё же избавиться можно.
- Перейдите по следующему пути в Microsoft Edge:
В начале списка настроек активируйте «Блокировать всплывающие окна».

Способ 4: Режим «Чтение»
В Edge предусмотрен специальный режим для удобного просмотра страниц. В этом случае выводится только содержимое статьи без элементов сайта и рекламы.
Для включения режима «Чтение» нажмите по значку в виде книги, расположенном в адресной строке.

При необходимости можно настроить цвет фона и размер шрифта в этом режиме.
Подробнее: Настройка Microsoft Edge
Но помните, что это не самая удобная альтернатива блокировщикам рекламы, ведь для полноценного веб-сёрфинга придётся переключаться между обычным режимом и «Чтением».
В Microsoft Edge пока не предусмотрено штатных средств непосредственно для удаления всей рекламы. Конечно, можно постараться обойтись блокировщиком всплывающих окон и режимом «Чтение», но гораздо удобнее использовать одну из специальных программ или расширение для браузера.
Опишите, что у вас не получилось.
Наши специалисты постараются ответить максимально быстро.
How to Disable Ads on Edge via HOSTS File
This method to stop adverts on Edge is the most simple, yet effective. You don’t let your browser to get the information from the server where the ads are located. To make it work, you will need to download hosts file from here the downloading will start automatically and then edit your hosts file. Follow the next instructions to know how to block ads on Microsoft Edge using the hosts file.
-
- Unzip the hosts.zip and open file HOSTS with a notepad. Copy everything below line # .

-
- In a notepad window press CTRL key and press O to open Open File dialog, type the following path C:\Windows\System32\drivers\etc in the breadcrumb trail, and choose All Files in the File Type drop-down menu in the right bottom corner of the window, choose the Hosts file and click Open.

- Paste after line # ::1 localhost text you copied in the first step. Save changes and exit the notepad.
- Restart your computer for changes to take effect.
You never know what ad will finally infect your computer with malware. But you can take care of the future of your device and stop ads on Mozilla Firefox finally.







