Из чего состоит материнская плата: структура, элементная база?
Содержание:
- Что нужно хорошей материнской платой?
- Компоненты материнской платы
- Повернёмся на юг и пройдёмся по мосту
- Питание
- Способ 4: в BIOS
- Понятие материнской платы, ее функции
- Большим мозгам – большая память
- Проверка работоспособности цепей питания на материнской плате
- Интерфейс USB
- Способ 2: при помощи специальных программ
- Чипсет материнской платы
Что нужно хорошей материнской платой?
На этом этапе вы должны иметь достаточное понимание того, как создаются материнские платы и какие части их составляют. Но что нужно, чтобы материнская плата считалась «хорошей»?
VRM (модуль регулятора напряжения)
Прежде чем вы сможете определить материнскую плату с хорошими VRM, вам необходимо сначала ознакомиться с несколькими компонентами, составляющими весь VRM, а именно MOSFET и Chokes:
- MOSFET или полевые транзисторы – металл-оксидные полупроводники, представляющие собой плоские прямоугольные компоненты, обычно расположенные вокруг разъема центрального процессора. Они отвечают за снабжение процессора точным объёмом напряжения, в котором он нуждается
- Chokes обычно расположены рядом с МОП-транзисторами и отвечают за стабилизацию токов и конденсацию в случае внезапного скачка напряжения
Найти материнскую плату с хорошим VRM звучит сложно, но, на самом деле, это проще, чем вы думаете, потому что всё, что вам нужно сделать, это подсчитать количество Chokes. Каждый Chokes соответствует одной фазе, а большее количество фаз означает лучшую стабильность.
Материнская плата начального уровня, которая имеет, по крайней мере, четыре chokes, считается нормальной, в то время как материнские платы среднего и высокого качества имеют от шесть chokes.
Если вы планируете разгонять процессор, необходимость выбора высококачественного VRM становится более важной. Стоит отметить, что многие из материнских плат, которые позволяют разгон, по умолчанию имеют лучшие VRM; аналогично, материнские платы, которые не предназначены для разгона, часто имеют упрощенный VRM
Дизайн
Хорошая материнская плата должна иметь хорошо продуманный дизайн, так как плохо размещенные компоненты могут оказать негативное влияние на работоспособность вашей системы.
Расположение ОЗУ – это то, что мы все должны учитывать при покупке кулера для процессора. Иногда оперативная память и громоздкий процессорный кулер могут блокировать друг друга.
Дизайн в наши дни – это не только размещение компонентов. Современные материнские платы подсвечиваются яркой RGB-подсветкой, имеют ЖК-экраны и элементы ручного управления!
Набор микросхем
Вы должны обратить пристальное внимание на чипсет материнской платы, потому что, как многие согласятся, вам нужны совместимые компоненты!
Чипсеты определяют совместимость с различными компонентами, особенно с процессором. Фактически, чипсеты работают только в пределах определенного семейства процессоров. Например, новые чипы Ryzen 3000 будут совместимы только с материнскими платами x470 и x570.
Чипсеты обладают различными функциями, такими как лучшая разгонная способность и дополнительная фаза питания. Так что, если вы не собираетесь разгонять компьютер, вероятно, можете обойтись более дешевой материнской платой.
Если вам нужна материнская плата с поддержкой SLI и возможностями разгона, вам нужно найти подходящую материнскую плату для ваших нужд. Сосредоточьтесь на хорошем VRM и надежном чипсете, но помните – дорого не всегда значит лучше.
Конденсаторы
Никогда не приобретайте материнскую плату с нетвердыми алюминиевыми электролитическими конденсаторами, потому что они часто заправлены проводящей жидкостью. Даже если всё сделано правильно, материнские платы, которые используют дешевые конденсаторы, очень подвержены проблемам, таким как утечки или разрывы.
Вот почему всегда замечательно иметь материнскую плату, которая использует твердотельные конденсаторы, потому что, в отличие от конденсаторов, которые содержат проводящую жидкость, они содержат твердый органический полимер.
Твердотельные конденсаторы могут выдерживать более высокий пульсационный ток, что означает, что они делают материнскую плату более стабильной. Конденсаторы этих типов также могут справляться с большим количеством тепла, делая плату более надежной и продлевая срок её службы.
Теперь вы не только знаете, из чего состоит материнская плата, но и узнали о процессе производства и о том, что именно делает материнскую плату хорошей.
Компоненты материнской платы
Более подробно узнать о том, то такое материнская плата компьютера можно, вникнув в ее составляющие компоненты. Схема компонентов, подключаемых к mother board:
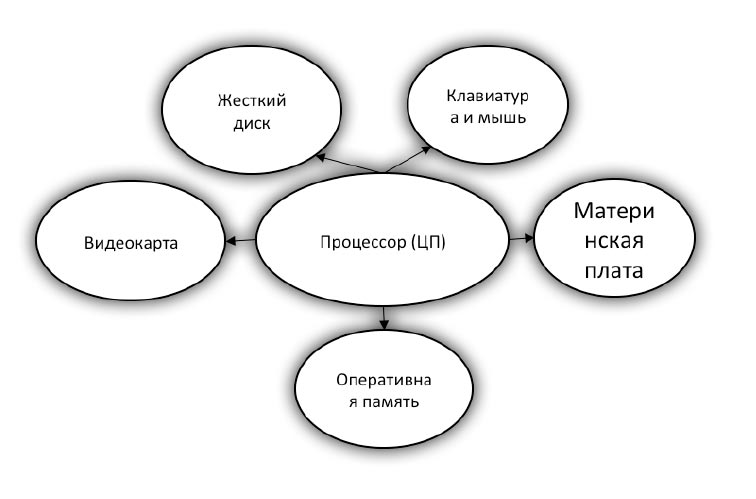
Вышеуказанная схема очень упрощена, однако, с помощью нее можно получить понимание того, как устроена материнская плата любого компьютера.
Характеристики материнской платы состоят из таких основных пунктов:
- Форма и тип. Этот пункт определяет размер схемы и виды разъемов, расположенных на ней.
- Тип питание главной системной схемы. Эта характеристика подразумевает различные типы разъема, к которому подключается блок питания компьютера.
- Гнездо для процессора. Важный этап в выборе любой материнской платы – это подбор процессора и схемы, которые будут взаимосвязаны между собой. Разъем для гнезда процессора должен соответствовать конкретной модели и функционалу ЦП. Стоит заметить, что практически всегда в документации к материнской плате указываются все совместимые с ней марки и модели ЦП, поэтому подобрать данный компонент не составит большого труда даже для неопытных пользователей.
- Слоты оперативной памяти. Эта характеристика измеряется количественно, то есть на каждой схеме есть определенное количество слотов для ОП – они определяют максимальное количество оперативки, которую можно установить на компьютер. Заметьте, что чем больше слотов поддерживает материнская плата, тем выше будет ее стоимость.
- Частота шины. Речь идет о системном типе шины. Эта характеристика подразумевает наличие определенной скорости, с которой будут работать компоненты платы. Измеряется она в гигагерцах.
Во многих случаях материнская схема может содержать встроенную видеосистему (видеокарту). В таком случае покупка отдельной видеокарты не требуется. Конечно же, такие платы будут стоять несколько дороже, чем аналогичные варианты без встроенных видеосистем. Однако, есть один минус в таком типе видеокарт – если вы часто меняете аппаратные компоненты или со временем понадобится улучшить видеокарту, то сделать это будет крайне сложно или совсем невозможно.
 Материнская плата со встроенной видеокартой
Материнская плата со встроенной видеокартой
Также на схеме может быть встроена аудиосистема. В таком случае нет потребности покупать и устанавливать аудиокарту. Дисковые контроллеры схемы показывают пользователю какие варианты съемных и жестких дисков можно подключить к mother board.
Современные микросхемы оснащены технологией Bluetooth, именно она позволяет работать с беспроводными мышками, мониторами, клавиатурами и другими устройствами. Таким же образом некоторые схемы поддерживают технологию Wi-Fi.
Повернёмся на юг и пройдёмся по мосту
Если взглянуть на материнские платы 15-летней давности, мы увидим на них два дополнительных чипа для поддержки процессора. Вместе они назывались chip set – «набор микросхем» (позже это словосочетание стало одним словом – chipset), а по отдельности они именовались микросхемами Северного моста (Northbridge, NB) и Южного моста (Southbridge, SB).
Северный мост работал с памятью и видеокартой, а Южный обрабатывал данные и инструкции для всего остального.
На фото выше – старенькая материнская плата ASRock 939SLI32, где отчетливо видны микросхемы NB и SB – они обе прячутся под одинаковыми алюминиевыми радиаторами, но Северный мост находится ближе к процессору, почти в середине платы. Пройдёт ещё пару лет после выхода этой платы, и производители откажутся от Северного моста – Intel и AMD выпустят процессоры с интегрированным NB.
А вот Южный мост остаётся отдельным и, вероятно, будет таковым в обозримом будущем. Интересно, что оба производителя процессоров перестали называть его SB и часто называют его чипсетом (собственное название Intel – PCH, Platform Controller Hub – «блок контроллеров платформы»), хотя это всего лишь один чип!
На нашем более современном примере от Asus, SB также оснащен радиатором. Давайте снимем его и взглянем на этот вспомогательный процессор.
Этот чип представляет собой мощный контроллер, управляющий периферией. В нашем случае, мы имеем чипсет Intel Z97, выполняющий следующие функции:
- 8 линий PCI Express (PCIe версии 2.0);
- 14 портов USB (6 для версии 3.0 и 8 для версии 2.0);
- 6 портов Serial ATA (версии 3.0)
Кроме того, в него встроены сетевой адаптер, звуковой контроллер, адаптер VGA и целый ряд других систем синхронизации и управления. Другие материнские платы могут иметь более
упрощенный функционал чипсета или наоборот – усложненный (например, обеспечивающий большее количество линий PCIe), но в целом их функционал мало чем отличается друг от друга.
Конкретно у рассматриваемой нами материнской платы – это процессор, который управляет всеми 1-линейными слотами PCIe, третьим 16-линейным слотом PCIe и разъемом M.2. Как и многие новые чипсеты, он обрабатывает все эти различные соединения, используя набор высокоскоростных портов, которые можно переключать на PCI Express, USB, SATA или сеть, в зависимости от того, что подключено в данный момент. Это, к сожалению, накладывает ограничение на количество устройств, подключенных к материнской плате, несмотря на все эти разъемы.
В случае нашей материнской платы Asus, порты SATA (используемые для подключения жестких дисков, DVD-приводов и т.д.) из-за этого ограничения сгруппированы, как показано выше. Блок из 4 портов использует стандартные USB-соединения чипсета, тогда как отдельно стоящие от него порты слева используют некоторые из этих высокоскоростных соединений.
Так что если вы используете те, что слева, то у чипсета будет меньше соединений для других слотов. Это верно и для портов USB 3.0. Из поддерживаемых 6 устройств на USB 3.0, 2 будут подключены к высокоскоростным соединениям.
Разъем M.2, используемый для подключения SSD накопителя, также высокоскоростной (вместе с третьим 16-линейным слотом PCI Express на этой материнской плате); однако в некоторых комбинациях ЦП и материнской платы разъемы M.2 подключаются непосредственно к ЦП, поскольку многие новые продукты имеют более 16 линий PCIe.
Вдоль левого края нашей материнской платы есть ряд разъемов, обычно называемых «Блок ввода/вывода» (I/O set), и в нашем случае Южный мост (чипсет) управляет лишь некоторыми из них:
- Разъём PS/2 – для клавиатуры или мыши (вверху слева)
- Разъём VGA – для бюджетных или старых мониторов (верхний в центре)
- Порты USB 2.0 – черные (внизу слева)
- Порты USB 3.0 – синие (внизу в центре)
Встроенный в ЦП графический процессор управляет разъёмами HDMI и DVI-D (внизу в центре), а все остальные управляются дополнительными чипами. Большинство материнских плат имеют множество маленьких процессоров для управления всеми видами устройств, поэтому давайте рассмотрим некоторые из них.
Питание
Для обеспечения материнской платы и многих подключенных к ней устройств необходимыми напряжениями, блок питания (PSU, Power Supply Unit) имеет несколько стандартных разъёмов. Главным из них является 24-пиновый разъём ATX12V версии 2.4.
Выдаваемые напряжения зависят от блока питания, но промышленными стандартами являются напряжения +3,3, +5 и +12 вольт.
Центральный процессор основную часть питания берёт с 12-вольтных контактов, но для современных мощных систем этого недостаточно. Чтобы эту проблему решить, предусмотрен дополнительный 8-пиновый разъем питания, несущий ещё четыре 12-вольтных линии.
Цветная маркировка проводов от блока питания позволяет определить, где какой провод. Но на разъёме материнской платы никаких маркировок нет. Ниже приведена распиновка обоих разъёмов на плате:
Линии +3,3, +5 и +12В обеспечивают питанием различные компоненты самой материнской платы, а также процессор, DRAM и любые устройства, подключенные к разъемам расширения, таким как порты USB или слоты PCI Express. Все, что использует порты SATA, требует электропитания непосредственно от блока питания, а слоты PCI Express не могут предоставить своим устройствам более 75 Вт. Если какому-то устройству недостаточно этой мощности (например, многим видеокартам), то его тоже следует запитать напрямую с блока питания.
Но есть более серьезная проблема, чем наличие достаточного количества линий 12В: процессоры на этом напряжении не работают.
К примеру, процессоры Intel, совместимые с нашей материнской платой Asus Z97, имеют рабочее напряжение от 0,7 до 1,4 вольт. Это не фиксированное напряжение, потому что для экономии энергии и уменьшения нагрева современные процессоры умеют регулировать входное напряжение в зависимости от своей нагрузки. При простое процессор может отключиться,
потребляя при этом менее 0,8 вольт. А затем, при полной нагрузке всех ядер, потребление возрастет до 1,4 или более вольт.
Блок питания предназначен для преобразования переменного тока сети (110 или 220 В, в зависимости от страны) в фиксированные напряжения постоянного тока, поэтому нужны дополнительные элементы цепи для регулировки этих фиксированных напряжений. Они так и называются – модули регулирования напряжения (VRM, Voltage Regulation Modules) и их легко можно найти на любой материнской плате.
Каждый VRM (выделен красным) обычно состоит из 4 деталей:
- 2 мощных управляющих MOSFET-транзистора (синим);
- 1 дроссель (фиолетовым);
- 1 конденсатор (жёлтым). Глубже познакомиться с их работой можно на Wikichip, мы лишь кратко рассмотрим несколько моментов. Каждую VRM принято называют фазой, и чтобы обеспечить достаточное питание современному процессору, таких фаз необходимо несколько. К примеру, наша материнская плата имеет 8 VRM, называемых 8-фазной системой.
VRM обычно управляются специальной микросхемой, которая переключает модули в соответствии с требуемым напряжением того или иного устройства. Такая микросхема называется многофазным ШИМ-контроллером; Asus называет ее EPU (Energy Processing Unit). Транзисторы и чип довольно сильно нагреваются при работе, поэтому часто оснащаются общим радиатором для отвода тепла. Даже стандартный процессор, такой как Intel i7-9700K, может потреблять ток более 100А при полной загрузке. VRM очень эффективны, но они не могут изменять напряжение без некоторых потерь. Нетрудно догадаться, куда лучше всего положить тост, если у вас сломался тостер.
Снова взглянув на полную фотографию нашей платы, можно увидеть и пару модулей VRM для DRAM, но так как там нет таких напряжений, как на ЦП, эти VRM греются не сильно и в радиаторе не нуждаются.
Способ 4: в BIOS
BIOS — это программа, встроенная в материнскую плату, которая перед запуском всех компонентов ПК проверяет их на работоспособность и позволяет выполнить настройку многих из них.
Биосы можно разделить на две версии:
- Устаревшую, где все действия выполняются только клавиатурой.
- Новую — расширенную версию UEFI, в которой присутствует графический интерфейс и более широкие возможности.
Рассмотрим оба варианта.
1. На этапе загрузки ПК нажимайте клавишу «Del» или «F2».
На некоторых моделях клавиши могут отличаться.
2. Откроется меню настройки BIOS. Так выглядит устаревшая версия:

3. Нажмите клавишу «F1» для показа информации о системе. Дополнительно можно посмотреть раздел «Advanced BIOS Features».
Если не сработает, попробуйте нажать F1 при включении ПК.
4. Откроется панель, в которой в строке «Model Name» будет указана модель материнки.

В BIOS UEFI вся основная информация чаще всего отображена на главной странице. Если её нет, поищите раздел «Information» в меню.

Понятие материнской платы, ее функции
Материнская (системная) плата – главное устройство компьютера, которое обеспечивает функциональность всех дочерних компонентов и связь между ними. Открыв крышку системного блока компьютера, заметить mother board очень просто, ведь она является самым трудоемким и большим компонентом. Главная компьютерная схема выглядит следующим образом:
Материнская плата
МП имеет множество разъемов, благодаря которым к ней можно подключить жесткий диск, процессор, оперативную память, видеокарту и другие не менее важные аппаратные компоненты компьютера.
В физическом плане стандартная МП напоминает сложную плату с множеством различных микросхем и разъёмов. При выборе составляющих компонентов компьютера в первую очередь обращайте внимания на характеристики системной платы, ведь она определяет, компоненты какой мощности к ней можно подключить. От mother board зависит быстродействие и мультизадачность компьютера.
Если в компьютере потребовалось, к примеру, сменить видеокарту, то в первую очередь нужно определить, какая материнская плата (схема) стоит в системном блоке. Например, схема типа AGP является давно устаревшей и найти к ней видеокарту с мощными характеристиками практически невозможно.
Где посмотреть информацию о том, какая главная схема используется на конкретном компьютере? Это можно сделать двумя способами:
- Прочитать непосредственно на самой схеме.
- В документации к устройству (при условии, что с момента покупки никакие аппаратные компоненты не менялись и не поддавались модификации).
- Воспользоваться специальным программным обеспечение, которое способно показать информацию обо всем оборудовании. Например, программа под названием «CPU-Z» способна предоставить пользователю информацию о модели материнской платы. Для этого следует установить и запустить программу. На вкладке Maindoard выбрать поле модель. В котором указан тип и вся нужная информация о схеме.
Для того, чтобы все компоненты МП могли иметь связь между собой, используют так называемые шины связи – структурная единица всех mother board. Шины бывают двух типов:
- Главная компьютерная шина – это компонент МП с помощью которого функционирует cache-память и Central Processing Unit (центральный процессор).
- Системная компьютерная шина. Оперирует информацией всех составляющих материнской платы.
Большим мозгам – большая память
Ближе всех к процессору всегда размещаются слоты модулей оперативной памяти DRAM. Они подключены непосредственно к процессору и только к нему. Количество слотов DIMM в основном зависит от процессора, так как контроллер памяти встроен в него.
В нашем примере процессор, который совместим с нашей материнской платой, имеет 2 контроллера памяти, каждый из которых оперирует 2-я модулями – следовательно, 4 слота DRAM поддерживает материнская плата. Вы можете видеть, что слоты памяти на ней окрашены таким образом, чтобы вы знали, какие из них управляются каким контроллером памяти (т.н. каналом памяти). Канал №1 управляет двумя черными слотами, а канал №2 – серыми.
Однако, в данном конкретном случае цветовая маркировка слотов на плате немного сбивает с толку (меня в том числе). Как выяснилось, каналу 1 на ней соответствует ближайшая к процессору пара разноокрашенных слотов, а каналу 2 – дальняя от процессора пара.
Подобная маркировка призвана стимулировать использование материнской платы в так называемом двухканальном режиме – при одновременном использовании обоих контроллеров общая производительность памяти повышается. Допустим, у вас есть два модуля памяти по 8 Гб каждый. Независимо от того, в какую пару слотов вы их вставите – серую или черную, – у вас всегда будет 16 Гб доступной памяти.
Если вы вставите оба модуля в оба черных (или оба серых) слота, процессор будет по сути иметь два пути для доступа к этой памяти. Но стоит только переставить модули в слоты разного цвета, и система будет вынуждена обращаться к памяти только с помощью одного контроллера. Учитывая, что он может управлять только одним каналом, нетрудно понять, что это не идёт на пользу производительности.
Наш пример материнской платы и ЦП использует чипы DDR3 SDRAM (Double Data Rate version 3, Synchronous Dynamic Random Access Memory – «синхронная динамическая память с произвольным доступом и с версией 3 двойной скорости передачи данных»), и каждый слот предназначен для одного SIMM или DIMM. «IMM» обозначает «In-line Memory Module» («рядный модуль памяти»); буквы S и D (Single и Dual) указывают, одна сторона заполнена чипами, или обе (односторонний или двухсторонний модуль памяти).
Вдоль нижнего края модуля памяти располагаются позолоченные контакты, обеспечивающие питание и обмен данными. У данного типа памяти этих контактов 240 (по 120 с каждой стороны).
Одинарный модуль DIMM DDR3 SDRAM. Фото: Crucial
Бо́льшие модули могли бы дать вам больше памяти, но конфигурация устанавливает ограничения контактами на процессоре (почти половина из тех 1150 контактов в нашем примере выделена для обмена данными с модулями памяти) и физическим местом для прокладки всех проводников на материнской плате.
В 2004 году компьютерная индустрия остановилась на использовании 240 контактов в модулях памяти и с тех пор не показывает никаких признаков изменения этого стандарта в ближайшее время. Чтобы улучшить производительность памяти, с каждой новой версией просто ускоряется работа чипов. В нашем примере контроллеры памяти ЦП могут отправлять и получать по 64 бита данных за такт. А поскольку контроллеров у нас два, было бы логично увидеть на планках памяти 128 контактов для обмена данными. Так почему же их 240?
Каждый чип на модуле DIMM (всего их 16, по 8 на каждую сторону) передаёт 8 бит за такт. Это означает, что каждому чипу для обмена данными требуется 8 контактов; однако чипы работают парно, используя одни и те же выводы, поэтому только 64 контакта из 240 являются контактами для данных. Остальные 176 выводов необходимы для контроля и синхронизации, а также для передачи адресов данных (места расположения данных на модуле), управления микросхемами и обеспечения электроэнергией.
Так что, как видите, наличие более 240 контактов не обязательно должно улучшить ситуацию!
Проверка работоспособности цепей питания на материнской плате
Если схема включения материнской платы исправна, в микросхему CMOS залит правильный BIOS, а компьютер не включается, нужно проверять питающие напряжения на материнской плате, а именно:
- напряжения +5 и +12 вольт от блока питания;
- проверить на отсутствие коротких замыканий полевые транзисторы фаз питания;
Проверка MOSFET-ов производится путем выполнения четырех шагов, заключающихся в:
- мультиметр в режиме измерения сопротивлений, производится замыкание щупа «+» на исток (Source), минусового щупа прибора — на затвор (Gate). Так производится перевод полевого транзистора в закрытое состояние;
- мультиметр в режиме прозвонки: соединяется щуп «+» с истоком, «-» со стоком (drain), прямое падение напряжения Vf (forward voltage) должно быть в пределах 0.3-0.6 вольт;
- мультиметр в режиме измерения сопротивлений:
«+» соединить со стоком, «-» — с истоком, должно быть бесконечное сопротивление;
«+» соединить со стоком, «-» — с затвором, должно быть бесконечное сопротивление;
«+» соединить с истоком, «-» — с затвором, должно быть бесконечное сопротивление;
мультиметр в режиме измерения сопротивлений:
«+» соединить с затвором (гейт), «-» — с истоком (сорс), таким образом полевой транзистор переходит в открытое состояние;
«+» соединить со стоком, «-» — с истоком, должно быть малое сопротивление в пределах 0-10 Ом.
Иллюстрация шагов по проверке MOSFET-ов с помощью омметра:
- уровень сигнала идентификации напряжения (Voltage Identification, VID) на ШИМ-контроллере не должен быть высоким;
- уровень сигнала EN/FS на ШИМ-контроллере не должен быть равен нулю.
Неисправности цепей питания процессора (No Vcore или debug-код 00), как правило, выявляются следующими способами:
- проводится визуальная проверка с целью поиска поврежденных, сбитых, сгоревших электронных элементов;
- проверяются силовые MOSFET-ы, отсутствие коротких замыканий;
- проверяются уровни VID на ШИМ-контроллере;
- проверяется резистор в цепи обратной связи (feedback);
- измеряется вольтаж на полевых транзисторах верхнего (Ugate) и нижнего (Lgate) плеча фаз питания.
Далее в качестве справочной информации приводится алгоритм поиска неисправностей на материнских платах от компании ASUS.
Алгоритм работы по выявлению неисправностей материнской платы, разработанный фирмой ASUS (первая часть):
Алгоритм работы по выявлению неисправностей материнской платы, разработанный фирмой ASUS (вторая часть):
Алгоритм работы по выявлению неисправностей материнской платы, разработанный фирмой ASUS (третья часть):
Интерфейс USB
 Среди внешних интерфейсов особое место занимает интерфейс USB (Universal Serial Bus, универсальная последовательная шина), который содержит в себе 4 линии – 2 линии питания и 2 линии данных.
Среди внешних интерфейсов особое место занимает интерфейс USB (Universal Serial Bus, универсальная последовательная шина), который содержит в себе 4 линии – 2 линии питания и 2 линии данных.
Устройства USB можно переключать «на ходу» и это хорошая новость для забывчивых пользователей. Впрочем, интерфейс USB появился уже достаточно давно и успел сменить несколько спецификаций.
Такая возможность обеспечивается, в частности, особой конструкцией разъема. Контакты питания расположены ближе к срезу разъема, чем контакты данных. И при коммутации питание подключается в первую очередь и отключается в последнюю.
Через интерфейс USB можно подключать большое число устройств – принтеры, сканеры, цифровые камеры и – в том числе – мышь и клавиатуру. Так что, если порт PS/2 выжжен, клавиатуру можно подключить через USB. Не все так плохо в этом мире! Раньше для подключения принтеров применялись параллельный (LPT) и – реже – последовательный (COM) порты. К настоящему времени они уже почти вышли из употребления. И это тоже хорошо, ведь при подключении к LPT «на ходу» можно было выжечь и порт, и принтер.
В этом месте, уважаемые читатели, сделаем паузу. Во второй части статьи мы закончим краткое знакомство с устройством материнской платы. Расскажем и о некоторых полезных мелочах, которые известны не всем… Подпишитесь на обновления, чтобы не пропустить интересную статью.
С вами был Vsbot.
До новых встреч!
Способ 2: при помощи специальных программ
Через специальную программу для диагностики можно узнать не только производителя и модель, но и дополнительные параметры: частоту, тип памяти, информацию о сокете и другие.
Speccy
На сайте выбираем «Download Free Version», загружаем и устанавливаем бесплатную версию.

После запуска в общей сводке уже будут показаны краткие сведения о материнке.

Для дополнительных сведений переходим во вкладку «Системная плата». Справа будет отображена расширенная информация.

CPU Z
Бесплатная программка для просмотра свойств процессора. Дополнительно в ней присутствует раздел, в котором можно узнать название материнской платы.
1. Запустите утилиту и перейдите во вкладку «Mainboard». В поле «Manufacturer» будет указан производитель, в «Model» — наименование.
2. Для дополнительной информации перейдите на вкладку «CPU». Там можно узнать какой поддерживается сокет.
И просмотрите вкладку «Memory», чтобы определить тип поддерживаемой памяти.
Hardware Info
HWiNFO – бесплатная англоязычная программа, которая показывает детальную информацию об имеющимся на ПК оборудовании, в том числе и материнке.
Откройте раздел «Motherboard». В полях «Motherboard Model & Chipset» будут показаны производитель и модель.

Для расширенной информации кликните по значку +, разверните и просмотрите информацию в следующих разделах:

AIDA 64
Профессиональное платное программное обеспечение для комплексной диагностики ПК. Разработчики позволяют оценить функционал в течении 30 дней пробного периода, которого вполне хватит для получения информации.
1. Откройте ветку «Системная плата».

2. В правом окне будут отображены основные параметры.

3. Для просмотра подробных сведений кликните на «Системная плата».

SIW
SIW является платным решением и основным конкурентом программы AIDA. Вы можете загрузить, установить и попробовать работу с программой в течении 14 дней пробного режима.
1. В главном окне прокрутите страницу немного вниз.

2. В разделе «Оборудование» кликните по подразделу «Материнская плата».

Чипсет материнской платы
У каждой материнской платы есть свой собственный процессор, который управляет всеми подключаемыми к ней устройствами и называется чипсетом. От чипсета зависит функциональность материнской платы и он выбирается в зависимости от назначения компьютера.

3.1. Разработчики чипсетов
Чипсеты для современных материнских плат разрабатывают две компании: Intel и AMD.

Если вы выбрали процессор Intel, то материнская плата должна быть на чипсете Intel, если AMD – на чипсете AMD.
3.2. Чипсеты Intel
К основным потребительским, но уже устаревающим чипсетам Intel, относятся следующие:
- H410 – для офисных ПК
- B460/H470 – мультимедийных и игровых ПК
- Z490 – для мощных игровых и профессиональных ПК
- X299 – для сверхмощных профессиональных ПК
Им на смену пришли более современные чипсеты с поддержкой процессоров 11-го поколения:
- H510 – для офисных ПК
- B560/H570 – для мультимедийных и игровых ПК
- Z590 – для мощных игровых и профессиональных ПК
Для большинства компьютеров подойдут материнки на чипсетах B460/B470 и B560/H570
В чипсетах H больше линий PCI-E, чем в чипсетах B, что важно только при установке более двух видеокарт или нескольких сверхбыстрых SSD PCI-E. Так что для обычного пользователя между ними нет никакой разницы
Чипсеты Z имеют еще больше линий PCI-E, чем чипсеты H, позволяют разгонять процессоры с индексом «K», поддерживают память с частотой выше 2666 МГц и объединение от 2 до 5 дисков в RAID массив. Они больше подходят для мощных игровых и профессиональных ПК.
Материнки на чипсетах X299 нужны только для сверхмощных и дорогих профессиональных ПК с процессорами на сокете 2066 (об этом мы поговорим ниже).
3.3. Чипсеты AMD
К основным современным чипсетам AMD относятся следующие.
- A520 – для офисных и мультимедийных ПК
- B550 – для игровых и профессиональных ПК
- X570 – для энтузиастов
- X399 – для очень мощных профессиональных ПК
Чипсет A520 не имеет возможности разгона процессора, в то время как у B550 такая функциональность есть. X570 в довесок оснащен большим количеством линий PCI-E для установки нескольких видеокарт и расширенными возможностями по разгону. Ну а X399 предназначен для профессиональных процессоров на сокете TR4.
3.4. Чем отличаются чипсеты
Чипсеты имеют массу отличий, но нас интересует только их условное разделение по назначению, чтобы подобрать материнскую плату соответствующую назначению компьютера.
Остальные параметры чипсетов нас не интересуют, так как мы будем ориентироваться на параметры конкретной материнской платы. После выбора чипсета под ваши нужды, можно начинать выбирать материнскую плату, исходя из ее характеристик и разъемов.







