Устранение ошибки «локальная подсистема печати не выполняется» в windows 7
Содержание:
- Проверка компьютера на активность вирусных программ
- Как перезапустить службы печати Windows через консоль.
- Убедитесь, что все необходимые службы работают.
- Windows 10 не удалось создать задание печати 0x00000bbb
- Способы решения
- Локальное решение
- Переустановка принтера и его драйверов
- Решение ошибки «Windows не удается подключиться к принтеру»
- Подтверждаем неисправность
- Способ: Проверка компьютера на вирусы
- Windows не удается подключиться к принтеру. Указан неизвестный монитор печати.
- Что делать, если «спулер» сильно грузит процессор
- Используйте автоматическое восстановление
- Скачать средство восстановления Windows
- 2. Убедитесь, что все необходимые службы работают.
- 3. Запустите средство устранения неполадок принтера.
- 4. Перезапустите службы диспетчера очереди печати через командную строку.
- 5. Обновите драйверы
- 6. Отключите параметр «Разрешить взаимодействие с рабочим столом».
- Исправление ошибки
- Суть проблемы
- Назначаем порт
Проверка компьютера на активность вирусных программ
Прежде всего, конечно, вам необходимо полностью проверить свой компьютер на наличие антивирусного программного обеспечения, потому что в противном случае при наличии потенциально опасных файлов все следующие шаги по устранению возникшей проблемы могут потерпеть неудачу. Ниже мы подготовили полезные ссылки по теме антивируса на основе материалов:
- Антивирус McAfee
- Comodo Internet Security Antivirus
- Доктор паутина
- Список лучших антивирусных программ для Windows 8
После того, как вы выбрали тот, который вам подходит, установите антивирусную программу, просканируйте свой компьютер и удалите все вирусы, если таковые имеются. После всего этого проверьте, не перестал ли менеджер печати выключаться. Если нет, переходите к следующему шагу.
Как перезапустить службы печати Windows через консоль.
Открываем cmd через Пуск.
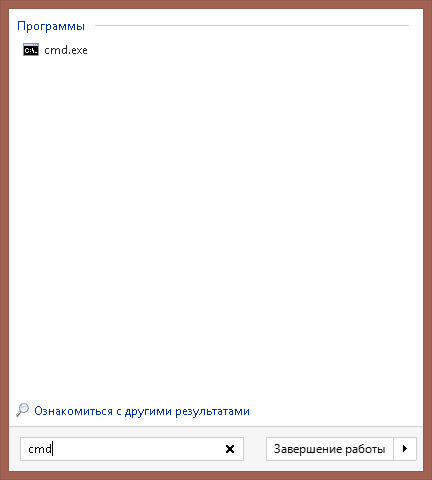
Перезапуск службы печати в Windows -09
Напомню запускать его нужно обязательно от имени администратора.
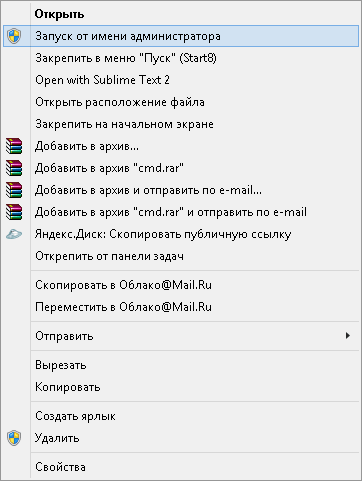
Перезапуск службы печати в Windows -10
И пишем в нем две волшебные команды
net stop spooler
net start spooler
В идеале вы может написать небольшой батник, который легко можно будет запустить. Кому лень вот ссылка на скачивание: Скачать Перезапуск службы печати
Так же советую вам обратить внимание на статью Постоянно вылетает диспетчер печати Имя сбойного модуля: zSDNT5UI.dll
Не удается запустить службу печати windows
Все с запуском и остановкой службы печати я вас ознакомил, теперь покажу, что делать если у вас не удается ее запустить. Откройте свойства службы и перейдите на вкладку Зависимости
Обратите внимание, что для того чтобы она работала, требуется выполнение службы HTTP-служба и если она не работает, то системе не удалось запустить службу диспетчер печати
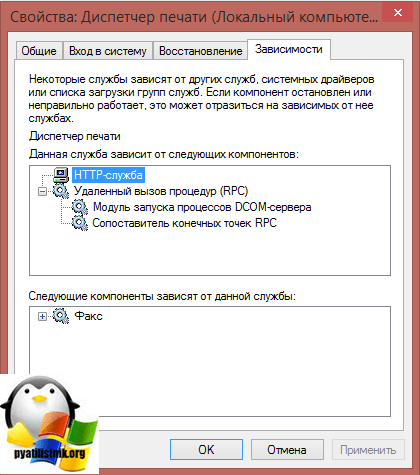
Чтобы этого избежать, откройте редактор реестра Windows и перейдите в ветку
HKEY_LOCAL_MACHINESYSTEMCurrentControlSetservicesHTTP
Убедитесь, что там есть параметр Start и у него значение 3, если не такое, то меняйте его на тройку.
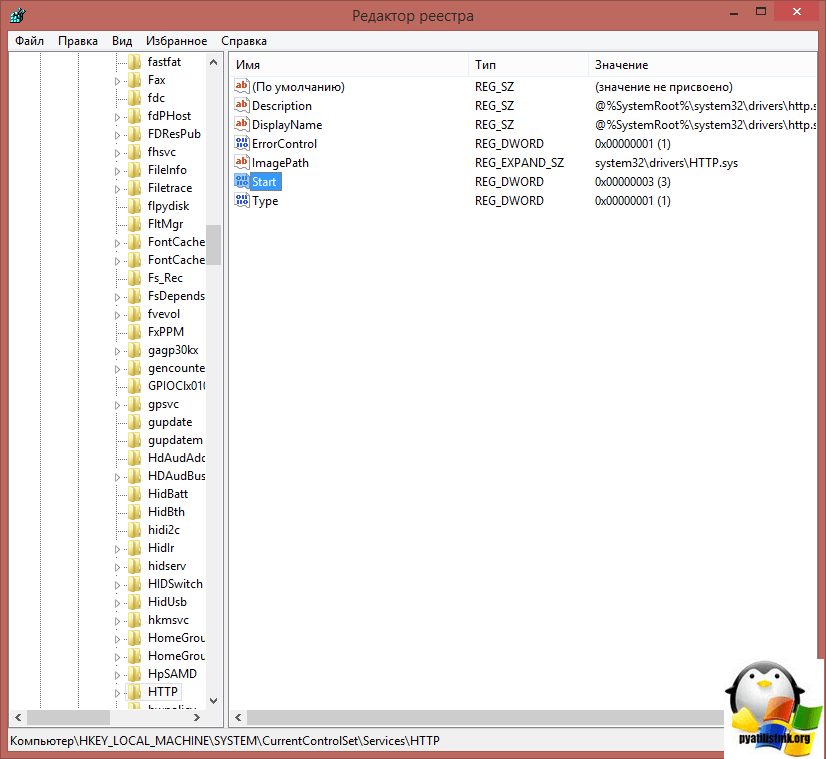
Кому лень разбираться с реестром, вот вам готовый ключ, запустите его и все будет ок
Так же вы можете запустить средство диагностики работы принтера в Windows и проверить его работу. Запускаете утилиту и жмете принтер.
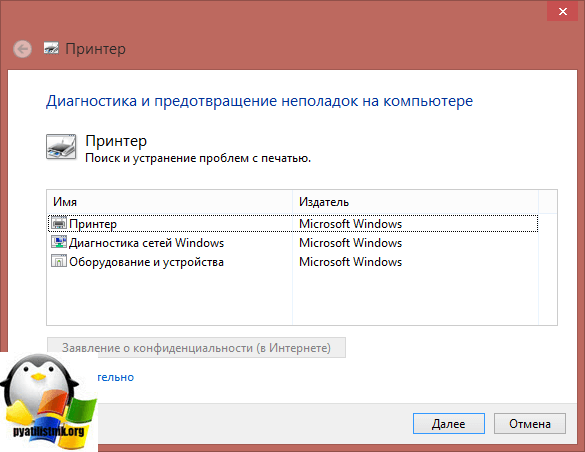
Далее выбираете нужный принтер из списка и следуете указаниям мастера.
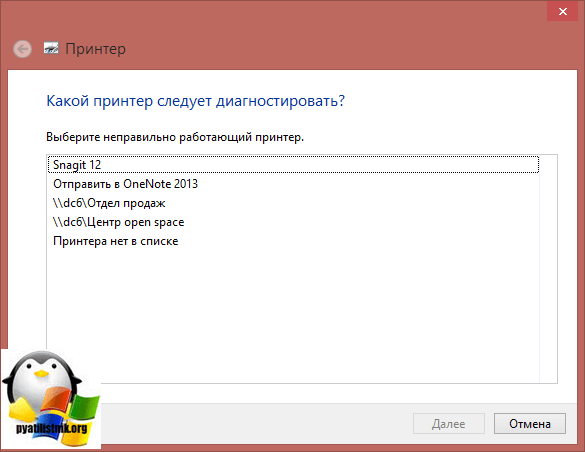
- https://printeru.info/oshibki-i-problemy/sluzhba-pechati
- https://lumpics.ru/local-printing-subsystem-is-not-running-in-windows-10/
- http://pyatilistnik.org/perezapusk-sluzhbyi-pechati-v-windows/
Убедитесь, что все необходимые службы работают.
Как упоминалось выше, диспетчеру очереди печати требуются другие дополнительные услуги, необходимые для выполнения задач. Не исключено, что одна из связанных служб по какой-то причине перестала работать и ее нужно перезагрузить. Вот как это можно сделать:
- Do Windows Key + R комбинацию и вставьте .
- Далее найдите Диспетчер печати службу и щелкните по ней правой кнопкой мыши.
- В раскрывшемся меню выберите Свойства.
- В открывшемся окне перейдите в Зависимости и посмотрите, от каких служб зависит Диспетчер печати.
- После этого найдите в списке каждую службу и проверьте, все ли работает. Если нет, щелкните правой кнопкой мыши на службу и выберите Запустить кнопку.
- Даже если все службы работают, попробуйте перезапустить их, щелкнув правой кнопкой мыши и выбрав Перезагрузить кнопку.
Наконец, вы можете проверить, решил ли этот метод возникающую ошибку.
Windows 10 не удалось создать задание печати 0x00000bbb
Сообщения: 2896
Благодарности:585 Сообщения: 349
Благодарности:16 ——- Одна и та же информация в разное время может быть полезной и бесполезной.
Программы устанавливал такие как Nero 8, Acronis Align Tool (хотя мй диск не WD), CDBurnerXP, OCCTPT, Ashampoo burning studio, SCDWriter, Tor browser,
момент, когда заканчивается установка драйвера и автоматически должна распечататься пробная страница, как раз в этот момент и появляется это окно:
| программы устанавливали какие либо которые могли повлиять на работоспособность принтера? » |
Вроде нет. Те программы, которые имеют отношение к печати, я не устанавливал. Просто были обновления для моего Office 2002
Извините, я неправильно написал. Просто перестал печатать принтер, появилось это окно:
Спасибо, но не помогло: при попытке обновить драйвер Windows сообщает,что лучший драйвер уже установлен, Средство устранения неполадок печати не находит никаких
ошибок. HP Print and Scan Doctor определяет устройство, тоже не находит ошибок:
отправляет пробную страницу, но принтер молчит. При этом, когда подсоединяю USB кабель, слышен характерный сигнал, то есть Windows определяет устройство, но
опять-таки печать не идёт.
Ещё вот я заметил, когда запускаю из Control Panel\All Control Panel
| 1.Power Off the printer 2.Unplug the cables 3.Restart the PC 4.Wait for 30 seconds. 5.Power On the printer and connect the USB cable to the printer and the PC. |
| 1.Power Off the printer 2.Unplug the cables 3.Restart the PC 4.Wait for 30 seconds. 5.Power On the printer and connect the USB cable to the printer and the PC. » |
Но, когда подсоединил USB кабель, Windows автоматически установила драйвер для принтера, ещё до того как я успел запустить установку этого драйвера
После того как Windows завершила установку драйвера для принтера, я снова удалил это автоматическм установленный драйвер,
перезагрузил ПК и с выключенным принтером и отсоединённым USB кабелем, запустил установку полнофункционального. драйвера, но
установка остановилась на этом окне:
я включил принтер, подсоединил кабель к USB ПК, но это окно не исчезло, то есть установка не завершилась,
и дальше не идёт. В общем проблема так и не решилась. Можно ли ещё, что нибудь сделать?
Источник
Способы решения
Самая распространенная причина сбоя печати под кодом 000006 (ошибка 0x000006ba) – отключение ответственной службы, поэтому первым делом проверяем данную вероятность, а затем переходим к другим.
Проверяем «Диспетчер печати»
- Следуем пути: «Пуск» — «Панель управления» — «Система и безопасность».
- Меняем тип просмотра на «Крупные значки» и переходим в пункт «Администрирование» — «Службы».
- Теперь перед нами длинный список различных компонентов, среди которых нам нужно отыскать «Диспетчер печати».
- Напротив него должно быть написано «Работает». Если нет, дважды щелкните по наименованию службы и укажите автоматический тип запуска.
- Закройте окошко и в левой колонке кликните «Запустить».
- Подождите, пока компонент заработает, и вернитесь к печати.
Обычно для Windows 10 этих мер достаточно, чтобы нормализовать процесс выведения данных на бумагу.
Сканирование на вирусы
Нередко помехой для печати служат вирусы. Для эффективной очистки войдите в систему в «Безопасном режиме»:
Перезагрузите компьютер и до появления заставки успейте нажать F8 или другие клавиши: F1, Del, F2, F10, Tab, Reset (их выбор зависит не от того, какая у вас Windows: 8, 10, 7 или ХР, а исключительно от типа BIOS) и подождите, пока загрузится BIOS.
Выберите «Безопасный режим» — вы получите доступ к основным функциям управления.
Запустите антивирус (обратите внимание, что некоторые из них работают только в стандартном режиме) и проверьте все файлы.
Можно также скачать антивирусную утилиту и запустить сканирование с флешки.
Чистка очереди печати
Обычный способ
- Откройте «Панель управления» (в «Виндовс» 10 лучше действовать не через «Параметры», а через «Классическое приложение») и вкладку «Устройства и принтеры».
- Выберите подключенный принтер и кликните по его значку вспомогательной кнопкой мыши.
- Здесь нужно нажать «Просмотр очереди печати».
- Кликните крайний раздел «Принтер» и укажите «Очистить очередь».
Принудительная очистка
Если в ответ на попытку очистить реестр печати появляется сообщение о невозможности выполнить операцию, придется прибегнуть к другому способу.
- Снова найдите принтер в списке устройств, щелкните по названию основной кнопкой мыши и вверху отыщите вкладку «Свойства сервера печати» — «Дополнительные параметры» — «Папка очереди печати».
- В строке должен быть указан путь: C\windows\system32\spool\Printers. Если поле пустует, кликните «Изменить дополнительные параметры» и впишите значение.
- Теперь закройте «Панель управления», нажмите Win+R.
- В строку «Выполнить» пишем: cmd и жмем «Энтер».
- После открытия командной строки (окно с черным полем) задайте для выполнения: net stop spooler.
- Затем по очереди:
- del %systemroot%\system32\spool\printers\*.shd /F /S /Q
- del %systemroot%\system32\spool\printers\*.spl /F /S /Q
- net start spooler.
Перезагрузите компьютер и попробуйте распечатать какой-нибудь документ, чтобы убедиться, что все работает нормально.
Восстановление системы
Стоит также проверить состояние системных файлов. Для этого:
- Вызовите «Командную строку» (выше написано, как это делается).
- Задайте команду: С/Windows/System32/sfc /scannow.
Теперь ОС продиагностирует и исправит неполадки самостоятельно.
Переустановка принтера
- Отключите принтер от компьютера и из сети.
- Войдите в «Панель управления» — «Устройства и принтеры».
- Выделите принтер и нажмите вверху «Удалить устройство».
- Если у вас Windows 10, то перезапустите систему и подключите принтер к компьютеру заново.
Для «Виндовс» более ранних версий, нужно скачивать драйвера с сайта той фирмы, чье имя носит ваше оборудование, и устанавливать их:
- Извлеките файлы из архива и сохраните их где-нибудь под рукой, чтобы точно помнить путь.
- Откройте «Этот компьютер» — «Свойства системы» — «Диспетчер устройств».
- Найдите свой принтер, кликните правой кнопкой по его названию и выберите «Обновить драйвер» — «Поиск в компьютере» — распакованные файлы.
Перед началом печати лучше перезагрузить ОС.
Локальное решение
Неполадки такого типа при установке устройства возникают крайне редко.
Способ устранения проблемы, приведенный ниже, поможет и в тех случаях, когда после применения предыдущего метода к сетевому, проблема не решилась.
При подключении устройства проблема выглядит, обычно, несколько иначе. Сначала он запускается нормально, может даже сделать несколько страниц или часть его.
Но затем, через несколько секунд, отключается и появляется сообщение об ошибке.
В этом случае необходимо чистить реестр Диспетчера . Сделать это можно следующим образом:
- Вызовите окно реестра – для этого введите regedit в поле Выполнить ;
- В реестре перейдите по пути HKEY_LOCAL_MACHINE àSYSTEMàCurrentControlSetàServicesàSpooler (сделать это можно с помощью папок в меню слева);
- Найдите параметр DependOnService и дважды кликните на него;
- В поле ввода в открывшемся окне введите параметр RPCSS и нажмите ОК ;
- Перейдите по пути HKEY_LOCAL_MACHINEàSystemàCurrentControlSetàControlàPrintàPrinters;
- Здесь находится список всех существующих;
- Удалите их все с помощью кнопки Del ;
- Перейдите по пути HKEY_LOCAL_MACHINEàSystemàCurrentControlSetàControlàPrintàEnvironmentsàWindowsNTx86àDriversàVersion-3;
- Здесь находится список всех драйверов – удалите их все;
- Перейдите по пути HKEY_LOCAL_MACHINEàSYSTEMàCurrentControlSetàControlàPrintàMonitors и удалите из открывшейся папки все, кроме BJ Language Monitor, Local Port, PJL Language Monitor, Standard TCP/IP Port и USB Monitor.
Теперь перезагрузите компьютер и переустановите его.
Переустановка принтера и его драйверов
Самый кардинальный вариант решения ошибки 0x000006ba — это полная переустановка принтера и его драйверов. Сначала Вам следует определить, какой из двух вариантов используется у Вас. Далее действуйте согласной предложенным инструкциям ниже для каждого из способов подключения.
Локальный
- Удалим старое устройство печати из системы.
- Отключаем принтер от компьютера или ноутбука.
- Заходим через панель управления в раздел с принтерами и удаляем наш аппарат оттуда.
- В диспетчере устройств делаем то же самое.
- В окне сервера печати (Windows+R, а затем вводим «printerui /s») находим соответствующий пакет драйверов и удаляем их.
- Перезагружаем ПК.
- Подключаем устройство печати и ждем автоматической установки и копирования новых файлов его программного обеспечения в систему.
- Если принтер не появился в списке, то производим установку вручную.
Удаление драйвера и принтера из операционной системыДетальная инструкция действий с описанием каждого шага.Ручная установка локального принтера на ПКПодробная инструкция по подключению и настройке печати.
Сетевой
- Выполните все действия из инструкции выше до пункта под номером 6.
- Дальше заходим в панель управления, а оттуда в раздел принтеров и нажимаем кнопку «Добавить» или «Установить» (в зависимости от версии «Виндовс»).
- Выбираем установку локального устройства.
- На этом шаге создаем новый порт, по которому в дальнейшем будет происходить подключение.
- Следуйте указаниям и командам мастера установки.
- Завершите процесс до конца.
- Перезагрузите «комп».
Варианты, как можно подключить сетевой принтерОписание всех способов, нужных настроек, вариантов подсоединения к устройству по сети.
Решение ошибки «Windows не удается подключиться к принтеру»
Компоненты windows 10 не работают: решение проблемы Есть несколько способов решить ошибку «Windows не удается подключиться к принтеру», отличающихся в зависимости от причины возникновения проблемы. Ошибка появляется как при локальном подключении принтера к персональному компьютеру, так и при использовании терминальной фермы.
Терминальная ферма — популярное решение для средних и крупных компаний, когда приложения и устройства работают на сервере, а пользователи подключаются к ним для работы.
Вне зависимости от способа использования принтера, при попытке отправить файл на печать, может высвечиваться одна из вариаций ошибки подключения к устройству.
Особо беспокоиться не стоит, поскольку решение проблемы обычно занимает не более нескольких минут.
Причины ошибки и способы решения
Основными причинами появления ошибки являются: нарушение работы службы диспетчера печати, изменение доступов администраторами системы (актуально для корпоративных компьютеров), физические проблемы с принтером. Ошибку также могут вызывать слетевшие драйвера, вирусная активность или изменение папки spool или библиотек, необходимых для работы с принтерами.
Вернуть принтер к работе достаточно просто. Но для начала следует убедиться, что проблема не вызвана банальными вещами:
- Если на корпоративном компьютере перестало работать подключение к принтеру по причине «Отказано в доступе», стоит убедиться в наличии прав на доступ к устройству. Разграничение прав на корпоративных устройствах обычно идет по крупным группам пользователей, и какие-либо изменения могли затронуть проблемный компьютер. Для решения ситуации следует обратиться к корпоративному системному администратору.
- Не помешает проверить компьютер на вирусы, а также запустить командную строку, ввести sfc /scannow и нажать Enter для диагностики всей системы. Это действие позволит Windows восстановить нужные библиотеки и системные файлы, если они были повреждены из-за вирусной активности или по иной причине.
- Следует убедиться в отсутствии физических проблем с принтером, компьютером и сетью, из-за которых подключение к устройству может отсутствовать.
Ошибка «Windows не удается подключиться к принтеру» имеет дополнительные коды и уведомления, что иногда позволяет разобраться в причине:
- Локальная подсистема печати не выполняется.
- Отказано в доступе.
- Коды ошибки: 0x00000006, 0x00000002, 0x0000000a, 0x00000057, 0x0000007e, 0x00004005, 0x000003eb, 0x000005b3, 0x0000003eb.
На большое количество системных кодов ошибок можно не обращать внимания. Большинство проблем, вызывающих данную ошибку подключения к принтеру, решаются одними и теми же действиями.
Что делать, если ничего не помогает
В небольшом проценте случаев бывает, что все указанные способы решения не помогают избавиться от появления ошибки. Для этих случаев есть еще несколько советов и ссылок, которые могут помочь разобраться в ситуации самостоятельно и избежать обращения за помощью к специалистам или в сервис.
Что еще можно сделать:
- Проверить наличие на компьютере файла spoolsv.exe. Его можно найти в строке поиска в меню «Пуск», либо в соответствующей папке в windows/system32. Просканировать файл на наличие вредоносного кода на сайте www.virustotal.com.
- Заменить файл spoolsv.exe или всю папку spool с другого компьютера с такой же версией Windows. Это часто помогает, когда ошибка появляется при попытке добавления нового принтера, в процессе установки драйверов.
- Если появляется ошибка диспетчера очереди печати или локального обработчика печати, нужно убедиться в наличии файла \Windows \System32 \spool \prtprocs \w32x86 \winprint.dll. Эта динамическая библиотека необходима для корректной работы диспетчера печати.
- Если появляется ошибка «Локальная подсистема печати не выполняется. Перезапустите подсистему или перезагрузите компьютер», но при этом служба «Диспетчер очереди печати» работает нормально, можно попробовать перезагрузить (отключить/включить) службу. После переустановки драйверов и перезагрузки службы нужно перезагрузить компьютер.
- Попробовать воспользоваться советами от Microsoft, связанными с диагностикой и исправлением проблем с принтерами. Страница справки находится на сайте https://support.microsoft.com/mats/.
Если все действия не помогают, следует вернуться к идее отката системы к точке восстановления.
Перед этим нужно сохранить все важные данные, которые изменялись с момента последнего момента архивации.
После восстановления системы все равно следует диагностировать причину появления ошибки, чтобы вскоре с ней не пришлось столкнуться снова.
Подтверждаем неисправность
Прежде чем приступить к устранению неполадок, необходимо убедиться, что ошибка печати вызвана указанной службой операционной системы. Чтобы проверить его условия, мы найдем его среди других компонентов списка. Для этого нужно выполнить несколько простых шагов.
- Откройте окно команд быстрого запуска с комбинацией Windows R.
- Вводим команду «services.msc».
- Ждем открытия списка услуг.
- Найдите в списке «Диспетчер очереди печати» и откройте его двойным щелчком.
Теперь нужно убедиться, что он неподвижен и не работает. Давайте посмотрим на соответствующие метки в окне свойств. При необходимости меняем их на нужные и принудительно запускаем для «перезапуска» работы принтеров.
Способ: Проверка компьютера на вирусы
Помимо всего вышеперечисленного, на работу также могут влиять различные вирусы. В таких случаях вам необходимо просканировать компьютер с помощью специального программного обеспечения или утилит. Они должны выявлять зараженные объекты, ремонтировать их и обеспечивать исправное функционирование периферийного оборудования. Все это очень просто в использовании, достаточно скачать проверенный антивирус. Например, ESET NOD32 отлично подходит для этого, но вы можете найти другие программы в Интернете.
Чтобы использовать его, вам просто нужно открыть программу и нажать кнопку «Сканировать компьютер».

Сканирование вашего компьютера занимает в среднем от одного до трех часов
Windows не удается подключиться к принтеру. Указан неизвестный монитор печати.
Недавно на работе в один из отделов поставили новый принтер HP LaserJet 1018. Вполне себе приятный и хороший притнер, в отличие от Canon LBP 1120, который стоял до него.
Принтер подключен к машине с ОС Windows XP Sp3 и работает на ней прекрасно. Но если попробовать с двух компьютеров с Windows Vista подключиться к нему по сети в лоб пользователю вылетает сообщение «Windows не удается подключиться к принтеру. Указан неизвестный монитор печати.»
Невероятно, но факт. Но программисты Windows Vista упустили этот момент. И Vista пытается подключиться к XP но получает ответ о более старой версии драйвера или монитора печати. Добавление драйверов на сервер не помогло, но помог совет от мелкомягких. Суть его в том, чтобы установить сетевой принтер, как локальный и всё заработало.
Не стану медлить сразу к делу.
Отправляемся в Панель Управления. Выбираем окно Принтеры и в нем жмём кнопку Добавить принтер.
Выбираем добавить Локальный Принтер. Далее жмём Создать новый порт. По умолчанию указан Local Port, он нам и нужен. Ничего не меняем и жмём Далее.
В отдельном диалоговом окне вас попросят ввести адрес принтера. Вводите сетевой адрес вашего принтера например \serverprinter name. (желательно расшаривать принтер, указывая ему имя без пробелов).
Если вы не знаете адрес вашего принтера в адресной строке Моего компьютера наберите \server, в нём будет принтер, вам нужно будет лишь дописать имя принтера ручками.
Затем указываем программе путь к драйверу или выбираем нужный из списка.
Ура!. Работает Говорим спасибо парню с ником Melonhead.
У меня правда в конце выскочило сообщение «Не удалось установить принтер. Невозможно завершить операцию 0x000006be.», но принтер всеравно добавился и исправно работает.
голоса
Рейтинг статьи
Что делать, если «спулер» сильно грузит процессор
Как исправить ошибку очереди печати принтера в windows 10?
Многие пользователи разных версий «Виндовс» часто жалуются на то, что процесс «spooler» сильно грузит процессор. Проблема станет более острой, когда загрузка начинает доходить за отметку в 80 процентов. Это действительно нетипичная ситуация и такой загрузки быть не должно. Рассмотрим возможные причины и их быстрое самостоятельное решение.
- Большая очередь из заданий на печать или файлы очень большого размера. Просто очищаем список заданий и разбиваем большой файл на несколько частей соответственно.
- В перечне принтеров много моделей, которые вообще или очень редко используются. Их лучше удалить, так как службе печати приходится постоянно их «мониторить», что вызывает дополнительную нагрузку.
- Устаревший или «битый» драйвер сам может негативно воздействовать и потреблять много ресурсов. В такой случае переустановка неизбежна.
Какая причина была у Вас?
- Непонятно*63%, 12 голосов 12 голосов 63% 12 голосов — 63% из всех голосов
- Просто была остановлена служба 26%, 5 голосов 5 голосов 26%
5 голосов — 26% из всех голосов
- Драйвера 5%, 1 голос 1 голос 5%
1 голос — 5% из всех голосов
- Много заданий в очереди печати 5%, 1 голос 1 голос 5%
1 голос — 5% из всех голосов
- Вирусы 0%, 0 голосов 0 голосов
0 голосов — 0% из всех голосов
Всего голосов: 19
15.04.2019
×
Вы или с вашего IP уже голосовали.
Используйте автоматическое восстановление
Существует ряд бесплатных программ для восстановления, которые могут решить эту проблему. Мы рекомендуем использовать Advanced System Repair, которая отлично справляется с исправлением подобных ошибок. Используя точные алгоритмы, она сканирует ваше устройство на наличие уязвимостей, которые могут спровоцировать эту проблему, и автоматически исправляет их. В современном мире развитие утилит значительно облегчило нашу жизнь, и Advanced System Repair является абсолютным свидетельством этого.
Скачать средство восстановления Windows
Скачать средство восстановления Windows
Существуют специальные утилиты восстановления для Windows, которые могут решить проблемы, связанные с повреждением реестра, неисправностью файловой системы, нестабильностью драйверов Windows. Мы рекомендуем вам использовать Advanced System Repair, чтобы исправить ошибки диспетчера очереди печати в Windows 10.
2. Убедитесь, что все необходимые службы работают.
Как упоминалось выше, диспетчеру очереди печати требуются другие дополнительные услуги, необходимые для выполнения задач. Не исключено, что одна из связанных служб по какой-то причине перестала работать и ее нужно перезагрузить. Вот как это можно сделать:
- Нажмите Windows Key + R кнопки одновременно и вставьте .
- Далее найдите Диспетчер печати службу и щелкните по ней правой кнопкой мыши.
- В раскрывшемся меню выберите Свойства.
- В открывшемся окне перейдите в Зависимости и посмотрите, от каких служб зависит Диспетчер печати.
- После этого найдите в списке каждую службу и проверьте, все ли работает. Если нет, щелкните правой кнопкой мыши на службу и выберите Start кнопку.
- Даже если все службы работают, попробуйте перезапустить их, щелкнув правой кнопкой мыши и выбрав Перезагрузить кнопку.
Наконец, вы можете проверить, решил ли этот метод возникающую ошибку.
3. Запустите средство устранения неполадок принтера.
Если предыдущий метод не помог, вы можете попробовать другое решение — Printer TroubleShooter. Это встроенная функция, которая позволяет пользователям сканировать ваше устройство на наличие проблем и потенциально устранять их. Вот как это сделать:
- Щелкните левой кнопкой мыши на Меню Пуск в левом нижнем углу экрана и выберите Параметры. Или используйте Windows Key + I сочетание клавиш.
- Затем выберите Обновление и безопасность.
- В открывшейся вкладке перейдите в меню левой панели, найдите и нажмите Устранение неполадок.
- После этого найдите Принтер и нажмите на него.
- В раскрывшемся меню нажмите на Запустить средство устранения неполадок кнопку.
- Позвольте Windows найти проблемы и исправить их. После завершения перезагрузите компьютер и повторите попытку печати.
4. Перезапустите службы диспетчера очереди печати через командную строку.
- На вкладке поиска рядом с Меню Пуск напишите .
- Затем щелкните правой кнопкой мыши на Командная строка и выберите Запуск от имени администратора.
- В открывшемся окне по очереди вставьте эти команды и нажмите Enter после каждой команды:
В конечном итоге ваши службы будут восстановлены и больше не будут вызывать подобные ошибки.
5. Обновите драйверы
Также возможно, что вы не обновляли драйверы принтера уже долгое время. Устаревшие драйверы могут не поддерживаться и быть несовместимы с вашим принтером. Если вы не уверены, установлены ли у вас свежие драйверы, выполните следующие действия:
- Щелкните левой кнопкой мыши на Меню Пуск и выберите Диспетчер устройств.
- Найдите Принтеры, щелкните правой кнопкой мыши и выберите Обновить драйвер.
- Позвольте Windows найти новые драйверы и загрузить их, следуя инструкциям на экране.
Перезагрузите компьютер и посмотрите, не изменилось ли что-нибудь после обновления. Если нет, перейдите к следующему способу ниже.
Вы также можете использовать утилиту IOBit Driver Booster, которая может сканировать ваше устройство на наличие отсутствующих драйверов и немедленно заменять их на новые.
 Стартовый экран Driver Booster Результаты сканирования Driver Booster Раздел инструментов Driver Booster
Стартовый экран Driver Booster Результаты сканирования Driver Booster Раздел инструментов Driver Booster
Скачать Driver Booster
6. Отключите параметр «Разрешить взаимодействие с рабочим столом».
В редких случаях, но все же возможно, что диспетчер очереди печати принтера перестает работать должным образом из-за включенного разрешения на взаимодействие с рабочим столом. Таким образом, вы можете попробовать отключить эту опцию:
- Нажмите Windows Key + R кнопки одновременно и вставьте .
- Далее найдите Диспетчер печати службу и щелкните по ней правой кнопкой мыши.
- В раскрывшемся меню выберите Свойства.
- Затем перейдите во Вход в систему меню. Найдите Разрешить взаимодействие с рабочим столом опцию и отключите его при необходимости.
По завершении закройте окно и попробуйте распечатать что-нибудь снова.
Исправление ошибки
Внесение изменений в реестр
Редактирование делают с помощью встроенной программы редактирования реестра в Windows – regedit.exe.
Создание резервной копии реестра
Крайне важно предварительно сформировать резервную копию на случай ошибочных действий
- Зайдите в меню «Пуск».
- Нажмите комбинацию клавиш «Win+R». В строке ввода команд вбейте regedit.exe и «Enter». Запустится окно реестра.
- Сохраните существующие настройки реестра в новый файл через меню «Файл – Экспорт». Задайте имя файла и директорию для хранения. Нажмите на «Сохранить».
1
2
3
4
Правка реестра
- В уже открытом редакторе реестра раскройте дерево по следующему пути: — — — — — .
- Разрешите вносить правки.
- В правой панели найдите «Device», мышью вызовите меню и выберите «Изменить».
- Первая запись в строчке – это текущий принтер по умолчанию. Ее надо стереть до запятой и вписать название нового аппарата. Запись «winspool,Ne00:» нужно оставить. Часть записи Ne00 может отличаться у вас. В нашем случае Ne04. Пример: если имя устанавливаемого печатающего устройства – HP Deskjet 2050 J510 series, то в строке должна получиться запись: «HP Deskjet 2050 J510 series,winspool,Ne04:». Нажмите «Enter» или «OK».
Перезагрузите систему, больше ошибка не должна появляться.
Если не помогло — более лёгкое решение
Более простым вариантом устранения ошибки является полное удаление файла Device с реестра (ПКМ-удалить)
или файла устанавливаемого принтера в той же директории CurrentVersion, только не в подпапке Windows, а Devices.
Не забываем перезагружать Windows.
Установка и обновление драйверов
Инсталляция драйверов делается через стандартный мастер установки. Запустите установочный файл драйвера и соблюдайте инструкции, появляющиеся на экране.
Обновляют драйвера через диспетчер устройств. Зайти в него можно через пункт контекстного меню ярлыка «Мой компьютер» — «Диспетчер устройств». В Windows 10 через пункт «Управление».
Диагностика неполадок
В меню «Устройства и принтеры» (заходим через Win+R и команду control printers) выбираем нужный аппарат, кликаем правой кнопкой мышки и жмём на «Устранение неполадок». Windows начнёт сканировать систему на наличие неисправностей. Если они будут обнаружены, высветится список проблем и возможность их автоматического исправления.
Суть проблемы
При попытке копировки какого-либо документа или изображение, на мониторе, поверх всех окон, появляется уведомление от Диспетчера печати , сообщающее о том, что система не может подключиться к нему, а подсистему невозможно выполнить.
Такое явление возникает во время подключения устройства, чаще все, при первой попытке, так как связана именно с настройками устройства и его взаимодействием с ПК.
Крайне редко такую ошибку может выдать тот, который исправно работал ранее.
Что же означает такое уведомление? Оно сообщает пользователю о том, что существует ошибка в Диспетчере , которая мешает ему выполнить задачу или соединиться с ним.
Именно невозможность соединения зачастую, является причиной такой неполадки.
Но иногда имеется и другая причина. Это накопление большого количества «мусора» в папке реестра компьютера, формирующей очередь.
Такой «мусор» накапливается в результате установки ненужного и разнообразного программного обеспечения для устройства, драйверов и т. п.
Назначаем порт
Операционная система Windows обладает так называемой системой «портов», определенных участков в памяти компьютера, через которые осуществляется взаимодействие с внешними устройствами, вроде принтера. Каждому устройству назначается свой порт. Именно так мы и поступаем, решая проблему с подсистемой локального принтера в том случае, когда она по тем или иным причинам недоступна или не выполняется.
Производим такую последовательность нехитрых операций:
- Запускаем мастер Windows «Установка принтера».
- Отмечаем пункт добавления локального принтера.
- Выставляем «галочку» «Создать новый порт».
- Тут же указываем тип вновь создаваемого порта – «локальный порт».
- Появится окно, в котором следует ввести реквизит нового порта – его имя, в качестве которого указывается путь к устанавливаемому принтеру.
- В следующем окне выбираем наш принтер и завешаем процедуру инсталляции.
В принципе, это все что нужно знать, чтобы справиться с возникшими затруднениями при установке.
Если рассматриваемая подсистема Windows все еще недоступна, а подключаемый «аппарат» до сих пор «не пашет и не сеет» – значит, случилось чудо и нужно звать на помощь Деда Мороза. Но такой исход событий представляется совсем уж маловероятным.








