Как подключить принтер по локальной сети
Содержание:
- Подключение кабелем
- Как правильно подключить сетевой МФУ?
- Советы перед подключением
- Проводной способ подключения принтера к компьютеру и его особенности
- Из-за чего может не печатать сетевой принтер
- Включение доступа
- Настройка принтера в качестве общего принтера
- HP 107w настройка Wi-Fi
- Блог в социальных сетях
- Настройка струйника (лазерника) для печати
- Общий доступ к принтеру
- Первоначальная настройка компьютера
- Проверка соединения
- Дружба с роутером
Подключение кабелем
Позволяет выполнить подключение любого принтера к персональному компьютеру. Не возникнет сложностей, даже если принтер старый. С новыми устройствами печати тоже получится подключиться, так как на панели разъемов всегда есть соответствующий разъем. Выход будет расположен сзади корпуса даже при условии, что печатающая техника поддерживает беспроводную связь.
Пошаговая инструкция и нюансы по подключению:
- Сначала, если ранее вставляли, выньте сетевой кабель с розетки, чтобы обесточить технику. Предварительно обязательно выключите аппарат кнопкой на корпусе.
- Возьмите провод для подключения к компьютеру, который лежал в коробке с техникой. Если кабель отсутствует, следует приобрести соединитель отдельно в любом компьютерном магазине. Допускается применение соединительного шнура от стороннего аппарата, если нет видимых, а тем более сильных внешних повреждений. Кабель должен быть цельным, контакты штекеров чистыми. Это позволит в будущем исключить проблемы на стороне кабеля от принтера, если вдруг перестанет печатать или будет писать разные статусы на компьютере.
- Далее следует подсоединить принтер к компьютеру, вставив один конец кабеля сначала в печатающий аппарата, а второй в компьютерный. Перепутать соединение невозможно, так как сзади принтера или многофункционального устройства (МФУ) будет только один подходящий порт с квадратным интерфейсом. А на компьютере используйте любой свободный USB-вход.
- Если подключается не ноутбук, а стационарный блок, лучше сразу подсоединить шнур к USB-разъему на задней стенке. Передняя панель, особенно на старых компьютерах, часто не соединена напрямую с материнской платой.
- Когда принтер присоединен, можно вставить кабель питания в розетку, запустить аппарат в работу кнопкой включения.
После того как присоединен шнур, можно приступить к ручной или автоматической установке.
Как правильно подключить сетевой МФУ?
Данное действие состоит из двух стадий. Первая осуществляется непосредственно на ПК, к которому печатающее устройство подсоединено физическим образом.
- В панели управления вам нужно найти раздел со списком принтеров и факсов, и перейти в него.
- Далее определите нужный девайс, к которому вы хотите предоставить доступ по сети и кликните по нему.
- В новом окне дважды нажмите на настройки девайса, после чего откройте вкладку «Доступ».
- Найдите пункт, подразумевающий предоставление общего доступа, и отметьте его.
- Желательно установить галочку также и рядом с «Прорисовка заданий печати на клиентских компьютерах».
Вторую стадию такого процесса, как установка и настройка принтера по сети нужно выполнять на всех остальных ПК, подключенных к текущей локальной сети.
- Откройте папку под названием «Сеть». Найдите на верхней панели меню установку принтеров и щелкните по нему.
- Откройте раздел добавления сетевого устройства.
- После того как система произведет поиск принтеров, которые доступны для подключения в сети на данный момент, она выведет их список в том же окне. Выберите среди них нужный девайс и нажмите на «Далее».
- После произведенного подключения, система обязательно сообщит вам об этом. После этого выбранный принтер будет постоянно отображаться в разделе с устройствами и принтерами.
Но порой возникают вопрос о том, как установить и как настроить принтер, если система не может найти ни один сетевой девайс. Такая проблема может появиться даже в случае открытого общего доступа и правильно выполненных настройках локалки. Чтобы ответить на вопрос о том, как сделать данное печатающее устройство видимым, вам придется прописать путь к нему вручную.
- Откройте окно «Установка принтера» после того, как Windows не сможет найти ни одно устройство, доступное для печати через сеть и нажмите на пункт, подразумевающий отсутствие нужного принтера в списке.
- Далее вам будет предложено отыскать девайс по сетевому адресу или его имени. Поставьте галочку рядом с «Выбрать принтер по имени».
- Впишите имя компьютера после двойного обратного слеша, после чего впишите один обратный слеш и пропишите название печатающего устройства. Узнать актуальное сетевое имя можно, открыв раздел «Доступ» в его свойствах.
В целом мфу, сделанный сетевым и подключенный по локальной сети, позволит сэкономить на покупке нескольких подобных устройств. Как видите, настраивать его совсем несложно. Особенно это актуально для использования девайса в домашних условиях или организации с большим количеством ПК, где покупка десятков печатающих девайсов является нецелесообразным приобретением.
Советы перед подключением
Существует несколько рекомендаций, способных помочь при установке сети между компьютерами. О них должен узнать любой уважающий себя пользователь. Иначе ответить, как сделать сетевой принтер в том или ином случае, не получится.
Во-первых, желательно выставить на всех компьютерах сети одинаковое время. Это необходимо для успешной синхронизации устройств.
Во-вторых, компьютерам требуется присвоить IP-адреса. Как правило, данная задача передается роутерам и прочим маршрутизаторам. Так действие локальной сети будет распространяться только на машины с конкретными IP. При отсутствии роутера можно вручную присвоить адрес. Об этом будет рассказано позже.
Присвоить всем ПК рабочую группу. Она должна быть одинаковой. Сделать это проще, чем кажется. Для этого необходимо нажать на «Мой компьютер» ПКМ, затем выбрать «Свойства». Далее нажать на «Изменить параметры» в разделе «Имя компьютера». В появившемся окне требуется нажать на «Изменить». В разделе «Рабочая группа» написать необходимую комбинацию. Например, workgroup. Подобную процедуру повторяют на всех ПК, которые подключаются по локальной сети.
Можно перезагружать операционную систему! Все эти советы помогут привести компьютер к готовности подключения к локальной сети.
Проводной способ подключения принтера к компьютеру и его особенности
Кабель можно подключить к USB-входу или к выделенному порту принтера. Современные устройства подключаются по USB и устанавливают драйверы для своей работы без диска с помощью «мастера». Но стоит рассмотреть все варианты, которые позволят вам подключить принтер к ПК. Сначала начнем с общей инструкции по установке оборудования:
Выключите компьютер, выньте принтер из коробки.
Освободите устройство от пленок (этот шаг очень важен, так как пленки часто закрывают отверстия для циркуляции воздуха), поместите его возле компьютера на стол или на специальную полку (подставку). Поверхность принтера должна быть ровной и иметь достаточную площадь.
Подключите шнур питания к розетке 220V и подключите компьютер и принтер вторым шнуром
Обратите внимание, что часто в комплект поставки устройств входит два кабеля: стандартный (квадратный разъем) и USB. Каждый из них можно подключить к обычному ПК
Лучше всего подключать к ноутбуку USB-кабель.
Запустите компьютер и после полной загрузки операционной системы запустите принтер.
После этого в правом нижнем углу вы увидите сообщение о том, что система обнаружила новое устройство и устанавливает для него драйверы. Программное обеспечение для автозагрузки обычно используется в новых системах Windows 8 или 10.
Если автоматическая установка принтера завершилась неудачно или не отображается в программах, вам необходимо сделать следующее:
- Перейдите в меню «Пуск», затем в правой части списка найдите раздел «Настройки» и откройте его.
- Выберите вариант «Устройства и принтеры». Если вашего принтера нет в списке доступного оборудования, нажмите «Добавить новое устройство».
- Перед вами откроется «Мастер установки». В нем вы должны выбрать имя вашего устройства из списка. Затем следуйте инструкциям мастера, чтобы установить соединение.
Если принтер передал необходимые данные для кабельного подключения, больше ничего делать не нужно. В противном случае вам нужно будет вручную установить необходимое программное обеспечение. Проверьте, есть ли диск с драйверами в коробке с принтером. В большинстве случаев современные устройства поставляются без него, так как многие компьютеры и ноутбуки сейчас выпускаются без дисководов. Вот инструкции, как действовать в обоих вариантах.
Подключаем принтер к Windows при помощи модуля Wi—Fi или Bluetooth
Если приобретенный вами принтер может подключаться через Bluetooth, если в вашем компьютере есть соответствующий модуль, вы можете легко его установить. Для этого просто найдите оборудование во вкладке «Устройства».
Большинство принтеров 2019 года имеют возможность подключения к Wi-Fi в списке функций. Если вы купили последний девайс и хотите обойтись без проводов, нужно следовать инструкции:
- Включите компьютер и принтер. Подключите компьютер к домашней сети Wi-Fi и перейдите в меню «Пуск», выберите вкладку «Панель управления».
- Подключите принтер кабелем к роутеру. На вашем компьютере выберите вкладку Оборудование и звук в Панели управления. Затем откройте подраздел «Устройства и принтеры».
- Нажмите кнопку «Добавить принтер», а затем щелкните сообщение о том, что принтер не найден в списке доступных устройств.
- Поместите маркер в строку «Найти принтер по IP».
- Теперь вам нужно найти адрес вашего устройства, для этого вам нужно найти «Командную строку» через меню «Пуск» и щелкнуть по нему правой кнопкой мыши. Выберите из списка «Запуск от имени администратора». В окне программы введите ipconfig, вы увидите адрес роутера, который нужно ввести в мастере настройки в качестве координат принтера.
- Вы можете ввести любое имя в мастере, которое будет идентифицировать устройство в вашей домашней сетевой среде. Подтвердите свои действия кнопкой «Ок».
- После того, как система обнаружит принтер, он появится в списке доступных устройств и будет отмечен зеленой галочкой.
Некоторые производители для облегчения установки принтера используют в нем специальную функцию, которая активируется кнопкой WPS. В этом случае вам необходимо разрешить подключение таким способом в настройках роутера. После подключения обоих устройств к общей сети вам необходимо добавить принтер в список доступных компьютерных устройств с помощью панели управления. Это самый простой способ подключить принтер к компьютеру через Wi-Fi, но не все устройства могут его настроить — некоторые из них не имеют возможности быстрого беспроводного подключения к Wi-Fi.
Из-за чего может не печатать сетевой принтер
Как показала практика, таких причин может быть много, иногда садишься и говоришь, что вроде все сделано правильно, но печать как плохая все равно не идет.
Одной из этих причин может быть брандмауэр, но, как обычно, старый добрый брандмауэр может снова что-то запретить. Все задаются вопросом, выключить или нет, это может на что-то повлиять или все это мифы.
Моя позиция заключается в том, что для сетевой печати в Windows XP необходимо в обязательном порядке отключить брандмауэр, как сам функционал в панели управления, так и сам сервис.

Начиная с Windows Vista и 7, рекомендуется отключать межсетевой экран только в панели управления, но мы категорически не трогаем службу, так как ее отключение приведет к тому, что расшарить принтер просто невозможно, постоянно попадая ошибка.
Windows 10 — это отдельная история, в основном я много говорю, что в некоторых случаях система требует, чтобы брандмауэр был полностью включен, а на всех подключенных ПК он просто игнорирует его, даже если вы его выключите (но не службу).
Включение доступа
Теперь остается открыть общий доступ на компьютерах к принтеру. Что для этого необходимо? Как сделать сетевой принтер в том или ином случае?
Требуется открыть общий доступ в некоторых настройках компьютера и подключаемого устройства. Для воплощения задумки в жизнь предлагается:
- Открыть «Центр управления сетями». Нажать в нем «Дополнительные параметры».
- Выставить нам отметки напротив пунктов: «Включить сетевое обнаружение», «Включить общий доступ к файлам и принтерам», «Разрешить Windows управлять подключениями».
- Перейти в «Панель управления» — «Сеть и Интернет» — «Домашняя группа». Отметить там «Изменить ресурсы…».
- В пункте «Принтеры и устройства» выбрать «Общий» и нажать на «Далее», затем на «Готово».
- Снова посетить «Панель управления». В ней перейти в раздел «Оборудование и звук» — «Устройства и принтеры».
- Нажать ПКМ по значку принтера, с которым будет работать группа. Выбрать пункт «Свойства принтера».
- Во вкладке «Доступ» поставить галочку напротив «Общий доступ». После предлагается задать имя принтеру.
Проделанные шаги приводят к тому, что подключенное устройство появится на всех компьютерах. Отныне понятно, как сделать принтер сетевым на Windows 10 или в любой другой операционной системе.
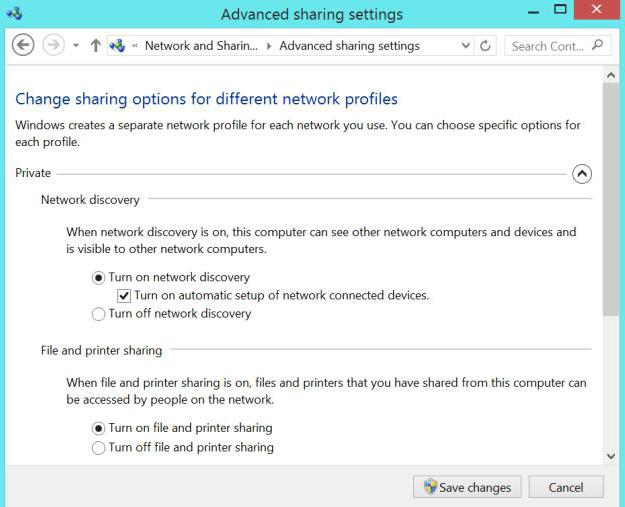
Настройка принтера в качестве общего принтера
Выполните следующие действия, чтобы настроить сервер печати. Примечание.
| Эти действия необходимо выполнять с учетной записью администратора на локальном компьютере. |
| Для сервера печати с Windows 7.Нажмите кнопку «Пуск», затем выберите «Устройства и принтеры). |
Для сервера печати с Windows VistaНажмите кнопку «Пуск», затем «Панель управления», «Оборудование и звук» и «Принтеры». Для сервера печати под управлением Windows XP ProfessionalНажмите кнопку «Пуск», затем щелкните «Принтеры и факсы». Для сервера печати с Windows XP Home EditionНажмите кнопку «Пуск», затем выберите «Панель управления» и «Принтеры и факсы». Для сервера печати Windows 2000.Нажмите кнопку «Пуск», затем выберите «Настройки и принтеры).
| В Windows 7.Щелкните правой кнопкой мыши значок этого принтера, выберите Свойства принтера, затем выберите вкладку «Совместное использование» в появившемся окне). |
Для Windows Vista, XP и 2000Щелкните правой кнопкой мыши значок этого принтера и выберите «Общий доступ» во всплывающем меню. Если в Windows XP отображается приведенное ниже меню, выберите Мастер настройки сети или Если вы знаете об угрозах безопасности, но хотите предоставить общий доступ к принтерам без запуска мастера, щелкните здесь (Если вы знаете об угрозе безопасности, но хотите предоставить общий доступ без запуска мастера, щелкните здесь .) В любом случае следуйте инструкциям на экране.
| Для сервера печати Windows 2000 выберите Shared as, затем введите имя в поле Share name и нажмите OK. |
Для сервера печати Windows 7, Windows Vista или XP выберите «Общий доступ к этому принтеру», введите имя в поле «Имя общего ресурса» и нажмите «ОК». Примечание
| В имени сети нельзя использовать пробелы и дефисы, так как это может вызвать ошибку (в Windows 7 и Vista параметр «Общий доступ к этому принтеру» можно выбрать только после нажатия кнопки «Изменить параметры общего доступа). |
Клиентские компьютеры должны быть настроены так, чтобы они могли использовать принтер в сети. Для получения дополнительной информации см. Следующие страницы: См. Настройка клиентских компьютеров.
Общий доступ к принтеру при включенном брандмауэре
Примечание
| Следуйте приведенной ниже процедуре, чтобы включить общий доступ к файлам и принтерам, когда брандмауэр Windows включен. |
Windows 7
| Нажмите кнопку «Пуск», затем «Панель управления», «Система и безопасность» и, наконец, брандмауэр Windows). |
| Выберите Включить или выключить брандмауэр Windows на левой панели окна. Убедитесь, что флажок Блокировать все входящие подключения, включая те, что указаны в списке разрешенных программ, не установлен, затем нажмите ОК. |
| Выберите Разрешить запуск программы или функции через брандмауэр Windows на левой панели окна. |
| Выберите «Общий доступ к файлу и принтеру», затем нажмите «ОК. |
Windows Vista
| Нажмите кнопку «Пуск» и выберите «Панель управления). |
| Выберите Безопасность, а затем Брандмауэр Windows, чтобы открыть окно Брандмауэра Windows). |
| Выберите Включить или выключить брандмауэр Windows на левой панели окна. Когда появится окно «Контроль учетных записей пользователей», нажмите кнопку «Продолжить). |
| Убедитесь, что флажок Блокировать все входящие подключения на вкладке Общие снят). |
| Перейдите на вкладку «Исключения», выберите «Общий доступ к файлам и принтерам» и нажмите «ОК. |
Windows XP
| Нажмите кнопку «Пуск» и выберите «Панель управления). |
| Выберите Центр безопасности). |
| Щелкните Брандмауэр Windows, чтобы открыть окно Брандмауэра Windows). |
| Убедитесь, что флажок Не разрешать исключения на вкладке Общие снят). |
| Перейдите на вкладку «Исключения», выберите «Общий доступ к файлам и принтерам» и нажмите «ОК. |
HP 107w настройка Wi-Fi
Понятно, что настройку беспроводной сети можно производить не только на компьютере, но и на самом печатающем устройстве.
Для начала нужно проверить, какая «винда» стоит на вашем компьютере. Версия 7 или новее подходит для беспроводного подключения.
вы можете загрузить программное обеспечение для этой модели принтера с веб-сайта HP. Также необходимо заранее позаботиться о наличии устройства с интерфейсом, подходящим для этой задачи.
Пошаговые действия заключаются в следующем:
- Все три устройства включены.
- Необходимые для этого драйверы загружаются и устанавливаются.
- Выполняет пошаговые действия, указанные на экране компьютера.
Важно! Во время установки вам необходимо выбрать беспроводную сеть. После прохождения всех окон значок «Готово» проинформирует вас о том, что установка завершена»
После прохождения всех окон значок «Готово» проинформирует вас о том, что установка завершена».
Как подключить по Wi-Fi HP Laserjet Pro MFP m125rnw
Многофункциональный принтер HP Laserjet Pro m125rnw многофункциональный. Он может работать не только как принтер, но также как сканер и копировальный аппарат, а также выполнять функции факса. Подключение к Wi-Fi осуществляется аналогично другим моделям этой компании. Однако этот продукт также можно использовать для прямой беспроводной печати HP.
Эта функция доступна:
- для устройств Apple, использующих Apple iPrint или HP ePrint;
- для операционной системы Android или Symbian через HP ePrint Home и Biz4
- для компьютеров с любой операционной системой.
Чтобы настроить прямую беспроводную печать HP, выполните следующие действия в последовательности:
- Нажмите OK на ЖК-панели, чтобы войти в меню.
- «Настройка сети», «Меню беспроводного подключения», «Прямое беспроводное подключение» открываются по очереди».
- В последнем меню нажмите ВКЛ, а затем ОК.
Как подключить к Wi-Fi HP Deskjet 2620
При подключении струйного принтера через маршрутизатор помните, что он может поддерживать только одну частоту — 2,4 ГГц.
На заметку! Удерживая кнопку «Информация» в течение трех секунд, вы можете распечатать Руководство по беспроводному подключению.
Эта модель позволяет подключаться через WPS. Для этого нужно нажимать кнопку «Беспроводное подключение» более 3 секунд. Это запустит Wi-Fi Protected Setup, и его индикатор будет мигать. Далее нажимается кнопка WPS на роутере. Подключение занимает около 2 минут, в случае успеха загорится синяя лампочка.
Затем нажмите и удерживайте «Беспроводное соединение», пока индикатор не замигает, введите ПИН-код в программе настройки точки доступа или роутера. Процесс завершится за две минуты.
Также эта модель позволяет подключаться с помощью функции Wi-Fi Direct, которая позволяет подключаться напрямую к вашему устройству.
HP Deskjet 2630 — настройка Wi-Fi
Перед подключением к беспроводной сети необходимо сначала установить программное обеспечение принтера.
После включения компьютера и маршрутизатора убедитесь, что вы подключены к Интернету.
Как и в случае с другими моделями HP, важно, чтобы оба устройства работали в одной сети. Следующим шагом является отключение всех кабелей от принтера
Чтобы облегчить работу по настройке Wi-Fi, на сайте производителя нужно открыть, а затем запустить HP Easy Start. В открывшихся окнах вам нужно выбрать беспроводную сеть, а затем перейти к выполнению всех настроек
Следующим шагом является отключение всех кабелей от принтера. Чтобы облегчить работу по настройке Wi-Fi, на сайте производителя нужно открыть, а затем запустить HP Easy Start. В открывшихся окнах вам нужно выбрать беспроводную сеть, а затем перейти к выполнению всех настроек.
Совет! Рекомендуется выполнять все задачи по установке и настройке при высокой скорости Интернета.
HP Laserjet 1536dnf MFP — подключение по Wi-Fi

Многофункциональный принтер HP Laserjet 1536dnf
Подключение этого лазерного МФУ к Wi-Fi начинается с установки IP-адреса. Он может быть ручным, но в основном используется автоматический. Для этого вам нужно нажать кнопку «Настройки», затем выбрать «Сетевая установка» с помощью стрелок и нажать ОК, затем выбрать «Настройки TCP / IP», ОК, Автоматически, ОК. Процесс может занять некоторое время.
Программное обеспечение устанавливается с компакт-диска в соответствии с инструкциями, отображаемыми на экране. После того, как устройство запросит подключение к проводной сети, выберите «Далее» и выберите принтер с желаемым IP-адресом. Принтер установлен.
Блог в социальных сетях
Ведение блога в сети Интернет стало одним из наиболее популярных средств самовыражения, распространения информации и зарабатывания денег.
Зачем создаётся блог? Чтобы его читали. А чтобы его читали, нужно, чтобы он был посещаемым. Для этого блог должен быть привлекательным, интересным и полезным.
Что лучше для посещаемости блога – социальные сети или блог на своём сайте?
Социальные сети включают большое количество людей, следящих за контентом, и позволяют людям делиться своими идеями, мнениями или знаниями, взаимодействуя или беседуя друг с другом.
Контент (материал) блога в социальной сети не обязательно является эксклюзивным – в сети могут быть тысячи подобных сообщений, по которым переходят её участники.
Преимущество блога в социальной сети заключается в возможности использовать сеть для обмена своими статьями с широким кругом аудитории, а также лёгкость распространения этой информации с помощью перепостов.
С другой стороны, блог на собственном сайте даёт возможность писать большие, вдумчивые статьи и делиться ими со своей аудиторией, создавая трафик (посетителей), который опирается исключительно на контент блога.
Люди посещают такой блог, когда ищут что-то конкретное для себя или являются читателями (подписчиками) блога. В этих случаях контент блога становится эксклюзивным.
 Как завести блог
Как завести блог
Для привлечения аудитории к своему блогу, или для её перенаправления на индивидуальный блог на сайте можно использовать аккаунт в социальной сети.
При этом можно выбрать несколько социальных сетей одновременно – неспешный ЖЖ, юркий Твиттер, знакомый всем Вконтакте, топовый Инстаграм или Фейсбук.
Работа с социальной сетью Фейсбук:
Шаг 1. Набрать в интернет–браузере facebook.com и нажать Enter, или сразу перейти по: https://www.facebook.com/.
 В поиске браузера вводим facebook
В поиске браузера вводим facebook
Шаг 2. Ввести в меню регистрации требуемые данные, включая свой действующий адрес электронной почты и нажать внизу «Создать аккаунт».
 Создаём аккаунт на facebook
Создаём аккаунт на facebook
Шаг 3. Перейти в свой почтовый ящик и нажать в пришедшем от Фейсбук письме кнопку подтверждения аккаунта.
 Подтверждаем регистрацию аккаунта
Подтверждаем регистрацию аккаунта
Регистрация в Фейсбук завершена. После регистрации пользователь может настраивать профиль, искать друзей, общаться и публиковать материалы для блога.
Нельзя также забывать, что социальная сеть Фейсбук создавалась как бизнес–платформа и имеет отличный бизнес–функционал, который можно активно использовать.
Настройка струйника (лазерника) для печати
Чтобы настроить аппарат, необходимо зайти в “Устройства и принтеры”, правой кнопкой кликнуть на нужном оборудовании и выбрать “Свойства принтера”. Для проверки работоспособности аппарата нажмите на “Пробная печать”.

Нажав кнопку “Настройка печати”, можно подобрать размер бумаги и определиться с ориентацией страницы, а также с качеством печати.
Как включить принтер по умолчанию
Иногда бывает, что к компьютеру подключено несколько печатных устройств. Но если вы одним из них пользуетесь чаще всего, то постоянно выбирать его из списка очень неудобно. Решается проблема довольно простым способом: нужно добавить нужный струйник (лазерник) в устройства по умолчанию:
- откройте панель управления:
- откройте раздел “Принтеры и факсы”;
- сделайте двойной клик по нужному оборудованию и поставьте галочку возле строки “Использовать по умолчанию”.
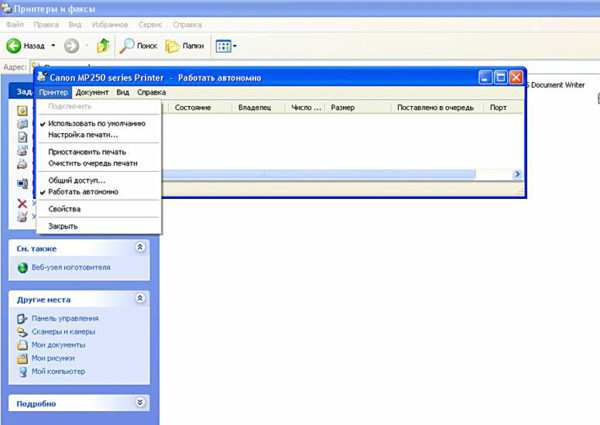
Для удобства сделайте ярлык на папку “Принтеры и факсы” и поместите его на рабочем столе или закрепите на начальном экране в Windows 10.
Настройка очереди печати
Управление очередью печати позволяет пользователю контролировать все документы, находящиеся в ее списке. Благодаря этому сервису, можно в любое время повторно выделить и послать документ на распечатку. Также его можно поместить в “Избранные”, чтобы в следующий раз не отправлять его на распечатку.

Существует 3 вида очередей для печати:
- общая — все пользователи ПК могут выполнять любые задания;
- прямая — можно вывести на распечатку документ с назначенного оборудования;
- безопасная — распечатка документа будет невозможной без авторизации.
В случае сбоя, струйник (лазерник) может отказаться печатать документы из очереди, либо будет печатать один и тот же документ, без перехода к следующему. В таком случае очередь можно очистить, щелкнув дважды по значку нужного аппарата в панели управления. Далее, кликните на меню “Принтер” и выберите строку “Очистить очередь печати”.

Настройка цветной печати
Настройка цветового профиля является очень важным действием для качественной передачи цветов при печати. Вы могли видеть, к примеру, в настройках устройства для печати выбор либо глянцевой бумаги, либо матовой. Для каждого из видов фотобумаги существует свой цветовой профиль в виде специального файла, содержащего определенные команды для струйника.

Цветовые профили для используемых чернил или бумаги можно скачать из интернета и установить на компьютер.
Также можно настроить цветную печать вручную, методом проб и ошибок, создав свой профиль для наиболее качественной цветопередачи. Чтобы это сделать, воспользуйтесь драйвером струйника. К примеру, настройка драйвера струйника Canon будет выглядеть следующим образом.
- Вначале откройте окно драйвера печатающего устройства. Нажмите по очереди: “Панель управления” и “Устройства и принтеры”. После этого на нужном оборудовании кликните правой кнопкой мыши и выберите “Свойства принтера”.
- Выберите главную (Main) вкладку и обозначьте ручную (Manual) установку цветов, после чего кликните на “Set…”.
- В открывшемся окне ручных настроек цветности поставьте птичку напротив “Print a pattern for color adjustment” и кликните на кнопку “Pattern Print…” для установки параметров печати.
- После открытия следующего окна, выберите параметры, как на рисунке ниже. Кстати, размер бумаги может быть и другой, к примеру, A4. После внесенных изменений нажмите ОК.
- Выполните пробную распечатку, нажав ОК на вкладке (Main). Будет распечатан лист с несколькими изображениями, в которых баланс цветов будет меняться.
- Взглянув на результат, следует выбрать изображение с наиболее лучшей (естественной) цветопередачей и запомнить значения, которые под ним написаны.
- В окне настройки цветов введите значения баланса цветов, которые были указаны под картинкой напротив Cyan, Magenta и Yellow.
- Снимите отметку напротив “Print a pattern for color…” и распечатайте нужное вам изображение.
Теперь печать будет производиться с учетом корректировок цветового баланса, и изображения будут выглядеть более качественно и реалистично. Окна драйвера печатающих устройств разных производителей могут отличаться набором команд и расположением кнопок. Но в целом, алгоритм настройки цветового баланса схож, и выполнение его не вызовет особых затруднений.
Общий доступ к принтеру
Самым
простым, но не менее эффективным способом для решения задачи о том, как
сделать принтер сетевым, является предоставление общего доступа к
локальному компьютеру. Алгоритм довольно простой и его осилит даже
школьник.
- Зайдя в свойства установленного в системе Windows
принтера, перейти на закладку «Доступ» и установить флажки напротив
полей «Общий доступ» и «Прорисовка заданий». - Зайдя в свойства
системы и перейдя на закладку «Имя компьютера» убедиться, что «Рабочая
группа» прописана одинаковая для всех компьютеров в локальной сети. - Чтобы
сделать принтер сетевым, Windows 7, 8 и 10 требуют дополнительных
настроек сетевого адаптера. Для этого нужно перейти в «Центр управления
сетями» и изменить дополнительные параметры общего доступа, установив
флажки напротив всех полей, начинающихся со слова «Включить». - Шифрование рекомендуется установить 128-битное, а защиту паролем отключить.
Первоначальная настройка компьютера
Если разбирать весь процесс пошагово, то первое, что делается, это установка сетевого принтера. В Windows 7 для этого даже не всегда требуется наличие драйверов – зачастую они скачиваются из интернета.
Нет разницы, используется десктоп или требуется подключить ноутбук к принтеру – действия выполняются одинаково.
Далее требуется соединить устройства через USBпорт и включить принтер. Результатом могут быть сообщения про удачную установку устройства или может быть отказано в доступе и придется делать это вручную.
Во втором варианте нужны драйвера, которые идут в комплекте или скачиваются из сети, что бывает гораздо чаще – редко используются новенькие устройства с магазина.
рис.1. Открываем устройства и принтерырис.2. В открытой вкладке выбирается пункт про установку
После чего предлагается выбор вариантов.
рис.3. В данном случае выбирается первый – подключение локального устойстварис.4. В следующем поле рекомендовано оставлять все без изменений – машина сама выберет наиболее подходящий порт
рис.5. Еще допускается выбор наиболее подходящего драйвера из предоставленного списка, но для этого нужно будет посмотреть в поисковике, какие из них взаимозаменяемые
рис.6. Если драйвера скачаны в iso файле, то путь указывается к виртуальному диску
рис.7. В конце компьютер спросит, как будет использоваться оборудование – выбираем второй пунктрис.8. Осталось распечатать на принтере тестовый файл и назначить его по умолчанию
Проверка соединения
Перед тем, как перейти непосредственно к настройке печати с компьютера, нужно проверить видит ли маршрутизатор само устройство. В сущности, на этом этапе, независимо от того, как выполнено физическое подключение принтера к роутеру, через USB, Wi-Fi или LAN, коммутатор должен показать его наличие в сети. Для проверки требуется выполнить процедуру входа в настройки роутера, которая классически происходит через обычный браузер. Рассмотрим поэтапно этот процесс:
Открывается браузер.
Вводится информация, перечисленная в документации маршрутизатора или на его этикетке. Естественно, это актуально, если настройки сильно не изменялись пользователем от заложенных на заводе. В указанных местах можно найти адрес устройства в сети, имя пользователя и пароль по умолчанию. К примеру, для большинства маршрутизаторов используется путь http://192.168.0.1. Стандартные пароль и имя пользователя – «admin» и «admin», набранные без кавычек и маленькими буквами по открывшемуся запросу после ввода адреса в браузер. К примеру, так вход в настройки роутера TP-Link будет осуществляться следующим образом, как показано на рисунке ниже.
После входа будет интересовать пункт «Карта сети» меню маршрутизатора. В него пользователь попадает или сразу после входа, или ссылка туда будет расположена на первом экране. На открывшейся странице среди прочих устройств будет отображен подключенный принтер. Правда тут есть один нюанс — при USB-подключении он может быть указан как «Unknow device» (неизвестное устройство). Пусть подобный факт не смущает. Подключение к клиентам все равно будет осуществлено за счет управляющих программ самого принтера, а здесь требуется только определить факт его наличия в сети
На рисунке ниже представлена «Карта сети» роутера фирмы ASUS с подключенным по USB-принтером Samsung ML-1250.
Для тех случаев, когда в «карте сети» он не отображен, стоит акцентировать внимание на выданный адрес устройства и наличие плотного физического присоединения к роутеру в случае использования USB-кабеля.
Еще один вариант, когда сам принтер соединен по LAN (RJ-45) или Wi-Fi, но не виден маршрутизатором, то следует поискать его и просто через «Сетевое окружение» компьютера. Он может обнаружиться там и без определения в списке «карты сети».
Дружба с роутером
Предстоит разобраться, как USB
принтер сделать сетевым. Наличие USB порта на сетевом роутере без
встроенного модуля Print Server не даст положительных результатов
подключения. Поэтому сначала рекомендуется изучить инструкцию,
поставляемую с сетевым оборудованием, и убедиться в наличии возможности
подключения принтера, вплоть до модели. И если возможность имеется,
можно смело выполнять следующие действия:
- Подключить к электропитанию принтер и роутер.
- Подключив
принтер к USB-разъёму роутера, необходимо убедиться, что он
«подружился» с устройством. Для этого нужно открыть веб-интерфейс
сетевого устройства в браузере. Адрес роутера, логин и пароль можно
найти в инструкции, но если настройку беспроводной точки осуществлял
провайдер, то все вопросы с подключением принтера напрямую зависят от
того человека, который делал настройки роутера. - После авторизации в разделе Print Server должно появиться название подключённого принтера.









