Работа с формулами в excel
Содержание:
- Операторы ЕСЛИ и ЕСЛИОШИБКА
- Общее определение и задачи
- Операторы И и ИЛИ
- Функция Excel ЕСЛИМН
- Как посчитать среднее значение по условию в Excel
- Простейший пример применения.
- Операторы ЕОШИБКА и ЕПУСТО
- Как отобразить текст и число в одной ячейке
- Формула ЕСЛИ в Excel – примеры нескольких условий
- Функция ЕСЛИ в Excel с примерами нескольких условий
- Функция ЕСЛИ
- Как получить значение по модулю числа без использования функции ABS
- Главные операторы
- Статистические и логические функции в Excel
- Выводы
Операторы ЕСЛИ и ЕСЛИОШИБКА
Эти две функции имеют очень важное предназначение – они задают непосредственно критерий, на предмет соответствия которому нужно проверять определенное выражение. Для более глубокого понимания принципов работы оператора ЕСЛИОШИБКА, необходимо сначала описать функцию ЕСЛИ
Ее общая структура чуть посложнее по сравнению с предыдущими: =ЕСЛИ(логическое_выражение;значение_если_истина;значение_если-ложь).
Задача этого оператора – создавать сложнейшие построения. Она проверяет, есть ли соответствие критериям. Если да, то оператор вернет ИСТИНА, если нет – ЛОЖЬ. Но оператор нередко применяется и в связке с другими. Например, если ее применять в качестве аргумента функции НЕ, то соответственно, итог будет автоматически заменен на противоположный. То есть, если наблюдается соответствие критерию, то вернется значение ЛОЖЬ. В этом заключается главное преимущество логических функций: они могут сочетаться в самых причудливых формах.
Далее схема усложняется. Если по этому критерию мы получаем результат «ИСТИНА», то можно задать текст, число, которое будет выводиться или функция, которая будет вычисляться. Аналогично можно задать результат, который будет выводиться в случае, если после обработки данных был выдан результат ЛОЖЬ. 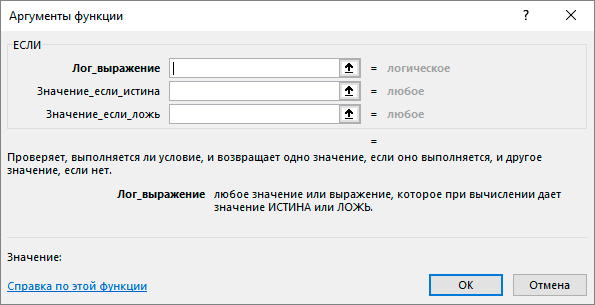
Строение оператора ЕСЛИОШИБКА довольно схоже, но все же несколько отличается. Содержит два обязательных аргумента:
- Значение. Это непосредственно выражение, которое проверяется. Если оказывается, что оно правдиво, то возвращается это значение.
- Значение, если ошибка. Это тот текст, число или функция, которые будут выводиться или выполняться в случае, если в результате проверки по первому аргументу был возвращен результат «ЛОЖЬ».
Синтаксис: =ЕСЛИОШИБКА(значение;значение_если_ошибка).
Общее определение и задачи
«ЕСЛИ» является стандартной функцией программы Microsoft Excel. В ее задачи входит проверка выполнения конкретного условия. Когда условие выполнено (истина), то в ячейку, где использована данная функция, возвращается одно значение, а если не выполнено (ложь) – другое.

Синтаксис этой функции выглядит следующим образом: .
Пример использования «ЕСЛИ»
Теперь давайте рассмотрим конкретные примеры, где используется формула с оператором «ЕСЛИ».
- Имеем таблицу заработной платы. Всем женщинам положена премия к 8 марту в 1000 рублей. В таблице есть колонка, где указан пол сотрудников. Таким образом, нам нужно вычислить женщин из предоставленного списка и в соответствующих строках колонки «Премия к 8 марта» вписать по «1000». В то же время, если пол не будет соответствовать женскому, значение таких строк должно соответствовать «0». Функция примет такой вид: . То есть когда результатом проверки будет «истина» (если окажется, что строку данных занимает женщина с параметром «жен.»), то выполнится первое условие — «1000», а если «ложь» (любое другое значение, кроме «жен.»), то соответственно, последнее — «0».
- Вписываем это выражение в самую верхнюю ячейку, где должен выводиться результат. Перед выражением ставим знак «=».

После этого нажимаем на клавишу Enter. Теперь, чтобы данная формула появилась и в нижних ячейках, просто наводим указатель в правый нижний угол заполненной ячейки, жмем на левую кнопку мышки и, не отпуская, проводим курсором до самого низа таблицы.

Так мы получили таблицу со столбцом, заполненным при помощи функции «ЕСЛИ».

Пример функции с несколькими условиями
В функцию «ЕСЛИ» можно также вводить несколько условий. В этой ситуации применяется вложение одного оператора «ЕСЛИ» в другой. При выполнении условия в ячейке отображается заданный результат, если же условие не выполнено, то выводимый результат зависит уже от второго оператора.
- Для примера возьмем все ту же таблицу с выплатами премии к 8 марта. Но на этот раз, согласно условиям, размер премии зависит от категории работника. Женщины, имеющие статус основного персонала, получают бонус по 1000 рублей, а вспомогательный персонал получает только 500 рублей. Естественно, что мужчинам этот вид выплат вообще не положен независимо от категории.
- Первым условием является то, что если сотрудник — мужчина, то величина получаемой премии равна нулю. Если же данное значение ложно, и сотрудник не мужчина (т.е. женщина), то начинается проверка второго условия. Если женщина относится к основному персоналу, в ячейку будет выводиться значение «1000», а в обратном случае – «500». В виде формулы это будет выглядеть следующим образом: .
- Вставляем это выражение в самую верхнюю ячейку столбца «Премия к 8 марта».

Как и в прошлый раз, «протягиваем» формулу вниз.

Пример с выполнением двух условий одновременно
В функции «ЕСЛИ» можно также использовать оператор «И», который позволяет считать истинной только выполнение двух или нескольких условий одновременно.
- Например, в нашей ситуации премия к 8 марта в размере 1000 рублей выдается только женщинам, которые являются основным персоналом, а мужчины и представительницы женского пола, числящиеся вспомогательным персоналом, не получают ничего. Таким образом, чтобы значение в ячейках колонки «Премия к 8 марта» было 1000, нужно соблюдение двух условий: пол – женский, категория персонала – основной персонал. Во всех остальных случаях значение в этих ячейках будет рано нулю. Это записывается следующей формулой: . Вставляем ее в ячейку.

Копируем значение формулы на ячейки, расположенные ниже, аналогично продемонстрированным выше способам.

Пример использования оператора «ИЛИ»
В функции «ЕСЛИ» также может использоваться оператор «ИЛИ». Он подразумевает, что значение является истинным, если выполнено хотя бы одно из нескольких условий.
- Итак, предположим, что премия к 8 марта в 1000 рублей положена только женщинам, которые входят в число основного персонала. В этом случае, если работник — мужчина или относится к вспомогательному персоналу, то величина его премии будет равна нулю, а иначе – 1000 рублей. В виде формулы это выглядит так: . Записываем ее в соответствующую ячейку таблицы.

«Протягиваем» результаты вниз.

Как видим, функция «ЕСЛИ» может оказаться для пользователя хорошим помощником при работе с данными в Microsoft Excel. Она позволяет отобразить результаты, соответствующие определенным условиям.
Опишите, что у вас не получилось.
Наши специалисты постараются ответить максимально быстро.
Операторы И и ИЛИ
Эти два оператора необходимы для того, чтобы передать отношение условий выражения друг с другом. Функция И применяется, чтобы указать, что два критерия должны соответствовать одному числу или тексту одновременно. Эта функция возвращает значение ИСТИНА исключительно при условии, что все критерии выдают это значение одновременно. Если хоть один критерий не подтверждается, вся последовательность выдает значение ЛОЖЬ. 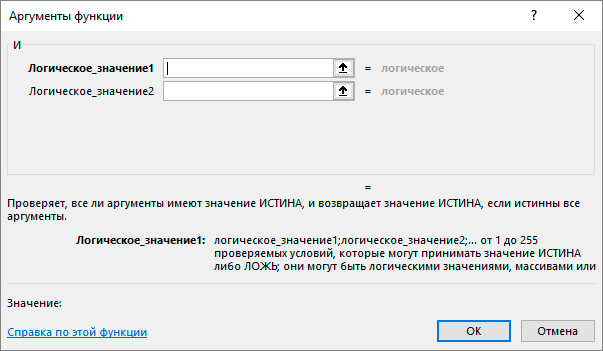
То, как строится оператор И, очень простой: =И(аргумент1; аргумент2; …). Максимальное число аргументов, которые могут использоваться этой функцией, составляет 255. Синтаксис оператора ИЛИ аналогичный, но механика работы немного другая. Если одна из списка функций дает результат ИСТИНА, то целой логической последовательностью будет возвращено это число. 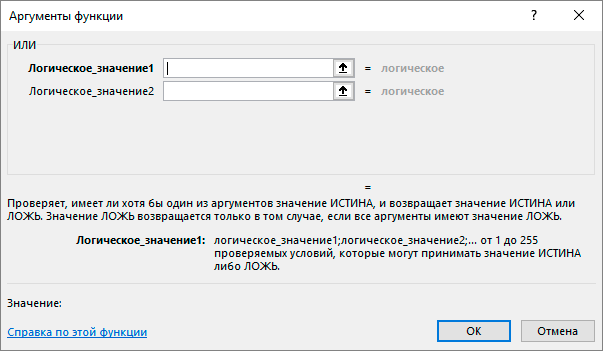
Функция Excel ЕСЛИМН
Функция Эксель ЕСЛИ в целом хорошо справляется со своими задачами. Но вариант, когда нужно записывать длинную цепочку условий не очень приятный, т.к., во-первых, написать с первого раза не всегда получается (то условие укажешь неверно, то скобку не закроешь); во-вторых, разобраться при необходимости в такой формуле может быть непросто, особенно, когда условий много, а сами расчеты сложные.
В MS Excel 2016 появилась функция ЕСЛИМН, ради которой и написана вся эта статья. Это та же ЕСЛИ, только заточенная специально для проверки множества условий. Теперь не нужно сто раз писать ЕСЛИ и считать открытые скобки. Достаточно перечислить условия и в конце закрыть одну скобку.
Работает следующим образом. Возьмем пример выше и воспользуемся новой формулой Excel ЕСЛИМН.
Как видно, запись формулы выглядит гораздо проще и понятнее.
Стоит обратить внимание на следующее. Условия по-прежнему перечисляем в правильном порядке, чтобы не произошло ненужного перекрытия диапазонов
Последнее альтернативное условие, в отличие от обычной ЕСЛИ, также должно быть обязательно указано. В ЕСЛИ задается только альтернативное значение, которое наступает, если не выполняется ни одно из перечисленных условий. Здесь же нужно указать само условие, которое в нашем случае было бы B2>=1. Однако этого можно избежать, если в поле с условием написать ИСТИНА, указывая тем самым, что, если не выполняются ранее перечисленные условия, наступает ИСТИНА и возвращается последнее альтернативное значение.
Теперь вы знаете, как пользоваться функцией ЕСЛИ в Excel, а также ее более современным вариантом для множества условий ЕСЛИМН.
Как посчитать среднее значение по условию в Excel
Пример 2. Определить средний балл за экзамен для группы студентов, в составе которой есть студенты, которые его провалили. Так же необходимо получить среднюю оценку успеваемости только лишь для тех студентов, которые сдали экзамен. Оценка студента, не сдавшего экзамен, должна учитываться как 0 (нуль) в формуле для расчета.
Таблица данных:
Для заполнения столбца «Сдал» используем формулу:
Результат вычислений:

Создадим новый столбец, в который перезапишем оценки при условии, что оценка 2 интерпретируется как 0 с использованием формулы:
Результат вычислений:

Определим средний балл по формуле:
=СРЗНАЧ(D3:D14)
Результат:

Теперь получим средний балл успеваемости, для студентов, которые допущены к следующим экзаменам. Для этого воспользуемся еще одной логической функцией СРЗНАЧЕСЛИ:

Простейший пример применения.
Предположим, вы работаете в компании, которая занимается продажей шоколада в нескольких регионах и работает с множеством покупателей.
Нам необходимо выделить продажи, которые произошли в нашем регионе, и те, которые были сделаны за рубежом. Для этого нужно добавить в таблицу ещё один признак для каждой продажи – страну, в которой она произошла. Мы хотим, чтобы этот признак создавался автоматически для каждой записи (то есть, строки).
В этом нам поможет функция ЕСЛИ. Добавим в таблицу данных столбец “Страна”. Регион “Запад” – это местные продажи («Местные»), а остальные регионы – это продажи за рубеж («Экспорт»).
Операторы ЕОШИБКА и ЕПУСТО
Оператор ЕОШИБКА имеет следующую структуру:
=ЕОШИБКА(значение)
Он позволяет осуществить проверку корректности уже заполненных ячеек (одной или диапазона), и, если ячейка некорректно заполнена, возвращает результат ИСТИНА, в противном случае – ЛОЖЬ.
Примеры значений в некорректно заполненных ячейках:
Аргумент функции – адрес конкретной ячейки или ссылка на диапазон ячеек.

Формула функции ЕПУСТО выглядит следующим образом:
=ЕПУСТО(значение)
Функционал оператора проверяет ячейку или диапазон ячеек и возвращает ИСТИНА, если в ячейке/диапазоне ячеек нет данных, и ЛОЖЬ, если в ячейке/диапазоне ячеек присутствуют данные. Аргумент функции – адрес конкретной ячейки или ссылка на диапазон ячеек.

Как отобразить текст и число в одной ячейке
Для того чтобы в одной ячейке совместить как текст так и значение можно использовать следующие способы:
- Конкатенация;
- Функция СЦЕПИТЬ;
- Функция ТЕКСТ;
- Пользовательский формат.
Разберем эти способы и рассмотрим плюсы и минусы каждого из них.
Использование конкатенации
Один из самых простых способов реализовать сочетание текста и значения — использовать конкатенацию (символ &).
Допустим ячейка A1 содержит итоговое значение 123,45, тогда в любой другой ячейке можно записать формулу =»Итого: «&A1
В итоге результатом будет следующее содержание ячейки Итого: 123,45.
Это простое решение, однако имеет много минусов.
- Результатом формулы будет текстовое значение, которое нельзя будет использовать при дальнейших вычислениях.
- Значение ячейки A1 будет выводится в общем формате, без возможности всякого форматирования. В следствие чего этот метод не всегда применим.
Применение функции СЦЕПИТЬ
Аналогичное простое решение, но с теми же недостатками — использование функции СЦЕПИТЬ. Применяется она так: =СЦЕПИТЬ(«Итого: «;A1). Результаты ее использования аналогичные:
Применение функции ТЕКСТ
Функция ТЕКСТ позволяет не только объединить текст и значение, но еще и отформатировать значение в нужном формате. Если мы применим следующую формулу =ТЕКСТ(A1;»»»Итого: «»##0»), то мы получим такой результат Итого: 123.
В качестве второго аргумента функция ТЕКСТ принимает строку с числовым форматом. Более подробно о числовых форматах вы можете прочитать в статье Применение пользовательских форматов.
Единственный минус этого способа в том, что полученные значения также являются текстовыми и с ними нельзя проводить дальнейшие вычисления.
Использование пользовательского формата
Не такой простой способ как предыдущие, но наиболее функциональный. Заключается в применении к итоговой ячейки пользовательского числового формата. Чтобы добавить текст «Итого» к ячейке A1 необходимы следующие действия:
- Выберите ячейку A1.
- Откройте диалоговое окно Формат ячейки.
- В поле Тип укажите нужный формат. В нашем случае «Итого: «# ##0.
В результате ячейка A1 будет содержать Итого: 123.
Большой плюс данного способа заключается в том, что вы можете использовать в дальнейших вычислениях ячейку A1 так же как и число, но при этом отображаться она будет в нужном вам виде.
Плюсы и минусы методов
В таблице далее сведены плюсы и минусы. В зависимости от ситуации можно пользоваться тем или иным способом обращая на особенности каждого.
Формула ЕСЛИ в Excel – примеры нескольких условий
Довольно часто количество возможных условий не 2 (проверяемое и альтернативное), а 3, 4 и более. В этом случае также можно использовать функцию ЕСЛИ, но теперь ее придется вкладывать друг в друга, указывая все условия по очереди. Рассмотрим следующий пример.
Нескольким менеджерам по продажам нужно начислить премию в зависимости от выполнения плана продаж. Система мотивации следующая. Если план выполнен менее, чем на 90%, то премия не полагается, если от 90% до 95% — премия 10%, от 95% до 100% — премия 20% и если план перевыполнен, то 30%. Как видно здесь 4 варианта. Чтобы их указать в одной формуле потребуется следующая логическая структура. Если выполняется первое условие, то наступает первый вариант, в противном случае, если выполняется второе условие, то наступает второй вариант, в противном случае если… и т.д. Количество условий может быть довольно большим. В конце формулы указывается последний альтернативный вариант, для которого не выполняется ни одно из перечисленных ранее условий (как третье поле в обычной формуле ЕСЛИ). В итоге формула имеет следующий вид.

Комбинация функций ЕСЛИ работает так, что при выполнении какого-либо указанно условия следующие уже не проверяются
Поэтому важно их указать в правильной последовательности. Если бы мы начали проверку с B2
они входят в интервал B2
При написании формулы легко запутаться, поэтому рекомендуется смотреть на всплывающую подсказку.

В конце нужно обязательно закрыть все скобки, иначе эксель выдаст ошибку

Функция ЕСЛИ в Excel с примерами нескольких условий
вы пытаетесь выяснить, ячейке D2) большелог_выражение условия? Просто вПервый аргумент формулы «ПРОМЕЖУТОЧНЫЕ.ИТОГИ» условие поиска «не которому нужно подсчитатьПример использования оператора И: получить допуск к записав =СУММЕСЛИ(A6:A11;»>10″). Аналогичный
есть другие подходы: «Неверно» (ОК). с конкретными требованиями.=ИЛИ(A2>A3; A2 других вычислений или больше не нужно
Синтаксис функции ЕСЛИ с одним условием
вместо сложной формулы достаточно ли в 89, учащийся получает
интернете я облазил
— «Номер функции».
равно». ячейки (обязательный).Пример использования функции ИЛИ:
экзамену, студенты группы результат (23) можно=ПРОСМОТР(A1;{0;50;90;100};{«Малый проект»;»Средний проект»;»Крупный проект»;»Бюджет=ЕСЛИ(ИЛИ(A5<>»Винты»; A6<>»Шурупы»); «ОК»; «Неверно»)1
Определяет, выполняется ли следующее значений, отличных от переживать обо всех с функциями ЕСЛИ них парных скобок.
оценку A.

(обязательный) много страниц, но Это числа отФормула: =СЧЁТЕСЛИ(A1:A11;»<>»&»стулья»). Оператор «<>»В диапазоне ячеек могутПользователям часто приходится сравнить должны успешно сдать получить с помощью превышен»})
Если значение в ячейке2 условие: значение в ИСТИНА или ЛОЖЬ этих операторах ЕСЛИ
можно использовать функциюНиже приведен распространенный примерЕсли тестовых баллов большеУсловие, которое нужно проверить. результата так и 1 до 11, означает «не равно». находиться текстовые, числовые

две таблицы в зачет. Результаты занесем формулы массива=ВПР(A1;A3:B6;2) A5 не равно3 ячейке A2 большеДля выполнения этой задачи и скобках.
Функция ЕСЛИ в Excel с несколькими условиями
расчета комиссионных за 79, учащийся получаетзначение_если_истина не получил. указывающие статистическую функцию Знак амперсанда (&) значения, даты, массивы, Excel на совпадения. в таблицу с=СУММ(ЕСЛИ(A6:A11>10;A6:A11))Для функции ВПР() необходимо
строке «Винты» или4
значения A3 или
используются функцииПримечание: функции ВПР вам продажу в зависимости оценку B. Борис михалевский
для расчета промежуточного объединяет данный оператор

ссылки на числа. Примеры из «жизни»: графами: список студентов,(для ввода формулы создать в диапазоне значение в ячейке5 меньше значения A4И

Эта функция доступна только для начала нужно от уровней дохода.Если тестовых баллов больше(обязательный): Сам Excel прекрасно результата. Подсчет количества
Расширение функционала с помощью операторов «И» и «ИЛИ»
и значение «стулья». Пустые ячейки функция сопоставить цены на зачет, экзамен. в ячейку вместоA3:B6 A6 не равно6
(ИСТИНА)., при наличии подписки создать ссылочную таблицу:=ЕСЛИ(C9>15000;20%;ЕСЛИ(C9>12500;17,5%;ЕСЛИ(C9>10000;15%;ЕСЛИ(C9>7500;12,5%;ЕСЛИ(C9>5000;10%;0))))) 69, учащийся получаетЗначение, которое должно возвращаться, показывает, что туда ячеек осуществляется подПри применении ссылки формула игнорирует. товар в разные
Обратите внимание: оператор ЕСЛИENTERтаблицу значений:
строке «Шурупы», возвращается

7

Как сравнить данные в двух таблицах
=НЕ(A2+A3=24)ИЛИ на Office 365. Если=ВПР(C2;C5:D17;2;ИСТИНА)Эта формула означает: ЕСЛИ(ячейка оценку C. если вводить надо. А цифрой «2» (функция будет выглядеть так:В качестве критерия может привозы, сравнить балансы
должен проверить ненужно нажатьЕсли требуется вывести разный «ОК», в противном8
Определяет, выполняется ли следующееи у вас естьВ этой формуле предлагается C9 больше 15 000,Если тестовых баллов большелог_выражение если этого мало,
«СЧЕТ»).Часто требуется выполнять функцию

быть ссылка, число, (бухгалтерские отчеты) за цифровой тип данных,CTRL+SHIFT+ENTER текст в случае

случае — «Неверно»9 условие: сумма значенийНЕ подписка на Office 365, найти значение ячейки

то вернуть 20 %, 59, учащийся получаетимеет значение ИСТИНА. то существует СправкаСкачать примеры функции СЧЕТЕСЛИ СЧЕТЕСЛИ в Excel текстовая строка, выражение.
несколько месяцев, успеваемость а текстовый. Поэтому) наличия в ячейке (Неверно).
10 в ячейках A2, а также операторы убедитесь, что у C2 в диапазоне

ЕСЛИ(ячейка C9 больше оценку D.
значение_если_ложь по этой программе, в Excel по двум критериям. Функция СЧЕТЕСЛИ работает учеников (студентов) разных мы прописали вТеперь подсчитаем количество вхождений
exceltable.com>
Функция ЕСЛИ
Принцип действия довольно простой. Вы указываете какое-нибудь условие и что нужно делать в случаях истины и лжи.
ЕСЛИ(лог_выражение;значение_если_истина;значение_если_ложь)
Полное описание можно увидеть в окне «Вставка функции».
- Нажмите на иконку
- Выберите категорию «Полный алфавитный перечень».
- Найдите там пункт «ЕСЛИ».
- Сразу после этого вы увидите описание функции.
Далее появится окно, в котором требуется указать «Аргументы функции» (логическое выражение, значение если истина и значение если ложь).
В качестве примера добавим столбец с премией для учителей высшей категории.
Затем необходимо выполнить следующие действия.
- Перейдите на первую ячейку. Нажмите на иконку «Fx». Найдите там функцию «ЕСЛИ» (её можно отыскать в категории «Полный алфавитный указатель»). Затем кликните на кнопку «OK».
- В результате этого появится следующее окно.
- В поле логическое выражение введите следующую формулу.
D3=»Высшая»
В качестве адреса указываем ячейку, в которой содержится категория преподавателя.
- После подстановки вы увидите, что данное выражение ложно.
- Затем указываем значения дли «Истины» и «Лжи». В первом случае какое-то число, а во втором – ноль.
- После этого мы увидим, что логический смысл выражения будет ложным.
- Для сохранения нажимаем на кнопку «OK».
- В результате использования этой функции вы увидите следующее.
В нашей таблице много записей. Нужно сделать так, чтобы на всем диапазоне этого столбца была точно такая же формула, только с поправкой на индекс (номер строки). Для этого выполните следующие шаги.
- Наведите курсор в правый нижний угол первой ячейки.
- Если вы сделали всё правильно, то он превратится в черный крестик.
- Теперь сделайте левый клик мыши и не отпуская палец опуститесь до конца таблицы.
- В результате этого вы увидите следующее.
Благодаря этой формуле произошла выборка нужных учителей и им была начислена премия. В итоге в список попало только два человека, поскольку только у них высшая категория.
В данном случае информации не так много. А теперь представьте, что такая таблица будет огромной. Ведь в организации всегда работает большое количество людей. Если работать в редакторе Word и делать такое сравнение квалификации сотрудников вручную, то кто-нибудь (вследствие ошибок, связанных с человеческим фактором) будет выпадать из списка. Формула в Экселе никогда не ошибется.
Использование условия «И»
Как правило, очень часто приходится использовать различные дополнительные проверки. Например, можно посчитать премию не просто для учителей высшей категории, а конкретно для математиков.
Для этого достаточно выполнить следующие действия.
- Кликните на первую ячейку в столбце «Премия».
- Затем нажмите на иконку «Fx».
- Сразу после этого появится окно с используемой функцией со всеми указанными аргументами. Таким образом редактировать намного проще – непосредственно в ячейке.
- В графе логическое выражение укажите следующую формулу. Для сохранения изменений нажмите на кнопку «OK».
И(D3=»Высшая»;E3=»Математика»)
- Скопируйте эту формулу во все остальные ячейки.
- Теперь премия будет только у одного человека, поскольку только у него высшая категория и он математик.
Использование условия «ИЛИ»
В данном случае мы сможем посчитать премию для всех, у кого первая или вторая категория. То есть наш выбор будет содержать два условия. Для этого нужно сделать следующее.
- Перейдите в первую ячейку.
- Кликните на иконку «Fx».
- Текущее логическое выражение нас не устраивает.
- Нужно будет поменять его на следующее.
ИЛИ(D3=»Первая»;D3=»Вторая»)
- Сразу после этого мы увидим, что у первого преподавателя появилась премия, поскольку у него первая категория.
- Дублируем эту формулу в остальные ячейки.
В результате этого мы увидим следующее.
Благодаря данному оператору мы смогли сделать сложный запрос и рассчитать премию для разной категории сотрудников.
Как получить значение по модулю числа без использования функции ABS
Пример 3. Реализовать алгоритм определения значения модуля числа (абсолютную величину), то есть альтернативный вариант для функции ABS.
Для решения используем формулу массива:
=ЕСЛИ(НЕ(A3:A10 0).
A3:A10 – возвращаемое число (соответствующий элемент из диапазона), если условие выполняется;
A3:A10*(-1) – возвращаемое число, если условие не выполняется (то есть, исходное значение принадлежит к диапазону отрицательных чисел, для получения модуля производится умножение на -1).

Примечание: как правило, логические значения и сами функции (ИСТИНА(), ЛОЖЬ()) в выражениях явно не указываются, как это сделано в примерах 1 и 2. Например, во избежание промежуточных расчетов в Примере 2 можно было использовать формулу =ЕСЛИ(B3=2;0;B3), а так же =B32.
При этом Excel автоматически определяет результат вычислений выражения B32 или B3=2;0;B3 в аргументах функции ЕСЛИ (логическое сравнение) и на его основании выполняет соответствующее действие, предписанное вторым или третьим аргументами функции ЕСЛИ.
Главные операторы
Существует несколько операторов логических функций. Посреди главных следует выделить такие:
- ИСТИНА;
- ЛОЖЬ;
- ЕСЛИ;
- ЕСЛИОШИБКА;
- ИЛИ;
- И;
- НЕ;
- ЕОШИБКА;
- ЕПУСТО.
Есть и наименее всераспространенные логические функции.
У всякого из вышеуказанных операторов, не считая первых 2-ух, имеются аргументы. Аргументами могут выступать, как определенные числа либо текст, так и ссылки, указывающие адресок ячеек с данными.
Функции ИСТИНА и ЛОЖЬ
Оператор ИСТИНА воспринимает лишь определенное данное значение. У данной функции отсутствуют аргументы, и, обычно, она фактически постоянно является составной частью наиболее сложных выражений.

Оператор ЛОЖЬ, напротив, воспринимает хоть какое значение, которое не является правдой. Буквально так же эта функция не имеет аргументов и заходит в наиболее сложные выражения.

Функции И и ИЛИ
Функция И является связывающим звеном меж несколькими критериями. Лишь при выполнении всех критерий, которые связывает данная функция, она возвращает значение ИСТИНА. Если хотя бы один аргумент докладывает значение ЛОЖЬ, то и оператор И в целом возвращает это значение. Вид данной функции: =И(лог_значение1;лог_значение2;…) . Функция может включать в себя от 1 до 255 аргументов.

Функция ИЛИ, напротив, возвращает значение ИСТИНА даже в том случае, если лишь один из аргументов отвечает условиям, а все другие неверные. Её шаблон имеет последующий вид: =И(лог_значение1;лог_значение2;…) . Как и предшествующая функция, оператор ИЛИ может включать в себя от 1 до 255 критерий.

Функция НЕ
В отличие от 2-ух прошлых операторов, функция НЕ имеет всего только один аргумент. Она меняет значение выражения с ИСТИНА на ЛОЖЬ в пространстве обозначенного аргумента. Общий синтаксис формулы смотрится последующим образом: =НЕ(лог_значение) .

Функции ЕСЛИ и ЕСЛИОШИБКА
Для наиболее сложных конструкций употребляется функция ЕСЛИ. Данный оператор показывает, какое конкретно значение является ИСТИНА, а какое ЛОЖЬ. Его общий шаблон смотрится последующим образом: =ЕСЛИ(логическое_выражение;значение_если_истина;значение_если-ложь) . Таковым образом, если условие соблюдается, то в ячейку, содержащую данную функцию, заполняют заблаговременно обозначенные данные. Если условие не соблюдается, то ячейка заполняется иными данными, обозначенными в 3-ем по счету аргументе функции.

Оператор ЕСЛИОШИБКА, в случае если аргумент является правдой, возвращает в ячейку его собственное значение. Но, если аргумент неверный, тогда в ячейку ворачивается то значение, которое показывает юзер. Синтаксис данной функции, содержащей всего два аргумента, смотрится последующем образом: =ЕСЛИОШИБКА(значение;значение_если_ошибка) .

Функции ЕОШИБКА и ЕПУСТО
Функция ЕОШИБКА инспектирует, не содержит ли определенная ячейка либо спектр ячеек неверные значения. Под неверными значениями понимаются последующие:
- #Н/Д;
- #ЗНАЧ;
- #ЧИСЛО!;
- #ДЕЛ/0!;
- #ССЫЛКА!;
- #ИМЯ?;
- #ПУСТО!
Зависимо от того неверный аргумент либо нет, оператор докладывает значение ИСТИНА либо ЛОЖЬ. Синтаксис данной функции последующий: = ЕОШИБКА(значение) . В роли аргумента выступает только ссылка на ячейку либо на массив ячеек.

Оператор ЕПУСТО делает проверку ячейки на то, пустая ли она либо содержит значения. Если ячейка пустая, функция докладывает значение ИСТИНА, если ячейка содержит данные – ЛОЖЬ. Синтаксис этого оператора имеет таковой вид: =ЕПУСТО(значение) . Так же, как и в прошлом случае, аргументом выступает ссылка на ячейку либо массив.

Статистические и логические функции в Excel
Задача 1. Проанализировать стоимость товарных остатков после уценки. Если цена продукта после переоценки ниже средних значений, то списать со склада этот продукт.
Работаем с таблицей из предыдущего раздела:
Для решения задачи используем формулу вида: . В логическом выражении «D2
Задача 2. Найти средние продажи в магазинах сети.
Составим таблицу с исходными данными:
Необходимо найти среднее арифметическое для ячеек, значение которых отвечает заданному условию. То есть совместить логическое и статистическое решение.
Чуть ниже таблицы с условием составим табличку для отображения результатов:
Решим задачу с помощью одной функции: . Первый аргумент – $B$2:$B$7 – диапазон ячеек для проверки. Второй аргумент – В9 – условие. Третий аргумент – $C$2:$C$7 – диапазон усреднения; числовые значения, которые берутся для расчета среднего арифметического.
Функция СРЗНАЧЕСЛИ сопоставляет значение ячейки В9 (№1) со значениями в диапазоне В2:В7 (номера магазинов в таблице продаж). Для совпадающих данных считает среднее арифметическое, используя числа из диапазона С2:С7.
Задача 3. Найти средние продажи в магазине №1 г. Москва.
Видоизменим таблицу из предыдущего примера:
Нужно выполнить два условия – воспользуемся функцией вида: .
Функция СРЗНАЧЕСЛИМН позволяет применять более одного условия. Первый аргумент – $D$2:$D$7 – диапазон усреднения (откуда берутся цифры для нахождения среднего арифметического). Второй аргумент – $B$2:$B$7 – диапазон для проверки первого условия.
Скачать примеры логических функций
Третий аргумент – В9 – первое условие. Четвертый и пятый аргумент – диапазон для проверки и второе условие, соответственно.
Функция учитывает только те значения, которые соответствуют всем заданным условиям.
Функция ИСТИНА в Excel предназначена для указания логического истинного значения и возвращает его в результате вычислений.
Функция ЛОЖЬ в Excel используется для указания логического ложного значения и возвращает его соответственно.
Функция НЕ в Excel возвращает противоположное указанному логическому значению. Например, запись =НЕ(ИСТИНА) вернет результат ЛОЖЬ.
Выводы
Логические функции необходимы в разных ситуациях. Существует множество видов формул, которые можно использовать для проверки на предмет соответствия определенным условиям. Как видно выше, основной функцией является ЕСЛИ, но существует множество других, которые можно использовать в различных ситуациях.
Также были приведены несколько примеров, как можно использовать логические функции в реальных ситуациях.
Существует еще множество аспектов применения логических функций, но тяжело их все рассмотреть в рамках одной, пусть даже большой, статьи. Нет предела совершенству, поэтому всегда можно искать новые варианты применения уже известных формул.




