Iso windows 10
Содержание:
- Запись Windows Seven на флешку с использованием «UltraISO»
- Простой способ
- Preparing your LiveCD
- Using your LiveCD
- LiveCD Ubuntu в Linux
- Мультизагрузочная флешка за а
- BackTrack (Kali Linux)
- Damn Small Linux
- Reasons for Using a LiveCD Session
- Knoppix
- Преимущества
- Восстановление данных
- Создание Live CD Windows 7 USB с помощью WinToUSB
- Создаем универсальный установочный диск
- Как с этим взлетать
- Сравнение с загрузочным диском (Live CD)
- Настройка BIOS для загрузки с LiveCD
- Способ для профессионалов
- Security and Updating
- Windows 8.1 PE Live system
- Заключение
Запись Windows Seven на флешку с использованием «UltraISO»
Для записи образа диска LiveCD Windows Seven на флешку с использованием приложения UltraISO необходимо последовательно выполнить следующие действия:
- Вставить флешку в USB порт;
- Запустить приложение «UltraISO»;
- Войти во вкладку «Файл» и далее нажать на «Открыть»;
- Отобразится меню «Открыть ISO-файл», здесь указать файл образа LiveCD Windows 7;
- В основном меню приложения «UltraISO» войти в окно «Самозагрузка» и нажать на «Записать образ Жесткого диска…»
- При этом откроется меню «Writу Disk Image», где нажать на «Disk Drive» и определить флешку;
- Потребуется выполнить форматирование USB носителя и только потом приступить к записи;
- Кликнуть на клавишу «Форматировать»;
- Отобразится небольшое меню, где в разделе «Файловая система» определить «NTFS», и далее кликнуть на «Начать»;
- Всплывет предупреждающее окно, в котором следует нажать «Ok»;
- Дождаться окончания процесса форматирования и кликнуть «Закрыть»;
- Далее кликнуть на клавишу «Записать»;
- Дождаться окончания процесса;
- Все! Live USB готов к использованию;
- Закрыть приложение «UltraISO»;
- Сейчас необходимо в BIOS изменить настройки так, чтобы осуществлялась загрузка с флешки, и начинать инсталляцию Windows 7.
Простой способ
Проще всего записать Live CD на флешку, используя уже готовый образ.
После того как образ окажется на вашем компьютере, его необходимо корректно записать на USB-носитель
Важно понимать, что загрузочная флешка Live CD содержит не сам файл образа, а его содержимое, причём записано оно должно быть определённым образом
Для достижения успешного результата можно воспользоваться самыми разными методами, однако, наиболее распространённым и проверенным является приложение WinSetupFromUSB. Вообще-то, оно предназначено для создания установочных носителей, но и загрузочная флешка Live CD будет ему под силу.
Итак, образ скачан, приложение запущено. Приступаем:
- Выберите ваш накопитель в списке сверху;
- Установите флажок «AutoFormatitwithFBinst» — это заставит приложение правильным образом переформатировать флешку перед записью образа;
- Установите флажки «Align» и «CopyBPB». Их назначение — подготовка носителя таким образом, чтобы BIOS могла без труда воспринимать его как загрузочный;
- Выберите файловую систему NTFS — для Виндовс последних 17 лет она является «родной».
Теперь всё чуть-чуть усложняется. Вам необходимы выбрать загрузчик для вашего образа. Как правило, для лайв CD Windows 7 и выше следует выбирать соответствующий пункт, а для XP, как ни странно, Linux ISO (так как загрузчик на таких образах используется именно от этой ОС). Впрочем, вам может и повезти, а правильный вариант будет указан на странице, с которой производилась загрузка файла-образа. В противном случае, понадобится несколько попыток.
ВАЖНО. На флешку Windows XP иногда приходится записывать поверх файловой системы FAT32
В частности, это касается образов на базе SP1 или SP2 — хоть они и поддерживают NTFS, но загрузка с такого носителя иногда зависает.
Также вы можете установить флажок «Test in QEMU», который позволит протестировать результат в виртуальной машине сразу после того, как вы запишете ваш Лайв СД на флешку — так вам не придётся перезагружать реальный компьютер.
Когда все флажки расставлены, а образ выбран, вам остаётся лишь нажать кнопку «GO» и дождаться завершения процесса.
Preparing your LiveCD
You need to create, borrow, buy or request an Ubuntu CD or . Once you have an Ubuntu Cd or Usb it should work as an installer and as a !LiveCD or LiveUsb. There are some downloads, such as the Alternate Cd that cannot be used as !LiveCd/Usb.
To create a LiveCd
-
Download Ubuntu. For a live CD, avoid the «alternate CD» & the Server Edition because it has no desktop. For installing, using the alternate CD is a good idea, if installing using the standard CD does not work.
-
Make your own CD. Cheap «write once» CDs in packs of 10 or more are usually best. You could burn a new CD once every 6 months to get the latest version but all version are supported for 18 months and long time support releases for 3 years. You could also use the remaining CDs for trying out other distros Having a quick demo of other distros can help you understand Linux in general a LOT better a LOT faster, which helps you understand Ubuntu better.
To create a LiveUsb
The Usb stick needs to be 1Gb or more and there are 2 different pages giving advice. I prefer the first; Installation/FromUSBStick, Installation/FromImgFiles
To buy an Ubuntu Cd
The official Cannonical store, OnDisc, OSDisc or your local Ubuntu team might be able to help you find somewhere in your country from which to buy Ubuntu CDs. Also see GettingUbuntu for more information.
Using your LiveCD
Put the Ubuntu CD into the CD/DVD-drive and reboot the computer. You should see a menu with «Try Ubuntu without any change to your computer» at the top. If you don’t get this menu, read the booting From the CD guide for more information.
|
Figure 1: The first thing you will see when you boot from your Ubuntu CD |
|
Figure 2: F6 will give you Boot Options & allows you to edit the boot-string |
Choose «Try Ubuntu without any change to your computer». You should get a desktop which we call a «LiveCD session». If you don’t see a desktop, or need safe graphics mode, read the boot options for more information.
|
Figure 3: The LiveCD lets you manage partitions with GPartEd. |
The Firefox icon on the top panel should let you surf the internet. Other normal programs are available in the menus.
If you have troubles getting the working desktop but if it is still not behaving then try asking for help in Launchpad or use Signpost Help, or both.
LiveCD Ubuntu в Linux
Если ваш компьютер работает под управлением ОС Linux, вариантов, как сделать загрузочную флешку Live CD, может быть два – через терминал и с помощью той же программы Unetbootin.
Использование приложений не отличается от работы с ними в Windows. Тогда как первый способ предусматривает использование утилиты копирования dd.
Что вам понадобится сделать:
- Подключить диск к компьютеру;
- Определить его имя, размеры и файловую систему, используя команду fdisk;
Рис.10. Определение параметров флешки.
Скопировать образ на USB–носитель с помощью команды dd;
Рис.11. Копирование информации на диск.
- Дождаться создания флешки с LiveCD;
- Готово!
Мультизагрузочная флешка за а
: подготовка. Выбор флешки, ПО и образов ISO
1) Флешку рекомендуется взять не менее 8-16 ГБ (8 ГБ в ряде случаев может не хватить) и крайне желательно поддерживающую USB 3.0 (скорость ее работы заметно выше, и установка ОС с нее будет идти быстрее). Конечно, это актуально, если вы будете работать с современными ОС Windows 8+.
Кстати, если вы хотите создать мультизагрузочный внешний диск — тогда выполните всё по этой инструкции, а затем переходите к шагу 3 в этой статье.
Выбор флешки (16 ГБ, USB 3.0)
- не нуждается в установке, легкий и простой интерфейс;
- поддерживает все современные ОС Windows;
- видит абсолютное большинство флешек и внешних дисков;
- позволяет создавать как UEFI (GPT) флешки (для новых ПК), так и BIOS (MBR). Если вы не совсем поняли, о чем идет речь, рекомендую это к ознакомлению;
- большие образы ISO (больше 4 ГБ) она разбивает на части и записывает на флешки, форматированные в FAT 32 (это делают не все утилиты подобного толка).
3) Образы ISO c ОС Windows
В своем примере ниже я запишу флешку с ОС Windows 8 и Windows 10. Образы с ISO рекомендую брать официальные, которые содержат одну версию системы. Например:
- «Windows 10 x64 home» — это хороший вариант;
- «Windows 10 x64+x32 home+pro, 5 in 1» — это плохой вариант (при записи и последующей установке ОС могут возникнуть различные ошибки).
Кстати, о том, как загрузить Windows 10 с официального сайта Microsoft можете узнать в одной моей прошлой статье (ссылка на нее ниже).
В помощь!
Как скачать ISO-образ с ОС Windows 10
: запись первой ОС на флешку
И так, флешка есть, программа есть, образы с Windows тоже есть. Теперь можно переходить непосредственно к процессу…
1) Сначала запустите WinSetupFromUSB от имени администратора — для этого просто кликните правой кнопкой мышки по исполняемому файлу и выберите соответствующее в меню (пример ниже).
Запуск от имени администратора
2) Далее откроется окно настроек программы, необходимо:
нажать на кнопку «Refresh» и выбрать флешку (Важно! Все данные на ней будут удалены!); поставить режим «Auto Format it wish FBinst» и выбрать файловую систему FAT 32; указать образ ISO с нужной ОС; нажать кнопку GO. Все действия запечатлены на скриншоте ниже
Настройки WinSetupFromUSB
3) Далее программа 2 раза вас предупредит о том, что все данные на флешке будут удалены. После вашего согласия начнется процесс записи (в среднем требуется около 5-15 мин. на запись одной ОС).
Предупреждение
4) Если все прошло успешно — по завершению операции увидите сообщение «Job Done» (работа выполнена). В общем-то, флешка готова, и вы уже можете ее использовать (просто на ней пока что еще только одна система).
Работа выполнена
: запись второй ОС (и последующих)
После выполнения шага 2 на нашей флешке (диске) только 1 ОС. Запись второй ОС (и 3-й, и 4-й и т.д.) будет несколько отличаться:
- сначала нужно выбрать ту флешку, на которую мы ранее записали ОС в шаге 2;
- после снять галочку с пункта «Auto Format it wish FBinst» (вообще, по умолчанию, она не должна ставится!);
- указать образ ISO с другой ОС Windows (в своем примере я к Windows 8 на флешке добавляю Windows 10);
- нажать GO.
Дописываем вторую ОС (третью аналогично)
Подчеркиваю: программа не должна спрашивать и предупреждать вас о том, что данные на флешке будут удалены (как в шаге 2). В идеале, она сразу же приступит к записи…
Если все прошло удачно — появится такое же сообщение «Job Done».
Работа выполнена
BackTrack (Kali Linux)
Kali Linux не легкая и не самая тяжелая ОС. Для портативной ОС она немного тяжелая с размером 2 ГБ. Но 300+ доступных приложений достаточно, чтобы оправдать этот дополнительный размер. Этот дистрибутив Linux считается фаворитом хакера и предназначен для тестирования безопасности. ОС Kali может использоваться для взлома беспроводных сетей, эксплуатации сервера, оценки веб-приложений и так далее. Хотя BackTrack Linux содержит несколько графических инструментов, но этот дистрибутив Linux хорош для экспертов в области командной строки.
BackTrack серьезно относится к анонимности. Пользователям не нужно регистрировать какие-либо имена, банковские счета или учетные записи пользователей как часть получения ISO-образа. Нет шпионских программ отчитывается перед любым поставщиком. Ncrack — это инструмент в этом конкретном дистрибутиве, который помогает пользователю идентифицировать учетные записи пользователей со слабыми паролями без необходимости входа на каждый хост. Следует отметить, что все средства, предлагаемые дистрибутивом Kali Linux, должны использоваться только на законных основаниях. Проект BackTrack продолжается как Kali Linux.
Основные характеристики:
- Размер — 2 ГБ
- RAM — 512 МБ
Damn Small Linux
Как видно из названия, Damn Small Linux очень маленький. Это только 50 МБ. Небольшой размер не означает, что он недостаточно силен. Дистрибутив работает на удивление быстро даже на маломощном оборудовании. Damn Small Linux содержит множество приложений:
- Firefox
- VNC Viewer
- файловый менеджер
- мессенджер
- веб-сервер
Таким образом, DSL способен:
- выполнять просмотр веб-страниц
- писать документы
- управлять файлами
- воспроизводить музыку
- управлять изображениями
- и всем остальным, что делает обычный компьютер.
Этот портативный дистрибутив Linux может функционировать в качестве сервера (SSH / FTP / HTTPD) сразу на диске CD / USB. DSL основан на еще одном дистрибутиве Linux под названием Knoppix. Следовательно, приложения из этого дистрибутива также можно запускать в DSL.
Основные характеристики:
- Размер — 50 МБ
- RAM — 256 МБ
Reasons for Using a LiveCD Session
LiveCD sessions are good to:
- give a ‘demo’ session on a machine before installing or upgrading
- checks hardware works as expected
-
check the look & feel of the distro
- repair or preparation for awkward installations
-
repair/replace/install grub perhaps after (re)installing
-
fix Windows problems on a machine that doesn’t have a dual-boot
-
anti-virus problems on a Windows system
-
resizing partitions to give Ubuntu more (or less) room
-
adding a new partition(s) to your hard-drive for other distros or for a new Windows
-
- preparing a machine for installing Ubuntu, if you are shy of using default or automatic settings or if the hardware is too unique or awkward
- ‘showing off’ Ubuntu to people on their own machine
- using on a random computer where access is limited
- a familiar desktop environment on an unfamiliar machine
-
safely using a computer which seems to have poor security or lacks privacy. This is particularly good if you have a Usb stick or something to save your data and settings on (see ‘persistent image’)
Knoppix
Knoppix – это дистрибутив Linux, построенный на Debian, со своим набором программ. Среди массы прочих дистрибутивов Linux он отличается тем, что в качестве аварийного диска для реанимации Windows используется чаще, чем его можно встретить установленным на компьютерных устройствах линуксоидов. Knoppix в портативном варианте поддерживает множество компьютерных комплектующих, автоматически определяет их и настраивает. И самое главное – все это происходит оперативно: не пройдет и минуты, как портативная операционная система будет готова к работе. Еще один плюс этого дистрибутива Linux – он может сохранять изменения в файлах, настройках систем и ПО, используя для хранения данных оперативную память, жесткий диск или USB-носитель.
Knoppix – не только операционная система для решения проблем с компьютером, как прочие дистрибутивы Linux, входящие в комплект поставки реанимационных и антивирусных LiveCD. Кроме пакетов административных программ, программ для обеспечения серверов, среды разработки и доступа к Интернету, на борту Knoppix обнаружим и приложение Wine для установки Windows-программ в среду Linux, и офисный пакет OpenOffice, и внушительную подборку мультимедийного софта, и даже игры. Есть антивирусный сканер ClamAV Virus Scanner и местный файерволл Knoppix Firewall.
В числе системных утилит дистрибутива Knoppix: настройка сети, анализатор дискового пространства, эмулятор DOS, мониторинг системных ресурсов, резервное копирование и восстановление информации, получение данных о комплектующих компьютера, их тестирование и прочие возможности.
Скачать Knoppix с официального сайта: https://knoppix.net/get.php
Преимущества
Live CD обладает рядом преимуществ по сравнению с обычной операционной системой. В первую очередь следует отметить возможность загружаться абсолютно на любых компьютерах, даже в том случае если установленная ОС повреждена. Благодаря этому имеется возможность скопировать или переместить важный документы в безопасное место.
Такое средство, как LiveCD позволяет реанимировать установленную операционную систему
Подобная важность появляется благодаря наличию встроенных инструментов. Например, Acronis и тому подобных программ
Единственное, о чем стоит помнить, это то, что некоторые инструменты требуют изучения и неопытным пользователям их лучше не использовать.
Большая часть лайф сд способна полностью загружаться в оперативную память. Благодаря этому увеличивается скорость работы операционной системы и установленных программ. Чтобы операционная система загрузилась в оперативную память, ее размер должен быть небольшим. При этом объем ОЗУ должен в несколько раз превышать размер Live CD. Именно поэтому на слабые компьютеры лучше загружать операционную систему Windows XP или 7.
Еще одним преимуществом LiveCD можно считать возможность работы на компьютере, не имеющем жесткого диска или винчестере небольшого размера. Также следует отметить, что при помощи одного лив диска можно загружаться на любой машине не боясь того, что будет повреждена установленная ОС. К тому же лайф СД после загрузки автоматически определяет все установленные устройства, такие как принтера, модемы и т.д.
Простоту использования можно считать еще одним плюсом. Диск нужно загрузить из интернета, а затем записать на CD. После этого можно перезагружать машину и загружаться с LiveCD. Следует отметить, что навигация у большинства «живых дисков» русская, поэтому сложности в управлении не возникнет.
Восстановление данных
Вторым нашим шагом будет загрузка компьютера в Windows, только что установленный нами на сменный носитель. Для этого необходимо загрузить компьютер с нашего сменного носителя. Сделать это можно двумя способами: либо войти в BIOS и в качестве загрузочного диска выставить флешку или оптический привод, либо, что еще проще, вызвать boot menu и выбрать диск, с которого нужно загрузиться. Для того чтобы войти в BIOS или вызвать boot menu необходимо перезагрузить компьютер и в момент загрузки нажать необходимую клавишу. Какую именно – можно посмотреть в нижней части экрана в момент загрузки компьютера, когда еще не началась загрузка Windows (Рис. 6).
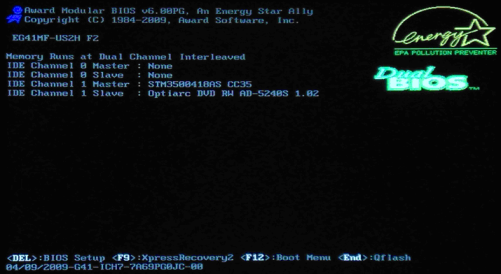 Рис. 6
Рис. 6
Если вы все сделали правильно, то начнется загрузка Windows, установленного на нашем сменном носителе.
Загрузившись в Windows, запускаем проводник или какой-либо другой файловый менеджер, втыкаем вторую флешку, на которую мы заранее записали R.saver или любую другую программу восстановления данных и запускаем её. Если вы выбрали рекомендованный в начале статьи образ Windows Live CD, то выглядеть это должно примерно так, как изображено на Рис. 7.
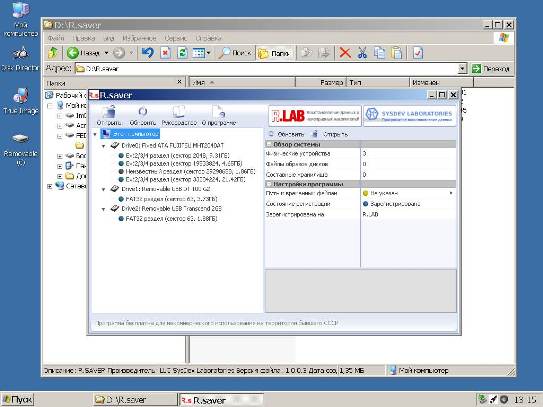 Рис. 7
Рис. 7
После этого можно приступать к восстановлению нужных данных. Как это сделать с помощью R.saver можно прочитать здесь.
Сохранять восстановленные данные можно прямо на флешку, с которой запущен R.saver. Но стоит помнить, что тогда размер флешки должен быть больше, чем минимальные озвученные ранее 4Mb и соответствовать размеру восстанавливаемых файлов.
|
Отзывы о статье Использование Live CD или Live USB для восстановления данных 23.10.2011 |
|
А вам не кажется, что способ, предложенный в статье — чистой воды пиратство? Использование левой сборки Windows совместно с платной UltraISO…Есть более лицензионно чистые методы создания загрузочного USB без использования коммерческих утилит. 30.01.2012 |
|
Создание Live CD Windows 7 USB с помощью WinToUSB
Утилита WinToUSB чрезвычайно проста в использовании. Для создания Live CD с ее помощью нужен лишь пустой 8 Gb или 16 Gb USB-флеш-накопитель, а также ISO-файл с образом диска, включающий 32- или 64-разрядную Windows 7.
Шаг 1. Запустить WinToUSB в 32-/64-разрядной Win 7/8 с правами администратора (чтобы избежать ошибок при загрузке с USB-устройства). Нажать «Сервис» (Tools) и выбрать в выпадающем меню «Windows Installation USB Creator».

Выбираем в выпадающем меню «Windows Installation USB Creator»
Шаг 2. Нажать кнопку выбора ISO-файла (желтая папка справа от ISO File:), чтобы перейти к выбору файла образа.

Нажимаем кнопку выбора ISO-файла
Шаг 3. Выбрать ISO-файл Win 7 и нажать кнопку «ОК», чтобы открыть его.

Выбираем ISO-файл Win 7 и нажимаем кнопку «ОК»
Шаг 4. Выбрать версию Windows 7, которую хотелось бы установить на USB.

Выбираем версию Windows 7
Шаг 5. Нажать кнопку «Далее» (Next), чтобы перейти к следующему шагу.

Нажимаем кнопку «Далее»
Шаг 6. Выбрать USB-накопитель в раскрывающемся списке. Если накопитель неправильно распознан WinToUSB, нужно нажать кнопку «Обновить» (справа), чтобы программа его распознала.

Выбираем USB-накопитель в раскрывающемся списке
Шаг 7. После выбора USB-накопителя появится диалоговое окно с предупреждением о необходимости форматирования выбранного устройства. Нажать «Да» (Yes), чтобы продолжить, WinToUSB начнет форматирование. Подождать, пока операция форматирования будет завершена.

Нажимаем «Да» (Yes)
Шаг 8. После успешного создания USB-накопителя нажать «ОК». Будет предложено выбрать системный (system) и загрузочный (boot) разделы. Если USB-накопитель не разделен, можно использовать один и то же раздел в качестве системного и загрузочного. Выбранные разделы будут отмечены красным.

После успешного создания USB-накопителя нажимаем «ОК»
Если имеется два или более разделов, необходимо выбрать, какой будет использоваться в качестве загрузочного, а какой в качестве системного. Загрузочный раздел – это тот, который содержит установочные файлы Win 7, и обычно является разделом «C». Системный раздел обычно занимает менее 200 Mb и остается первым по порядку.

Выбираем раздел для загрузки
Шаг 9. После выбора разделов нажать кнопку «Далее» (Next), чтобы начать установку Win 7 на USB-накопитель. WinToUSB может предложить перезагрузить компьютер, нажать «Да». На установку потребуется некоторое время, процесс может даже занять часы в зависимости от скорости USB-накопителя и общей производительности системы.

Нажимаем кнопку «Далее» (Next)
Шаг 10. Когда создание Live CD Windows 7 USB будет завершено, нажать «ОК».

Нажимаем «ОК»
Для загрузки с созданного Live CD Windows 7 USB необходимо включить функцию загрузки с USB в BIOS или UEFI.
WinToUSB также может быть использован для установки Windows 8/8.1/10 (кроме Vista и XP) на USB-накопитель.
Создаем универсальный установочный диск
Запускаем приложение и не пугаемся запутанного интерфейса. Это первое, обманчивое впечатление. Подключаем USB флешку к ПК
А теперь смотрим на скрин (обращаем внимание на цифры) и следуем инструкции под ним:
- Чтобы программа задавала меньше вопросов, отмечаем галочкой соответствующий пункт.
- Указываем максимальное значение раздела – MAX. Название тома прописываем любое.
- Чтобы получить возможность распаковать несколько образов на одну флешку, выбираем в загрузочном секторе режим — Win PE v2.
- В опциях файловой системы рекомендую поставить отметки напротив NTFS и Boot as HDD.
- Теперь нужно отметить галочкой пункт «Скопировать файлы из папки» и кликнуть по кнопке «Обзор» для указания пути к архиву с утилитой Easy2Boot (именно, АРХИВУ, не распакованному. Это очень важный момент!). Возможно появление на экране запроса, в котором смело жмите на «Нет».
- Осталось только выполнить подготовку диска, для чего следует нажать соответствующую кнопку.
- Затем переводим взгляд направо и кликаем на «Установка Grub4Dos». В появившемся диалоговом окне отказываемся от предложения (клик по «Нет»).
как создать загрузочкую флушку Rufus
Пока не закрывайте утилиту, а просто сверните рабочую область, чтобы нас ничего не отвлекало. Теперь нужно открыть нашу флешку в проводнике и отыскать там папку «_ISO». Открыв её. Вы увидите следующую картину:
Если хотите изменить внешний вид меню запуска, то можно посмотреть документацию, которая лежит в папке «docs». Увы, она на английском, но разве это проблема для онлайн-переводчика?
Как с этим взлетать
Давайте в деталях:
Распаковываем скачанный архив grubinst. Запускаем из полученной папки файл grubinst_gui.exe
Важно! Запуск надо производить от имени администратора, т.е. «Правая кнопка мышки по файлу — Запустить от имени администратора«, иначе Вы рискуете столкнуться с проблемами
В появившемся окне, а именно в строке «Disk«, очень внимательно указываем нашу флешку. В случае ошибки Вы рискуете перезаписать загрузочный сектор жесткого диска, что чревато. Жмём кнопочку Install. Если всё пройдёт хорошо, то Вы увидите такое вот сообщение: Закрываем это окно нажатием кнопочки Enter. Идем распаковывать архив grub4dos, скачанный нами ранее. Внутри будет одноименная папка. Заходим внутрь неё. Копируем всё её содержимое в корень на флешку (еще раз — не папку, а её содержимое). Собственно, флешка готова, однако в неё еще надо бы добавить всякие утилиты, которые нам хотелось бы с неё загружать. Давайте сделаем это. Здесь же, в корне флешки, куда мы копировали содержимое архива grub4dos, создаём папку boot
Далее скачиваем этот архив. Это тема оформления для нашего меню, дабы всё было симпатичненько, а не просто буковками на черном экране. Скачанный архив, не распаковывая, копируем в папку boot. Туда же копируем, скачанные нами ранее pm.iso, vcr35r.iso, mt420.iso и mint.iso. В результате внутри папки boot получается примерно такая картина:
Готово! Собственно, Вам остается только перезагрузиться, выставить в BIOS загрузку с USB-носителей и опробовать флешку.
Теперь несколько слов о всяких там установочных архивах и прочем. Глобально, Вы можете подключать практически все .iso, которые предполагают загрузку, т.е. всё, что ранее грузилось с CD/DVD, теперь можно закинуть на флешку в виде .iso образа и грузиться подобным образом.
Я специально не стал приводить пример с установщиками систем, дабы не выкладывать образы Windows и не способствовать пиратству в совсем уж его явном проявлении. Поверьте, никакая загрузочная флешка не стоит.. Неудобств.
Однако расскажу как в принципе подключаются все эти образы вообще.
В корне флешки, куда мы копировали grub4dos есть файлик menu.lst. Открыть его можно в блокноте или notepad++, или чем Вы там пользуетесь для открытия обычных .txt (собственно, здесь не .txt, но открывается методом «Правая кнопка мышки — Открыть с помощью«).
Сравнение с загрузочным диском (Live CD)
По своей сути Live USB близок к Live CD, зачастую отличается от него только носителем информации (USB-накопитель вместо CD). В таком случае наследуемой особенностью Live USB является использование специальных версий операционных систем, которые обычно рассчитаны на возможность запуска на максимально широком спектре совместимых компьютеров. В этих версиях зачастую отсутствуют или существенно ограничены возможности установки ПО, настройки и сохранения параметров системы. Однако нередко возможности ОС, блокируемые на Live CD, при использовании в варианте Live USB становятся доступны. Кроме того, скорость загрузки системы и приложений с любого современного (2008 г.) USB-накопителя выше, чем с Live CD, а сам носитель может быть использован для оперативной записи созданных в процессе работы данных без подключения дополнительного накопителя. Поэтому Live USB в ряде случаев предпочтительнее Live CD.
Cтоит отметить несколько преимуществ Live USB перед загрузочным диском:
- Возможность сохранения созданных в процессе работы данных;
- Более высокая скорость загрузки системы и приложений.
Ввиду всех причин — Live USB предпочтительнее Live CD.
Настройка BIOS для загрузки с LiveCD
Процесс настройки БИОС для LiveCD практически не отличим и полностью схож с инсталляцией Windows. Фактически требуется выполнить только одно – это настроить пункт «BOOT».
После входа в BIOS в закладке BOOT необходимо изменить очередность загрузки, таким образом, что бы запуск начинался с флешки.
Главное после внесенных корректировок при выходе из БИОС сохранить изменения. В пункте «EXIT» следует нажать на «Save and Exit».
В случае корректных настроек BIOS и если USB носитель не имеет ошибок при записи образа, то (если конечно флешка находится в USB компьютера) с нее выполнится загрузка системы.
Способ для профессионалов
Как вы могли понять, скачать Live CD на флешку довольно просто, однако, если вы хотите не просто использовать готовые решения, а создать своё, то здесь всё обстоит несколько сложнее.
Сейчас мы кратко разберём ещё один важный момент о Live CD: как сделать загрузочную флешку с нуля, вернее, без готового образа. Естественно, крайне подробной инструкции вы здесь не получите, однако, основные шаги и инструменты перестанут для вас быть кромешной тайной. Итак, вам понадобится:
- Приложение WinBuilder — с его помощью и создаются образы;
- WindowsAutomatedInstallationKit — специальный образ «семёрки», скачиваемый с сайта Microsoft;
- Опционально, виртуальная машина — VirtualBox — для тестирования.
Ставим AIK
Прежде чем записать образ Live CD на флешку или модифицировать его, необходимо подготовить специальную версию ОС. Мы будем работать с «семёркой», так как именно из неё проще делать загрузочные образы, да и изучена она гораздо лучше, нежели Windows 10 или 8.
Как на странно, но AIK вполне легально можно взять с сайта производителя, правда, выкачать придётся более гигабайта данных, поэтому заранее обзаведитесь менеджером загрузок. Процесс установки прост до неприличия — тыкайте «Далее» до тех пор, пока установка не будет завершена.
Работаем с WinBuilder
Установка этого приложения не должна вызвать вопросов, а вот после первого запуска (от имени Администратора, кстати) пред вашим взором предстанет Центр Загрузок, в котором необходимо выбрать важные для нас пакеты. Для того чтобы записать «самодельный» Live CD на флешку, нам понадобится пакет обновлений (updates.boot-land.net), а также набор файлов для Windows 7 — win7pe.winbuilder.net. Отмечаем флажки напротив этих пунктов и ждём, пока всё скачается.
В ряде случаев программа не может найти необходимые для работы файлы из AIK, в таком случае вам придётся скопировать их самостоятельно из поддиректории Tools AIK в соответствующую директорию Tools WinBuilder’а.
Следующий этап — указание расположения файлов системы. Просто укажите путь к установочной директории Windows в поле Source Directory.
Но на голой системе далеко не уедешь, поэтому мы разберём ещё один важный момент, связанный с Live CD: как записать на флешку необходимые драйверы? Тут всё, кстати, довольно просто — специально для этих целей существует секция Drivers, в которой присутствует пункт Driver Package Installer.
Стоит отметить, что драйверы для этих целей подойдут не абы какие. Во-первых, соблюдайте разрядность — если ваша система 32-битная, то и драйвера нужны x86. Во-вторых, скачанные с сайта производителя exe-установочники систему не устроят. Драйверы должны быть «чистыми», т. е. содержать INF-файл, а также всё, что в нём перечисляется. Впрочем, найти (или даже изготовить самостоятельно) такие драйверы не составит труда — Google в помощь.
Собственно, на этом можно заканчивать — жмёте кнопку «Play» в правом верхнем углу, дожидаетесь сборки образа и запуска виртуальной машины, в которой вы сможете лицезреть своё творение.
Естественно, «живая» ОС будет весьма урезанной. Когда-нибудь мы обязательно подробно расскажем о том, как доработать такой Live CD — как установить на флешку нужные программы или поменять внешний вид, а пока — копайте в сторону Portable Apps и Tweaks.
А что насчёт других ОС?
К слову сказать, Live CD Windows 10 на флешку записать всё-таки можно, правда, работа эта довольно сложная, поэтому лучше воспользоваться готовыми образами и первой частью нашей инструкции. То же касается и «восьмёрки».
Security and Updating
While linux systems are more secure than Windows, LiveCD sessions are not meant for long-term use nor for sessions lasting several days. Because LiveCDs can’t easily be updated, they may well be vulnerable to security issues discovered in the months since their release. They also can’t protect you against scams such as phishing. If a criminal broke in to your live session, any changes he made to your session would be reset along with everything else when you reboot, although he could make permanent changes to the computer’s hard drive.
A persistent image can be updated as new security issues emerge, but also lets any damage done to your computer persist across sessions.
Windows 8.1 PE Live system
Система которую трудно квалифицировать по принадлежности как просто ремонтно восстановительное назначение а как система Windows 8.1 Live во многом почти полнофункциональная система в рам память или постановка в развернутом состоянии на флешку при которой система потребляет мизер ресурсов и ее использование возможно как мобильная система с возможностью широкого использования с работой portable версий софта или обычное унылое использование для ремонтно восстановительных работ.Система скомплектована в штатное окружеие стола Windows 8.1 при этом метрострой заменен на внешнее оформление Windows 7Требования к железу:Два варианта системы с возможностью загрузки в RAM при 2 gb памяти или при постановке в развернутом состоянии 1 gb памятиТоррент Windows 8.1 PE Live system, более подробное описание:В составе системыштатныеПроводникПанельIE 11 с флашь анимациейDirect 11Net Framework 4.5 coreC++ 8 — 9 версий (embedded)БлокнотPaintMMCСистемные темыСистемные звукиСистемные заставки экранаи т.д. для полновестности стола и возможности работы с софтом (рабоет все включая скайп)Во многом аналогичных систем нет Комплектация во многом подводилась под возможность полнофункциональной работы по типа как Linux-LiveСторонее дополнениеTotal CMD7zWinRAR3g modem (прога подключения)4g moden (подключение черезродное штатное меню винды)WinSnapGimagex imagex 2.1.1 (работают и с виндой 8.1)Acronis 2013WinNTSetupSetupXP (содержит исправленную систему peimg) корректная интеграция драйверов в ХРDefraggerBootSectGUIСомплект Игр ВинХР + нарды карты и судокуuTorrentPotplayerRadioSuiteУстановка драйверов в систему (скрипт + программа)MemReduct (очистка памяти)Paragon HDM 12QtWeb + флашь плеерSMOffice 2012STDU-ViewerUltraISOunlocerWindows SidebariSwitcherPagefileДоп. информацияboot.wim в системе имеет два образа и один работает ка все винпе системы Второй образ распаковываем на флешку и делаем привязку загрузочного сектора через bootsectguiобозначиа nt60 MBRПосле чего система при загрузке работает не загружаясь в RAm с низким потреблениемНа скрине есть отражение в такой потановке и почищенной память программа — пусковик на столеСкриншоты Windows 8.1 PE Live system торрент:Пользовательские данные Windows 8.1 PE Live system:Год выхода в люди: 2014Будем качать формат: ISOКачать не перекачать: 551 MBПредпочитает платформу: 32bitЯзык общения с пользователем: РусскийКлюч, лекарство, таблетка для проги: Не требуетсяАдрес официального сайта: Windows @ aleks200059Скачать Windows 8.1 PE Live system торрент:
Заключение
Загрузка с «живого диска» позволяет решить многие проблемы. В первую очередь подобные системы используются для восстановления работоспособности компьютера. Достаточно воспользоваться загруженными на диск инструментами, и операционная система будет восстановлена. К тому же благодаря лайв СД можно изучить возможности любой операционной системы.
Следует отметить, что существует огромное количество сборок лайв СД и ДВД. Поэтому скачивать образ нужно согласно своим потребностям. Стоит отметить, что «живые диски» могут содержать не только операционные системы, но и специализированные программы, такие как Acronis.







