Как узнать почему компьютер сам перезагружается windows 10
Содержание:
- Другие возможные причины перезагрузки компьютера через некоторое время
- Что делать, если перезагружается компьютер на Windows 10
- Компьютер на Windows 10 сам перезагружается: причины и решения
- Исправление работы службы загрузки
- Ошибки системы
- Обновление KB5001330 для Windows 10: Проблемы производительности в играх, циклические перезагрузки и другие ошибки
- Обновление видеодрайвера
- Способы устранения самопроизвольной перезагрузки компьютера
- Сброс настроек BIOS
- Способы устранения самопроизвольной перезагрузки компьютера
- Компьютер сам перезагружает Windows 10 из-за программных ошибок
- Самопроизвольная перезагрузка Windows 10 – проблема с драйверами
- Резюме
Другие возможные причины перезагрузки компьютера через некоторое время
- Неисправность видеокарты, когда она потребляет слишком большой ток и тем самым сажает блок питания. проверяется установкой рабочей карты.
- Неисправность
- блока питания
- — проверяется подключением рабочего БП.
- Неисправный модуль оперативной памяти. Если на вашем компьютере или ноутбуке установлено несколько модулей оперативки, то найти неисправный можно просто вынимая их поочередно и проверяя работоспособность без каждого из них. Также можно протестировать память одной из программ — Memtest86, Memcheck, Sandra.
- Неисправность материнской платы — например, из-за электролитических конденсаторов фильтров питания.
Обнаружить эту неполадку также можно самостоятельно. Откройте крышку компа и найдите возле радиатора на процессоре радиоэлементы цилиндрической формы, которые обращены к вам днищем. Tсли у них вздулось дно, значит они не пригодны к работе. - Сбой работы BIOS — либо поменять батарейку, либо обнулить настройки с помощью специальной перемычки (см. инфтрукцию к своей модели системной платы)
- Неисправность процессора — диагностируется установкой рабочего процессора
- Неисправность жесткого диска — при поломке система может очень долго грузится, а жесткий диск издавать характерные лязгающие звуки.
Вот мы и рассмотрели все наиболее часто встречающиеся причины, почему компьютер с ОС Windows выключается сам или перезагружается во время игры или работы с документами, и что делать в этом случае. Надеюсь, данные советы вам помогут!
Напоследок рекомендую посмотреть хорошие обзоры типичных поломок с данным симптомом от профессиональных мастеров по ремонту компьютера.
Не помогло
Что делать, если перезагружается компьютер на Windows 10
Компьютер сам перезагружается Windows 7 — что делать
Если Виндовс 10 сама перезагружается, то можно воспользоваться следующими способами, чтобы решить проблему:
- деинсталлировать драйверы и скачать с официального сайта разработчиков новую версию микропрограммы;
- с помощью штатной утилиты «Средство выявления и устранения неполадок» исправить проблему с рестартом системы;
- установить план электропотребления «Высока производительность»;
- с помощью утилиты мониторинга за состоянием оборудования персонального компьютера проверить минимальные и максимальные значения температуры;
- установить апдейт для БИОС;
- с помощью специальной утилиты произвести стресс-тест операционной системы, чтобы выявить проблему с оперативной памятью.
Обновление драйверов
Обновление драйверов предполагает их удаление и последующую установку новых версий микропрограмм:
- Нужно произвести загрузку системного инструмента «Диспетчер устройств».
- На клавиатуре щелкнуть «Win + R» и в окне «Выполнить» ввести ключевой запрос «devmgmt.msc». На экране отобразится консоль управления диспетчером устройств.
- Нужно открыть один из пунктов и щелкнуть по драйверу ПКМ.
- В диалоговом окне следует выбрать пункт «Деинсталлировать».
- Далее нужно вновь открыть «Свойства» и перейти в раздел «Сведения».
- Выбрать «Обновить» и указать «Произвести поиск на персональном компьютере».
- Затем нажать «Установить» и дождаться завершения процесса инсталляции.
Инсталляция драйверов осуществляется автоматически
Важно! После установки драйвера нужно обязательно перезагружать ПК. После того как драйвера будут обновлены, система перестанет перезапускаться
После того как драйвера будут обновлены, система перестанет перезапускаться.
Средство устранения неполадок
Простой способ избавиться от вечной перезагрузки Windows 10 — осуществить проверку целостности файлов и восстановить поврежденные элементы. Делать это нужно через консоль отладки PowerShell:
- Открыть консоль системной отладки с расширенными правами доступа.
- Затем написать исполняемую команду «sfc /scannow». Начнется процесс сканирование файлов системы. Он может занимать достаточно большое количество времени (несколько часов). По окончанию проверки компонентов операционной системы утилита будет выдавать одно из оповещений: «ошибки не найдены», «найдены поврежденные файлы и были автоматически восстановлены», «обнаружен критический сбой, который невозможно устранить».
Обратите внимание! Для диагностики ОС нужно загрузиться в безопасном режиме
Установка плана электропотребления «Высокая производительность»
Инструкция:
- В системном трее нужно найти иконку батареи.
- Далее открыть пункт «Расширенные параметры питания».
- Затем о.
- В нижней части окна выбрать «Дополнительные настройки».
- В пункте «Гибернация» указать «Нет».
Электропитание
Установка апдейта для БИОС
Если компьютер сам перезагружается (Windows 10), то следует произвести установку новой версии БИОС.
Обратите внимание! Обновлять низкоуровневое программное обеспечение нужно с использованием специальных программ. Разработчики БИОС выпускают клиенты, которые позволяют обновить программное обеспечение
Сторонним софтом лучше не пользоваться, так как велик риск, что система перестанет работать.
Инструкция по обновлению БИОС с использованием официальной утилиты от Gigabyte:
- Нужно скачать утилиту с официального сайта разработчиков.
- Запустить микропрограмму с расширенными правами доступа.
- В нижней части окна кликнуть на «CMOS BIOS Update».
- Дождаться загрузки пакета обновлений.
- Распаковать архив в корень системного диска.
- В окне утилиты нажать «Install» и следовать инструкциями мастера установки.
Стресс-тест системы с помощью AIDA64
Инструкция по работе с компьютерной утилитой AIDA64:
- Нужно скачать утилиту с официального сайта.
- Разархивировать папку на рабочий стол и запустить исполняемый файл.
- В панели инструментов нужно выбрать вкладку «Тесты».
- В диалоговом окне выбрать «CPUID».
- В новом окне нажать «Start».
Обратите внимание! Найденные проблемы будут отображаться в поле «Status». AIDA64
AIDA64
Компьютер на Windows 10 сам перезагружается: причины и решения
Компания Microsoft постоянно (даже несколько навязчиво) заботится о своих пользователях. Регулярные обновления Windows 10 призваны сделать работу с ОС простой и максимально комфортной. Так, самое крупное в истории компании обновление в июне 2020 года исправило почти полторы сотни уязвимостей и…
стало одной из основных причин регулярной принудительной перезагрузки. Проблема очень распространенная, охватывает большинство версий Windows 10, в том числе новую 2004 (выпущена в мае). Но паниковать не стоит. Существует несколько способов «вылечить» ошибку, пока Microsoft ищет решения на глобальном уровне.
Исправление работы службы загрузки
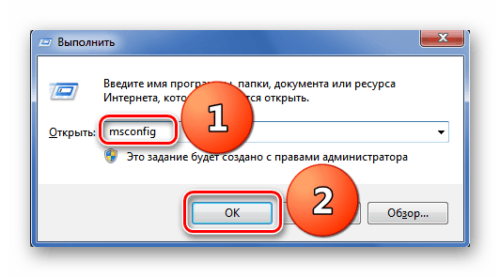
Управление автозапуском программ, поиск проблем в работе ОС и некорректных драйверов реализован через утилиту «MSConfig.exe». Чтобы вызвать пользовательский интерфейс достаточно применить сочетание Win+R+ msconfig. Во вкладке «Загрузка» необходимо убрать все флажки, за исключением полей «Безопасный режим» и «Минимальная». Далее выбрать кнопку «Применить» и выключить компьютер. Если Windows 10 не перезагружается – проблема устранена.
При получении отрицательного результата идем последовательно в закладки «Службы» и «Автозагрузка», где деактивируем все компоненты с помощь кнопки «Отключить все». Выключаем устройство. Отсутствие произвольной перезагрузки свидетельствует об устранении ошибки.
Ошибки системы
В данном случае необходимо почистить реестр и временные файлы, инспектировать диспетчер задач. Вручную этого делать не стоит, поэтому установите чистильщик вроде CCleaner , Glary Utilities или Kerich Doktor. В меню программы выберете: «Команды — поиск проблем — устранение».
Обновление системы
Один из признаков таких ошибок — ноутбук начинает перезагружаться без команды. Для устранения выполните:
- Зайдите в меню центра обновлений, нажмите «проверить обновления»;
- Установите флажок на «обновлять автоматически».
Другие причины перезагрузки компьютера
Редко встречающимися, однако имеющими место быть являются следующие причины:
| Причина | Решение |
| Западание кнопки включения или перезагрузки на системном блоке | Несколько раз на выключенном компьютере интенсивно понажимать кнопку включения и сброса (ресет) |
| Повреждение кабеля питания системного блока | Заменить кабель питания системного блока |
| Установка обновлений операционной системы | Настроить расписание обновлений операционной системы |
| Выход из строя блока питания или его перегрев | Проверьте работоспособность блока питания |
| Замыкание в подключенном устройстве или его разъеме | Оставьте подключёнными минимальное количество устройств (клавиатура и монитор) и проверьте его работу |
| Загрязнение компьютера | Выполните чистку вашего компьютера |
Более подробно об этих и других причинах написано в этой статье (показать подсказку / открыть статью полностью).
Обновление Windows до последней версии
Майкрософт часто выпускает обновления для Windows, чтобы ввести новые функции или исправить существующие ошибки. Если есть ожидающие обновления, обязательно их нужно загрузить и установить.Убедитесь, что вошли в Windows с учетной записи администратора, прежде чем продолжить.
В строке системного поиска наберите «Центр обновления Windows» и под найденным результатом нажмите «Открыть».
Убедитесь, что есть активное подключение к интернету, затем щелкните кнопку «Проверить наличие обновлений». Если есть ожидающие, запустится их автоматическая установка.
Системные ошибки
В реестре часто возникают неправильные изменения, временные файлы могут накапливаться в больших объемах. Это приводит к некорректной работе ПК.
Проблему решит одна из программ, исправляющих эти дефекты.
Бесплатная утилита CCleaner:
- обнаруживает и удаляет файловые фрагменты и временные записи (опция Cleaner);
- находит, исправляет ошибочные данные в реестре (Registry).
Есть portable версия софта, работает без установки.
Продукт Glary Utilities обладает расширенным набором инструментов. Распространяется как условно-бесплатная программа.
Распаковщик предложит один из двух вариантов: стандартное или portable приложение. Выбираем на свое усмотрение.
Перезагрузка при системном сбое
Иногда Windows 10 может перезагружаться, если во время завершения работы происходит системный сбой. Например, его может вызывать какая-то фоновая программа (антивирус, еще что-то) при закрытии (которое инициируется при выключении компьютера или ноутбука).
Можно отключить автоматическую перезагрузку при системных сбоях и проверить, решило ли это проблему:
- Зайдите в Панель управления — Система. Слева нажмите «Дополнительные параметры системы».
- На вкладке «Дополнительно» в разделе «Загрузка и восстановление» нажмите кнопку «Параметры».
- Снимите отметку «Выполнить автоматическую перезагрузку» в разделе «Отказ системы».
- Примените настройки.
После этого перезагрузите компьютер и проверьте, была ли исправлена проблема.
Требуется чистка
Если ноутбук выключается через 30 минут после включения, нужно проверять состояние системы охлаждения. Воздухоотводы могут быть элементарно забиты пылью. В самых запущенных случаях могут возникать ситуации, требующие полного профессионального обслуживания. В частности, если ноутбук выключается через 5 минут после включения (или меньше) даже в режиме простоя, значит, нет теплоотвода от процессора. Это говорит о том, что нужно снимать радиатор и менять термопасту. Она высыхает со временем.
Проверить температурный режим достаточно просто. Это можно сделать в BIOS, раздел параметров процессора содержит данные о температуре кристалла, или с помощью программы контроля, многие из них способны записывать лог в файл. Можно оценить темп роста температуры и ее значение в момент отключения.
Обновление KB5001330 для Windows 10: Проблемы производительности в играх, циклические перезагрузки и другие ошибки
Во «Вторник Патчей» 13 апреля 2021 года компания Microsoft выпустила обновление KB5001330 для Windows 10, версия 21H1, 20H2 и 2004, включающее патчи безопасности. К сожалению, по крайней мере, на некоторых устройствах обновление вызывает проблемы различного характера.
Проблемы производительности в играх
Так, например, часть пользователей Reddit сообщает, что обновление вызывает падение производительности в играх. Впервые подобные проблемы появились в KB5000842 Preview, а теперь повторились и в последнем обновлении. Похоже, что Microsoft пока не удалось решить проблему.
Основная проблема связана с просадками FPS в играх, и это может быть связано с настройкой VSync. Также пользователи отмечают и другие проблемы с играми, например внезапное резкое замедление или заикание, продолжающееся несколько секунд.
Судя по комментариям пользователей, проблема затрагивает преимущественно новые графические процессоры, например серии NVIDIA 2000, 3000 и AMD R5. Для решения проблемы предлагается удалить обновление. Для этого выполните следующие действия:
Если вы столкнулись с низкой частотой кадров в играх, которые еще несколько дней назад работали безупречно, вполне вероятно, что в этом виновато обновление Windows KB5001330. После того, как вы избавитесь от него, ваши игры должны работать в обычном режиме.
Ошибки установки 0x800f0984 или 0x800f081f
Однако, это не единственная проблема, связанная с KB5001330. На форуме сообщества Microsoft и на нашем сайте пользователи также сообщают о сбоях установки обновления с ошибками 0x800f0984 или 0x800f081f. Проблема связана с тем, что Центр обновления Windows не может получить исправление с серверов Microsoft. В таком случае модераторы Microsoft рекомендуют сбросить службу WSUS (саму службу и агент обновления Windows).
Циклические перезагрузки
Отдельные пользователи после установки KB5001330 столкнулись с циклическими перезагрузками системы со стоп-ошибкой 0xc000021a и с мерцанием экрана при изменении размера окон Microsoft Edge или Google Chrome.
Если вы еще не установили KB5001330, то можете приостановить получения обновления, пока Microsoft не подготовит исправления. Также рекомендуем обязательно создавать точку восстановления перед установкой крупных обновлений, чтобы вы всегда могли восстановить исходное состояние системы.
Обновление видеодрайвера
Графические драйверы являются основным звеном для игр. Во многих случаях из-за неисправных драйверов компьютер может самопроизвольно перезагрузится во время игры. Поэтому их нужно их обновить.
Для начала загрузите утилиту DDU (Display driver uninstaller) из официального сайта.
После ее установки загрузите компьютер в безопасном режиме. Запустите DDU и выберите первый вариант «Удалить и перезагрузить». Это позволит полностью удалить текущие драйвера видеокарты.
Теперь загрузите компьютер в обычном режиме. В ходе загрузки ОС должна автоматически распознать видеокарту и установить драйвера по умолчанию. Попробуйте запустить игру и посмотрите, решает ли это проблему.
В большинстве случаев драйверы по умолчанию не работают должным образом. Поэтому лучше загрузить последнюю версию ПО из официального сайта производителя видеокарты.
После установки перезагрузите компьютер и проверьте, перезагружается ли система во время игры.
Способы устранения самопроизвольной перезагрузки компьютера
Вредоносные программы
Нужно обновить установленную на данный момент антивирусную программу и провести полное сканирование всех логических дисков.В случае, когда дело не доходит даже до рабочего стола – необходимо войти через безопасный режим. Чтобы туда попасть в Windows 10, следует выполнить следующие действия:
- У вас должна быть загрузочная флешка или диск. Можно воспользоваться установочным диском Windows или создать его на другом компьютере. При включении войдите в БИОС (F12 или DEL – везде по разному) и установите загрузочное устройство.
- После начала загрузки появится экран с предложением об установке. Внизу нажимайте «Восстановление системы».
- «Диагностика».
- Выбираем командную строку.
- И в ней набираем одну из двух команд:bcdedit /set {default} safeboot minimal – для минимальной загрузкиbcdedit /set {default} safeboot network – с сетевыми драйверами
- Перезагружаемся.Здесь все просто: быстро обновляем антивирусное ПО и выбираем полную проверку локальных дисков. Результат может быть как положительным – так и не очень. Еще один вариант «лечения» — это использование загрузочного антивирусного диска, к примеру, Dr. Web Live CD. Скачать его можно здесь
В Windows 7 для загрузки безопасного режима работает кнопка F8, которую надо нажимать сразу при включении ПК.
Неполадки Биос
Если перепады напряжения или вредоносное программное обеспечение повредило базовую систему ввода-вывода – BIOS нужно заменить. В случаях, если нет физических повреждений, ее можно прошить на программаторе в сервисном центре.
Блок питания
Нужно взять фонарик и посмотреть через защитную решетку на уровень засоренности и вращается ли охлаждающий вентилятор.Так же можно понаблюдать за конденсаторами – если они вздулись, то блоку питания пора на свалку. Актуально для настольных ПК. В портативном компьютере нужно попробовать подключить другую зарядку.Выявить нарушения питания поможет звуковое оповещение, которое выводится при включении и сигнализирует о сбое:
- Цикличный сигнал с поочередно переплетающимися одиночными оповещениями низкой и высокой тональности – свидетельство проблем с центральным микропроцессором.
- Цикличные длинные звуки – это некорректная функциональность ОЗУ.
- Короткие повторяющиеся сигналы – проблема БП.Прим этом после сигнала при включении и появления логотипа операционной системы компьютер самопроизвольно перезагружается.
Чтобы устранить повышенный температурный режим функциональности комплектующих частей, из-за которого компьютер постоянно перезагружается при включении, нужно сразу почистить охлаждающую систему от засорения. Для этого следует демонтировать крышку, взять кисточку и почистить все как можно тщательнее. Если есть возможность, нужно достать антистатический пылесос и пропылесосить. Обычным бытовым пылесосом лучше не пользоваться так, как он может повредить микросхемы.Если вентиляторы благополучно вращаются, а стационарный компьютер или ноутбук постоянно перезагружается при включении – необходимо поменять термопасту. Она помещается на решетку радиатора и процессор. Наносить ее нужно очень тоненьким слоем.
Если установлены не те драйвера – необходимо установить оригинальные корректные, скачанные из официального сайта или загруженные с диска, который шел в комплекте. Можно использовать программу Driver Booster.
Она автоматически проверяет все драйвера, ищет устаревшие и обновляет.Если было установлено новое оборудование, после чего при включении компьютер систематически перезагружается – нужно вытащить его и попробовать запустить систему без него.
Сброс настроек BIOS
Проблему можно решить путем сброса BIOS к заводским настройкам. Для этого включите компьютер и при отображении первого экрана нажмите на клавишу (Setup) для входа в Биос, которая указана на нем внизу.
В настройках найдите опцию «Load Setup Defaults» или похожую. После нажатия на нее, Биос будет сброшен к заводским настройкам. Для сохранения изменений нажмите F10.
После загрузки включите игру и посмотрите, устранена ли проблема с перезагрузкой компьютера.
- https://cheerss.ru/kompyuter-perezagruzhaetsya-vo-vremya-igr/.html
- https://comp-security.net/перезагрузки-во-время-игры/
- https://compuals.ru/ustranenie-nepoladok/kompyuter-perezagruzhaetsya-vo-vremya-igry
Способы устранения самопроизвольной перезагрузки компьютера
Вредоносные программы
Нужно обновить установленную на данный момент антивирусную программу и провести полное сканирование всех логических дисков. В случае, когда дело не доходит даже до рабочего стола – необходимо войти через безопасный режим. Чтобы туда попасть в Windows 10, следует выполнить следующие действия:
- У вас должна быть загрузочная флешка или диск. Можно воспользоваться установочным диском Windows или создать его на другом компьютере. При включении войдите в БИОС (F12 или DEL – везде по разному) и установите загрузочное устройство.
- После начала загрузки появится экран с предложением об установке. Внизу нажимайте «Восстановление системы».
- «Диагностика».
- Выбираем командную строку.
- И в ней набираем одну из двух команд:bcdedit /set {default} safeboot minimal – для минимальной загрузкиbcdedit /set {default} safeboot network – с сетевыми драйверами
- Перезагружаемся. Здесь все просто: быстро обновляем антивирусное ПО и выбираем полную проверку локальных дисков. Результат может быть как положительным – так и не очень. Еще один вариант «лечения» — это использование загрузочного антивирусного диска, к примеру, Dr. Web Live CD. Скачать его можно здесь
В Windows 7 для загрузки безопасного режима работает кнопка F8, которую надо нажимать сразу при включении ПК.
Неполадки Биос
Если перепады напряжения или вредоносное программное обеспечение повредило базовую систему ввода-вывода – BIOS нужно заменить. В случаях, если нет физических повреждений, ее можно прошить на программаторе в сервисном центре.
Блок питания
Нужно взять фонарик и посмотреть через защитную решетку на уровень засоренности и вращается ли охлаждающий вентилятор. Так же можно понаблюдать за конденсаторами – если они вздулись, то блоку питания пора на свалку. Актуально для настольных ПК. В портативном компьютере нужно попробовать подключить другую зарядку. Выявить нарушения питания поможет звуковое оповещение, которое выводится при включении и сигнализирует о сбое:
Так же можно понаблюдать за конденсаторами – если они вздулись, то блоку питания пора на свалку. Актуально для настольных ПК. В портативном компьютере нужно попробовать подключить другую зарядку. Выявить нарушения питания поможет звуковое оповещение, которое выводится при включении и сигнализирует о сбое:
- Цикличный сигнал с поочередно переплетающимися одиночными оповещениями низкой и высокой тональности – свидетельство проблем с центральным микропроцессором.
- Цикличные длинные звуки – это некорректная функциональность ОЗУ.
- Короткие повторяющиеся сигналы – проблема БП. Прим этом после сигнала при включении и появления логотипа операционной системы компьютер самопроизвольно перезагружается.
Перегрев
Чтобы устранить повышенный температурный режим функциональности комплектующих частей, из-за которого компьютер постоянно перезагружается при включении, нужно сразу почистить охлаждающую систему от засорения. Для этого следует демонтировать крышку, взять кисточку и почистить все как можно тщательнее. Если есть возможность, нужно достать антистатический пылесос и пропылесосить. Обычным бытовым пылесосом лучше не пользоваться так, как он может повредить микросхемы. Если вентиляторы благополучно вращаются, а стационарный компьютер или ноутбук постоянно перезагружается при включении – необходимо поменять термопасту. Она помещается на решетку радиатора и процессор. Наносить ее нужно очень тоненьким слоем.
Конфликт оборудования
Если установлены не те драйвера – необходимо установить оригинальные корректные, скачанные из официального сайта или загруженные с диска, который шел в комплекте. Можно использовать программу Driver Booster.
Она автоматически проверяет все драйвера, ищет устаревшие и обновляет.
 Если было установлено новое оборудование, после чего при включении компьютер систематически перезагружается – нужно вытащить его и попробовать запустить систему без него.
Если было установлено новое оборудование, после чего при включении компьютер систематически перезагружается – нужно вытащить его и попробовать запустить систему без него.
Компьютер сам перезагружает Windows 10 из-за программных ошибок
Что делать в том случае, если Windows 10 самопроизвольно перезагружается через некоторое время после включения?
Вирусы
Прежде всего я рекомендую проверить его на наличие вирусов, так как в большинстве случаев, связанных с работой программ, виноваты в этом именно они. Если на вашем ПК установлен антивирус, то запустите его и проверьте все, что он может просканировать — да, пусть это долго, зато эффективно. Если же антивируса нет, то рекомендую воспользоваться бесплатными утилитами Dr.Web Cure It или аналогами от лаборатории Касперского — Kaspersky Virus Removal Tool и Kaspersky Security Scan. А еще лучше всеми этими прогами по очереди. Сделать это легко — просто скачайте по ссылками данные бесплатные утилиты и запустите на компьютере. Они проверят его на наличие вирусов, используя самые последние базы.
Если компьютер вообще не хочет работать и выключается сам по себе сразу после включения, то скачайте программы Kaspersky Rescue Disk или Dr.Web Live CD. Запишите их на CD болванки и настройте в BIOS компьютер на запуск не с диска «C:» или «D:», а с привода CD-ROM. Это также позволит проверить компьютер не запуская зараженный Windows. Попасть в BIOS можно многократным нажатием клавиши «Del» при первых секундах запуска Windows.



Программы и драйверы
Другая вероятная причина — установка нового драйвера или программы, которая несовместима с железом вашего компьютера, либо которая внесла какие-то системные ошибки в работу операционной системы. Так часто большие программы, у которых системные требования выше, чем возможности вашего ПК, могут загружать процессор до значений близких к 100% его производительности, в результате чего он перегревается и система реагирует на это выключением компьютера. В этом случае вспомните, какие программы вы в последнее время устанавливали и удалите их. Как правильно удалять проги с компьютера я подробно описал здесь.Также может помочь вариант загрузки Windows в режиме «Загрузка последней удачной конфигурации (с работоспособными параметрами)». Для запуска этого режиме в самом начале запуска компьютера жмите много раз клавишу «F8», после чего появится выбор варианта загрузки.

Еще один способ — восстановить систему из сохраненной ранее резервной копии (если, конечно, вы ее делали), например при помощи программы Acronis True Image. В идеале, конечно, делать бэкап системы на съемный носитель или внешний жесткий диск перед установкой каждой новой программы.
Кроме Акрониса есть возможность воспользоваться встроенной в Windows утилитой по восстановлению. Вызывается она по цепочке «Пуск — Панель управления — Система и безопасность». Выбираем в меню «Восстановление предшествующего состояния компьютера»

И жмем кнопку «Запуск восстановления системы»
Ваше мнение — WiFi вреден?
Да
22.94%
Нет
77.06%
Проголосовало: 33417

Здесь отобразится список автоматических или созданных вручную резервных копий, до которых вы можете откатиться.

Активация лицензии
Наконец, еще один достаточно распространенный вариант причины, почему компьютер сам по себе перезагружается, это когда вы самостоятельно установили Windows 7, но не активировали его, или ввели не свой лицензионный ключ. В таком случае срабатывает защита от дубликата ключей, которая и не дает вам нормально работать. Для решения проблемы нужно деактивировать Windows и потом снова активировать с другим ключом. Для того, чтобы это сделать, есть отдельные программки, однако рекламировать их я не буду, так как, как мне это представляется, данный способ не вполне легальный — поищите в интернете сами.
Самопроизвольная перезагрузка Windows 10 – проблема с драйверами
Крупнейший в мире производитель дискретной графики для PC – компания NVIDIA Corporation, выпускающая графические процессоры GeForce и специализированный софт для поддержки видеокарт. В большинстве компьютеров установлена именно их продукция. При сбоях доступа к аппаратному обеспечению возможна перезагрузка Windows 10 при выключении или даже в ходе работы. Именно поэтому первым способом исправления проблемы является обновление драйверов.
Для этого можно использовать:
- системную утилиту «Диспетчер устройств» (через меню Win+Х);
- программу IObit Driver Booster (возможность пакетного обновления);
- приложение Device Doctor (способно обнаруживать неопознанные устройства).
Системный инструмент «Мастер установки нового оборудования» (Win+R+hdwwiz) предоставляет возможность ручного удаления компонентов, привязанных к графическому процессору. Затем следует их повторное интегрирование, но уже без ошибки, которая провоцирует при выключении компьютера перезагрузку Windows 10.
Резюме
Итак, для того, чтобы убрать синий экран смерти в Windows 10, выполните такие действия:
- Проверьте ПК на вирусы при помощи рекомендованных утилит.
- Если BSOD появился после установки обновление — удалите данное обновление. В последствии можно будет создать резервную копию системы и попытаться снова установить данное обновление.
- Убедитесь, что в системе установлены последние версии драйверов, сертифицированных для работы с Windows 10.
- Если добавляли комплектующие — извлеките.
- Если меняли настройки — верните прежние. Это касается как программ, так и настроек UEFI/BIOS.
- Протестируйте диск и память на предмет ошибок и аппаратных неисправностей.
- Отсоедините кабель из сетевого адаптера (или извлеките карту, если она внешняя).







