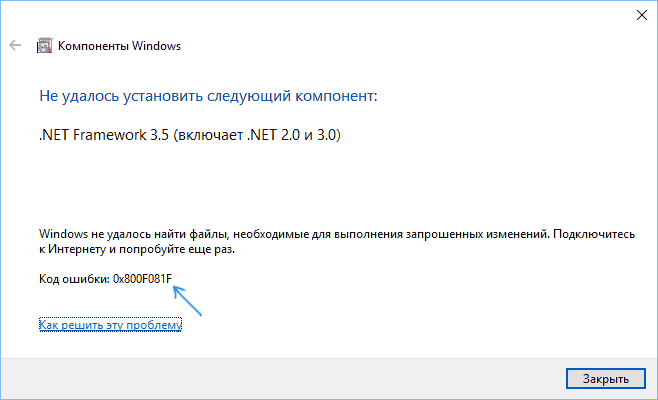Как исправить ошибку windows update 0x800f081f
Содержание:
- Обновление:
- How to Fix Error Codes 0x800F081F, 0x800F0906, 0x800F0907, or 0x800F0922 on Windows 10
- Установите необходимое обновление в безопасном режиме.
- Reinstalling Microsoft .NET Framework 3.5
- Как исправить ошибку 0x800f081f при обновлении Виндовс 10
- Решение проблем с установкой
- Не удалось найти исходные файлы Ошибка 0x800f081f
- Распространенные проблемы Windows Update Error 800F081F
- Что вызывает ошибку времени выполнения 800F081F?
- Корень проблем Windows Update Error 0X800F081F
- Расшифровка кода и значение
- Что это означает
- Причины ошибки 0x800F081F
- Еще один для решения ошибки x8f81f
- DISM /RestoreHealth: Восстановление хранилища компонентов образа Windows
- Восстановление хранилища компонентов оффлайн если Windows не загружается
Обновление:
Теперь мы рекомендуем использовать этот инструмент для вашей ошибки. Кроме того, этот инструмент исправляет распространенные компьютерные ошибки, защищает вас от потери файлов, вредоносных программ, сбоев оборудования и оптимизирует ваш компьютер для максимальной производительности. Вы можете быстро исправить проблемы с вашим ПК и предотвратить появление других программ с этим программным обеспечением:
- Шаг 1: (Windows 10, 8, 7, XP, Vista — Microsoft Gold Certified).
- Шаг 2: Нажмите «Начать сканирование”, Чтобы найти проблемы реестра Windows, которые могут вызывать проблемы с ПК.
- Шаг 3: Нажмите «Починить все», Чтобы исправить все проблемы.

How to Fix Error Codes 0x800F081F, 0x800F0906, 0x800F0907, or 0x800F0922 on Windows 10
Thankfully, the methodology for fixing the first three error codes is the same. There are two approaches you can try. For error code 0x800F0922, you need to jump straight to method two.
1. Configure Your Group Policy
Your group policy settings may be affecting Windows’ ability to activate the installation.
Note: Natively, the Group Policy Editor is only available in Windows 10 Pro, Enterprise, and Education. Thankfully, there’s a workaround. You can follow our guide to accessing the Group Policy Editor on Windows 10 Home.
To start, press Windows Key + R to bring up the Run dialogue. Next, type gpedit.msc and hit Enter. The command will open the Group Policy Editor window.
Once the editor is on your screen, use the left-hand panel to navigate to Computer Configuration > Administrative Templates > System.
Move your attention to the right-hand panel. Scroll down until you find the entry labeled Specify settings for optional component installation and component repair. You will find it underneath the folders you see at the top of the list.
Double link on the entry to open the Settings window. Finally, in the top left-hand corner, mark the checkbox next to Enabled and click OK.
If you’d like to learn more, check out our list of other interesting ways the Group Policy Editor can make your PC better.
2. Enable the .NET Framework Using a DISM Command
Note: This is the only method that will fix error code 0x800F0922.
The second approach requires you to use a DISM command to enable the .NET Framework. Don’t worry; it’s not as complicated as it sounds. Follow our guide, and you will be fine.
Before starting on the main process, you will first need to make sure you have an ISO image of Windows 10 handy. The ISO version must exactly match your current operating system.
You can create an ISO image using Microsoft’s official Media Creation Tool, which you can download from Microsoft’s website.
Once the download has finished, run the tool and click on Create installation media for another PC. On the next screen, choose your language and system architecture, then select ISO file to begin the creation process. Burn the ISO file onto a DVD before continuing.
Ready? Now we can begin to fix the error code.
To start, you need to mount your freshly created ISO image. Open File Explorer and double-click on the file. It should mount automatically. Alternatively, you can right-click the file and select Mount from the context menu.
If the process was successful, you will see the ISO in a virtual drive in the left-hand panel of the window. Make a note of the drive’s letter.
Note: To unmount the image, right-click on the virtual drive in This PC and choose Eject.
Once the image is mounted, input cmd in the Start menu search bar. When you see the list of results, right-click Command Prompt and select Run as administrator.
On the command line, type dism /online /enable-feature /featurename:NetFx3 /All /Source::\sources\sxs /LimitAccess. Replace with the drive letter you made a note of previously, and make sure you leave spaces in the correct places. When you’re ready, press Enter.
3. Try to Reinstall Microsoft .NET Framework 3.5
After you’ve successfully navigated the instructions, it’s time to install .NET Framework 3.5 and see if error code 0x800F081F (or one of its associated error codes) returns.
Open the Settings app and go to Apps > Apps and Features. Scroll down to Related Settings and click on Programs and Features. Next, in the new window, click on Turn Windows features on or off in the upper left-hand corner.
Finally, mark the checkbox next to .NET Framework 3.5 (includes .NET 2.0 and 3.0) and click on OK. The installation process will take a few minutes to complete, depending on the speed of your connection.
Did it work? Great, you’ve beaten error code 0x800F081F.
Установите необходимое обновление в безопасном режиме.
Вместо удаления стороннего ПО, которое вызывает конфликт с обновлениями Windows, вы можете запустить свой компьютер в безопасном режиме. Эта функция загрузит вашу систему только с настройками конфигурации по умолчанию, что предотвратит взаимодействие сторонних программ с процессами Windows. Вот как:
- Откройте Настройки через меню Пуск или нажмите Windows key + I кнопки вместе.
- Откройте Обновление и безопасность > Восстановление > Особые варианты загрузки.
- Затем нажмите Перезагрузить сейчас.
- Ваша система будет перезагружена и запустится в Среда восстановления Windows.
- Находясь там, выберите Устранение неполадок > Дополнительные параметры > Параметры загрузки.
- Теперь нажмите Перезагрузить и выберите Включить безопасный режим с загрузкой сетевых драйверов после перезагрузки.
- Находясь в Безопасный режим, попробуйте установить конфликтующее обновление еще раз.
Reinstalling Microsoft .NET Framework 3.5
After following the instructions we shared, you can now proceed to installing .NET Framework 3.5 to see if the error code 0x800F081F is gone. To do that, follow the instructions below:
- Go to your taskbar and right-click the Windows icon.
- Select Settings from the options.
- Inside the Settings app, click Apps, then select Apps and Features.
- Scroll down until you find the Related Settings section. Click Programs and Features below it.
- Go to the left-pane menu, then click the ‘Turn Windows features on or off’ link.
- Look for the ‘.NET Framework 3.5 (includes .NET 2.0 and 3.0)’ entry and select the box beside it.
- Click OK to start the installation process.
If you are able to install Microsoft .NET Framework 3.5 without any problem, then it means that you have eliminated the error code 0x800F081F. Many issues have been associated with this feature. Some people using the Windows 10 Technical Preview version reported that the file went missing, causing a host of issues in their system.
This is a legitimate problem that we have addressed in one of our blog posts. However, you need to be wary of malicious messages that tell you that the .Net Framework file went missing because of a harmful virus. In most cases, this is caused by adware that can trick you into calling a fake contact center. If you’re not careful, you might end up giving your credit card details and other sensitive information to scammers.
As such, we recommend protecting your computer, using a powerful security tool like Auslogics Anti-Malware. This reliable software program will clean your system and get rid of adware and other suspicious items. It even has a friendly interface which allows you to easily set up and run the scan.
RECOMMENDED
Protect PC from Threats with Anti-Malware
Check your PC for malware your antivirus may miss and get threats safely removed with Auslogics Anti-Malware
Auslogics Anti-Malware is a product of Auslogics, certified Microsoft Silver Application Developer
DOWNLOAD NOW
Как исправить ошибку 0x800f081f при обновлении Виндовс 10
Перейдём к перечислению способов, позволяющих избавиться от ошибки 0x800f081f на пользовательских PC. Прежде чем приступать к их реализации временно отключите брандмауэр и антивирус вашего компьютера, а также убедитесь, что к вашему PC не подключены различные ЮСБ-устройства, способные вызывать ошибку. При необходимости, отключите их, попытайтесь обновить систему через «Все параметры», где выберите «Обновление и безопасность». Если ошибка «Накопительное обновление для Windows 10 Version 1709 ошибка 0x800f081f» далее возникает, переходите к реализации нижеизложенных способов.
Задействуйте Нет Фреймворк 3.5 на вашем PC
Ошибка 0x800f081f часто сигнализирует о необходимости установки платформы «Net Framework 3.5» на пользовательском компьютере. Выполните следующее:
- Нажмите на Win+R, там наберите appwiz.cpl и нажмите на «Ок»;
- Слева кликните на «Включение или отключение компонентов Виндовс»
- В списке компонентов найдите «Net Framework 3.5» и проследите, чтобы данный компонент был активирован;
- Если компонент не был активирован, то после его активации система предложит его установить. Выполните установку указанного компонента;
- После окончания установки перезагрузите ваш PC.
Используйте инструмент устранения неполадок
Скачайте и запустите средство для устранения неполадок Виндовс 10 с сайта Майкрософт. Нажмите на «Далее», выберите запуск средства от имени админа.
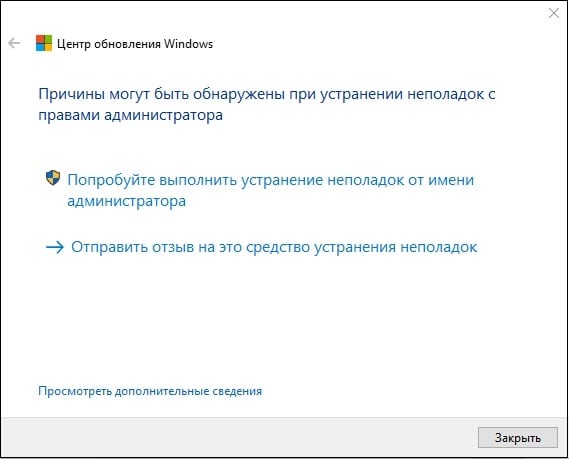
Далее выберите «Центр обновления Виндовс» и следуйте дальнейшим инструкциям.
Удалите папку SoftwareDistribution
ОС Виндовс собирает файлы обновлений в папке C:\Windows\SoftwareDistribution. Данные файлы могут быть повреждены, и нам понадобится воссоздать их для корректной установки обновлений. Выполните следующее:
- Нажмите на Win+R, наберите там services.msc и нажмите на «Ок»;
- В открывшейся панели служб найдите службу «Центр обновления Виндовс» (Windows Update), наведите на неё курсор, кликните ПКМ, и выберите «Остановить»;
- Теперь перейдите в директорию C:\Windows, найдите там папку SoftwareDistribution и удалите её (или переименуйте в какую-либо другую, напримерSoftwareDistributionOLD»);
- Удалите или переименуйте указанную директорию
- Затем вновь перейдите в панель служб, найдите ранее остановленную нами службу «Центр обновления Виндовс». Затем наведите неё курсор, кликните ПКМ, и выберите «Запустить». Перезагрузите PC.
Установите вручную обновления KB4054517 и KB4074588
Если вышеприведённые способы не помогли, попробуйте установить вручную апдейты KB4054517 и KB4074588. Если вы вдруг встретились с ошибкой обновления, попробуйте выполнить повторную установку (к примеру, у некоторых пользователей обновление KB4074588 устанавливалось лишь со второго-третьего раза).
Активируйте функционал восстановления системы
Для реализации данного способа нам понадобится флешка с инсталляционной версией Виндовс 10. Загрузитесь с данной флешки, на базовом экране выберите язык и время, после чего нажмите на «Далее». На следующем экране внизу слева выберите «Восстановление системы», далее — «Командная строка», и там последовательно наберите следующее, не забывая о необходимых пробелах:
Перезагрузите ваш PC.
Задействуйте Media Creation Tool
И последним, довольно эффективным, средством решить ошибку 0x800f081f является задействование инструмента «Media Creation Tool».
- Перейдите на microsoft.com, нажмите на «Скачать средство сейчас».
- Далее скачайте и запустите инструмент, выберите «Обновить этот компьютер сейчас».
- И следуйте дальнейшим инструкциям продукта.

Решение проблем с установкой
Мы постарались собрать все самые верные решения, отмеченные пользователями популярных форумов и ресурсов. Итак, приступим.
Проверка подключенных компонентов
Для начала проверьте, присутствует ли по умолчанию в системе фреймворк версии 3.5. Возможно его потребуется просто активировать.
- Кливаем по значку “Меню Пуск” правой кнопкой и сверху жмем на “Программы и компоненты”.
- В данной директории просматриваем боковое меню, там кликаем на “Включение или отключение компонентов”. Опция должна запускаться из-под админа.
-
В приведенном окошке ставим галочку напротив .NET Framefork 3.5 и двух его подпунктов.
Далее запустится процесс активации. После активируем повторную установку и смотрим – исчезла ли проблема.
Проверяем службы обновления Windows 10
Частенько код ошибки появляется при попытке запустить игру, либо другое приложение. В таком случае причиной могут быть неактивные службы апдейтов. Проверьте следующее:
- Через пуск заходим в “Выполнить”, прописываем команду services.msc. Тем самым вы попадете в список всех служб.
-
Внизу будет Центр обновлений Windows, через правую кнопку проходим в свойства. Во вкладке “Тип запуска” клацаем Автоматически. Чуть ниже в Состоянии кликаем “Запустить”.
- После пробуем запустить проблемную софтину. Возможно будут задержки – из-за активации пакета среды 3.5.
Офлайн инсталлер
Как вариант можно опробовать применение оффлайн инсталлера .NET Framefork 3.5. Он в принудительном порядке загрузит компоненты в системе. Вот ссылка на скачивание его файлов – загрузить инсталлер. Далее делаем по-пунктам:
- Распаковываем на Рабочем столе загруженный архив.
- Там будут три файла – папку Sources просто перенесите на диск C. Возможно выйдет уведомление о замене – подтверждаем.
-
Далее активируйте инсталятор: выберите диск системы C: и кликайте Install.
- Обновление идет несколько минут, во время процесса будет активироваться командная строка.
Сторонние образы
Если проблема выглядит как DISM ошибка 0x800F081F (или 0x800F0906) “Не удалось найти исходные файлы”, то действенным вариантом будет применение внешнего носителя с образом системы Windows 10 (диск, флешка).
- Монтируем образ. Запоминаем букву присвоенного раздела.
-
Выполняем Командную строку и записываем туда следующую активацию: {DISM /Online /Enable-Feature /FeatureName:NetFx3 /All /LimitAccess /Source:D:sourcessxs} и клацаем Enter.
- Система должна определить версию образа DISM. Когда выполнение (будет процент прогресса) окончится, пробуйте вновь установить фреймворк.
Не удалось найти исходные файлы Ошибка 0x800f081f
Это сообщение об ошибке ясно указывает на то, что DISM не удалось восстановить ваш компьютер, поскольку в источнике отсутствует файл, необходимый для исправления образа Windows. Вот возможные решения, которые вы можете попробовать решить эту проблему.
Очистить компоненты образа системы
Всякий раз, когда вы сталкиваетесь с этой ошибкой, в первую очередь мы рекомендуем очистить компоненты изображения.
- Сначала откройте командную строку с повышенными правами,
- затем введите следующую команду и нажмите Enter, чтобы выполнить то же самое.
- Dism.exe / онлайн / Cleanup-Image / StartComponentCleanup
После завершения процесса снова запустите dism / online / cleanup-image / restorehealth команда и посмотреть, если это работает. Если это так, отлично, в противном случае следуйте следующей опции.
Укажите альтернативный источник восстановления образа Windows
Если после выполнения команды startcomponent cleanup / DISM Restorehealth по-прежнему появляется сообщение об ошибке 0x800f081f или 0x800f0906 Исходные файлы не могут загрузить сообщение. Затем вы должны установить альтернативный исходный файл, чтобы исправить и восстановить образ системы.
- Для этого вам нужен ISO-файл Windows 10,
- Если у вас нет тогда ссылки сверху вниз.
- Теперь найдите файл Windows 10 ISO с помощью проводника
- Щелкните правой кнопкой мыши на ISO выбрать гора.
- Это позволит подключить образ диска к вашей Windows с временной буквой диска.
Определите букву драйвера с помощью Diskpart
Затем откройте командную строку от имени администратора и введите следующие команды по одной и нажимайте клавишу Enter после каждого:
- DiskPart
- объем списка
- выход
После выполнения этих команд определите правильную букву диска, на котором смонтирован файл Windows ISO. Затем выполните эту последнюю команду:
DISM / Online / Cleanup-Image / RestoreHealth /source:WIM:X:\Sources\Install.wim:1 / LimitAccess
Примечание. Замените X правильной буквой системного диска в вашем случае.
Надеюсь, на этот раз у вас все получится! Если проблема не устранена, попробуйте переустановить Windows 10, не затрагивая ваш компьютер.
Настройте альтернативный источник восстановления Windows
Замечания: Этот шаг не применим к пользователям Windows Home Basic. Из-за групповой политики функция доступна только для Windows Pro, Enterprise Editions.
Кроме того, вы можете настроить систему на использование альтернативного источника восстановления, используя параметр групповой политики,
Нажмите Windows + R тип gpedit.msc и хорошо, чтобы открыть редактор групповой политики.
Затем перейдите к следующему параметру:
Конфигурация компьютера> Административные шаблоны> Система
Теперь на правой панели дважды щелкните Укажите настройки для установки дополнительного компонента и настройки восстановления компонента.
Выберите Enabled и введите альтернативный путь к исходному файлу. Вы также можете выбрать:
- Никогда не пытайтесь загрузить полезные данные из Центра обновления Windows
- Обратитесь непосредственно в Центр обновления Windows, чтобы загрузить материалы для восстановления вместо службы обновления Windows Server (WSUS).
Нажмите Apply / OK и выйдите, чтобы закрыть редактор групповой политики и перезапустить окна, чтобы изменения вступили в силу. Теперь снова откройте командную строку администратора и запустите dism / online / cleanup-image / restorehealth команда. После успешного завершения DISM снова Запустите утилиту проверки системных файлов проверить и восстановить отсутствующие, поврежденные системные файлы.
Распространенные проблемы Windows Update Error 800F081F
Общие проблемы Windows Update Error 800F081F, возникающие с Windows Update:
- «Ошибка в приложении: Windows Update Error 800F081F»
- «Windows Update Error 800F081F не является программой Win32. «
- «Возникла ошибка в приложении Windows Update Error 800F081F. Приложение будет закрыто. Приносим извинения за неудобства.»
- «Не удается найти Windows Update Error 800F081F»
- «Windows Update Error 800F081F не найден.»
- «Ошибка запуска в приложении: Windows Update Error 800F081F. «
- «Файл Windows Update Error 800F081F не запущен.»
- «Отказ Windows Update Error 800F081F.»
- «Windows Update Error 800F081F: путь приложения является ошибкой. «
Проблемы Windows Update Windows Update Error 800F081F возникают при установке, во время работы программного обеспечения, связанного с Windows Update Error 800F081F, во время завершения работы или запуска или менее вероятно во время обновления операционной системы. При появлении ошибки Windows Update Error 800F081F запишите вхождения для устранения неполадок Windows Update и чтобы HelpMicrosoft Corporation найти причину.
Что вызывает ошибку времени выполнения 800F081F?
«Windows Update Error 800F081F» чаще всего может возникать при загрузке Windows Update. Три распространенные причины, по которым ошибки во время выполнения, такие как всплывающее окно ошибки 800F081F:
Ошибка 800F081F Crash — Ошибка 800F081F остановит компьютер от выполнения обычной программной операции. Обычно это происходит, когда Windows Update не может обработать данные в удовлетворительной форме и поэтому не может получить ожидаемый результат.
Утечка памяти «Windows Update Error 800F081F» — ошибка 800F081F утечка памяти приводит к тому, что Windows Update использует все больше памяти, что делает ваш компьютер запуск медленнее и замедляет вывод системы. Возможные причины включают сбой Microsoft Corporation для девыделения памяти в программе или когда плохой код выполняет «бесконечный цикл».
Ошибка 800F081F Logic Error — Вы можете столкнуться с логической ошибкой, когда программа дает неправильные результаты, даже если пользователь указывает правильное значение. Неисправный исходный код Microsoft Corporation может привести к этим проблемам с обработкой ввода.
Windows Update Error 800F081F проблемы часто являются результатом отсутствия, удаления или случайного перемещения файла из исходного места установки Windows Update. Обычно, установка новой версии файла Microsoft Corporation позволяет устранить проблему, из-за которой возникает ошибка. В некоторых случаях реестр Windows пытается загрузить файл Windows Update Error 800F081F, который больше не существует; в таких ситуациях рекомендуется запустить сканирование реестра, чтобы исправить любые недопустимые ссылки на пути к файлам.
Корень проблем Windows Update Error 0X800F081F
Проблемы Windows Update Error 0X800F081F могут быть отнесены к поврежденным или отсутствующим файлам, содержащим ошибки записям реестра, связанным с Windows Update Error 0X800F081F, или к вирусам / вредоносному ПО.
В частности, проблемы Windows Update Error 0X800F081F возникают через:
- Поврежденные ключи реестра Windows, связанные с Windows Update Error 0X800F081F / Windows Update.
- Файл Windows Update Error 0X800F081F поврежден от вирусной инфекции.
- Другая программа злонамеренно или по ошибке удалила файлы, связанные с Windows Update Error 0X800F081F.
- Windows Update Error 0X800F081F конфликтует с другой программой (общим файлом).
- Windows Update (Windows Update Error 0X800F081F) поврежден во время загрузки или установки.
Продукт Solvusoft
Совместима с Windows 2000, XP, Vista, 7, 8, 10 и 11
Расшифровка кода и значение
Согласно документации, это может означать, что консоль не может запустить игру с диска. Хотя описание довольно расплывчатое, мы попробуем тезисно определить, подходит ли данная проблема к вашей ситуации.
Для начала убедитесь в том, что «плойка» имеет свою лицензионную прошивку. Неполадка в виде ошибки 80010017 может возникать из за сбоя оборудования и считывая устройством информации с диска.
Если вы сами пытались перепрошить девайс, откатитесь обратно или проверьте диск на другой.
Наша основная задача состоит в выяснении объекта над которым придется производить профилактику.
Что это означает
Естественно, всегда можно узнать расшифровку кода на официальном источнике Майкрософта. Иногда это позволяет быстро найти решение проблемы.
К сожалению, но не в этом случае, так как сайт Microsoft сообщает следующее:
ошибка 0x800f081f при обновлении означает, что системе не удалось обнаружить какие-то исходные файлы, которые необходимы для завершения начатой процедуры.
Казалось бы, ну вот же они! Я же только что скачал инсталляционный пакет! Но не так-то все и просто! Оказывается, в Windows 10 требуются и иные компоненты, которые невозможно получить подобным образом.
Естественно, возникает вопрос – что делать?
Причины ошибки 0x800F081F
Проблема “Не удалось найти файлы. Код ошибки 0x800F081F” в Windows 10 возникает по многим причинам. В основном, она связана с тем, что многие игры или софтины требуют на компьютере наличия загруженной среды .NET Framework 3.5. Примечателен факт, что в самой сборке десятки идет версия 4.6, а апдейт 3.5 также есть, но он не всегда запущен. Также к источникам проблемы стоит отнести:
- Попытка запуска “пиратского софта” на компьютере;
- Битые файлы установщика или неверный путь;
- Закрытый доступ пользователя к файлам фреймворка – чтение, запись;
- Проблемы с активным подключением к Сети интернет;
- Блокировка служб обновления Windows.

Код ошибки 0x800F081F при установке .NET Framework 3.5
Еще один для решения ошибки x8f81f
Он был предложен одним из пользователей пытавшимся решить это проблему. Вот, что он предлагает: если ошибка 0x800f081f появляется у вас при установке NET Framework 3.5 введите команду в командной строке от имени администратора: DISM /Online /Cleanup-Image /RestoreHealth /source:WIM:X:\Sources\Install.wim:1 /LimitAccess, где Х – буква привода с диском дистрибутива операционной системы. Затем другую команду: DISM /Online /cleanup-image /restorehealth. Перезагрузитесь. После перезагрузки должна продолжиться установка NET Framework 3.5 и завершиться без всяких ошибок.
DISM /RestoreHealth: Восстановление хранилища компонентов образа Windows
Для сканирования образа Windows на наличие ошибок и их исправления используется параметр . Рассмотренные ниже команды выполняются в командной строке, запущенной с правами администратора.
Чтобы проверить наличие признака повреждения хранилища компонентов образа Windows (флага CBS) , который выставил один из системных процессов, выполните следующую команду (не применимо к Windows 7/Server 2008R2):
При запуске этой команды не выполняется сканирование хранилища, проверяются лишь записанные ранее значения и события в журнале Windows. Изменения не вносятся. Команда проверит, не помечен ли образ как поврежденный и возможно ли устранить данное повреждение.
В этом примере команда вернула, что с образом все хорошо:
– выполнить полное сканирование хранилища компонентов на наличие повреждений в системных образа Windows (выполняется довольно долго от 10 до 30 минут).
В Windows 7 / Windows Server 2008 R2, чтобы работал параметр DISM /ScanHealth нужно установить отдельное обновление KB2966583 (иначе при запуске DISM будет появляться “Ошибка 87. Параметр ScanHealth не распознан в этом контексте”). Кроме, того эта же команда в Windows 7 используется для проверки хранилища и восстановления системных файлов (нет ключей /CheckHealth и /RestoreHealth).
Если команда /ScanHealth возвращает ошибки:
- Хранилище компонентов подлежит восстановлению (The component sore is repairable);
- Ошибка: 1726. Сбой при удалённом вызове процедуры;
- Ошибка: 1910. Не найден указанный источник экспорта объекта.
Это однозначно говорит о том, что ваш образ Windows 10 поврежден и его нужно восстановить.
Чтобы исправить ошибки, автоматически скачать и заменить файлы повреждённых или отсутствующих компонентов эталонными версиями файлов (библиотек) из центра обновлений Windows (на компьютере должен быть доступ в Интернет), выполните:
Процесс сканирования и восстановления компонентов может быть довольно длительным (30 минут или более).
Если восстановление выполнится успешно, появится сообщение:
Если на компьютере (сервере) отсутствует доступ в Интернет или отключена служба Windows Update, то при восстановлении хранилища компонентов появляются ошибки вида:
- 0x800f0906 — Не удалось скачать исходные файлы. Укажите расположение файлов, необходимых для восстановления компонента, с помощью параметра Источник (0x800f0906 — The source files could not be downloaded. Use the source option to specify the location of the files that are required to restore the feature);
- Ошибка: 0x800f0950 — Сбой DISM. Операция не выполнена (0x800f0950 — DISM failed. No operation was performed);
- Ошибка: 0x800F081F. Не удалось найти исходные файлы. Укажите расположение файлов, необходимых для восстановления компонента, с помощью параметра Источник (Error 0x800f081f, The source files could not be found. Use the «Source» option to specify the location of the files that are required to restore the feature).
Вы можете указать WIM или ESD файл с оригинальным установочным образом Windows, который нужно использовать в качестве источника для восстановления файлов компонентов системы. Предположим, вы смонтировали установочный ISO образ Windows 10 в виртуальный привод E:. Для восстановления хранилища компонентов из образа используйте одну из команд:
Или:
Чтобы запретить использовать центр обновлений Windows в Интернете, и выполнять сканирование и восстановление образа Windows только из локального WIM/ESD файла:
Или:
Примечание. Для восстановления поврежденных файлов в хранилище компонентов из локального источника версия и редакция Windows в образе должна полностью совпадать с вашей.
Журнал сканирования и восстановления системных файлов утилиты DISM можно найти здесь: .
После восстановления хранилища компонентов вы можете запустить утилиту проверки системных файлов . Скорее всего она успешно восстановит поврежденные файлы (Программа защиты ресурсов Windows обнаружила поврежденные файлы и успешно их восстановила).
Восстановление хранилища компонентов оффлайн если Windows не загружается
Если Windows не загружается корректно, вы можете выполнить проверку и исправление системных файлов в оффлайн режиме.
- Для этого загрузитесь с установочного (загрузочного диска) и на экране начала установки нажмите
- Чтобы разобраться с буквами дисков, назначенных в среде WinPE, выполните команду -> (в моем примере диску, на котором установлена Windows присвоена буква C:, эту букву я буду использовать в следующих командах);
- Проверим системные файлы и исправим поврежденные файлы командой:
- Для исправления хранилища компонентов используйте следующую команду (в качестве источника для восстановления компонентов мы используем WIM файл с установочным образом Windows 10, с которого мы загрузили компьютер):
- Если на целевом диске недостаточно места, то для извлечения временных файлов нам понадобится отдельный диск достаточного размера, например D:, на котором нужно создать пустой каталог: и запустить восстановление хранилища компонентов командой:
Совет. Полезные параметры DISM, которые должен знать администратор:
- – установка MSU/CAB файлов обновлений, интеграция обновлений в образ Windows;
- – получение списка установленных драйверов;
- – добавление драйверов в образ;
- – установка компонентов и RSAT;
- – очистка хранилища компонентов и удаление старых версий компонентов (папки WinSxS);
- – переход с ознакомительной Windows на полную без переустановки.
В этой инструкции подробно о нескольких способах исправить ошибку 0x800F081F при установке компонента .NET Framework 3.5 в Windows 10, от более простых к более сложным. Сама установка описывается в отдельной статье Как установить .NET Framework 3.5 и 4.5 в Windows 10.
Прежде чем приступать, обратите внимание, что причиной ошибки, особенно 0x800F0950, может оказаться неработающий, отключенный Интернет или заблокированный доступ к серверам Майкрософт (например, если вы отключали слежку Windows 10). Также причиной иногда оказываются сторонние антивирусы и файрволлы (попробуйте временно их отключить и повторить установку)