Почему тормозит компьютер на windows 7
Содержание:
- Освободите дисковое пространство
- Множество ошибок в реестре базы данных
- Где может располагаться слишком тяжелый процесс
- Как удалить ненужные папки и файлы с компьютера?
- Очистка системного реестра
- Лечение вирусов
- При наличии вирусов
- Увеличиваем виртуальную память
- Удаление от вирусов и вредоносных программ
- Компьютер тормозит из-за вирусов
- Проблемы с жестким диском
- Инструкция
- Windows 11 проиграла
- Файл подкачки
- Много программ в автозапуске Windows
- Значительная нагрузка на оборудование компьютера
- Затруднения при работе в браузере
- Очистка устройства от вирусов и программ вредоносного характера
- Почистить компьютер чтобы не тормозил — начнем с чистки автозагрузки
- Удаляем ненужные файлы и дефрагментируем винчестер
- Способ 3: Отключение функции автонастройки принимающего окна
- Способ 10: Использование средств для ускорения интернета
- Низка производительность аппаратной части
Освободите дисковое пространство
Если на вашем загрузочном диске недостаточно свободного места, вы заставляете ноутбук усерднее работать, чтобы найти место, необходимое для размещения временных файлов, используемых системой и приложениями (ещё одна причина ограничить количество приложений). Система также выделяет дисковое пространство для виртуальной памяти, чтобы операционная система получила дополнительное пространство в ОЗУ, перемещая старые данные из ОЗУ на более медленный диск.
Когда места становится мало, ваш ноутбук может замедляться, поскольку накладные расходы на операционную систему возрастают, когда он пытается управлять этими задачами хранения. Вы можете уменьшить накладные расходы, убедившись, что на вашем ноутбуке всегда достаточно свободного места.
Общее указание, наличие как минимум 10-15 процентов свободного места должно гарантировать, что ваш ноутбук не будет испытывать резкого замедления из-за проблем с хранилищем. Более того, вы можете быть уверены, что у вас не возникнет никаких проблем с хранилищем, оставив 25% или более свободного пространства доступным для операционной системы для использования по своему усмотрению.
В состав Windows входит удобная встроенная утилита для очистки диска.
Стоит ли дефрагментировать ваши диски? В общем, нет. Ноутбуки Mac и Windows могут дефрагментировать дисковое пространство на лету, если имеется достаточно свободного места. Конечно, у вас могут быть определенные потребности в дефрагментации, в зависимости от типа использования вашего ноутбука. Просто помните: никогда не дефрагментируйте SSD.
Множество ошибок в реестре базы данных

Далеко не все знают что такое реестр и почему из-за него может тормазить компьютер. Давайте попробуем внести немного ясности для этого я буду стараться писать максимально простым, понятнным каждому языком. Итак, реестр — это огромная база данных в которой просто хранятся настройки операционной системы.
Чтобы немного лучше понимать, что происходит, давайте я расскажу, что при установке любого нового приложения ( программы или игры ) в реестр попадет новые записи (настройки), предназначенные для корректной работы данного приложения.
Для нас визуально ничего не изменилось после установки, а в системе уже появилось полно настроек, которые не заметны обычному пользователю. Спустя некоторое время мы удаляем ненужную или устаревшую игру или программу. Но к сожалению, записи ( так называемые остатки, хвосты ) от удаленных материалов все равно остаются в базе данных реестра.
Таким образом мы неизбежно наполняем реестр потоком данных при каждом использование, что со временем и приводит к глюкам компьютера. Но не стоит сильно переживать по этому поводу, ведь реестр очень легко привести в полный порядок всего за 5 — 10 минут. Если конечно знать как это сделать. Я бы рекомендовал автоматизировать этот процесс использую хорошую программу. В общем, если вы решили действовать, а это иногда просто необходимо, то вот Вам подробная инструкция, как правильно очистить реестр компьютера.
Где может располагаться слишком тяжелый процесс
Тяжелый процесс, который нагружает ОС, обычно работает в фоновом режиме. Обнаружить его достаточно просто, все активные и фоновые программы отображены в Диспетчере задач.
Диспетчер задач
Различные программы используют ресурсы компьютера по-разному. Поэтому стоит узнать, какое приложение загружает компьютер, то есть войти в Диспетчер задач и посмотреть список запущенных приложений. В таблице вы увидите, насколько сильно активные программы загружают процессор, память, видеокарту и жесткий диск.
Затем отключите самое ресурсоемкое приложение. Если снять такой процесс, будет шанс, что вы отключите неиспользуемое приложение, работающее в фоновом режиме, бессмысленно пожирающее ресурсы компьютера.
Автозагрузка
С запуском Windows также запускается часть установленных приложений. Это хорошая идея, чтобы взглянуть на этот список и сократить его. В Windows 10, для этого достаточно войти в Диспетчер задач и кликнуть на вкладку «Автозагрузка». После выбора определенного элемента в правом нижнем углу окна выберите «Отключить».
Приложения, которые там находятся, как правило, не используются вообще. Поэтому нет смысла им автоматически включаться. Рекомендуется проверить, как обстоят дела с клиентами сетевых сервисов магазинов, типа Steam, Origin, Epic или uPlay – им вовсе не обязательно запускаться вместе с ОС. То же самое стоит сделать с приложениями от производителей игрового оборудования.
Службы
Часто можно найти информацию о том, что, отключив некоторые службы, вы ускорите компьютер. Они якобы отнимают огромное количество ресурсов компьютера, которые можно было бы использовать для чего-то другого.
Все это верно, если у вас аппаратное обеспечение, на котором установлено, например, 128 МБ ОЗУ. Правильно, здесь написано MB, а не GB, это не опечатка. Сейчас эти службы не влияют на производительность ПК.
Как удалить ненужные папки и файлы с компьютера?
Это важное мероприятие, которое позволит улучшить работу ОС
Windows 7
- Необходимо выбрать комбинацию клавиш Win+R. Должно появиться окошко, в которое стоит ввести команду cleanmgr.
- Далее следует выбрать диск, который следует очистить от ненужной информации.
- Примечательно, что подобный процесс предусматривает аналитический выбор информации, которая будет удалена.
- После анализа, устройство само покажет, что можно удалить. Вам останется пометить данные файлы галочкой и нажать на команду ОК.
Windows 10
- Необходимо зайти в Проводник и отметить диск, на котором будет проведена очистка.
- На выбранный диск следует навести курсов и выбрать в появившемся меню Свойства.
- Далее выбираем вкладку Общее и на ней Очистку диска.
- В итоге будет запущен процесс анализа, по итогу которого появится информация с файлами, которые можно удалить. Вас останется лишь отметить их и выбрать команду ОК.
- Подтверждаем удаление и перезагружаем устройство.
Удаление файлов при помощи CCleaner
В меню следует выбрать вкладку Cleaner. Отрывается контекстное окно, в котором необходимо выбрать информацию, которую следует проанализировать. Запустить данный процесс можно посредством двух клавиш Analyze и Run Cleaner. Следующий шаг предусматривает подтверждение удаления выделенных программ.
Очистка системного реестра
Следующая причина торможения компьютера — это конечно же замусоренный реестр и перегруженный системный диск. Если у Вас в реестре Windows много различных записей из-за того, что Вы постоянно устанавливаете и удаляете различные программы, то это также может стать причиной торможения компьютера.
Скачайте программу CCleaner установите и запустите ее.
- Перейдите в меню «Реестр» и нажмите кнопку «Поиск проблем». После завершения анализа системного реестра нажмите кнопку «Исправить» и выберите пункт «Исправить отмеченные» в появившемся окне.
- Так же за одно можно еще раз очистить систему переходим в раздел Очистка — Анализ — Очистить
Лечение вирусов
19.04.2015. Есть еще несколько решений для очистки компьютера. Их описал здесь. Очень часто их использую.
Многие рекомендуют использовать платные антивирусы, обосновывая это тем, что якобы они эффективнее. Может быть это и так, но есть бесплатные, проверенные временем аналоги. Например Microsoft Security Essentials или Comodo Internet Security.
Еще отличным вариантом является подключение накопителя к другому компьютеру с обновленным антивирусом и проверкой всего жесткого диска. Это особенно актуально если не удается зайти даже в безопасный режим. В этом варианте возможно лечение и удаление тех вирусов и троянов, которые не удаляются при загруженной операционной системе, так как в момент лечения зараженные файлы используются и заняты операционной системой.
Очень рекомендую посмотреть рубрику Удаление вирусов. Там серия статей о том как вылечить компьютер разными способами в том числе и как убрать баннер с рабочего стола.
Шагом номер два является удаление вирусов, установка антивируса и ежедневное его обновление.
При наличии вирусов
Обычно вирус функционирует в скрытом режиме, и для него требуются большие затраты системных ресурсов. Потому и происходит «торможение» системы. Симптомы заражения ноутбука или компа вирусами:
- 1) устройство «зависает» при определённых действиях (к примеру, при открытии «моего компьютера» проводник очень долго обновляется);
- 2) папки и файлы невозможно удалить, они пропали, или их не открыть;
- 3) появились критические ошибки;
- 4) по умолчанию поменялась домашняя страница браузера, появились посторонние расширения, навязчивая реклама;
- 5) Вы заметили наличие посторонних программ, которые не удаляются;
- 6) загрузка процессора – 100%, когда все программы закрыты;
- 7) невозможно восстановить систему, запустить диспетчер задач или завершить начатый процесс.
У вирусов высокий приоритет. Если система стоит перед выбором: выполнять действие, которое запросил пользователь или вирус, то будет исполнен запрос вируса. Решить эту проблему так:
• установите антивирус, если его до сих пор нет;
• просканируйте компьютер на заражённые файлы;
• отправьте найденные файлы в карантин или просто удалите их.
Блокировка запуска или установки антивирусной программы
Бывает, что заражёнными файлами меняются настройки системы. Из-за этого невозможна ни установка, ни запуск антивируса. Тогда делайте вот что:
1) запустите программу экспресс-проверки. Этот софт не надо устанавливать, и он – бесплатный;
2) восстановите систему. Если и это заблокирует вирус, то перейдите к переустановке Windows (с помощью диска или загрузочной флешки);
3) перед полным сбросом системы сохраните важную информацию на другой флешке (пустой) и просканируйте её на вирусы, используя другое устройство.
Наличие неисправностей аппаратных частей
Если «зависание» и «торможение» компьютера сопровождается скрипом, стуком, другим шумом, это может говорить о внутренней поломке машины. На скорость работы компа влияют определённые проблемы, которые может определить обычный пользователь:
- поломка кулера;
- пыль в ноутбуке или системном блоке;
- перегрев процессора вследствие сбоя системы охлаждения;
- поломка жёсткого диска.
Увеличиваем виртуальную память
Если долго загружается ноутбук, исправить ситуацию можно при помощи увеличения виртуальной памяти. Виртуальная память — это системный файл, который позволяет разгрузить оперативную память на устройстве. Стандартного количества ОП не хватает для полноценной работы гаджета (2-4 Гб). Если , как исправить ситуацию:
- Зайти в системное меню.
- Выбрать параметр «Мой компьютер».
- Найти вкладку «Свойства».
- Зайти в настройки.
- В разделе «Виртуальная память» необходимо выбрать пункт «Особый размер».
Теперь пользователю нужно задать максимально возможные и исходные показатели и перезагрузить систему. Для восстановления работы устройства после увеличения виртуальной памяти потребуется провести процедуру дефрагментации файлов.
Удаление от вирусов и вредоносных программ
Если на вашем ПК установлен антивирус, рекомендуется провести полную проверку компьютера. Ведь одной из самых частых причин медленной работы системы являются различные вирусы.
Они появляются на компьютере вследствие скачивания файлов из интернета, либо могут передаваться через флешки или компактные диски. Довольно часто вирусы нагружают ЦП на 100 процентов, из-за чего ПК начинает очень сильно тормозить.
Вне зависимости от антивируса, который используется, необходимо открыть его и выбрать пункт «Полная проверка». Процесс довольно длительный, время проведения анализа зависит от размера диска, а также от объема информации, записанной на нем.
После проведения проверки будут доступны результаты. Если на компьютере есть вирусы, антивирусная программа предложит удалить их. После удаления необходимо перезагрузить систему.
Какой антивирус использовать?
На сегодняшний день, лучший антивирус — Malwarebytes. Он безусловно платный, но вы можете опробовать 14 дневную бесплатную версию.
Он находит не только сложные вирусы, но и различные нежелательные программы. Например, не для кого не секрет, что Mail пихает свои абсолютно бесполезные программы, когда вы скачиваете нужные вам приложения из интернета.
Программы от Mail и подобные им, тормозят компьютер. А Malwarebytes сможет легко найти их и обезвредить!
Компьютер тормозит из-за вирусов
Проблема. Вот мы и добрались до вредоносных программ, которые очень часто становятся неожиданным ответом на вопрос, почему тормозит компьютер. Вирусы бывают самые разные. Есть достаточно “безобидные”, которые по-тихому отошлют Ваши пароли злоумышленнику и самоудалятся, а есть настоящие злодеи, которые будут волнообразно заражать разделы Вашего компьютера, что приведет к появлению тормозов, зависаний и других вполне предсказуемых последствий.
Первые признаки заражения и повод задуматься о проведении срочных антивирусных мероприятий:
- Зависание компьютера на “ровном” месте (при одновременном открытии 10 программ и 3 браузеров не в счет).
- Невозможность удаления файлов или папок
- Появление странных сообщений об ошибках
- Навязчивая реклама в браузерах
- Увеличение времени полного включения компьютера
- Невозможность запуска некоторых программ
- Не получается открыть диспетчер задач (комбинация Alt+Ctrl+Del не помогает)
- В простое процессор загружен до 100%
Решение. При вирусном заражении следует проверить компьютер антивирусной утилитой Kaspersky Virus Removal Tool. Она достаточно эффективно просканирует Ваш компьютер и удалит все вредоносные программы. Если до заражения у Вас не был установлен антивирус, пора задуматься об его установке. Если антивирус у Вас был, пришло время его менять (если компьютер работал на последнем вздохе, то защищает он не очень хорошо).
Неплохой способ защитить компьютер от вирусов это установить фаервол. Связка антивирус плюс фаервол демонстрирует отличные результаты в плане защищенности от вирусов. Очень много пользователей сами того не замечая заражают свой компьютер посещая сайты взрослой тематики. Если Вы уже и решили дать глазам отдохнуть, то не следует нажимать на всевозможные заманчивые объявления (обнови Windows, скачай антивирус, обнови flash плеер). Подобная реклама на взрослых сайтах это лишь попытка установить вредоносную программу на Ваш компьютер.
Проблемы с жестким диском
Наличие проблем с жестким диском очень часто привод к ситуации, когда компьютер полностью зависает или открытие приложений происходит очень медленно.
Все неполадки, связанные с жестким диском, можно разделить на следующие категории:
- аппаратные неисправности;
- логические ошибки;
- большая фрагментация данных.
Самый тяжелый вариант, если на винчестере появились сбойные сектора. Они существенно затормаживают работу всей системы и могут быть свидетельством скорого выхода из строя жесткого диска.
Проверить наличие сбойных секторов, можно используя встроенные средства Windows 7.
Для этого необходимо выполнить следующие действия:

В процессии устранения неполадок сбойные сектора будут замены на рабочие из специальной области HDD.
При этом следует учитывать, что большое количество бэд блоков свидетельствует о возможности скорой поломки винчестера. Лучше скопировать важные данные во избежание их потери в максимально короткий срок.
Инструкция
Все дело в том, что этот веб-обозреватель сам по себе работает несколько нестабильно. Потому и появляются различные тормоза. Но иногда дело даже не в браузере, а в самой операционной системе. Хотя последнее бывает довольно редко.
Немаловажную роль играет и захламленность самого веб-обозревателя: расширения, забитый кэш, куки и прочее. Все это отрицательно влияет на производительность программы. И потому она начинает плохо работать.
А теперь поговорим о том, как ускорить Яндекс.Браузер и избавиться от тормозов. Для этого есть несколько способов. И многие из них так или иначе связаны с настройками самого веб-обозревателя. Начнем с самого простого и интуитивно понятного.
Очистка кэша
Это как раз то, что нужно сделать в первую очередь после того, как веб-обозреватель стал тормозить. В кэше собираются данные всех посещенных сайтов. Это помогает браузеру их быстрее открывать в будущем. Но кэш занимает много места.
Когда размеры этого хранилища данных достигают внушительных размеров веб-обозреватель начинает тормозить. Вот поэтому и рекомендуют регулярно чистить кэш. Причем делать это можно встроенными средствами браузера. Вот инструкция по этому поводу.
- Для начала просто запустим Яндекс.Браузер при помощи соответствующего ярлыка.
- Используем сочетание клавиш Ctrl + H.
- Теперь нажимаем кнопку «Очистить историю».
- Устанавливаем такие же настройки, как указаны на картинке ниже.
- Запускаем процедуру стирания ненужных данных за все время.
Весь кэш будет очищен всего за несколько секунд. Однако для того, чтобы увидеть хоть какие-то результаты придется перезапустить Яндекс.Браузер. Только тогда он «поймет», что в кэше больше ничего не осталось. Но это только первый этап. Переходим к следующей главе.
Отключение расширений
Всевозможные дополнения – это, конечно, удобно. Расширяется функционал, появляются новые возможности. Но каждый плагин требует определенного количества памяти. А еще в случае с Яндекс.Браузером далеко не все плагины оптимизированы.
Поэтому лучше их отключить. Это положительно скажется на общей скорости работы веб-обозревателя. К тому же, некоторые расширения могут конфликтовать. А это не очень приятно. Так что будем их отключать. Для этого нужно сделать следующее.
- Откройте интернет-обозреватель.
- Далее нужно нажать на кнопку с изображением трех горизонтальных полосок.
- Затем в появившемся меню выберите пункт «Дополнения».
- Откроется список плагинов, установленных в браузере. Напротив каждого из них будет специальный переключатель. Вот его нам и нужно деактивировать.
- Сделайте то же самое и для других элементов.
Вот и все. Теперь прожорливые плагины не будут мешать работе веб-обозревателя. Вы сразу заметите прирост в производительности. Только не забудьте перезапустить браузер. Переходим к следующему пункту нашей программы.
Включение аппаратного ускорения
Собственно, в обычных настройках Яндекс.Браузера есть такой пункт, но он совершенно бесполезен. Действительно включить аппаратное ускорение в этом веб-обозревателе изначально было можно только при помощи скрытых настроек. А до них еще нужно добраться.
В данном приложении до скрытых настроек можно добраться только при помощи адресной строки. Самим что-нибудь там менять довольно-таки опасно. Можно и вовсе повесить браузер. Поэтому мы предлагаем вам несколько более простой вариант, хоть и менее гибкий.
Инструкция следующая:
- Запустите основное меню браузера.
- Из него перейдите на страницу «Настройки».
- Щелкните ЛКМ по вкладке «Системные».
- Активируйте пункт «Использовать аппаратное ускорение…».
- Согласитесь с перезагрузкой или выполните ее вручную.
Вот теперь браузер должен работать очень быстро. Однако стоит учесть, что такие настройки делают приложение нестабильным. Если вдруг веб-обозреватель будет вылетать, то верните стандартные настройки.
Windows 11 проиграла
Операционная система Windows 11, предварительная сборка которой «утекла» в Сеть в середине июня 2021 г., недотягивает до Windows 10 по скорости работы. Специалисты издания HotHardware протестировали обе ОС на одном и том же «железе», и более новая операционка показала себя заметно хуже.
Название «Windows 11» носит система, которую Microsoft собирается показать 24 июня 2021 г. Корпорация пока не подтверждает, что она будет называться именно так, но распространяет все большее количество намеков на это. В утекшей сборке название указано как «Windows 11 Pro», а в тесте HotHardware использовалась Windows 11 Home.
До премьеры Windows 11 остаются считанные дни
В качестве тестового стенда выступали два ноутбука, Dell XPS 13 9300 на процессоре Intel Core i7-1065G7 и Lenovo IdeaPad Slim 7 с AMD Ryzen 7 4800U. Авторы эксперимента подмечают, что процесс установки Windows 11 хоть и получил ряд изменений, но в целом остался таким же, каким был в Windows 10.
В ходе эксперимента оба ноутбука тестировались в различных бенчмарках. В некоторых из них обе системы демонстрировали схожие результаты, но в большинстве ноутбуки на Windows 11 получали меньше баллов.
Характеристики одного из участвовавших в тесте ноутбуков
Следует отметить, что в эксперименте бета-версия Windows 11 для разработчиков сражалась со стабильной сборкой Windows 10. Эта ОС вышла почти шесть лет назад и регулярно получает апдейты.
Файл подкачки
Если вы играете в «тяжелые» игры или пользуетесь серьезными программами, а компьютер немного притормаживает — рекомендую увеличить файл подкачки.
Для того чтобы узнать как это сделать прочтите статью: как увеличить файл подкачки на компьютере?
После применения технических способов компьютер все так же притормаживает и зависает, необходимо переходить к механике. А именно нужно проверить систему охлаждения вашего пк. Если температура ЦП(центрального процессора), видеокарты или жесткого диска превышает 50 градусов пора провести глобальную чистку и продуть радиаторы, кулеры. Если компьютер старенький то возможно у вас высохла термо-паста.
Если не торопясь пройдете по всем этапам этой статьи вы на собственном опыте увидите результат. Во время чтения появились непонятные моменты, напишите мне через форму обратной связи — Задать вопрос и я вам обязательно помогу.
Предыдущая записьКак записать видео с экрана компьютера?
Следующая запись Как обновить браузер opera до последней версии бесплатно!
Много программ в автозапуске Windows
Многие программы, устанавливаемые на компьютер прописывают себя в автозапуске, то есть запускаются вместе с операционной системой при включении и тем самым увеличивают это время, то есть тормозит при запуске. И потом, всё время находятся в рабочем состоянии, опять-таки оказывая дополнительную нагрузку на систему.
А это нам совсем ни к чему, поэтому вызываем меню «Пуск», выбираем «Выполнить», если такой команды у Вас там нет, то это окно можно вызвать комбинацией клавиш Win+R, а там набираем «msconfig»:
После этого в следующем нажимаем на «Автозагрузка», смотрим какие нам нужны программы при запуске. Мне, например, хватает четырёх, остальные запускаю по мере необходимости. Потом «Применить» и «ОК»:
После этого обычно требуется перезагрузка. Если Вы сюда не разу не заглядывали, то наверняка с десяток программ запросто сможете выбросить из автозапуска и тем самым оказать посильную помощь своему «интеллектуальному другу». По крайней мере, запуск системы однозначно ускориться.
Значительная нагрузка на оборудование компьютера
Причинами торможения нередко является увеличенная нагрузка на основные комплектующие ПК, которые приводят к нехорошим последствиям вплоть до зависания системы. Выявить, какие именно задачи дают значительную загрузку на оперативную память и процессор возможно в Windows 7 с помощью «Диспетчера задач». Во вновь установленной «семерке» обычно запускается множество не используемых пользователем задач, которые тормозят систему.
Открыть можно, нажав одновременно клавиши на клавиатуре «Ctrl», «Alt», «Del»
. С целью выявления процесса, грузящего компьютер, требуется кликнуть мышью на разделе процессов и, нажав на название колонки, выполнить сортировку по степени загрузки.
Потом оптимизировать процесс автозагрузки. Ввести «msconfig»
в строке «Выполнить»
и отключить ненужное. Рекомендуется не трогать лишь антивирусную программу.
Затруднения при работе в браузере
Часто пользователи могут испытывать снижение производительности во время просмотра интернет страниц. Связано оно чаще всего с установкой лишних расширений и тулбаров.
Рассмотрим, как удалить ненужные панели инструментов в Windows 7:
- открыть «Панель управления»;
- перейти в раздел установка и удаление программ;
- выполнить деинсталляцию ненужных расширений.
Неиспользуемые дополнения тоже стоит отключить.
Сделать это в Yandex Browser можно следующим образом:
- открыть меню;
- выбрать пункт «Дополнения»;
- отключить ненужные расширения.
В большинстве случаев выполнение этих простых действий позволяет существенно увеличить скорость открытия страниц и работы с браузером.
Очистка устройства от вирусов и программ вредоносного характера
Как правило, это легче всего сделать при помощи программы Антивирус. Вирусы появляются на устройствах разными путями:
- через скачивание файлов их сети Интернет
- при контакте с флешками и дисками.
Чтобы не допустить серьезных проблем в работе системы следует периодически проводить комплексную проверку и лечение поврежденных программ. Сделать это несложно. Вне зависимости от вида антивирусной программы следует выбрать в ее меню вкладку Полная проверка. Это запустить длительный процесс проверки диска на предмет наличия вирусов. Процесс этот может занимать от 30 минут до часа. Прерывать его не стоит, так как это существенно повлияет на результат. По итогу проверки, Вы получите полную информацию о состоянии вашей ОС, а также сможет удалить вредоносные элементы.
Виды антивирусов
Их количество огромно. Но, даже при столь обширном выборе, выделяется программное обеспечение под маркой AVZ Antiviral Toolkit. Его использование является бесплатным.

Почистить компьютер чтобы не тормозил — начнем с чистки автозагрузки
Программы в автозагрузке – это приложения, которые запускаются при входе в систему. Это могут быть различные антивирусы, мессенджеры, сервисы облачного хранения данных и другие программы.
Но чем больше приложений добавлено в автозагрузку – тем меньше будет свободной ОЗУ, и в некоторых моментах компьютер будет работать медленнее.
Поэтому рекомендуется оставить в ней только те программы, которые важны при работе. Рассмотрим, как удалить ненужное ПО из автозагрузки на Windows 7 и Windows 10.
Очищаем автозагрузку в Виндовс 7
1. Нажимаем Win+R, после чего в новом окне набираем msconfig.
2. Откроется окно «Конфигурация системы». В меню, которое находится сверху, находим пункт «Автозагрузка».
3. В списке элементов автозагрузки выбираем те программы, которые необходимо запускать при входе в систему, ставим галочку. Обычно, стоит оставлять только системные приложения Виндовс и антивирус. Всякие 2Гис, агенты и приложения, лучше отключать.
4. Кликаем на клавишу ОК и перезагружаем компьютер.
Отключаем ненужные элементы автозагрузки в Windows 10
1. Нажимаем Ctrl+Shift+Esc для запуска диспетчера задач. В верхнем меню выбираем «Автозагрузка»;
2. Для удаления программы из автозагрузки щелкаем по ней правой кнопкой мыши и выбираем пункт в контекстном меню «Отключить».
Также, система показывает вам влияние некоторых приложений на систему. Если влияние высокое, то 100% отключайте такое приложение
Но обратите внимание, что приложения самой системы Windows отключать не рекомендуется
В любом случае, ничего страшного не произойдёт, даже если вы отключите все приложения. Вы всегда можете снова включить нужные приложения.
Отключение загрузки с помощью Ccleaner
Почистить автозагрузку на компьютере можно и с помощью программы Ccleaner. Для этого нужно:
1. В меню сбоку выбираем «Tools». Переходим во вкладку «Startup»;
2. Выбираем те программы, которые нужно отключить и щёлкаем по кнопке «Disable».
Удаляем ненужные файлы и дефрагментируем винчестер
Еще один момент, связанный с тем, что компьютер тормозит после обновления до Windows 10, может состоять в том, что файлы прошлой системы с винчестера не были удалены и занимают столько места, что для нормальной работы «десятки» в плане обращения к диску оставшегося пространства слишком мало. Сохранение делается только для того, чтобы в течение 30 дней можно было вернуться на исходную систему. Если этого делать не планируется, файлы лучше удалить. А ведь это иногда 25-30 Гб.

Вот только удаление следует производить не вручную, а с использование средства очистки диска, доступ к которому можно получить через меню свойств (правый клик на литере диска в Проводнике). Здесь как раз и нужно отметить галочкой строку, указывающую на файлы резервной копии старой системы.
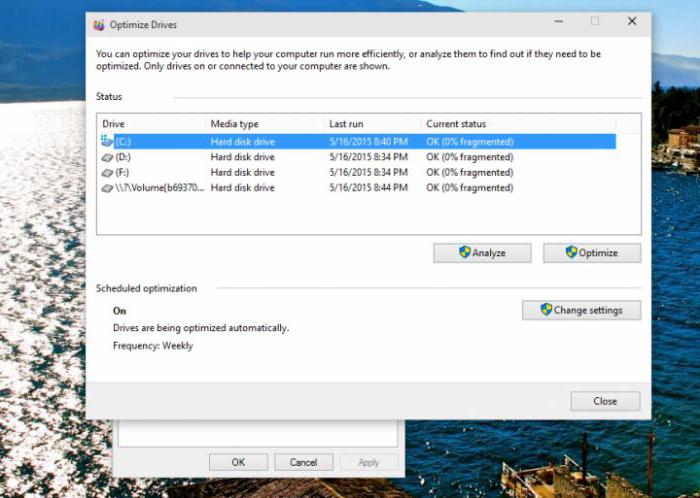
Наконец, если зайти в раздел оптимизации дисков, следует использовать сначала анализ, а затем дефрагментацию разделов. Это ускорит доступ к ним при вызове наиболее часто используемых программ, приложений и файлов.
Способ 3: Отключение функции автонастройки принимающего окна
Опция автонастройки принимающего окна в Windows 7 используется для поиска DNS и обнаружения сетей. Она не является обязательной, ведь все эти функции могут производиться сетевым устройством, и иногда отключение данного компонента положительно сказывается на скорости интернета и быстродействии при переходе на сетевые диски или устройства общего доступа.
- Для отключения автонастройки повторно запустите «Командную строку» с администраторскими полномочиями.

Введите там и нажмите на Enter, чтобы просмотреть текущие глобальные параметры TCP.

В списке появившихся результатов отыщите «Уровень автонастройки принимающего окна». Если напротив установлено значение «Disable», значит, дальнейшие манипуляции не требуются и консоль можно смело закрывать.

В противном случае впишите команду и активируйте ее.

При успешном выполнении операции вы получите уведомление «ОК».

Повторно используйте , чтобы узнать текущее состояние параметра.

Способ 10: Использование средств для ускорения интернета
Завершающий метод нашего сегодняшнего материала подразумевает использование встроенных и сторонних технологий, позволяющих оптимизировать или ускорить интернет-соединение. Эти инструменты не являются исправлениями проблем со стабильностью, поскольку их принцип действия заключается именно в оптимизации, а не устранении неполадок. Мы рекомендуем обращаться к данным способам только в том случае, если ничего из описанного выше не принесло должного результата.
Подробнее: Увеличение скорости интернета на Windows 7
Теперь вы знакомы с вариантами решения проблем со скоростью интернета в операционной системе Виндовс 7. Как видно, подобную неполадку могут вызывать разные факторы, что заставляет пользователя самостоятельно искать подходящее исправление путем перебора.
Опишите, что у вас не получилось.
Наши специалисты постараются ответить максимально быстро.
Низка производительность аппаратной части
На производительность Windows 7 может оказывать влияние и мощность аппаратной части компьютера. Особенно это касается ПК, которые были куплены 5-7 лет назад.

- процессор;
- видеокарта.
Самый простой способ избавиться от тормозов из-за устаревших комплектующих – модернизация. Во время нее заменяются устаревшие компоненты ПК на более современные.
Но всегда необходимо соблюдать совместимость приобретаемых деталей с уже установленными в компьютер.
Как правило, проблемы вызывающие снижение производительности не связаны с поломками деталей компьютера и поэтому вполне могут быть устранены пользователем. Если сделать это не удалось, то лучше обратиться за помощью в сервисный центр.
Если компьютер тормозит, первым делом откройте диспетчер задач для проверки загруженности различных компонентов. Нажмите сочетание клавиш «Ctrl+Shift+ESC». Также можно запустить диспетчер при помощи контекстного меню панели задач.
Если по каким-либо параметрам значения постоянно близки к максимальным, следует задуматься над добавлением или заменой этих компонентов системы. Например, на скриншоте видна высокая загрузка ЦП и маленький объём доступной оперативной памяти. ПК тормозит даже при небольшом количестве одновременно запущенных приложений. Это означает, что целесообразно установить более мощный процессор и добавить оперативной памяти.







