Почему windows 10 не видит usb модем
Содержание:
- Отсутствие видимости
- Сброс настроек на ADSL-модемах
- Решение проблемы
- Проблемы подключения к интернету — диагностика и исправление ошибок
- Последовательное устранение проблем
- Переустановка модема
- Что делать, если сим-карта в модеме не работает
- USB-Modem не определяется программой Мегафон Internet
- Модем не видит SIM-карту
- USB-Modem не определяется программой Мегафон Internet
- Подключение USB-модема Билайн
- Не работает модем Билайн – что делать?
- Модема нет в списке устройств
- Компьютер не видит модем: причины и исправление неполадки
- Как проверить работоспособность модема
- Дополнительные советы
Отсутствие видимости
Ноутбук не видит модем через USB – ищите драйверы. Нередко удается настроить, вернуть работоспособность сети автоматическим обновлением.
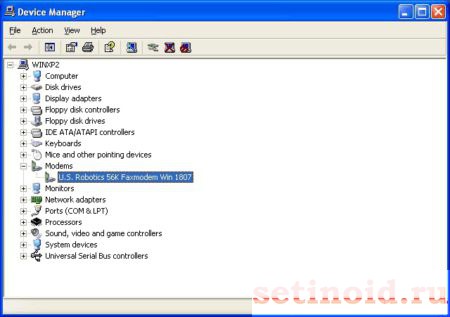
- Win + R.
- msc
- Найдите раздел сетевых адаптеров. Иногда удастся обнаружить вхождение, помеченное знаком вопроса.
- Кликните правой кнопкой мыши.
- Попробуйте обновить драйверы.
Железо не определятся, операционная система подключается к интернету, обшаривает облачное хранилище Майкрософт, терпит фиаско. Реально приведенный выше способ в диспетчере помогает крайне редко. Умная операционная система нацелена работать автоматически. Проблема устраняется, минуя пользователя. Не работает – приготовьтесь засучить рукава.
Даже девайс, помеченный знаком вопроса (обычно раздел Другие устройства), маркируется технической информацией. Внимательно осмотрите свойства, разыскивайте точное наименование.

Иногда железо не определяется немедля, следует перезагрузить систему. Эксперты рекомендуют делать полную очистку. Включая удаление драйверов (правый клик по строке адаптера, выбор соответствующих опций).
Сброс настроек на ADSL-модемах
Если компьютер не может распознать ADSL-модем, необходимо сбросить настройки к заводским параметрам.
Самый простой способ ― нажать и удерживать кнопку Reset в течение 20-30 секунд до полной перезагрузки устройства.

Нажимаем и удерживаем кнопку Reset в течение 20-30 секунд до полной перезагрузки устройства
В некоторых моделях роутеров этот процесс более сложен, так как кнопка располагается внутри и добраться до нее можно только с помощью иглы.
Также можно воспользоваться другим способом:
- Выполнить вход в меню настроек модема по логину и паролю, введя его IP-адрес в адресную строку браузера.
Вводим IP-адрес в адресную строку браузера, затем логин, пароль, нажимаем «Вход»
- Во вкладке «Системные инструменты» выбрать «Заводские настройки».
Во вкладке «Системные инструменты» выбираем «Заводские настройки»
- Нажать на кнопку «Восстановить», а затем для подтверждения действий ― «ОК».
Нажимаем на кнопку «Восстановить», затем «ОК»
Если компьютер не видит подключенный к нему модем, следует использовать все рассмотренные рекомендации. После этого все должно корректно заработать. Если нет ― значит, устройство вышло из строя и требует замены.
Решение проблемы
Владельцу устройства необходимо произвести проверку модема и сим-карты. Визуальный осмотр поможет выявить дефект или загрязнение. Во время проверки нужно очистить контакты тканевой салфеткой, что поможет устройству и SIM правильно соединиться.
Пользователь может попробовать использовать карточку другого оператора для проверки функционирования модема. Отсутствие положительного результата указывает на наличие неисправности оборудования. Карточку тестируют на работоспособность путем установки в слот смартфона. Это позволит точно определить причину появления ошибки.
Неисправные элементы необходимо заменить.
При плохом контакте модема и сим-карты 3G или 4G может появиться такая проблема. Исправить положение можно, согнув немного карточку. Это улучшит контакт.
Новая карточка не сможет подключиться к сети internet без регистрации. Активация занимает 1-3 дня.
Проблемы подключения к интернету — диагностика и исправление ошибок
Что делать, если нет подключения к интернету? Если сеть периодически появляется и исчезает, в первую очередь нужно проверить настройки режима сети. Выбор низкоскоростного соединения 2G в некоторых случаях поможет стабилизировать работу интернета. Для дополнительной диагностики причин, почему устройство не подключается к интернету через USB-модем, есть тестирования. Если устройство не подключено в настройках или физически, то это также может быть причиной отсутствия передачи данных.
Что делать, если ноутбук или компьютер не видит модем Билайна
Если не определяется модем, возможно, поможет проведение некоторых из указанных действий:
- перезагрузить устройство;
- обновить программное обеспечение Билайн;
- проверить работоспособность USB-порта.
Оператор не гарантирует работу устройства на операционных системах, не указанных на упаковке модема.
Билайн-модем не видит Сим-карту
Если устройство не видит сим-карту, то, возможно, она неисправна. Этот вариант можно проверить, если вставить в модем другую симку или же воспользоваться другим устройством, чтобы проверить работоспособность сим-карты модема.
Программа не запускается автоматически
Если интерфейс Билайн-модема при включении компьютера не запускается, нужно указать в настройках автоооткрытие. В случае, когда не запускается веб-интерфейс, в настройках компьютера нужно указать автозапуск со съемных носителей.
Что делать, если на модеме неактивна кнопка «Подключить»
Почему может быть не активна кнопка Подключить? Это особенность поведения ноутбука с несколькими портами USB с разным приоритетом. Для запуска Билайн-модем нужно переключить в другой USB-порт. Иной причиной может быть сим-карта, активность которой можно проверить по инструкции выше.
Расшифровка кодов ошибок и как их исправить
Что означают коды ошибок и что делать, если при подключении модема выдает ошибку?
- Ошибка 4 — отсутствие стартовой суммы при активации. Похожее значение имеет ошибка 57, выдаваемая устройством. При наличии проблемы нужно воспользоваться активным профилем.
- Ошибка 628 — устройство вне зоны действия сети. Избавиться от ошибки поможет изменение положения модема.
- Ошибка 633 — устройство уже используется.
- Ошибка 797 – устройство не найдено или занято.
- Ошибка 5005 0x80070002 — неверный путь к файлу, требуется переустановка программного обеспечения. Возможно, не хватает каких-либо драйверов.
Последовательное устранение проблем
Мы рассмотрели основные причины, по которым модем становится невидимым для компьютерного устройства. Теперь следует разобраться, что может сделать обычный пользователь для устранения данной проблемы.
Проверка индикатора
 Индикатор работы модема
Индикатор работы модема
В первую очередь необходимо обратить внимание, работает ли световой индикатор модема. Даже если он не светится, это не обязательно свидетельствует о неисправности
Вероятно, это связано с недостаточно надежным покрытием мобильной сети. Обычно проблема решается перемещением в другую точку, в результате чего устройство начинает лучше улавливать сигналы от базовой станции.
Осмотр и тестирование USB-разъема
Нужно проверить работоспособность порта USB, через который подключается модем. Возможно, что он просто засорен, поэтому сначала следует осмотреть его на наличие загрязнений. Если они имеются, необходимо незамедлительно выполнить очистку.
 Осмотр и тестирование USB-разъема
Осмотр и тестирование USB-разъема
Для проведения этой несложной процедуры потребуются:
- щетка с длинным ворсом;
- спирт или хлоргексидин в качестве дезинфицирующего средства.
Требуется выполнить следующие действия:
- Аккуратно нанести на щетку небольшое количество спирта и подождать, пока она слегка просохнет.
- Легкими движениями направлять щетку ворсинками внутрь разъема, не допуская чрезмерного нажима, чтобы не повредить мелкие компоненты.
-
При помощи баллончика со сжатым воздухом или пылесоса с узкой насадкой продуть порт, чтобы полностью устранить остатки загрязнений.
Не следует подключать модемы через разъемы, расположенные на передней панели системного блока компьютера ― в данном случае снижается прием сигнала.
Обновление драйвера
С устаревшим драйвером модем не способен нормально работать, поэтому требуется незамедлительное обновление. Проверить текущее состояние можно в «Диспетчере устройств».
Порядок действий будет таким:
-
Кликнув по кнопке «Пуск» правым щелчком мыши, выбрать из открытого списка пункт «Диспетчер устройств».
-
Развернуть раздел «Контроллеры USB» левым щелчком мыши по стрелочке.
-
Выбрать название используемого модема и кликнуть по нему правой кнопкой мыши.
-
В открывшемся меню нажать на строку «Обновить драйверы».
-
Далее будет предложено два варианта на выбор ― выполнить автоматический поиск нужных драйверов в сети или установить их вручную непосредственно с компьютера. Выбрать вариант автоматического поиска.
Обновление конфигурации компьютерного оборудования
При возникновении трудностей с распознаванием модемов и других подключаемых устройств рекомендуется обновить конфигурацию компьютера.
Для этого нужно:
-
Открыть «Диспетчер устройств».
-
Развернуть раздел «Модемы» левым щелчком мыши по стрелочке, выделить название устройства. Нажать на соответствующую кнопку, расположенную в верхнем ряду.
Обновление ОС
Если предыдущий шаг не привел к ожидаемым результатам, вероятно, требуется установить свежие обновления. Проверить их наличие можно так:
-
Открыть меню «Параметры» через меню «Пуск», кликнув по значку шестеренки.
-
Выбрать «Обновление и безопасность».
-
Кликните левой клавишей мыши по графе «Проверка наличия обновлений». При наличии ― запустить процесс скачивания.
Очистка реестра и антивирусное сканирование
При переполненном и засоренном реестре системы вероятны частые сбои и некорректная работа подключаемых к компьютеру устройств. Поэтому жесткий диск нуждается в периодической очистке.
Обычным пользователям рекомендуется делать это с помощью простой программы CCleaner:
-
Открыть главное окно утилиты.
-
В левой колонке выбрать «Реестр».
-
Нажать на «Поиск проблем», а затем ― «Исправить выбранное».
Внедрение вредоносных кодов в операционную систему также чревато многими неполадками в ее работе. Поэтому после очистки реестра рекомендуется провести антивирусное сканирование и удалить все обнаруженные на устройстве вредоносные файлы.
Переустановка модема
1.
Зайдите в Панель управления компьютером/Программы/Удаление программы. Найдите в списке программ нужную вам (например МТС коннект) и удалите её. Если программы на компьютере нет, пропускаем этот шаг.
2.
Удалим модем из списка устройств, для этого зайдите в Панель управления/Система и безопасность/Система/Диспетчер устройств. В списке устройств откройте вкладку Контроллеры
Usb
и найдите в ней свой модем (например
Mobile connect
) кликните по нему правой кнопкой мыши и выберите Удалить.
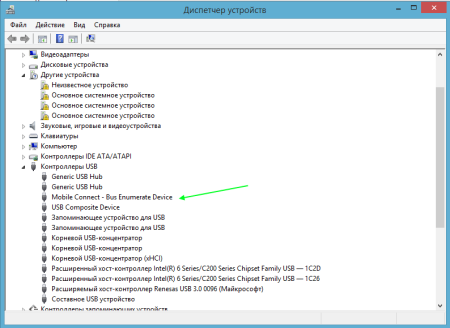
3.
После этого скачайте программу
CCleaner,
установите её и откройте. Внутри программы зайдите в Реестр и найдите кнопку Поиск проблем. После того как ошибки найдены, нажмите Исправить, сделайте резервные копии и еще раз нажмите исправить.
![]()
4.
Перезагрузите компьютер. Модем должен быть опознано ОС как новое устройство, если этого не произошло идем дальше.
Что делать, если сим-карта в модеме не работает
Не менее «проблемная» часть в вопросе подключения — SIM-ка. Если сим карта Билайн не работает в модеме, причиной может быть ее повреждение, неисправность самого аппарата или отсутствие денег на счету. Для проверки необходимо вставить симку в планшет с 3G или телефон, чтобы узнать причину неисправности. Если ни одно устройство не видит сим карту, ее нужно заменить в салоне Билайн. Для этого потребуется поломанная симка и паспорт.
Бывает, что модем ZTE MF 667 или другой модели не запускается из-за неактивного баланса. Такую оплошность необходимо устранить. Алгоритм действий:
- вставьте симку в устройство для подключения к Сети от Билайн;
- включите модем;
- проверьте, работает или нет любая страница в Интернете;
- если активация не пройдена, система отправит на соответствующий сайт.
Для удобства лучше сразу пройти регистрацию в личном кабинете. Через него можно менять тариф и контролировать остаток мегабайт на счету. Для регистрации симки необходимо ввести *101*1111# .
Чтобы зарегистрировать номер через программу управления, необходимо:
- зайти в раздел управления счетом;
- перейти в секцию пополнения и нажать на активацию баланса.
Если изделие не запустилось автоматически и не подключается к Интернету, выключите антивирусную систему и активируйте софт вручную путем нажатия на исполнительные файлы setup или autorun (появляются при нажатии на диск Beeline правой кнопкой мышки). Здесь телефон технической поддержки (домашний интернет).
USB-Modem не определяется программой Мегафон Internet
Если компьютер не видит модем Мегафон после успешной установки программы, стоит озаботиться переустановкой драйверов – возможно, вы совершили ошибку при загрузке, или вообще не загрузили драйверы.
- Закройте приложение модема;
- Откройте «Мой компьютер» на рабочем соле;
- Перейдите к папке Program Files на диске С ;э

- Откройте путь MegaFon Internet (MegaFon Modem)Driver ;
- Найдите документ driversetup.exe и дважды кликните для запуска;
- Ничего не произойдет – и это нормально, подождите пару минут и повторите процедуру;
- Приложение установки запустится в автоматическом режиме.
Вы знаете, почему 4G модем Мегафон не видит компьютер — из-за драйверов. Самый простой способ решения этой неполадки – переустановка устройства в другой разъем на ноутбуке или компьютере.
Модем не видит SIM-карту
О том, что модем не видит «симку», может говорить отсутствие сигнала в интерфейсе фирменной утилиты. При этом индикатор на самом устройстве может гореть.
Если у вас есть другая карта, вставьте её, чтобы определить, в ней ли дело. Если другой «симки» нет, достаньте ту, что находится в модеме и вставьте снова (и, главное, правильно).

Вставьте правильно «симку» в слот в модеме
Если ничего не поменялось, скорее всего, дело в карте (её контакты со временем стираются). Неисправно может быть и само гнездо для карты — попробуйте потереть его ластиком (возможно, контакты окислились или загрязнились).
Не срабатывает — отнесите «симку» и сам модем в сервисный центр вашего оператора, чтобы специалисты уже точно определили, в чём дело. Если неисправна «симка», вам её бесплатно поменяют — номер при этом и тариф останутся прежними.
USB-Modem не определяется программой Мегафон Internet
Если компьютер не видит модем Мегафон после успешной установки программы, стоит озаботиться переустановкой драйверов – возможно, вы совершили ошибку при загрузке, или вообще не загрузили драйверы.
- Закройте приложение модема;
- Откройте «Мой компьютер» на рабочем соле;
- Перейдите к папке Program Files на диске С;э

- Откройте путь MegaFon Internet (MegaFon Modem)Driver;
- Найдите документ driversetup.exe и дважды кликните для запуска;
- Ничего не произойдет – и это нормально, подождите пару минут и повторите процедуру;
- Приложение установки запустится в автоматическом режиме.
Вы знаете, почему 4G модем Мегафон не видит компьютер — из-за драйверов. Самый простой способ решения этой неполадки – переустановка устройства в другой разъем на ноутбуке или компьютере.
Подключение USB-модема Билайн
При покупке модема консультанты салона предлагают одновременное подключение оптимального тарифного плана. На Билайне пользоваться интернетом почти без ограничений дают возможность тарифы серии Хайвей. В салонах модемы продаются с возможностью использования 4G сетей, представляющих собой четвертое поколение беспроводной связи.
После первого подключения гаджета к одному из доступных USB-портов происходит загрузка приложения, а в некоторых моделях предлагается воспользоваться веб-интерфейсом. Как подключить 3G или 4G-модем для работы?
Настройка типа сетей производится в приложении. Перейдите во вкладку «Настройки» и там выберите «Настройку сети» по умолчанию. После этого интернет через модем будет идти по самым современным устойчивым сигналам. Если устройство подключается в низкоскоростным сетям 2G,то принудительно заставить его выбирать сети последнего поколения поможет изменение настроек сети на «только WCDMA и LTE».
Подключаем к компьютеру или ноутбуку
После приобретения устройства владельцы могут испытывать затруднения, как подключить модем к ноутбуку и стационарному компьютеру на Windows 7-10. Последовательность действий для начала работы с устройством:
- Включить ноутбук и дождаться окончания загрузки.
- Подключить устройство к любому USB-разъему.
- При необходимости активировать симку в устройстве.
- Система должна автоматически определить модем как новый диск, который можно увидеть в «Проводнике».
- Инсталляция оборудования происходит автоматически. Если возникли затруднения, то можно загрузить инсталлятор через Autorun.exe.
- Для запуска интернета нужно подтвердить согласие с лицензией и дождаться окончания установки. После окончания процесса должен появиться ярлычок подключения к интернету.
Подключаем к планшету
Чтобы подключить 4G-модем к планшету, не лишним будет также предварительно убедиться в наличии на планшете входов USB или mini-USB. Если присутствует разница в разъемах между устройствами, то поможет переходник. Произвести тонкую настройку Билайн проще всего с компьютера, а затем переподключить гаджет к планшету. Для работы интернета в настройках планшета понадобится указать мобильный тип сетей и подключить устройство. В большинстве случаев настройка авторизованных устройств Билайн происходит автоматически.
Не работает модем Билайн – что делать?
Для начала нужно узнать, почему не работает модем Билайн. После того, как будет определена причина, следует принять меры для ее устранения. Как ни странно, но причина может заключаться в самом компьютере. Чаще всего – это заполненный реестр. После освобождения памяти функции оборудования возобновляются.
Рекомендуется проверить USB-модем и компьютер, к которому он подключается, на вирусы. Сканирование системы занимает некоторое время. При проверке не рекомендуется использовать компьютер. Если имеется заражение, то исправить ситуацию поможет антивирусная программа, установленная на ПК. Лучше всего настроить автозапуск антивируса, чтобы программа самостоятельно проверяла систему на вредоносные программы.

Модема нет в списке устройств
Если модема нет в списке устройств, значит:
- он не воткнут в USB разъем;
- не установлены драйвера модема;
- модем умер;
- не работает USB разъем;
- сбой в работе драйвера USB.
Примечание
. Если модема в списке устройств нет, тогда посмотрите есть ли в списке неизвестные устройства — они помечаются знаком вопроса. Так же знаком (желтый треугольник) может быть выделено опознанное, но не подключенное устройство. Например модем может быть в ветке «Котроллеры шины USB» как «составное USB устройство».
Если в списке нет ни модема, ни неизвестных устройств, ни отключенных устройств, тогда нужно проверить как он подключен к разъему USB, а лучше вытащить его и воткнуть снова, можно в другой USB разъем. Посмотрите на индикатор модема, если индикатор модема мигает, значит модем возможно жив и работает нормально. Посмотрите в паспорте на ваш модем, как должен гореть индикатор если модем подключился к сети сотового оператора. Дело в том, что модем подключается к сотовой сети оператора после того как на него подается питание. Если индикатор показывает, что модем подключился к сети оператора, значит проблема программная и может быть связана с драйверами или Windows.
Например индикация модемов Huawei такова:
- красный мигающий — либо не подключился к сети оператора, либо подключился по протоколу GSM (2G);
- синий мигающий — подключился по протоколу WCDMA (3G).
Если по индикатору видно, что модем работает, в таком случае установите или переустановите драйвер модема.
Если драйвер установлен, но модем не определяется или определяется, но помечен знаком треугольника (отключен), тогда проверьте — быть может у вас установлена 64-х битная версия Windows, а драйвер установлен для 32-х битной версии.
Если модем работал, но потом перестал, например при выходе из Hibernate режима и при этом в списке устройств он виден как «составное USB устройство», тогда можно попробовать вытащить и заново воткнуть, а если не поможет, то перезагрузить Windows.
Компьютер не видит модем: причины и исправление неполадки
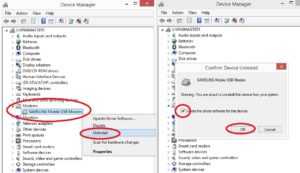
Проблема, когда ноутбук или компьютер не может обнаружить модем, довольно частая. Перезагрузка обычно помогает, однако не всегда. О причинах этого недуга и о способах его исправления мы с вами и узнаем.
Проблемы с обнаружением usb-модема могут возникать по разным причинам.
Повреждения разъёмов
В настоящее время наиболее распространены повреждения разъёмов как у самого оборудования, так и у компьютера. Если у вас сломан разъём, то подключение устройства вы не сможете никак обеспечить. Находят несколько способов выйти из этой ситуации. При случае можно попробовать подключить роутер к другим гнёздам.
Если вам недоступно это сделать, то необходим ремонт. Самой тяжёлой задачей является обнаружить, какие и у чего разъёмы неисправны: у ПК или у модема. Чтобы это разузнать, необходима полная проверка обоих устройств. После такой экспертизы мы поняли, из-за чего модем не является видным для ПК. Эта неполадка очень сильно распространена, но не так сильно, как следующие.
Неисправное устройство
Поломка самого модема — наиболее распространённая причина
Если ПК не видит оборудования, неважно какого типа, то настал момент проверить, способен ли работать наш аппарат
ВАЖНО. Всем вещам свойственно ломаться. К модемам, особенно к тем, которые всегда находятся во включённом состоянии, это также относится
Обычно у таких устройств срок службы равняется приблизительно трём годам. По истечении срока необходимо будет заменять роутер или вовсе нести его в ремонт (в том случае, если он прекратил свою работу).
К модемам, особенно к тем, которые всегда находятся во включённом состоянии, это также относится. Обычно у таких устройств срок службы равняется приблизительно трём годам. По истечении срока необходимо будет заменять роутер или вовсе нести его в ремонт (в том случае, если он прекратил свою работу).
Вы зададитесь вопросом «А как это проверить?» А это очень просто. Вам лишь нужно сделать попытку подключения оборудования к иному ПК. Если ничего не изменилось, то это знак того, что пора отправить устройство в ремонт.
А удобнее и проще всего осуществить покупку и установку нового роутера.
В случае если другому компьютеру удалось обнаружить устройство, то необходимо обратиться в ремонтную мастерскую и спросить, из-за какой неполадки модем не определяется на ПК, которым вы пользуетесь.
Драйверы
Не смотря на тип устройства, проверьте, есть ли обновлённые драйверы у этого оборудования. При проверке вы можете узнать, что не установлен софт. Из-за этого компьютеру не удаётся распознать устройство. Если же драйверы присутствуют, то их нужно обновить. Если они обновлены, но всё равно ничего не работает, то попробуйте переустановить софт. Чаще всего эта проблема имеет такое решение.
СОВЕТ. Если эта рекомендация вам не помогла, то перейдём к остальным причинам. А их ещё много.
У роутеров есть, как люди называют, системные требования. Если эти требования не соблюдены, то устройство работает некорректно или оно вовсе не работает.
Главный совет: при покупке роутера обращайте внимание на требования, которые на нём указаны. Тогда никаких проблем при подключении не будет
Вирусная атака
Представим ситуацию, что компьютеру не удалось обнаружить модем Velcom или любой иной. Причиной этому могут стать вирусы. Часто вирусы плохо влияют на подключаемое устройство. Справиться с такой проблемой не так просто, как кажется. Первым делом нужно провести очистку системного реестра. Затем проверьте ОС на наличие различных заражений и вирусных программ.
Если модем не определяется из-за заражения ОС, то тогда главной задачей является её «лечение». Если вылечить операционную систему удалось, то тогда всё будет работать.
Однако если лечение не удалось произвести, то поможет только полная переустановка ОС. Но перед следующей попыткой подключения роутера к компьютеру нужно попробовать установить на него драйверы.
Есть вероятность, что проблема исчезнет сама по себе.
Несовместимость с ОС
При ошибке распознавания модема проверьте, совместим ли он с вашей операционной системой. Может, устройство просто несовместимо с программным обеспечением.
Переустановка ОС на ту, с которой модем будет совместим, — один способ выйти из этого положения. Ну или можно купить новый роутер, который будет совместим с вашей ОС.
Надеемся, что, прочитав нашу статью, у вас не осталось вопросов по такой проблеме, как компьютер не видит модем. Если ни один из пунктов вам не помог, то пишите вопросы в комментарии и мы обязательно вам поможем. Делитесь этой статьёй со своими друзьями и ставьте лайки.
Как проверить работоспособность модема
Исправен модем или нет, проверить легко: если у вас есть другой ПК, подключите его к нему. Если ситуация не поменялась, значит, проблема (какая бы они ни была) действительно в сетевом устройстве вашего оператора — сдайте его в сервисный центр. Возможно, он подлежит ремонту. Специалист уже сможет наверняка сказать, покупать новый или нет. Обычно модемы «живут» не более 3 лет, если ими активно пользоваться.

При возможности подключите модем к другому компьютеру, чтобы проверить, работает ли он
Если на другом ПК модем отлично работает, переходите к методам решения, описанным ниже.
Что делать, если нет другого ПК? Посмотрите на индикаторы модема — горят ли они. Если да, скорее всего, дело в драйверах (их нужно переустановить или обновить), вирусах на ПК или в ошибках в реестре. Если индикатор не светится, возможно, покрытие мобильной сети в месте, где вы находитесь, ненадёжное. Переместитесь в другое — ближе к окну. Если устройство появилось, значит, причина была в сигнале.

Расположите компьютер возле окна либо же используйте удлинитель USB, чтобы положить на подоконник модем
Если индикаторы не светятся ни в каких местах, хотя покрытие вашего оператора должно захватывать ваш дом, обратитесь в его техслужбу. Если с их сетями всё в порядке, отдайте модем на диагностику в офис провайдера.
Дополнительные советы
Если ноутбук или комп не видит ЮСБ модем, то также может помочь обновление системы до последней версии. Обязательно проверьте ваш компьютер на наличии вирусов, а перед этим обновите вирусные базы данных. Возможно главной причиной является именно вредоносное ПО.

В дополнение скачайте программу CCleaner и запустите её. После установки запустите её и зайдите в раздел «Очистка». Закройте все программы, проведите анализ и очистите компьютер от хлама. После этого аналогично нужно почистить «Реестр» в следующем пункте.
В самом конце зайдите в «Сервис» – «Автозагрузка». Нажмите на столбец «Включено», чтобы отсортировать список программ, который стоят у вас с загрузкой системы («Включено – Да»). Некоторые вирусы или вредоносные приложения убрать можно только так. Внимательно посмотрите на список в автозагрузке и выключите все, что вам не нужно и что выглядит подозрительно. Не забудьте оставить антивирусное ПО. После этого перезагрузите компьютер.







