Почему windows 10 не видит dvd привод
Содержание:
- Что сделать, чтобы в Windows 10 отображался привод?
- Настройка ПО для отображения дисковода – драйверов
- Характер неисправности
- Почему дисковод не видит диск?
- Поломка дисковода или носителя
- DVD-ROM не читает диски: сломался привод или что-то еще
- Как исправить проблему, когда дисковод не видит диск
- Братья по разуму
- Решаем проблему с CD/DVD-ROM приводом в Windows 10
- Подключаем дисковод к компьютеру
- Второй способ
- Contents [show]
Что сделать, чтобы в Windows 10 отображался привод?
Любопытно, что разработчики ОС в курсе дела и для того, чтобы облегчить судьбу и помочь пользователям, на форуме компании опубликовали несколько вариантов исправления.
Устраняем проблему с помощью командной строки
Первый вариант основывается на командной строке. Для начала активируйте строку с помощью комбинации клавиш Win+X или через «Пуск». В новом диалоговом окне необходимо ввести следующее:
reg.exe add HKLM\System\CurrentControlSet\Services\atapi\Controller0 /f /v EnumDevice1 /t
REG_DWORD /d 0x00000001
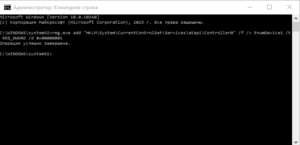 Затем нажмите Enter. После чего перезагрузите компьютер. Привод готов к труду и обороне.
Затем нажмите Enter. После чего перезагрузите компьютер. Привод готов к труду и обороне.
Восстановление иконки DVD привода с помощью DVD Drive Repair
После ее установки нажмите на значок и поставьте галочку напротив поля «Reset autorun setting». В течении небольшого отрезка времени инструмент устранит существующие неполадки, после чего появится сообщение об окончании работы инструмента.
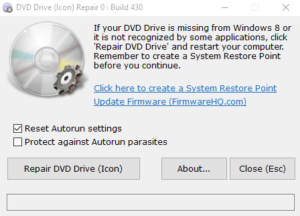 После сообщения перезагрузите компьютер. В том случае, когда речь идет о программной поломке, CD-DVD Icon Repair Вам не поможет. Заметив механическую неисправность, утилит обязательно сообщит об этом пользователю.
После сообщения перезагрузите компьютер. В том случае, когда речь идет о программной поломке, CD-DVD Icon Repair Вам не поможет. Заметив механическую неисправность, утилит обязательно сообщит об этом пользователю.
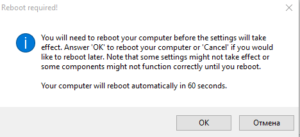 Другие пути решения проблемы
Другие пути решения проблемы
В целом, Вам может помочь и очистка системы от неизвестных устройств. Для осуществления подобной процедуры используйте диспетер устройств, в котором избавьте компьютер от ненужных и неизвестных устройств, после чего проведите перезагрузку.
Корень проблемы может находиться и в драйверах. Особенно этот вариант возможен в том случае, если Вы устанавливали «десятку» при имеющейся ОС одной из двух последних версий. Следовательно, нужно обновить драйвера.
Отсутствие буквы на приводе тоже может стать причиной сбоя или «невидимого» режима CD/DVD-ROM. Чтобы проверить наличие буквы, следует выполнить следующие действия:
1) нажать Win + R;
2) набрать diskmgmt.msc;
3) нажать Enter.
После выполнения этих несложных действий на экране компьютера появится окно с управлением дисками. Посмотрите список и найдите свой привод. Если буква отсутствует – назначьте ее.
Если Вы являетесь обладателем ноутбука, то возможно запрет на использование привода активирован в настройках BIOS. В таком случае, отключите данную опцию.
Запрет может выставлять и на ПК, но такие случаи крайне редкие.
Настройка ПО для отображения дисковода – драйверов
Драйверы необходимы для того, чтобы создавать полноценное взаимодействие операционной системы и установленного аппаратного обеспечения. Однако может случиться такое, что драйвер либо устарел, либо остановил свою деятельность. Если пользователь убедился, что проблема с дисководом не исходит из «БИОСА», повреждения шлейфа или проблем с реестром, то дело именно в драйверах.
Для решения такой задачи нужно:
Шаг 1. На рабочем столе нажать правой клавишей по значку «Этот компьютер» («Мой компьютер») и перейти во вкладку «Управление».

Шаг 2. Перейти в подраздел «Диспетчер устройств» и отобразить полное содержимое ветки «DVD и CD-ROM дисководы».

Шаг 3. Найти устройства, возле иконок которых имеется значок стрелочки, направленной вниз. Это значит, что драйвер устройства не задействован. В таком случае его необходимо активировать нажатием правой клавиши мыши и выбором пункта «Задействовать».

Шаг 4. При обнаружении желтой иконки с восклицательным знаком возле устройства юзеру потребуется нажать правой кнопкой на девайс и запустить пункт «Свойства».

Шаг 5. В появившемся окне активировать вкладку «Драйвер» и нажать кнопку «Удалить».

Шаг 6. Появится область, в которой необходимо дать подтверждение на проводимые действия, а именно кликнуть «ОК».

Шаг 7. После этого потребуется найти на верхней панели «Управления компьютером» знак компьютера с увеличительным стеклом и запустить соответствующий процесс «Обновить конфигурацию оборудования».

Шаг 8. После этого дисковод должен отобразиться в списке устройств. Если этого не произошло, то рекомендуется перезапустить сам ПК.
Для того, чтобы обновить драйверы, юзеру нужно:
Шаг 1. На рабочем столе нажать правой клавишей на ярлыке «Этот компьютер», и перейти во вкладку «Управление».
Шаг 2. Перейти в подраздел «Диспетчер устройств» и отобразить полное содержимое ветки «DVD и CD-ROM дисководы».
Шаг 3. Выбрать необходимое устройство, нажать на него правой кнопкой мыши и выбрать пункт «Обновить драйверы…».
Шаг 4. В появившемся окне выбираем «Автоматический поиск обновленных драйверов». Операционная система сама произведет поиск актуального программного обеспечения для полноценной работы дисковых приводов.

Помимо вышеописанных проблем дисковод может просто-напросто выйти из строя из-за долгих лет использования. Если ни одна из инструкций не помогла решить возникшую проблему, рекомендуется обратиться за квалифицированной помощью в один из сервисных центров в вашем населенном пункте.
Характер неисправности
В первую очередь надо определиться в характере неисправности. DVD привод может не читать вообще все диски, или только некоторые. Проверьте это. Если некоторые диски всё же читаются, значит проблема в «железе». Как её решить я расскажу ниже.
Если компьютер или ноутбук вообще не видит диски, при этом слышно, что привод их опознал и раскрутил, то проблема скорее всего программная. Но если дисковод несколько раз пробует раскрутить диск, но прекращает попытки, либо вообще даже не пытается крутиться, или кряхтит, скрипит, тогда дело всё-таки в оборудовании.
Первым делом мы попробуем вернуть дисководу былую прыть с помощью снятия программных ограничений. При сбоях в работе операционной системы привод может не опознавать никаких дисков, сразу выдавать ошибки. Кстати, с записью дисков могут быть те же проблемы, а могут и не быть.
Почему дисковод не видит диск?
Если вы столкнулись с вопросом, что делать если дисковод не читает диск, то, прежде всего, необходимо определится с причинами, по которым дисковод не распознаёт диск. Разделим весь список причин на аппаратные и программные.
Аппаратные причины
К аппаратным причинам того, что ваш дисковод не видит диск, я бы отнёс следующее:
Привод не подключён или подключён не корректно;
Физическое повреждение диска
На диске после длительного или неосторожного использования появились царапины, благодаря которым считываемость информации с CD/DVD диска существенно упала. Последнее также бывает в ситуации, когда на поверхности диска собралось много пыли;
Считать с такого диска информацию будет невозможно
Засорение пылью СД (ДВД) проигрывателя, исчерпание ресурса его работы (износ), выход из строя электрической платы привода, умирающий лазер и так далее;
Повреждение шлейфа СД (ДВД) или разъёмов для данного шлейфа на материнской плате или в самом приводе;
Неисправность материнской платы ПК (южный мост, дорожки и так далее).
Данный диск не поддерживается данным приводом
Бывают случаи, что DVD-диски пробуют считать в CD-ROM, что, конечно же, ни к чему не приводит.
Программные причины
После того, как мы разобрали аппаратные причины, давайте определимся с программными причинами того, почему привод не читает диск. Я бы назвал такие причины:
- Конфликт с виртуальными дисками (на компьютере установлены программы-менеджеры виртуальных дисков уровня Alchohol 120%, Nero, Daemon Tools и ряд аналогов);
- Проблема с драйверами (некорректная работа драйверов, их устаревшие версии и так далее);
- СД (ДВД) привод программно отключён в БИОС.
Поломка дисковода или носителя
Если диск не читается дисководом, сначала необходимо проверить исправность самого устройства, а также носителя информации. CD и DVD чаще всего перестают работать из-за большого количества царапин или долгого пребывания под прямыми солнечными лучами. Восстановить поцарапанные диски можно при помощи специальных наборов (CD-Restore Kit), в состав которых входят аэрозоль, полироль и тканевые салфетки. Для контрольной проверки носителя нужно посмотреть, считывается ли он на другом ноутбуке или плеере — если да, значит, проблема в дисководе.
Что касается неисправностей привода, то они выражаются по-разному:
- Компьютер видит CD, но не читает DVD (или наоборот) — свидетельствует о неполадках с лазером.
- Дисковод ускоряется и замедляется после вставки диска, но не может приступить к работе с ним — скорее всего, это вызвано запылением линзы. Если устройство предусматривает возможность разборки, стоит попробовать очистить ее ватной палочкой.
- Вышел из строя порт на материнской плате, к которому подключается дисковод. Открыв системный блок, можно подсоединить привод к запасному порту (если он имеется в наличии).
- Шлейф питания дисковода плохо подключен к разъему материнской платы. Такое нередко случается в ноутбуках. Необходимо заново подсоединить шлейф и плотно закрепить его. Иногда требуется чистка контактов.
Зачастую при поломке CD-привода приходится осуществлять его замену (это обойдется дешевле ремонта). Однако, прежде чем покупать новый дисковод, испробуйте способы, описанные ниже.
DVD-ROM не читает диски: сломался привод или что-то еще
Иногда возникает ситуация, когда не работает дисковод. Пользователю это кажется странным, ведь еще вчера или даже еще пару минут назад все было нормально.
В большинстве ситуаций виновником поломки становится программное обеспечение. Из строя выходит драйвер или приложения работают не так, как должны.
Когда дисковод не видит диск, то причина может крыться и в неисправности самого устройства.
Если DVD-ROM не читает диски, необходимо выявить проблему и устарнить ее
Чтобы решить проблему, в первую очередь следует проверить сам диск на наличие царапин или других повреждений. Если диск нормальный, то проверяем сам привод при помощи других дисков.
Для этого лучше применять лицензионные дисковые носители информации, или недавно записанные. Если проблема не пропадает, то вспоминаем последние манипуляции за компьютером. Вспоминаем, не удаляли ли вы важных программ, если да, то наново устанавливаем драйвер для дисковода.
Поломка устройства
Это непопулярная причина, но и такое бывает. Активное применение, запыленность и другие факторы могут негативно повлиять на работоспособность привода, и DVD диски перестают запускаться.
Основные признаки физических поломок:
- Когда один тип дисков читается без проблем, а другой не хочет и запускаться. Это говорит о неисправности лазера;
- После вставления компакт-диска пользователь слышит быстрое вращение, которое плавно сбавляет обороты и при этом появляется скрежет. Когда такое происходит с разными дисками, то неисправность кроется в линзе или она запылена. Если проблема касается только одного диска, то причина в нем;
- Нормально запускаются лицензионные продукты, а самостоятельно записанные — нет;
- Невозможность записи дисков может появляться из-за аппаратных неисправностей. Признаком такой ситуации становится перерыв записи на половине процедуры, или успешное завершение записи, по после этого диск не читается;
- Дисковод не открывается.
Когда возникает одна из вышеперечисленных ситуаций, неисправность в аппаратном состоянии. К этому приводит запыленность линзы или поломка лазера.
Совет! Может быть, причина не такая серьезная, как кажется, неправильно подключенные шлейфы SATA и IDE также сказываются на работоспособности устройства. Это необходимо проверить. Для этого снимаем крышку системного блока и проверяем подключение, провода просто могли отойти.
Иногда достаточно лишь разобрать устройство, и ватной палочкой очистить линзу от пыли, это поможет решить проблему. Но практически каждый DVD привод для ноутбука не предусматривает возможности разборки.
Программные неполадки, что вызвали проблемы с работой привода
Если волнует вопрос, почему компьютер не видит диск в дисководе, то поискать причину стоит в программных настройках. Это случается, когда:
- Проблема образовалась после смены ОС;
- Диски не запускаются после применения приложений для виртуальных дистрибутивов (Nero, Daemon Tool или подобные);
- Когда переустанавливаются драйвера ручным или автоматическим способом.
Точно определить причину поможет загрузочный диск, его запускаем через BIOS. Если удалось это сделать, то проблема возникает не из-за состояния устройства.
Что делать если на ноутбуке не работает дисковод? Для начала отправляем в корзину программу, которая могла стать причиной неисправности. Если это действие принесло результат, то заменяем программу аналогом или другой версией. Еще стоит попробовать откатить операционку к времени, когда все работало.
Если Windows 10 не видит DVD привод после манипуляций с драйверами, то поступаем следующим образом:
Отрываем диспетчер устройств, нажимаем на меню «Выполнить» и прописываем команду devmgmt.msc.
В окне с дисководами выбираем свой привод и нажимаем на строчку «Удалить».
Далее нажимаем на «Действие» и выбираем раздел «Обновить конфигурацию оборудования». Операционка найдет удаленный привод и обновит для него «дрова».
Когда не работает DVD привод в Windows 7, то делаем так:
- В диспетчере заходим в меню IDE ATA/Atapi.
- В предоставленном перечне есть пункты Ata Channel со значением 0 и 1.
Открываем свойства этих пунктов, заходим в меню «Дополнительные параметры». Если там выбран параметр ATAPI, то меняем его на «Задействовать DMA», применяем измененные конфигурации и перезагружаем технику.
Применяя Виндовс XP, программа действий такова:
В диспетчере выбираем свой привод и нажимаем на «Обновить драйвера»;
- Выбираем ручной режим установки;
- Нажимаем на один из предложенных вариантов.
Как исправить проблему, когда дисковод не видит диск
Предлагаю пользователям выполнить следующие действия, когда дисковод не работает:
Просто перезагрузите ваш компьютер. Самый банальный совет может оказаться достаточно эффективным;
Протрите поверхность вашего диска. Для этого смешайте раствор из спирта и воды в соотношении 1 к 1, возьмите мягкую и нежную ткань (например, из микрофирбы), смочите её в приготовленный вами раствор, и плавно протрите ею поверхность вашего диска
Подождите какое-то время, чтобы влага с поверхности испарилась;
Осторожно протрите поверхность вашего диска
Попробуйте считать ваш диск на другом устройстве (и на другом ПК). Если там также не видит компакт-диск, вполне возможно, что ваш диск повреждён
Если же диск считывается, тогда проблема или в вашем дисководе, или в настройках вашей ОС;
Если вы записали ваш диск, а он потом не считывается, то необходимо произвести перезапись на меньшей скорости, а также убедится, что сеанс записи корректно завершён. Также попробуйте при записи использовать диск другого производителя;
При условии достаточной квалификации имеет смысл разобрать ваш привод, и почистить лазерную головку от пыли с помощью мягкой щёточки (подойдёт ушная палочка) или использовать специальный чистящий диск;
- Проверьте плотность соединения шлейфов и разъёмов привода и материнской платы;
- Попробуйте временно удалить установленные на ваш ПК менеджеры виртуальных дисков (Alcohol, Daemon Tools, Nero и др.);
-
Переустановите драйвера жёстких дисков. Нажмите на «Пуск», в строке поиска вбейте devmgmt.msc и нажмите ввод. В списке Диспетчера устройств найдите пункт «DVD и CD-ROM дисководы», разверните его, кликните правой клавишей мыши на имени вашего проигрывателя, и в появившемся меню выберите «Удалить» (если там несколько приводов, удалите аналогично все). Затем нажмите на кнопку «Действие» сверху и выберите «Обновить конфигурацию оборудования». Система обновит конфигурацию и заново установит ваши приводы в Диспетчере устройств;
Обновление приводов в Диспетчере устройств
-
При возможности задействуйте DMA. Вновь перейдите в указанный Диспетчер устройств, найдите пункт IDE ATA/ATAPI контроллеры и разверните его. Вы можете увидеть такие пункты как ATA channel 0, ATA channel 1 и др. Нажмите на каждом из них правой клавишей мыши, выберите «Свойства», перейдите в «Дополнительные параметры» и просмотрите там тип устройства. Если там будет значиться дисковод для компакт-дисков, тогда попробуйте поставить галочку на опции «Задействовать DMA» (если стоит, то, наоборот, снимите её). После этого перезагрузите систему и посмотрите, будет ли считываться ваш диск;
Отмечаем галочкой «Задействовать DMA»
- Выполните вход в БИОС, и убедитесь, что ваш привод включён, это может помочь в вопросе при котором дисковод не распознаёт диск;
-
Выполните откат на предыдущую точку восстановления Виндовс, при которой привод работал корректно. Нажмите на кнопку «Пуск», в строке поиска вбейте rstrui, найдите предыдущую стабильную точку восстановления, и выполните откат на неё.
Используем восстановление системы
- Приобретите новый привод. Если срок работы вашего устройства исчисляется годами, то оно уже могло попросту выработать свой ресурс. Купите новое устройство, благо их цена на рынке не высока.
Братья по разуму
За рубежом обычно те же проблемы, что и у нас. Не умеете переводить? Repair — это ремонт! Вот, уже 31 июля 2020 в аглицком домене начали жаловаться на те же самые проблемы. Чел хотел поставить игру с DVD, поскольку интернет дороговат, а вместо этого получил проблему: дисковод не виден системе. Лоток работает, жуёт болванку, и никакого результата. Тут же нашёлся один находчивый ответчик, который заработал почти 1000 лайков на свой пост. Читаем.
Вы видите, что наш соотечественник (или бывший соотечественник) нашёл толковое решение:
- В Диспетчере устройств установить опцию показа скрытых устройств.
- Удалить наш привод, в каком бы виде он ни был показан.
- После перезагрузки проблема не исчезла. Поэтому нам Иван рекомендует уничтожить и все контроллеры IDE (см. скрин).
- После перезагрузки все встало на свои места.
Согласитесь, что такой ответ звучит лучше, нежели «ваш ноутбук» не сопоставим с тем-то и тем-то! Из того же топика можно подметить, что зарубежная симпатяшка (из ТП Майкрософт) дала свой вариант ответа на этот запрос.
Она вообще-то дала два пути, но один из них не влез на скрин. Всего ответ набрал полторы сотни лайков с небольшим. Путь первый:
- Жмём Win + R.
- Вводим control и жмём Enter, чтобы получить Панель управления.
- В поисковом окне печатаем «устранение непо…»
- Выбрать в разделе Оборудование и звук пункт Настройка устройства.
Путь второй:
- Из того же самого окна вызываем оснастку devmgmt.msc (Диспетчер устройств).
- Далее все идёт по методу Ивана…
Вот ссылка answers.microsoft.com/en-us/windows/forum/windows_10-files/windows-10-dvd-drive-missing/f246ef3d-ff9a-4cd2-9746-7de01184c258?page=2, там ещё много интересного. Например, один владелец ПК обнаружил, что его DVD не присоединён к материнской плате.
Решаем проблему с CD/DVD-ROM приводом в Windows 10
Причины проблемы могут заключаться в неисправности или сбое драйверов CD/DVD привода. Также не исключено, что сам привод физически вышел из строя.
Можно выделить несколько причин и симптомов отсутствия CD/DVD-ROM в «Проводнике»:
В первую очередь, стоит провести диагностику с помощью системной утилиты.








Способ 3: «Командная строка»
Этот метод также эффективен при сбое драйверов.

reg.exe add «HKLM\System\CurrentControlSet\Services\atapi\Controller0» /f /v EnumDevice1 /t REG_DWORD /d 0x00000001

Способ 4: Переустановка драйверов
Если предыдущие способы не помогли, то стоит переустановить драйвера привода.

Или вызовите контекстное меню на иконке «Пуск» и выберите «Диспетчер устройств».



Также в некоторых случаях помогает удаление виртуальных приводов (если они у вас есть), которые используются для работы с образами. После удаления нужно перезагрузить устройство.
Не стоит паниковать, если вдруг перестал отображаться CD/DVD привод, ведь когда проблема заключается в сбое драйверов или ПО, то ее можно исправить в несколько кликов. Если причина в физическом повреждении, то стоит отнести устройство в ремонт. Если ни один из способов не помог, то стоит вернуться на предыдущую версию ОС или использовать точку восстановления, в которой все оборудование работало стабильно.
Подключаем дисковод к компьютеру
Большинство юзеров привыкло к тому, что дисковод монтируется в корпус ПК либо является встроенным в ноутбук. Однако изначально он представляет собой самостоятельное комплектующее, которое можно подсоединить и отдельно, используя специальные переходники или дополнительные средства. Поэтому мы предлагаем ознакомиться со всеми методами подключения, чтобы выбрать наиболее подходящий для себя.
Способ 1: Подключение к материнской плате
Самый стандартный способ — присоединить дисковод к материнской плате. Для этого вам совсем необязательно иметь соответствующий слот в корпусе, ведь кабели, идущие от комплектующего к разъему на системной плате, можно вывести за пределы коробки, положив привод рядом. Успешное соединение требует от пользователя наличия не только самого устройства, но и свободного разъема SATA или IDE на плате, а также специальные кабели. Детальнее об этом методе мы предлагаем прочесть в отдельном нашем материале от другого автора, перейдя по указанной ниже ссылке.

Однако такой вариант невозможно осуществить обладателям ноутбуков или тем, у кого нет подходящего разъема на материнской плате
В таком случае мы рекомендуем обратить внимание на два следующих альтернативных метода
Способ 2: Использование переходников
Наверняка вы слышали о методах подсоединения жестких дисков с помощью специальных переходников, например, SATA-USB. Такой вариант позволяет из любого внутреннего накопителя сделать внешний. Примерно такая же схема работает и с оптическими приводами. Строение у переходника достаточно простое — с одной стороны он подсоединяется к дисководу, а другая имеет выход USB для подключения к компьютеру. На изображении ниже вы видите пример внешнего вида подобного кабеля.

После соединения устройство сразу же отобразится в операционной системе, однако если этого не произошло, придется искать решение этой проблемы, о чем подробнее мы напишем далее.
Сейчас многие дисководы все еще имеют устаревший интерфейс IDE, что делает невозможным его подключение с помощью переходника SATA. При наличии такого устройства понадобится приложить немного больше усилий, поскольку IDE-USB работает немного по другому принципу. Подобный переходник имеет в комплекте блок питания, подключаемый в соответствующий порт на оптическом приводе. Рядом уже идет кабель к IDE. После этого кабель питания вставляется в розетку 220 Вольт и запускается привод. Обычно такие переходники стоят намного дороже SATA-USB, поскольку имеют сложное крепление. С подключением справится даже неопытный пользователь, поэтому не имеет смысла детально описывать эту процедуру. Мы лишь покажем, как выглядит такая связка на примере жесткого диска (он имеет точно такое же внешнее подключение, что и дисковод).

Способ 3: Приобретение внешнего DVD-привода
Если сейчас у вас в наличии находятся только диски и стоит вопрос о приобретении привода с дальнейшим его монтированием в ПК, советуем обратить внимание и на специальные внешние модели. Они занимают намного меньше места, поскольку почти все модели тоньше стандартного дисковода и не требуют приобретения дополнительных кабелей с подачей электроэнергии
Коробка выглядит аккуратно, а в комплекте идет нужный USB-провод. Вы лишь вставляете его в порт на ПК и устройство сразу же готово к работе.

Однако может потребоваться дополнительная инсталляция драйверов. Детальнее об этом написано в инструкции девайса или на странице производителя модели. Обычно такая установка проходит быстро и просто — скачиваете с официального сайта EXE-файл, запускаете его и следуете отобразившимся инструкциям.
При выборе подобных моделей обращайте внимание на технические характеристики, поскольку некоторые из них способны только прочесть диск, они не выполняют запись или перезапись
Второй способ
Если в диспетчере устройств привода нет, либо способ не помог вообще, то приступаем ко второму варианту решения проблемы. Мы попробуем заново создать ключи реестра, которые отвечают за привод.
Для данного процесса вы должны запустить утилиту PowerShell от имени администратора. Если, кто не знает, это аналог командной строки только с большими возможностями.
Чтобы открыть PowerShell введите в поиске ключевые слова «PowerShell» и нажимаете по появившемуся результату ПКМ. Выбираем «Запуск от имени администратора».
В окне выполните данную команду:
| reg.exe add «HKLMSystemCurrentControlSetServicesatapiController0» /f /v EnumDevice1 /t REG_DWORD /d 0x00000001 |
После выполнения обязательно перезапускаем компьютер.
Contents [show]
Обновление за апрель 2021 года:
We currently suggest utilizing this program for the issue. Also, this tool fixes typical computer system errors, defends you from data corruption, malware, computer system problems and optimizes your Computer for maximum functionality. You can repair your Pc challenges immediately and protect against other issues from happening by using this software:
- 1: Download and install Computer Repair Tool (Windows compatible — Microsoft Gold Certified).
- 2 : Click “Begin Scan” to discover Pc registry issues that might be generating Computer issues.
- 3 : Click on “Fix All” to fix all issues.









