Microsoft выпустила гайд по «взлому» windows 11 для несовместимых пк
Содержание:
- Специализированные утилиты
- Добавление и удаление учетных записей в командной строке
- Другие способы разблокировать телефон мужа незаметно
- Метод 1 входим в профиль Майкрософт 2004
- Как поменять пароль на ноутбуке с помощью загрузочного диска
- На последок!
- Детские считалки
- Способ 2. Взломать пароль на Windows 7/8/10 с помощью Hiren Boot CD
- Что такое Джон Потрошитель?
- Шпионские программы
- Памятные даты
- Решение 2. Диск сброса пароля администратора на Windows 8/8.1
- Удаление файлов ключа
- Взламываем пароль Администратора в Windows 8
- Как удалить вирусный баннер
- Как взломать пароль на компьютере с windows
- Вторая часть
- Как убрать пароль в Windows 7 перед входом в систему
- Сбрасываем и восстанавливаем пароль на ноутбуке с Windows 7: самый лучший способ
- Обходим пароль
Специализированные утилиты
Теперь несколько слов о программах для обхода пароля в Windows 7. Таких утилит в том же интернете можно найти огромное количество, но далее остановимся на самых простых и наиболее интересных приложениях. Средствами самой системы пренебрегать тоже не стоит, поэтому для начала остановимся на использовании программного апплета Windows, который в системе представлен исполняемым файлом sethc.exe. При загрузке со съемного носителя снова потребуется вызвать командную консоль и сначала определить букву раздела, в котором установлена операционная система, поскольку в большинстве случаев диск С будет указан в качестве зарезервированного пространства. По всей видимости, системный раздел будет иметь обозначение литерой D, а, чтобы в этом удостовериться, введите команду «dir d:\». Теперь нужно прописать следующие команды (без знаков препинания в конце каждой из них):
- copy d:\windows\system32\sethc.exe d:\;
- copy d:\windows\system32\cmd.exe d:\windows\system32\sethc.exe.
Таким способом инструментарий меняется на командную консоль. После рестарта системы в обычном режиме, когда начинается загрузка, быстро и несколько раз нажимаете клавишу Shift, после чего в командной строке снова задаете для нужно пользователя смену пароля (NET USER NAME PASSWORD).
Иногда специалисты к области компьютерной безопасности рекомендуют применять небольшое, но достаточно интересное приложение под названием Asterisk Key.
Добавление и удаление учетных записей в командной строке
Теперь еще несколько слов о том, как обойти пароль Windows 7 на ноутбуке или стационарном ПК, который также предусматривает использование командной консоли. Только в данном случае используется методика добавления пользователя с предоставлением ему администраторских прав путем включения в соответствующую группу. Опять же сама консоль вызывается из стартового меню, а затем последовательно вписываются и исполняются следующие команды с параметрами имени и пароля, показанными в прошлом примере (конечно, без всяких знаков препинания в конце):
- net user NAME PASSWORD /add;
- net localgroup Administrators NAME /add;
- net localgroup user NAME /delete.

Обход пароля в Windows 7, если посмотреть на сами команды, выполняется посредством добавления нового пользователя (если это необходимо), добавлением выбранного пользователя в группу «Администраторы» (в русскоязычных системах, если команда не сработает, нужно указать название группы именно на русском языке) и удалением существующего пользователя вместе со всеми его персональными данными, включая пароли. Третьей командой при старте компьютера можно удалить даже администратора, и никаких запретов по этому поводу система не выдаст.
Другие способы разблокировать телефон мужа незаметно
Какие существуют эффективные способы разблокировки чужого телефона:
Если устройство подключено к интернету и в нем имеется настроенный аккаунт Google — необходимо не менее пяти раз ввести пароль блокировки неправильно. На экране появится оповещение о том, что было допущено много попыток ввода ключа и следующая попытка станет доступной через 30 секунд. После этого нужно нажимать на все кнопки устройство около 30-60 секунд и нажать кнопку «домой». Устройство попросит ввести электронную почту и пароль от аккаунта Google
Важно, чтобы был включен доступ к интернету. Отключение блокировки при помощи компьютера
Для этого нужно перейти в режим загрузки, выключить телефон и нажать на клавишу громкости. Заводские настройки помогут разблокировать телефон в течение 2-3 минут.
Использовать дополнительные шпионские программы, к числу которых относятся «Оverwatch», «Spyzie», «Cocospy».
Любой из описанных методов следует применять только при крайней необходимости, так как попытки взлома чужого телефона не всегда остаются незамеченными и хозяину смартфона навряд ли понравится, что кто-то пытался узнать о нем закрытую информацию.
Метод 1 входим в профиль Майкрософт 2004
Большая часть людей, которые пользуются Виндовс 10 уже сделали себе профиль в Майкрософт для разных функций: чтобы проводить синхронизацию во время приобретения различных программ. Чтобы переносить цифровую лицензию на другие OS и на прочие гаджеты.
Давайте сразу заметим, когда вы имеете вход в вашу «Учётную запись» (к примеру, через ПИН-код или ваш пальчик на смартфоне, или его просто запомнил браузер телефона), то операцию по смене пароля можно в лёгкую выполнить, применив ОС (или не менять, а просто подтвердить). Это работает, когда вы имеете доступ к своему электронному ящику.
Например, для подтверждения пароля или его сброса, можно поступить по следующему пути.
- Можно войти через «Параметры». Для этого, входим в пуск и нажмём на шестерёнку;
- Войдя в «Параметры», нам нужна ссылочка «Система»;
- Затем, в новом окне слева нам нужно выбрать «Общие возможности»;
- Справа «Учетная запись Майкрософт»;
- Нас переносит на вход в профиль «Майкрософт (на ПК)»;
- Затем, нас попросят ввести «Пин-код»;
-
Если вы его не помните «Пин-код», в этом случае вас попросят ввести пароль;
- У вас спросят: «Не выходить из системы». Можно нажать «Да»;
- Итак, вы попали в свою учетную запись;
- Внизу есть две маленькие ссылочки «Помощь для тех, кто не может войти в ОС» и другая ссылочка «Как сбросить пароль».
Если вам нужно его сбросить, то можете перейти по одной из данных ссылок, и, если вам нужен новый пароль, нажимаете на соответствующую ссылку и на вашу электронную почту придёт или новый пароль, или ссылка, которая поможет вам произвести сброс этого пароля. Как я уже говорил, браузер телефона пароль запоминает.
Если же вы не помните эл. адрес, или его пароль, можно выбрать «Использовать номер телефона», и тогда ссылка придёт на данный номер по СМС.
Как поменять пароль на ноутбуке с помощью загрузочного диска
Для этого способа потребуется предварительно подготовленные загрузочный диск или флешка. Версия операционной системы не обязательно должна быть той, которая установлена на вашем компьютере. Алгоритм действий:
- Вставьте загрузочный накопитель в лэптоп.
- Перезагрузите устройство. Для вызова загрузочного меню нажмите кнопку F8 или Esc (зависит от версии БИОС).
- Выберите загрузочное устройство для запуска.
- При запуске установщика Windows нажмите комбинацию клавиш Shift+Fn+F10 для вызова командной строки.
- Введите команду regedit и нажмите клавишу Enter.
- В редакторе реестра, который активируется, найдите ветку HKEY_LOCAL_MACHINE и выделите ее.
- Кликните по надписи «Файл» и выберите вариант «Загрузить куст».
- Укажите следующий путь: C:\Windows\System32\config\SYSTEM. Первая буква может быть другой — указывайте тот диск, где установлена восстанавливаемая операционная система.
- Задайте любое произвольное имя для куста.
- Выберите ветку HKEY_LOCAL_MACHINE и нажмите Setup.
- Внизу справа дважды кликните по кнопке CmdLine.
- В открывшейся строке введите cmd.exe.
- Пункту Setup Type присвойте значение 2.
- Нажмите по надписи «Файл» в верхней части окна и выберите «Загрузить куст». Найдите тот, которому вы присвоили имя.
Далее остается закрыть все окна и перезагрузить компьютер. После его включения операционная система спрашивать пароль больше не будет.
На последок!
Как Вы уже заметили, сложного не чего нет, согласны? Это может сделать любой ребёнок.Совет: Следите, что бы не было запущенного процесса «r_server.exe» если таковой имеется, срочно убивайте его и удаляйте файл (r_server.exe) из папки «system32» (НО! Если вы намеренно не пользуетесь программой Radmin).
Дело в том, что умельцы взяли компоненты от оригинального радмина, сам сервер (r_server.exe) и ещё пару DLL нужных для работы и собрали «Скрытый Radmin» получилось, что Radmin сидит в системе и пользователь даже не догадывается до этого!
Таких зараженных компьютеров было много и к некоторым из них удавалось подобрать пароль используя «Lamescan»
Сам же сервер радмина висел на порту 4899 именно поэтому и нужно было сканировать на этот порт.
Были ситуации, когда люди в своих целях пользовались «Radmin-ом» но в версии программы 2.0 или 2.2 точно не вспомню, на серверной части программы по умолчанию стоял пароль «12345678» или «1234567» многие пользователи просто не меняли его и по этой причине появились тысячи уязвимых компьютеров.
Оставалось просканировать диапазон IP адресов и проверить каждый адрес с открытым портом 4899 подходит или нет стандартный пароль. Как правило стандартные пароли подходили и очень очень часто!
Администратор 05 Декабрь 2016 Просмотров: 43738
Домашний компьютер — отличное и при этом наиболее уязвимое место для атаки. Взломав чужой ПК, можно не только просмотреть информацию, сохраненную в его памяти, но и узнать номера банковских и виртуальных карт, а затем снять с них все деньги. Ресурсы самого компьютера — пространство жесткого диска, скорость процессора, а также скорость соединения с интернетом помогут в нападении на другие компьютеры, находящиеся в одной сети с потенциальной жертвой. Перед тем как совершить хакерскую атаку, подумайте, что дело это противозаконное и уголовно наказуемое. Если вас это не пугает, наша статья для вас.
Детские считалки
За основу пароля берём любой детский стишок или считалку. Желательно, чтобы она водилась лишь в ваших краях и не была общеизвестна. А лучше собственного сочинения! Хотя подойдут любые детские рифмы, главное, чтобы строки намертво засели с юных лет в вашей голове.
Пароль будет состоять из первых букв каждого слова. Причём буква будет писаться в верхнем регистре, если она является первой в предложении. Заменяем некоторые буквы похожими по написанию цифрами (например, «ч» на «4», «о» на «0», «з» на «3»). Если не хотите излишне запутываться с заменой букв на цифры, поищите считалку, уже содержащую в себе цифры. Не забываем о знаках препинания, разделяющих слова и предложения, — они пригодятся.
Пример:
Черепаха хвост поджала
И за зайцем побежала.
Оказалась впереди,
Кто не верит — выходи!
Заменяем буквы «ч», «з» и «о» на схожие цифры. Вторая, третья и четвёртая строчки начинаются с заглавных букв, и поэтому пишутся в верхнем регистре. Включаем четыре знака препинания. Разумеется, пишем русскими буквами, но на английской раскладке клавиатуры.
17-символьный пароль готов! Может быть, он и не идеален, так как содержит повторяющиеся знаки, последовательные строчные буквы и цифры. Но назвать его простым уж точно язык не повернётся.
Способ 2. Взломать пароль на Windows 7/8/10 с помощью Hiren Boot CD
Шаг 1. Перед тем, как начать взлом Windows при помощи Hiren’s boot CD, скачайте ISO образ Hiren’s boot cd и запишите этот файл на загрузочный диск.
Шаг 2. Вставьте этот диск в ваш заблокированный компьютер Windows и установите его для загрузки с данного диска.
Шаг 3. Когда появится меню Hiren’s CD, вам нужно выбрать “Offline NT/2000/XP/Vista/7 Password Changer” и нажать “Enter”.
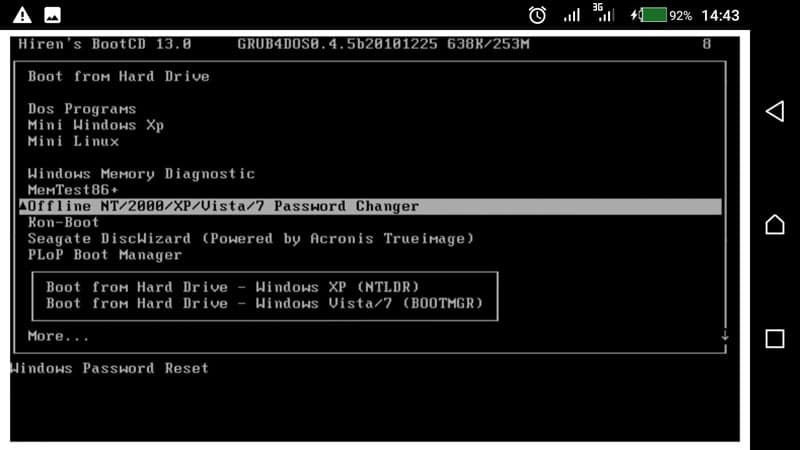
Шаг 4. Шаг 4. При запросе начать загрузку нажмите “Enter” для того, чтобы взломать пароль администратора Windows.
Шаг 5. На экране, после того, как вы увидите все возможные разделы вашего компьютера, выберите раздел, где Windows установлен. Нажмите “Enter”.
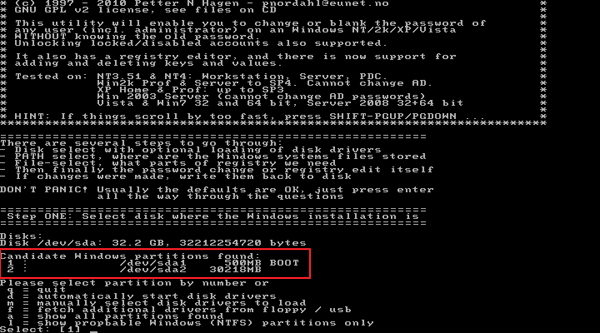
Шаг 6. Теперь вам будет предложено подтвердить путь к реестру. Просто нажмите “Enter”, по умолчанию путь к реестру будет верным.
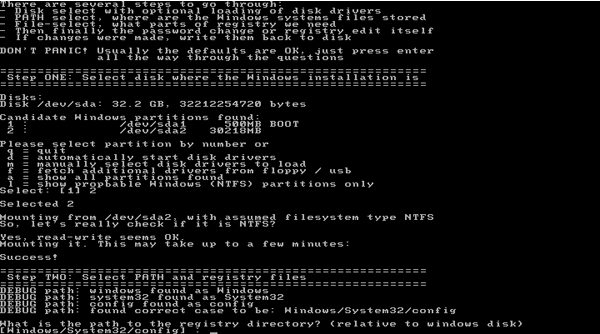
Шаг 7. Передвигаясь на следующий уровень, как взломать пароль для входа в систему Windows, выберете опцию по умолчанию “Password reset ” и нажмите “Enter”.
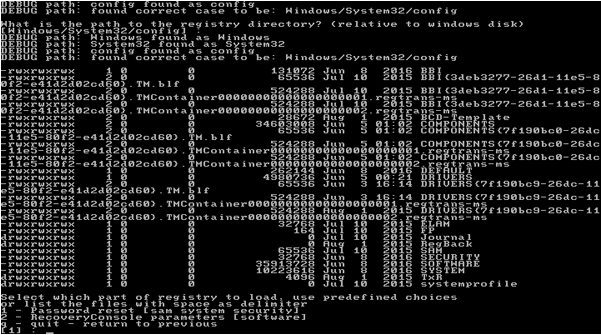
Шаг 8. Выберите опцию по умолчанию “Edit user data and passwords” и нажмите “Enter”.
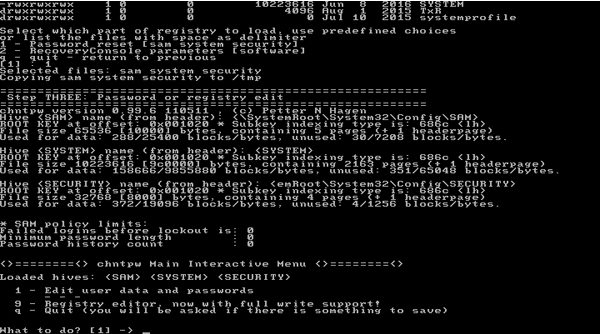
Шаг 9. Введите имя пользователя, пароль которого вы хотите взломать.
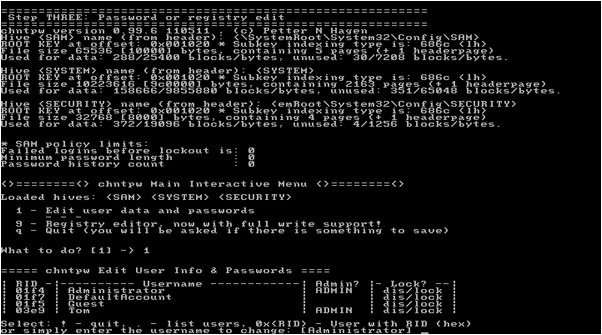
Шаг 10. Введите 1 и нажмите Enter. Это запустит процесс по взлому пароля Windows с помощью Hiren’s BootCD.
Шаг 11. На данном этапе введите “!” и нажмите Enter для закрытия меню редактора пользователя.
Шаг 12. Ключ в «q», чтобы выйти из главного интерактивного меню.
Шаг 13. Теперь введите «y», чтобы сохранить изменения взлома пароля.
Шаг 14. Вам успешно удалось завершить взлом пароля администратора на Windows. Извлеките Hiren’s BootCD и одновременно нажмите клавиши “ctrl+Alt+Del” для перезагрузки.
Что такое Джон Потрошитель?
Для тех, кто еще этого не знает, John the Ripper — инструмент для взлома паролей написан на C и широко используется аналитиками безопасности для проверки устойчивости ключа к атакам методом грубой силы. Эта программа способна взламывать MD5, SHA-1 и многие другие хэши, широко используемые в мире вычислений. Эта программа способна автоматически определять тип хэша, который мы взламываем, чтобы облегчить пользователю взлом, не беспокоясь о типе хэша, который он пытается «взломать».
Некоторые очень важные особенности этой программы заключаются в том, что она оптимизирована для многих моделей процессоров, работает на многих архитектурах ПК, а также в различных операционных системах, однако обычно используется в операционных системах на основе Linux, фактически, в основных дистрибутивах Linux. . ориентированная на пентестинг и компьютерную безопасность, эта программа уже включена по умолчанию.
Эта программа обладает широкими возможностями настройки, она позволяет нам определять длину проверяемого пароля, генерировать все возможные комбинации и достигать цели взлома хэша. Он также позволяет нам настроить, какой диапазон букв, цифр или символов мы можем попытаться расшифровать пароль, кроме того, он также позволяет нам включать правила, чтобы решить, как следует делать различные варианты.
John the Ripper позволяет вам приостановить взлом пароля и продолжить его в другое время, это идеально, если нам нужно выключить наш компьютер или сервер, кроме того, его можно автоматизировать, чтобы начать взлом определенного пароля при запуске нашего компьютер, и все это автоматически, без необходимости вмешательства системного администратора.
Атаки по словарю
Эта программа позволяет нам взламывать пароли по словарю. Если мы загрузим один или несколько словарей паролей в Интернете объемом в несколько десятков ГБ, инструмент будет отвечать за тестирование каждого из этих ключей, чтобы попытаться взломать хэш пароля. Процесс состоит из генерации хеша каждого пароля, чтобы позже сравнить хеш, который мы хотим взломать, если хеш тот же, значит, мы обнаружили пароль, если хеш не совпадает, то это не ключ, и мы Придется продолжить тестирование. Мы сможем полностью автоматизировать взлом паролей, содержащихся в ключевых словарях.
Замечательным аспектом является то, что он не только проверяет ключи словаря, но также добавляет числа, прописные и строчные буквы и символы к словам, которые мы вводим как «ввод», кроме того, он также способен комбинировать слова для проверки еще большего количества комбинаций пароли и найдите используемый ключ.
Атака грубой силы
Атака полным перебором состоит из проверки всех комбинаций букв, цифр и символов ключа определенной длины. Этот метод является самым медленным, поскольку он проверяет все комбинации, и на взлом паролей определенной длины могут потребоваться часы, дни и даже годы. В общем, взлом пароля, состоящего более чем из 12 символов, займет у нас много времени, чтобы сделать это грубой силой, поэтому вы должны это учитывать.
Эта программа позволяет нам настроить эту атаку методом грубой силы, мы посоветуем вам проверять только буквы, буквы и цифры и даже добавлять символы. Чем больше у нас «входных» символов, тем больше времени потребуется на проверку всех возможных комбинаций паролей, поэтому мы должны учитывать это при настройке ввода.
Как только мы узнаем, что такое John the Ripper и два его режима работы, мы увидим, как системный администратор может использовать эту программу для проверки безопасности ключа компьютера. Таким образом, мы проверим, уязвимы ли мы для грубой силы или атаки по словарю со стороны хакера, стремящегося получить к нему удаленный (или локальный) доступ.
Шпионские программы
Шпионское программное обеспечение — еще один способ проникновения к системным папкам пользователей. Зараженный вирусом компьютер будет отправлять всю информацию на ваш электронный ящик, записывать все, что его владелец вводит на клавиатуре и т.д.
Для установки шпионского ПО вы сможете использовать ActiveX-компоненты или троянские программы категории TrojanDownloader для удаленного администрирования, например, ALB или LD. Запустить сервер на удаленной машине вы сможете парой простых способов:
- Через «шары». Если вы пытаетесь войти в чужие ПК через расширенные ресурсы (порносайты, хакерские порталы, сервисы для скачивания бесплатной музыки и видеофильмов), чтобы позже снова не сканить диапазон, закачайте шпиона, предварительно настроив его работу: «Диск C / Windows / Главное меню / Программы / Автозагрузка». После перезагрузки системы троян запустится автоматически.
- Социнженерия. Впихнуть зараженный файл потенциальным пользователям вы сможете с помощью программы Joiner v2.1. Например, вы желаете поздравить кого-то с днем рождения или каким-либо праздником: склеиваете сервер трояна с вашей открыткой или видеопоздравлением и шлете его по почте своим потенциальным жертвам. Открыв письмо, пользователи активируют вирус и открывают доступ к управлению своих машин.
Памятные даты
Разумеется, ваш день рождения или день начала семейной жизни — это не самая удачная основа для пароля
Событие должно быть исключительной важности, и о нём должны знать только вы. К примеру, это может быть день, когда вы впервые съели жвачку, сбежали с урока или сломали каблук
Так как базис пароля будут составлять цифры, не лишним видится перемешивание их с буквами.
Пример:
22.10.1983 и 16.06.2011
Замените точки, разделяющие день, месяц и год, на любую букву, например маленькую английскую “ l” , которая очень похожа на довольно часто использующийся разделитель «/». Между датами проставим символ нижнего подчёркивания «_». Нули заменим на буквы «о».
Решение 2. Диск сброса пароля администратора на Windows 8/8.1
Шаг 1. Откройте компьютер, на котором требуется выполнить обход пароля на Windows 8. Попробуйте ввести неправильный пароль на экране входа в систему, нажмите кнопку «Оk» когда появится сообщение об ошибке, и, наконец, кликните на ссылку «Reset Password».
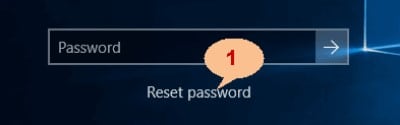
Шаг 2. Когда появится «Password Reset Wizard», вставьте диск сброса пароля Windows 8 в заблокированный компьютер и выберите его из раскрывающегося списка. Теперь нажмите кнопку «Next» и продолжайте делать это в последующих окнах, пока не появится окно «Reset the User Account Password».
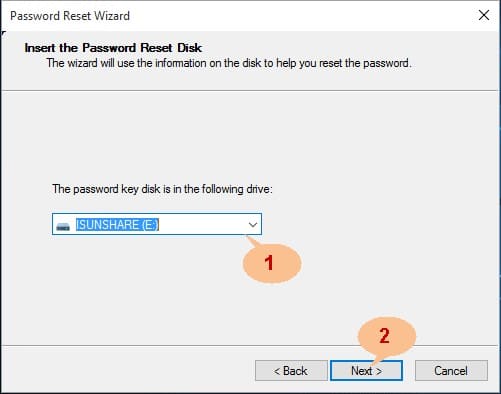
Шаг 3. В окне «Reset the User Account Password» введите новый пароль по своему усмотрению, подтвердите его и укажите подсказку пароля. Нажмите «Next», чтобы продолжить.
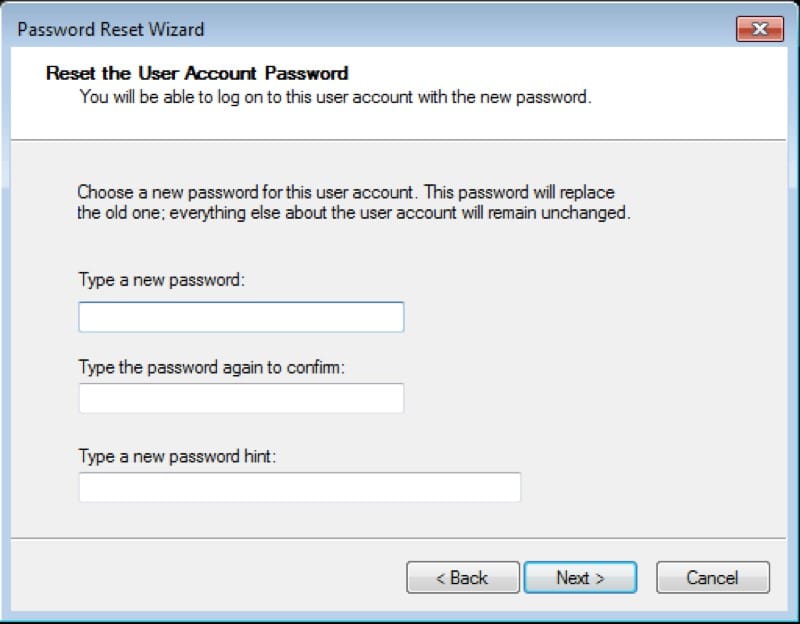
Шаг 4. Затем программа начнет сброс пароля. Когда это будет сделано, просто нажмите кнопку «Finish», чтобы наконец обойти пароль Windows 8 без программного обеспечения.
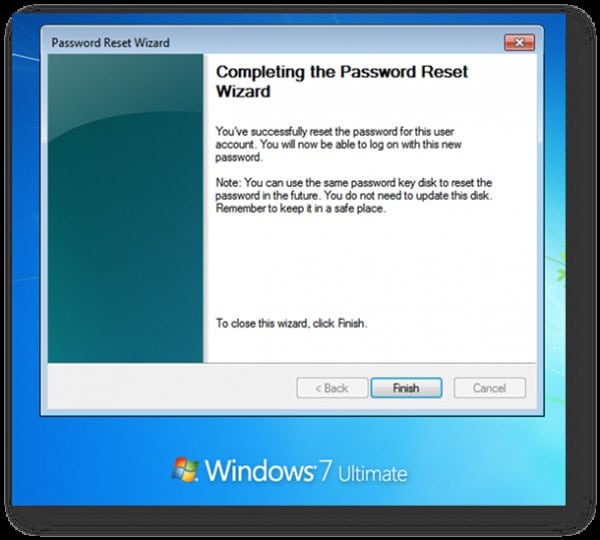
Удаление файлов ключа
Говоря вкратце, данный метод заключается в установке (опять же – заранее) на смартфон приложения TWRP. С его помощью можно будет затем удалить определенные системные файлы.
Этот способ обладает серьезными ограничениями на его применение на практике. В первую очередь, это разблокировка загрузчика операционной системы, которая приводит к полному стиранию пользовательской информации в памяти устройства.
В случае с современными версиями Андроид потребуется включить Заводскую разблокировку. До нее добраться можно через настройки и раздел – Для разработчиков.
Установить приложение TWRP можно не на все модели смартфонов. Вот список устройств, совместимых с ним:
- Имеющие процессор Media Tek;
- Samsung;
- А также других моделей, которые имеют разблокированный загрузчик.
Конечно, если смартфон уже заблокирован, пользователь не получит доступа к меню и настройкам. Поэтому данный вариант предполагает установку TWRP заранее, а также проведения разблокировки загрузчика.
Когда приложение TWRP будет запущено, в его основном Меню нужно выбрать Advanced – расширенный режим. После чего запускается File Manager – менеджер файлов.
В менеджере нужно перейти в директорию data/system и удалить файлы, отвечающие за защиту смартфона:
- «gatekeeper.password.key» («password.key» в старых версиях Андроид);
- «gatekeeper.pattern.key» («gesture.key» в старых версиях Андроид);
- «locksettings.db»;
- «locksettings.db-wal»;
- «locksettings.db-shm».
Телефон перезагружается. В большинстве случаев блокировка снимается. Если этого не произошло, нужно ввести любой пароль или ввести произвольный графический ключ.
Аналогичные манипуляции исполняются и при помощи приложения AROMA Filemanager.
Взламываем пароль Администратора в Windows 8
Для операционной системы Windows 8 существует свой несложный способ сброса пароля Администратора. Все, что вам нужно для этого сделать, это следовать пунктам нижеприведенной пошаговой инструкции:
Шаг 1. Заходим в раздел «Восстановление системы», а далее консоль «Диагностика», где выбираем раздел «Дополнительные параметры».
Заходим в «Диагностику» и выбираем «Дополнительные параметры»
Шаг 2. Заходим в командную строку и вводим следующую команду:
copy с:\windows\System32\sethc.exe с:\temp –и производим копирование файла sethc.exe, чтобы его случайно не потерять.
Копируем файл «sethc.exe» для избежания его потери
Шаг 3. Теперь в командной строке пишем следующее:
copy c:\windows\System32\cmd.exe c:\windows\System32\sethc.exe, то есть вместо «sethc.exe» вводим «cmd.exe».
Заменим файл «sethc.exe» на «cmd.exe»
Шаг 4. Выходим из командной консоли при помощи команды «exit».
Шаг 5. Перезагружаем наш компьютер и производим загрузку с обычными параметрами.
Шаг 6. Нажимаем клавишу «Shift» пять раз для запуска командной строки.
Нажимаем пятикратно клавишу Shift
Шаг 7. Вводим в командную консоль «lusrmgr.msc» и видим имя администратора.
Вводим в командную консоль «lusrmgr.msc «и видим имя администратора
Шаг 8. Ставим новый пароль — набираем команду «net user «Имя админа» password».
При помощи команды net user Имя админа password ставим новый пароль
Шаг 9. Перезагружаем компьютер и входим в учетную запись администратора уже с новым паролем.
Входим в учетную запись администратора уже с новым паролем
Следует заметить, что данный способ одинаково подойдет и для более ранних версий операционных систем.
Вот такими нехитрыми способами можно сбросить пароль администратора на компьютере и ноутбуке в операционных системах Windows 7, 8 и 10.
Как удалить вирусный баннер
Вирусным баннером называется программа, занимающаяся большую часть экрана и мешающая пользователю работать. Для её удаления необходимо установить антивирус Касперского или программу Dr.Web. Эти утилиты имеют специальные функции, позволяющие блокировать действия вирусных баннеров. К сожалению, они являются платными.
Есть и другой способ удаления ненужных утилит. Для него потребуется второй компьютер. Два устройства следует между собой соединить, проверить заражённый компьютер при помощи антивирусной программы и удалить с него ненужные файлы. После окончания работ оба устройства нужно перезагрузить.
Как взломать пароль на компьютере с windows
Потеря пароля от учетной записи на первый взгляд выглядит как катастрофа. Нет доступа никуда – ни в интернет, ни в системные папки. Синий экран с именами пользователей и абсолютная безысходность. Но не все так страшно. Взлом пароля windows самом деле один из самых простых.
Все, что вам нужно – этот зайти в систему в безопасном режиме. Тут же у вас откроется доступ к учетной записи Администратора. Это самая главная учетная запись, из-под которой можно делать все, что угодно. Поменять или удалить пароль в частности.
Перезагружаем компьютер, нажимаем клавишу в зависимости от вашей системы. Чаще всего это F8, иногда — F12. Дальше заходим в пользователя Admin, в панель управления, в зависимости от версии вашей системы – проходим в меню установки паролей, находим вашу учетную запись, выполняем привычные действия по смене пароля, как будто вы сами у себя меняете пароль и оп-ля – доступ к вашей учетной записи у вас в руках.
Постарайтесь только не забыть новый пароль, пока будете перезагружать систему!
Вторая часть
После перезагрузки вашего компьютера должно появится окно командной строки. Нам нужно написать следующую команду < Net user имя_пользователя_новый_пароль > , затем нажать «Enter». В моем случае пользователь Climbing.
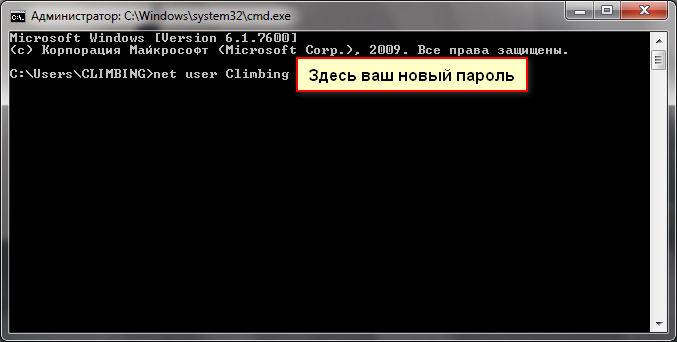
Если в имени учетной записи или пароле имеются пробелы, то их нужно набирать в кавычках («»).
«net user»«Enter»
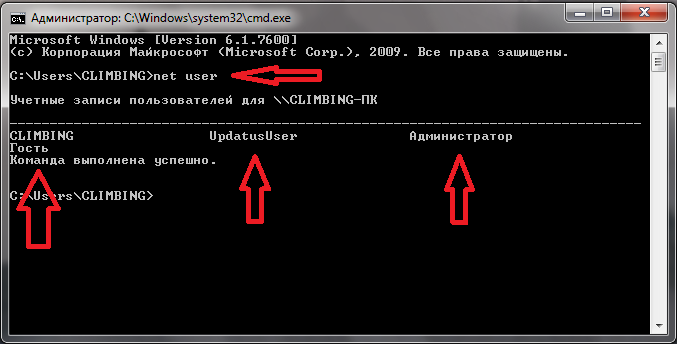
В появившемся окне у вас отобразиться информация о всех учетных записях. После того как введете имя вашей учетной записи и новый пароль, обязательно нужно нажать «Enter». В конце, после перезагрузки и выполнения всех описанных действий, должно появиться примерно такое.
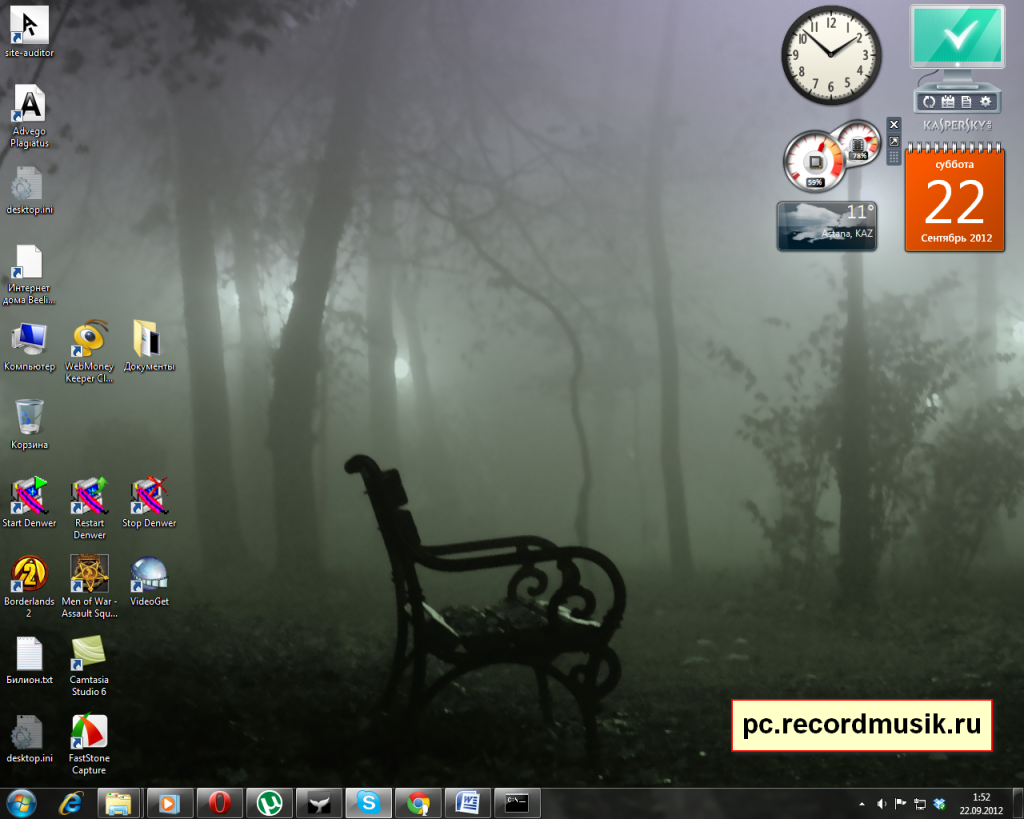
После всех выполненных выше действий вы должны без проблем зайти через вашу учетную запись и новый пароль в операционную систему Windows 7.
Допустим не один из данных способов вам не помог и проблема осталась не решенной, могу посоветовать перечитать данную статью и выполнить все выше описанные манипуляции заново.
Если проблема осталась не решенной, рекомендую воспользоваться программой «ERD Commander» — которая создана специально для того, чтобы снять пароль, если стандартные методы не помогают, так же в ней есть много различных полезных функций по реанимации вашего компьютера.
Можете зайти в поисковые системы и поискать ответы там, или же спросить у людей на форумах, посвященным проблемам подобной тематики. Наверняка кто-то уже сталкивался с подобными ситуациями и готов поделятся с вами решением данных проблем.
Видео инструкция от Василия Купчихина.
Как сбросить пароль в Windows XP и Windows 7
Как убрать пароль в Windows 7 перед входом в систему
В большинстве случаев пользователю поможет специальное стороннее программное обеспечение, например, Active Password Changer, Lazersoft Recover My Password или WinPassKey. В ином случае достаточно воспользоваться установочным диском Windows.
В этом способе также можно предварительно загрузить установочные файлы операционной системы на flash-накопитель. Обязательным условием является наличие на одном из носителей такой же версии Windows, например, Домашняя или Профессиональная. Для сброса пароля выполните несколько последовательных действий.
Вставьте накопитель перед загрузкой системы и перейдите в BIOS. Для входа в BIOS чаще всего используются клавиши «F2» или «Del», однако бывают исключения в видео «F1» и «Esc».Найдите раздел «Boot» или похожее меню. Выберите соответствующий раздел для загрузки системы с диска или flash-накопителя. Для этого необходимо перенести этот раздел выше в списке. Сохраняем изменения и перезагружаем компьютер.
В большинстве случаев для выхода из BIOS с сохранением изменений необходимо нажать клавишу «F10» и щёлкнуть на кнопку «Yes», однако в редких случаях могут использоваться другие варианты. Воспользуйтесь разделом «Exit» в главном меню и используйте пункт «Save & Exit Setup».
После загрузки диска в окне выбора языка нажимаем «Далее».
Используем кнопку «Восстановление системы» и ожидаем некоторое время для поиска установленной операционной системы.
Выбираем используемую систему и нажимаем «Далее».
В списке разделов выбираем «Командная строка» и в открывшемся окне вводим «regedit» без кавычек. На экране откроется редактор реестра.
Открываем папку «HKEY_LOKAL_MACHINE» и нажимаем кнопку «Файл». В списке действий используем пункт «Загрузить куст» и переходим по пути «Windows/System32/config».
В открывшейся папке выбираем файл «SYSTEM».
В появившемся поле вводим произвольное имя раздела, например, «2021» без кавычек. Открываем папку «HKEY_LOKAL_MACHINE» и переходим в новосозданный раздел. Переходим в «Setup» и находим параметр «CmdLine»
Щёлкаем по нему правой кнопкой мыши и нажимаем кнопку «Изменить». В открывшемся окне вводим «cmd.exe» без кавычек и нажимаем «ОК» для сохранения изменений.
Изменяем вышеуказанным способом значение параметра «SetupType» с «0» на «2» без кавычек. Нажимаем «ОК» для сохранения изменений и нажимаем на созданный раздел, например, «2021», левой кнопкой мышки.
Переходим в раздел «Файл» и используем клавишу «Выгрузить куст». Перезагружаем компьютер. Предварительно можно вытащить накопитель и вернуть настройки загрузки системы к первоначальному состоянию.
После загрузки Windows сразу же появится командная строка, в которой вводим «net user» без кавычек и нажимаем клавишу «Enter». Например, «net user Admin». Если после ввода имени пользователя ничего не указывать, то пароль не будет установлен, поэтому пользователь сможет сразу же войти в систему. Также можно использовать команду «net user» для ознакомления со всеми имеющимися профилями системы. Вводим «exit» и нажимаем «Enter». После запуска системы вводим новый пароль и входим в Windows.
В редких случаях может пригодиться добавление нового профиля системы. Придётся создать нового пользователя, добавить его в рабочую группу администраторов и удалить из группы обычных пользователей. Для этого после открытия командной строки сделайте следующее:
- Вводим «net user имя_пароль /add» без кавычек и нажимаем «Enter».
- Вводим «net localgroup Администраторы имя /add» без кавычек и нажимаем «Enter».
- Вводим «net localgroup user имя /delete» без кавычек и нажимаем «Enter».
Сбрасываем и восстанавливаем пароль на ноутбуке с Windows 7: самый лучший способ
Автор Мила Козак Дата Авг 25, 2016
Безопасные, то есть сложные, кодовые слова забываются достаточно легко.
И если почти любые такие данные от сайта или аккаунта получается восстановить, запросив письмо на электронную почту, то с ключом от операционной системы дело обстоит сложнее.
Поэтому важно знать, как восстановить пароль на Виндовс 8, 7 и т.д., чтобы неприятность не застала пользователя врасплох и не лишила компьютера.Windows 7
Как восстановить пароль виндовс 7 без установочного диска
Имя пользователя или пароль неверны
Скинуть пароль на Windows можно, имея загрузочную флешку. Данный метод работает исключительно для восстановления локальной системной учетной записи.
Если же Вы используете ОС, входя через аккаунт Microsoft, то такой метод не подойдет. Если у Вас есть привычка забывать данные, то создать такую флешку следует обязательно.
Делается это так:
- Запустите Панель управления ОС;
- Измените тип отображения разделов с категорий на значки;
- Найдите «Учетные записи пользователей» и кликните на эту строку;
Учетные записи пользователей
- Выберите раздел для создания дискеты сброса забытых кодовых слов;
- У пользователей, использующих аккаунт Microsoft, сбросить пароль таким образом не получится, так как пункт будет отсутствовать;
- Откроется окно «Мастер забытых паролей»;
- Следуйте указания установщика.
Мастер забытых паролей
В результате работы утилиты система сгенерирует файл .psw, в котором содержатся данные для сброса административного кодового слова в ОС. Перенесите его на накопитель и используйте при необходимости следующим образом:
- Вставьте флешку в свободный порт;
- Введите неверное кодовое слово при входе в локальную учетную запись ОС;
- Ниже появится строка для сброса данных;
- Нажмите на нее;
- Выполняйте указания мастера сброса.
Метод поможет Вам войти в Windows 7 без пароля. Данный метод работает практически на всех версиях ОС c XP и выше при использовании локального аккаунта.
Как восстановить пароль на ноутбуке с windows 7
Еще один метод, как восстановить пароль в Windows – полное восстановление системы. В целях того чтобы запустить процесс, установите в порт или дисковод загрузочный носитель. Раскроется экран установки ОС.
Внизу окна слева найдите надпись «Восстановление системы» и кликните по ней;
Восстановление системы
- Выбирайте подходящий язык установки из предложенных;
- Откроется раздел «Параметры для восстановления». Выбирайте в нем на строчку «Командная строка»;
Выбираем строчку «Командная строка»
- Впечатайте в открывшееся поле такое сочетание: copy c:\windows\system32\sethc.exe c:\;
- Enter;
- Переместите в папку System32 созданный файл copy c:\windows\system32\cmd.exe c:\windows\system32\sethc.exe;
- Старый аналогичный файл Sethc.exe из директории System32 удалите;
- Перезапустите ПК с локального диска.
Но восстановить пароль Windows 7 так быстро не получится. Перезапустите ПК и попробуйте попасть в аккаунт. При появлении предложения о вводе данных, зажмите Shift 5 раз.
Ввиду смены файла Sethc, вместо залипания клавиш включится режим ручного ввода команд, командная строка будет запущена от имени администратора.
Напечатайте следующие символы в эту командную строку: net user Название_учетной_записи Новые_сочетания_знаков_для_входа. Войдите в Виндовс с помощью нового ключа.
пункт «Run Trinity Rescue Kit 3.4»
В открывшемся меню выбирайте «Password resetting». Это и есть функция сброса ключа. В открывшемся небольшом меню нажмите на «Interactive winpass».
Это означает, что Вы выбрали ручную смену данных.
От автоматической процедуры отказываются потому, что она не всегда точно определяет, от какой именно учетной записи необходимо удалить ключ.
нажмите на «Interactive winpass»
Открывается список ОС, установленных на компьютере. Выберите ту, для которой необходимо сбросить ключ. Если у Вас стоит всего одна ОС, то введите 1 в командной строке. Нажмите Ввод.
В открывшемся меню выбирайте первый пункт, означающий редактирование ключа для пользователей системы. Введите 1 в командной строке и нажмите Ввод.
Открывается меню, в котором перечислены все учетные записи операционной системы. Напротив каждой из них стоит идентификатор. Найдите ту, для которой нужно сменить пароль. Вводите индикатор в командную строку и нажимайте Ввод.
В следующем меню выбираем «Clear user password», то есть, удаляем старые данные для входа.
Выходить из системы нужно правильно, так как в противном случае изменения не сохранятся. Нажимайте ! и следуйте указаниям меню.
Обходим пароль
В любой системе Windows существует несколько учетных записей, в том числе Администратор, с помощью которого мы и будем проводить наш эксперимент. Единственный нюанс, учетная запись Администратора видна только в безопасном режиме. Можно конечно же и в обычном режиме в него войти, но для этого потребуются дополнительные настройки и манипуляции, которые мы с Вами не будим рассматривать в данной статье.
Когда вы зайдете в безопасный режим, вам предложат выбрать учетную запись, с помощью которой произвести вход в систему. Нужно выбрать Администратора. Этот пользователь на компьютерах может отображаться по-разному, например Admin, Администратор или Administrator.
В большинстве случаев, примерно 90% о нем никто не подозревает и поэтому не ставят ему пароль. Его возможности практически безграничны. Так вот именно с помощью него мы и будим проводить наш эксперимент по взлому пароля других пользователей вашего компьютера.
Итак начнем.
Взлом пароля в Windows XP
Включаем наш компьютер и заходим в безопасный режим, для того чтобы в него войти нужно воспользоваться полезной F8.
Появляется окно с выбором пользователя, выбираем «Администратора» и заходим в систему. Если у вас попросили пароль, то данный метод не сработает и нужно будит воспользоваться специальными программами например ERD Commander. Если же все прошло удачно, идем дальше.
Заходим в меню «Пуск >>> Панель управления».
Находим «Учетные записи пользователей».
Заходим в нужную учетную запись, в которой необходимо взломать или поменять пароль.
Среди предложенных пяти возможностей, выбираем ту которая находиться посередине, то есть «Удаление пароля».
Вам зададут вопрос: «Вы действительно хотите удалить пароль … ?». Жмем по кнопке «Удалить пароль».
Закрываем все открытые окна и перезагружаем наш компьютер. После перезагрузки, он должен запуститься в обычном режиме и пароля быть не должно — если вы его удалили, если же изменили — то нужно будет набрать новый пароль.
Представляю ваш восторг — когда все заработает ))).









