Пк hp — управление параметрами электропитания (windows 10)
Содержание:
- Использование командной строки
- ✔ Windows 10: Схемы электропитания Windows.
- Оптимизация работы процессора: утилита CPU Control
- Выбор настроек
- Что такое спящий режим
- План электропитания постоянно меняется в Windows 10, 8, 7
- Как настроить регулирование энергопотребления / мощности в Windows 10
- Как увеличить производительность процессора за счет настроек электропитания (парковка ядер, как включить все ядра ЦП ✔)
- Зачем нужны настройки электропитания
- Настройки электропитания в Windows 10
Использование командной строки
Некоторым пользователям проще управлять компьютером, вводя команды в консоли. Настроить питание процессора тоже можно в этом приложении. Для этого понадобится выполнить всего пару простых действий и освоить несколько команд.
- Для начала запустите консоль от имени администратора. Сделать это можно, например, через меню «Пуск».

Введите powercfg /query, чтобы просмотреть все доступные настройки питания.

Обратите внимание на представленные строки — там указано название параметра, которое отображается в графическом меню. Здесь вам нужно запомнить «Псевдоним GUID» и «Текущий индекс настройки питания». По первому значению будет производиться изменение, а второй отвечает за текущую конфигурацию. 64 на конце означает 100%, а 00 — отсутствие ограничений.

Теперь осталось только ввести, например, powercfg /query SCHEME_CURRENT SUB_PROCESSOR PROCTHROTTLEMAX 100, где SCHEME_CURRENT — текущий профиль электропитания, SUB_PROCESSOR — GUID раздела «Управление питанием процессора», а PROCTHROTTLEMAX — псевдоним самого параметра.

Меняйте все значения и псевдонимы на необходимые, чтобы успешно управлять значениями. Если вдруг при вводе команды возникнет какая-то ошибка, на экране отобразится отчет с рекомендациями по исправлению ситуации, что поможет разобраться с данной операцией даже начинающему пользователю.
Это были все сведения о настройке питания процессора в операционной системе Windows 10, о которых мы хотели рассказать. Не забывайте, что любые изменения как-то отражаются на быстродействии и энергопотреблении, поэтому производите конфигурацию с умом.
Опишите, что у вас не получилось. Наши специалисты постараются ответить максимально быстро.
✔ Windows 10: Схемы электропитания Windows.
Опубликовано 2019-07-22 · Обновлено 2020-05-13
1. Описание программы.

Отсутствие схем электропитания, вероятнее всего, связано с новым режимом питания на устройствах с аккумулятором в Windows версии 1709. Если щелкнуть значок батареи, то можно видеть слайдер, который появится только, если выбрана схема «Сбалансированная».
Схемы можно восстановить следующими способами: сделать схему «Высокая производительность» или «Экономия энергии» активной, при этом активная схема появится в Панели управления, или же создать дубликаты этих схем, и тогда появятся обе схемы.
2. Команды для Командной строки.
Командной строке нужно выполнить команды.
Сделать схему активной:
Создать дубликат схемы:
Вместо нужно вставить GUID соответствующей схемы питания.
3. Команды стандартных схем электропитания.
Открываем командную строку («Win»+«R») и копируем туда команды:
Для схемы «Сбалансированная»:
powercfg.exe /setactive 381b4222-f694-41f0-9685-ff5bb260df2e
Для схемы «Экономия энергии»:
powercfg.exe /setactive a1841308-3541-4fab-bc81-f71556f20b4a
Для схемы «Высокая производительность»:
powercfg.exe /setactive 8c5e7fda-e8bf-4a96-9a85-a6e23a8c635c
В Windows уже больше десяти лет есть три схемы электропитания: энергосбережение, сбалансированный режим и режим высокой производительности.
По сути, они охватывали весь спектр пользовательских задач, однако Microsoft в обновлении Spring Creators Update решила добавить еще одну схему, которая называется Ultimate Performance, или максимальная производительность.
4. Команда схемы Максимальная производительность.
В чем ее разница с высокой производительностью? В том, что в новом режиме вся производительность компьютера сосредотачивается на одной нужной вам задаче, а фоновые процессы или практически не получают ресурсов, или вообще приостанавливаются. В режиме высокой производительности Windows просто не разрешает сильно снижать частоту процессора и останавливать некоторые фоновые процессы.
Иными словами, режим максимальной производительности нужен, когда требуется, чтобы одна программа — игра, рендер, обсчет — работали максимально быстро. Режим высокой производительности нужен, чтобы вся система и все программы работали быстро, без упора на какую-либо одну задачу. Однако следует понимать, что включение нового режима не ускорит работу нужной вам программы в разы — в лучшем случае разница будет в единицы процентов, так как и до этого режима Windows вполне неплохо умела «рулить» доступными ресурсами. Но в случае с долгими расчетами это может сэкономить вам несколько минут, а может и десятков минут, что вполне ощутимо.

Для схемы «Максимальная производительность» немного по другому.
Закрываем Панель управления, чтобы компьютер ее не видел. Там обновится информация. Если ее не закрыть, то поле активации может быть активировано, но не отображаться корректно. Потом будет сложно заставить его отобразиться, прийдется вс равно закрывать Панель управления и открывать вкладку Электропитание снова. Закроем Панель управления заранее.
Открываем командную строку («Win»+«R») и копируем туда команду:
powercfg -duplicatescheme e9a42b02-d5df-448d-aa00-03f14749eb61
Затем нужно выбрать данную схему самостоятельно в настройках и поставить на ней галочку.
Чтобы отключить режим «Максимальная производительность», запустите консоль Windows PowerShell от имени администратора и выполните следующую команду:
Оптимизация работы процессора: утилита CPU Control
В данной публикации пойдет речь еще об одном стороннем инструменте оптимизации работы многоядерных процессоров
– бесплатной программе CPU Control. «Еще» – потому, что автор уже касался этой
темы, смотрите заметку об ICEAffinity. Детище немецкого разработчика Маттиаса Коча (Matthias
Koch), русифицированная утилита CPU Control будет особенно интересна
начинающим компьютерным пользователям из-за наличия многопрофильного авторежима оптимизации, но обо
всем – по порядку.
«Зачем это надо и что я буду с этого иметь?»
Данный вопрос был затронут в озвученной статье, поэтому дефрагментирую сказанное до пары абзацев:
Некоторые приложения не поддерживают многоядерный режим, поэтому для корректной работы необходимо вручную
выделить им отдельное процессорное ядро. Другой «проблемный» вариант – материнская плата
асинхронно инициализирует ядра. В обоих случаях требуется оперативное вмешательство пользователя.
По умолчанию, Windows присваивает всем запускаемым процессам равный приоритет в пользовании процессорных
мощностей. Что не совсем правильно в случае запуска ресурсоемких приложений, например, когда вашему
любимому Call of Duty «мешает» антивирус вкупе с дюжиной другого «второстепенного»
ПО. CPU Control поможет пропорционально разнести процессы по ядрам, что напрямую
скажется на общей производительности системы.
Утилита поддерживает двух- и четырехъядерные процессоры, но, по отзывам, корректно работает и на 6–8
ядрах.
Оптимизируем
1. Для начала необходимо скачать утилиту Никаких «хитростей» в установке нет, поэтому
последовательно жмем «Next» («Далее») до полной инсталляции. Кстати, программа не «сорит» в
реестре, т.е. портативна и носима на съемных накопителях.
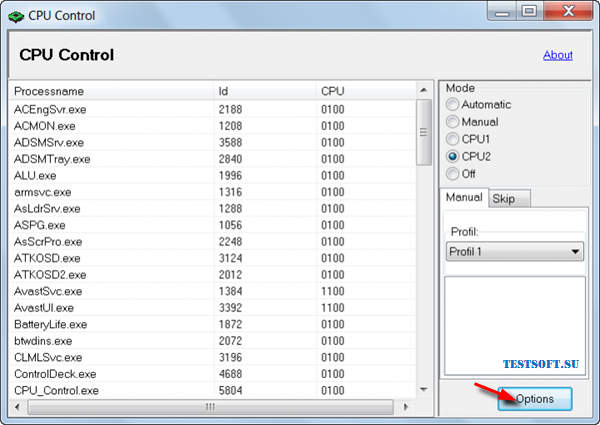
2. После запуска первым делом кликаем на «Options» («Опции») и
русифицируем CPU Control через «Languages» («Языки»)
→ «Russion». Далее, в соответствии со следующим скриншотом, ставим галочки напротив
«Автозапуск с Windows», «Минимизировать» и «4 ядра» (для четырех и более ядер).
Понятно, что если ЦП двухъядерный, активировать «4 ядра» без надобности.
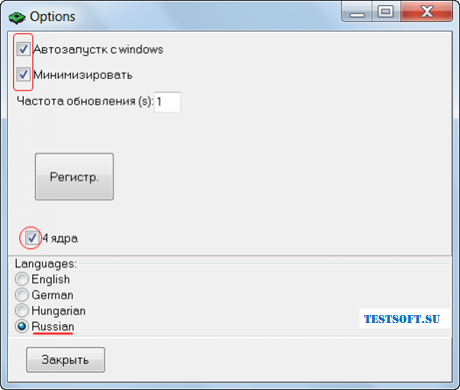
3. Закрыв «Опции», в главном окне приложения видим 5 режимов
контроля работы ЦП: «Авто», «Ручной», «CPU1» (все процессы выполняются на 1-ом ядре),
«CPU2» (все процессы выполняются на 2-ом ядре) и «Отключено» (без оптимизации). Последние три
режима нам не интересны, поэтому сосредоточимся на первых двух.
Для начинающих пользователей автор рекомендует просто выбрать режим «Авто» и,
закрыв окно, проверить для будущих загрузок Windows, чтобы CPU Control был в списке
автозагружаемых приложений (!). Это легко сделать, например, через Revo Uninstaller любой версии,
смотрите в панели меню «Инструменты» → «Менеджер автозапуска» (при необходимости
добавить приложение кликаем апплет «Добавить»).
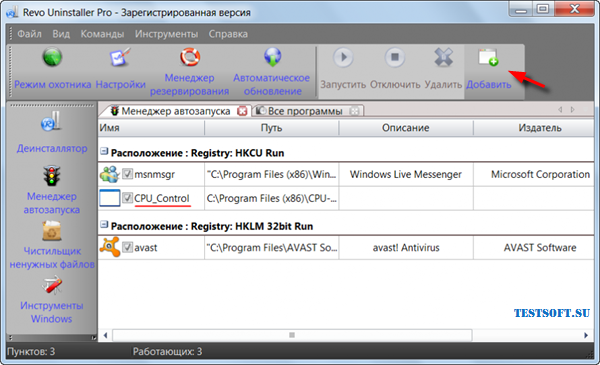
4. Для любителей «покопаться» эта простенькая утилита дает шанс «развернуться»: в
авторежиме имеется 9 базовых профилей-вариаций распределения процессов по ядрам
(скриншот ниже). При наличии времени и открытом на вкладке «Быстродействие» Диспетчере
задач («Ctrl + Alt + Del»), для мониторинга результатов,
можно выбрать оптимальный профиль под свою систему.
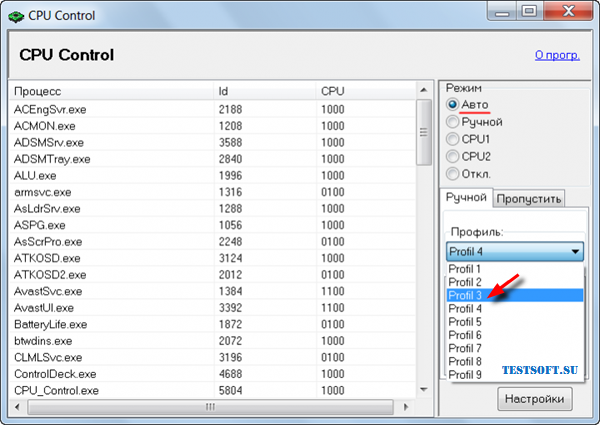
5. Самые «продвинутые» пользователи, желающие
добиться максимальных результатов в деле повышения производительности системы данным
способом, наверняка заинтересуются режимом «Ручной». В этом режиме вы
самостоятельно распределяете процессы по ядрам или группам ядер. Все просто: выделяете процесс(-ы) и через
правую клавишу мыши «вешаете» на нужное ядро или комбинацию ядер. Например, при выборе «CPU1» процесс
будет «висеть» на первом ядре, при выборе «CPU3+4» – на третьем и четвертом ядрах и т.д.
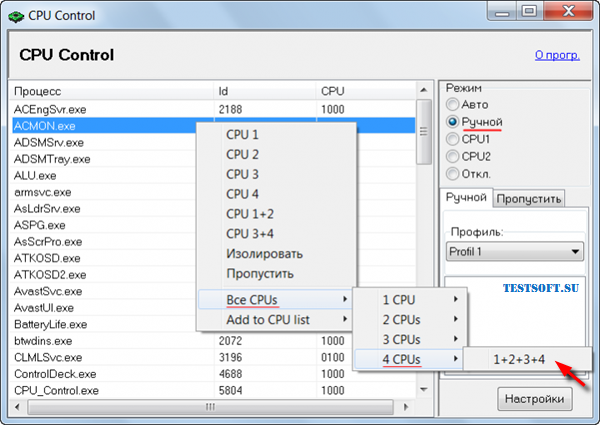
Вот хороший вариант ранжирования для 4-ядерного ПК: системные процессы оставьте 1-ому ядру, самые
ресурсоемкие приложения (типа Photoshop) «распылите» между всеми ядрами (вариант как на последнем скриншоте), а
«середнячков» типа антивирусного сканера отдайте в руки комбинации на 2 ядра, скажем,
«CPU3+4». Диспетчер задач Windows поможет сделать правильный выбор. Для удобства мониторинга,
при открытой в Диспетчере вкладке «Быстродействие», проверьте, чтобы была активирована функция «По
графику на каждый ЦП» (см. «Вид» → «Загрузка ЦП» → искомое
«По графику на каждый ЦП»).
Выбор настроек
В Windows 10 можно выбрать несколько стандартных схем, если вы не обновили ОС до версии 1709. После этого все схемы кроме «Сбалансированной» и текущей будут скрыты. Чтобы получить к ним доступ, есть несколько способов.
Способ 1. Через доступную схему
Шаг 1. Установите «Сбалансированную» схему, отметив соответствующий пункт.
 Ставим галочку на схему «Сбалансированная»
Ставим галочку на схему «Сбалансированная»
Шаг 2. Нажмите левым щелчком мышки на значке аккумулятора на панели задач.
 Нажимаем левым щелчком мышки на значке аккумулятора на панели задач
Нажимаем левым щелчком мышки на значке аккумулятора на панели задач
Шаг 3. Во всплывающем окне перетяните ползунок вправо (схема максимальной производительности) или влево (схема максимальной экономии).
 С помощью мышки перетягиваем ползунок вправо или влево
С помощью мышки перетягиваем ползунок вправо или влево
Способ 2. Через центр мобильности
Шаг 1. Откройте приложение через поиск. Нажмите на иконку лупы левым щелчком мыши и введите название приложения, открываем появившееся в результате поиска приложение.
 Нажимаем на иконку лупы левым щелчком мыши, вводим название приложения, открываем появившийся результат
Нажимаем на иконку лупы левым щелчком мыши, вводим название приложения, открываем появившийся результат
Шаг 2. Настройте яркость и схему (сохраненная, сбалансированная или экономная).
 Выбираем подходящую схему и настраиваем яркость
Выбираем подходящую схему и настраиваем яркость
Что такое спящий режим
Спящий режим – это то, что использует большинство компьютеров, когда они не задействованы в течение определенного периода времени. Все открытые окна и их текущее состояние сохраняются в оперативной памяти вашего компьютера, так что когда вы открываете крышку ноутбука или перемещаете мышь рабочего стола, всё восстанавливается, как если бы вы никогда не уходили. Время, необходимое для того, чтобы «вернуть всё к жизни», занимает всего секунду или две.
Если ваша батарея приближается к «точке смерти», находясь в спящем режиме, ваш компьютер автоматически сохранит ваши данные на жестком диске и возобновит работу, когда он снова подключится к источнику питания. На настольном компьютере, где у вас нет опции батареи, от угрозы потери вашей работы в спящем режиме защищает гибридный сон.
Почему ваш компьютер переходит в спящий режим? Так он потребляет меньше энергии, что важно для ноутбуков и планшетов, работающих на батареях, или для тех, кто обеспокоен своими ежемесячными счетами
Когда использовать режим сна
Спящий режим лучше всего подходит для тех случаев, когда вы будете не далеко от компьютера. Это означает, что вы можете уйти на обед, выполнить поручение или даже оставить компьютер на ночь включенным, зная, что с утра быстро начнёте свою работу.
Большинство людей, использующих ноутбуки и планшеты, чувствуют себя в безопасности при использовании спящего режима – ваше место будет восстановлено, что бы ни случилось. Если вы переведете компьютер в спящий режим и не будете использовать его в течение нескольких дней, пока не разрядится батарея, ваша работа будет сохранена, а компьютер выключится.
Настольные ПК немного отличаются, так как у них нет батареи, чтобы поддерживать работу и обеспечивать плавное отключение при потери питания. Вы можете нормально использовать спящий режим на настольном ПК, если нет риска перебоя в питании – например, во время грозы – но есть спящий режим является отличным вариантом, если вы беспокоитесь о потере работы.
Что такое гибридный сон?
Гибридный спящий режим включен по умолчанию на настольных ПК. Он позволяет оперативной памяти вашего компьютера хранить информацию для быстрого запуска – как в обычном спящем режиме – но также записывает те же данные на жесткий диск для безопасного хранения в случае сбоя питания.
На вашем ноутбуке или планшете гибридный спящий режим отключен по умолчанию, поскольку у вас есть отказоустойчивая батарея. Если ваша батарея больше не работает, и вы должны постоянно держать ноутбук подключенным к сети, вы можете включить гибридный спящий режим на любом устройстве Windows 10.
Вот как это сделать:
- Откройте приложение «Параметры» в меню Пуск или комбинацией клавиш Win + I.
- Нажмите Система → Питание и спящий режим.
- Нажмите Дополнительные параметры питания.
- Нажмите Настройка схемы питания рядом с включенным планом питания.
- Нажмите Изменить дополнительные параметры питания.
- Нажмите + рядом с Сон.
- Нажмите + рядом с Разрешить гибридный сон.
- Нажмите Настройка.
- Нажмите на стрелку раскрывающегося списка.
- Выберите Вкл.
- Нажмите Применить и ОК.
Теперь на вашем ноутбуке или планшете включен гибридный спящий режим, и вам не нужно беспокоиться о потере работы из-за случайных отключений питания.
План электропитания постоянно меняется в Windows 10, 8, 7

Вы недавно обновили свое устройство до операционной системы Windows 8.1, 9 или Windows 10? Тогда не удивительно, что ваш план питания постоянно меняется случайным образом или когда вы пытаетесь перезагрузить устройство Windows 8 или Windows 10. К сожалению, операционные системы Windows 8 или Windows 10, как и предыдущие версии, все еще имеют несколько глюков.
Но, прочитав учебник ниже, вы узнаете, что именно вы можете сделать, чтобы исправить план питания .
Обычно устройство под управлением Windows 8 или Windows 10 меняет план электропитания, если у вас нет правильных настроек системы. Например, вы можете установить на устройстве Windows 8, 10 значение « высокая производительность », а через некоторое время или после перезагрузки устройства оно автоматически изменится на « энергосбережение» .
Это только один из сбоев, которые могут произойти в вашей функции настройки плана питания.
Решено: схема питания Windows 10 меняется самостоятельно
- Запустите средство устранения неполадок питания
- Обновите свой графический драйвер
- Чистая загрузка вашего компьютера
- Войдите в свою учетную запись администратора
- Сканирование вашей системы
- Сбросить план питания
1. Запустите средство устранения неполадок питания
- Нажмите и удерживайте на клавиатуре кнопку «Окно» и кнопку «W».
- После того, как вы нажали кнопки выше, начните вводить «Устранение неполадок».
- Щелкните левой кнопкой мыши или коснитесь значка «Устранение неполадок», который появился после поиска.
- Щелкните левой кнопкой мыши или коснитесь функции «Система и безопасность», представленной в окне «Устранение неполадок».
- Щелкните левой кнопкой мыши или коснитесь функции «Питание», и вам придется следовать инструкциям на экране, чтобы запустить средство устранения неполадок.
- После устранения неполадок с электропитанием перезагрузите устройство Windows 8 или Windows 10 и посмотрите, сохраняется ли эта проблема.
Эта проблема может возникнуть из-за того, что ваши драйверы для графической карты могут потребовать обновления системы Windows 8 или Windows 10.
Перейдите на веб-сайт производителя и найдите совместимую версию драйверов для системы Windows 10 или Windows 8.
СВЯЗАННЫЕ: Как обновить устаревшие драйверы в Windows 10
3. Чистая загрузка вашего компьютера
Некоторые приложения, установленные в Windows 8 или Windows 10, могут конфликтовать с системными файлами, что приводит к постоянному изменению функции плана электропитания. Для этого нам нужно будет выполнить чистую загрузку системы, и мы точно увидим, вызывает ли одно из ваших приложений реакцию системы.
Вот как сделать чистую загрузку в Windows 8 или Windows 10:
- Зайдите в Пуск> введите msconfig> нажмите Enter
- Перейдите в «Конфигурация системы»> щелкните вкладку «Службы»> установите флажок «Скрыть все службы Microsoft»> нажмите «Отключить все».
- Перейдите на вкладку «Автозагрузка»> «Открыть диспетчер задач».
- Выберите каждый элемент автозагрузки> нажмите «Отключить»> закрыть диспетчер задач> перезагрузите компьютер.
Теперь, после того как вы сделали чистую загрузку, попробуйте перезагрузить устройство еще раз и посмотрите, есть ли у вас проблемы с вашим планом питания. Если одно из ваших приложений вызывает эту проблему, вам нужно удалить его.
СВЯЗАННЫЕ: Исправлено: информация о плане питания недоступна в Windows 10, 8, 8.1 .
4. Войдите в свою учетную запись администратора.
Возможно, у вас нет прав администратора на устройстве Windows 8 или Windows 10, поэтому каждое изменение, которое вы вносите в систему, будет сброшено после перезагрузки устройства.
Чтобы исправить это, вам нужно будет попытаться войти в систему с учетной записью администратора и настроить параметры плана электропитания. После этого войдите в систему под своим обычным именем пользователя Windows 8 или Windows 10 и посмотрите, не возникла ли у вас эта проблема.
5. Сканирование вашей системы
Если проблема не устраняется и план питания продолжает меняться на сбалансированный, просканируйте систему на наличие вредоносных программ . Имейте в виду, что вредоносные программы и вирусы могут привести к ненормальной работе вашего ПК, поэтому обязательно запустите полную антивирусную проверку системы.
6. Сбросить план питания
- Запустите командную строку (Admin)> введите powercfg –restoredefaultschemes > и нажмите Enter, чтобы сбросить настройки плана питания по умолчанию.
- Выйдите из командной строки, чтобы удалить все настроенные схемы электропитания.
- Создайте новый план питания и настройте его в соответствии с вашими потребностями.
Как настроить регулирование энергопотребления / мощности в Windows 10

В Windows 10 пользователи, как правило, работают с несколькими приложениями. В результате программы, которые работают в фоновом режиме, потребляют значительное количество энергии.
Чтобы оптимизировать энергопотребление, в начиная с Windows 10 (версия 1709) компания Microsoft представила новую функцию Power Throttling (регулирование энергопотребления или регулирование мощности), которая использует технологии энергосбережения современных процессоров для ограничения ресурсов для фоновых процессов.
Используя данную технологию, система Windows может автоматически определять, какие приложения вы активно используете, и и ограничивать ресурсы для процессов, которые неважными. Функция регулирования мощности позволяет увеличить автономную работу устройства до 11 процентов.
Однако, распознавание процессов может работать не так, как ожидается. В этих случаях пользователь может самостоятельно контролировать, каким приложениям нужно ограничить потребление ресурсов, а каким нужно предоставить всю доступную мощность.
Как посмотреть, какие процессы регулируются
Чтобы посмотреть, какие процессы регулируются функцией Power Throttling можно воспользоваться Диспетчером задач.
- Щелкните правой кнопкой мыши по панели инструментов и выберите пункт “Диспетчер задач”.
- Перейдите на вкладку “Подробности”.
- Щелкните правой кнопкой мыши по заголовку любого столбца и выберите пункт “Выбрать столбцы”.
- Прокрутите вниз и отметьте галочку Регулирование энергопотребления.
- Нажмите ОК.
После выполнения данных шагов появится новый столбец “Регулирование мощности”, показывающий, какие процессы находятся в энергосберегающем режиме.
На ноутбуках, планшетах или других портативных устройствах с аккумулятором у некоторых процессов будет указан статус «Регулирование энергопотребления» – “Включено”, а у остальных – “Выключено”.
Наглядно посмотреть новую функцию в действии можно открыв приложение, а затем свернув его. Когда вы активно используете приложение в Диспетчере задач будет показываться статус регулирования энергопотребления “Выключено”, но после сворачивания статус изменится на “Включено”.
Если все процессы имеют статус “Выключено”, значит ваше устройство подключено к источнику питания или используются режим Максимальная производительность.
Как отключить регулирование мощности в настройках электропитания
Power Throttling активируется автоматически, когда портативное устройство не заряжается, а это означает, что самый быстрый способ отключить эту функцию – подключить устройство к источнику питания.
Вы также можете управлять регулированием мощности в вашей системе, щелкнув значок питания в области уведомлений и используя слайдер, чтобы изменить режим питания.
- Экономия заряда – регулирование мощности включается
- Улучшенная батарея – регулирование мощности включается
- Оптимальная производительность – регулирование мощности включается, но в щадящем режиме
- Максимальная производительность – регулирование мощности отключается
Как отключить регулирование мощности с помощью редактора групповых политик
Если вы используете Windows 10 Pro, то отключить Power Throttling можно с помощью редактора групповых политик.
- Используйте сочетание клавиша Windows + R , чтобы открыть окно команды “Выполнить”.
- Введите gpedit.msc и нажмите ОК, чтобы открыть редактор локальной групповой политики.
- Перейдите по пути: Конфигурация компьютера > Административные шаблоны > Система > Управление электропитанием > Параметры регулирования мощности
- Щелкните дважды по политике Выключить регулирование мощности.
- Выберите опцию “Включено”, нажмите “Применить” и “ОК”.
- Перезагрузите компьютер.
После завершения данных шагов и перезагрузки ПК, регулирование мощности будет отключено для всех приложений в любых режимах электропитания.
В любое время вы можете снова активировать регулирование мощности, выполните те же шаги, но в пункте 5 выберите опцию “Не задано”.
Как отключить регулирование мощности с помощью системного реестра
Редактор групповых политик недоступен в Windows 10 Домашняя, но вы можете сделать то же самое с помощью редактора реестра.
Как увеличить производительность процессора за счет настроек электропитания (парковка ядер, как включить все ядра ЦП ✔)
Долго думал, стоит ли публиковать сегодняшнюю статью, т.к. вопрос довольно спорный (и результат после настройки у всех может быть разным, в зависимости от оборудования и ПО). И всё же, попрошу к статье отнестись критически и как к “экспериментальной”.
И так, ближе к теме. Windows не всегда “идеально” работает с многоядерными процессорами. В целях снижения энергопотребления, ряд процессов может выполняться на том ядре, на котором они были запущены изначально (такой подход позволяет: с одной стороны (позитивной) — не использовать постоянно все ядра (и за счет этого снизить энергопотребление) , а с другой (негативной) — не позволяет процессору работать на полную “катушку”).
К тому же функция парковки ядер позволяет процессору (при определенной нагрузке) переносить все задачи на одно ядро, а остальные переводить в режим ожидания (т.е. работать будет фактически только одно ядро). Естественно, это снижает общую производительность (правда, делает систему более отзывчивой, но незначительно). Отмечу, что Windows к тому же не совсем корректно работает с парковой ядер на процессорах Intel (по крайней мере Windows 7).
Так вот, задав определенные настройки электропитания, можно ограничить работу функции парковки ядер и повысить общую производительность (в некоторых случаях до 20%!). На мой взгляд есть смысл попробовать потратить 3-5 мин. на “эксперимент”!
Зачем нужны настройки электропитания
Управление питанием компьютера и ноутбука может потребоваться в трех случаях:
- для повышения срока работы от батареи (для лэптопов);
- для ускорения работы системы и приложений;
- для повышения комфорта работы с ОС.
Все параметры питания в «Десятке» настраиваются двумя способами:
- в разделе «Электропитание» классической панели управления;

Панели отличаются представлением и группировкой настроек, но обеспечивают доступ ко всем необходимым пунктам. В «Параметрах» можно настроить ряд базовых и дополнительных опций питания, а для настройки дополнительных в любом случае придется использовать «Электропитание».
Настройки электропитания в Windows 10
Управление электропитанием в Windows 10 позволяет настроить поведение операционной системы при длительном простое. В частности, можно задать интервал от 1 минуты до 5 часов, через который при отсутствии активности со стороны пользователя будет отключаться экран и/или производиться переход компьютера в спящий режим. Также можно совсем запретить эти действия. Это удобно, когда компьютер должен работать всё время, вне зависимости, есть рядом человек или нет. Разберёмся подробнее, как настроить электропитание в «десятке».
Самый простой и быстрый способ открыть настройки электропитания в Windows 10 — это нажать ПРАВОЙ клавишей мыши на меню Пуск и выбрать второй пункт «Управление электропитанием». Найти его можно и по другому — в Параметрах (значок шестерёнки в меню Пуск или Центре уведомлений). Там выбираем сначала раздел «Система», а затем в левой колонке переходим к пункту «Питание и спящий режим».
Если вы работаете на стационарном компьютере с Windows 10, то у вас будет всего по одному варианту управления отключением экрана и перехода в режим сна — при питании от сети (как на изображении ниже), если же вы используете ноутбук или нетбук с десяткой, то дополнительно появится настройка тех же параметров при работе устройства от батареи.
Итак, здесь можно установить промежуток времени через который в случае бездействия пользователя отключится монитор или компьютер перейдёт в режим сна, позволяющий значительно экономить электроэнергию, но при этом сохранять все программы запущенными, а окна — открытыми. Интервал устанавливается как в минутах (от 1 до 45), так и в часах (от 1 до 5). Также во всех случаях можно выбрать значение «Никогда», позволяющее запретить отключение питания дисплея и переход в спящий режим.
Если вы относитесь к числу тех, кому представленных опций настройки питания не хватает, то вы можете нажать ссылку «Дополнительные параметры питания» и в новом окне у вас откроются расширенные настройки — они выглядят также как в любимой многими операционной системе Windows 7.
Здесь можно не только выбрать подходящую схему электропитания: экономия энергии, сбалансированная или высокая производительность, но и произвести более тонкие настройки. В частности, в левой колонке есть пункты, нажав на которые, можно настроить действие при нажатии кнопок питания или при закрытии крышки (для ноутбука). Это позволяет, например, сделать так, чтобы при захлопывании ноутбука, операционная система автоматически завершала работу или переходила в режим гибернации.
Также здесь можно более детально настроить используемую схему электропитания, нажав «Настройка схемы электропитания» напротив нужного пункта и в новом окне выбрав «Изменить дополнительные параметры питания».
Менять настройки в этом окне стоит лишь хорошенько разобравшись, за что они отвечают и как работают. Впрочем, даже если что-то было сделано не так, то в настройках электропитания всегда можно восстановить значения по умолчанию.
Все материалы сайта
С каждым днем все больше пользователей обновляют свои операционные системы. Самой оптимальной системой на сегодняшний день можно назвать Windows 10. В ней собраны все хорошие качества предыдущих ОС и некоторые дополнительные параметры и возможности.
Электропитание является важной частью десятки, поэтому в данной статье будет разобрана вся настройка и оптимизация этого параметра. Если говорить в целом, то электропитание отвечает за производительность и работу компьютера, либо ноутбука
Возможно, что после настройки электропитания работоспособность системы станет в разы выше и качественней.







