Сколько ядер на компе, как узнать?
Содержание:
- Способы узнать количество ядер процессора
- Узнаем, сколько потоков в процессоре
- Способ №3: отслеживать время везде с помощью одного трекера
- На что влияет количество ядер компьютера, ноутбука?
- Как узнать сколько ядер в процессоре
- Что такое ядро процессора компьютера/ноутбука и какую функцию оно выполняет?
- Свойства системы
- Folder Size
- Как узнать сколько ядер в процессоре
- Узнаём сколько ядер на ноутбуке без ПО
- Как посмотреть ядра компьютера с помощью программ на Windows
- YouTube
- Как узнать, сколько ядер у компьютера
- Ubuntu
- С помощью утилит
- Как включить отключенные ядра процессора?
- Как проверить количество ядер ЦП в Windows 10
- Способ №2: изучить общую активность в смартфоне
- Как включить 2 ядра
- Как узнать сколько ядер у процессора: CPU-Z
- Нужно ли изменять тактовую частоту
Способы узнать количество ядер процессора
Посмотреть, сколько физических ядер и сколько потоков у вашего процессора можно различными способами, все они достаточно простые:
Думаю, что это не полный список возможностей, но вероятнее всего их окажется достаточно. А теперь по порядку.
Сведения о системе
В Windows последних версий присутствует встроенная утилита для просмотра основных сведений о системе. Запустить её можно, нажав клавиши Win+R на клавиатуре и введя msinfo32 (затем нажать Enter).
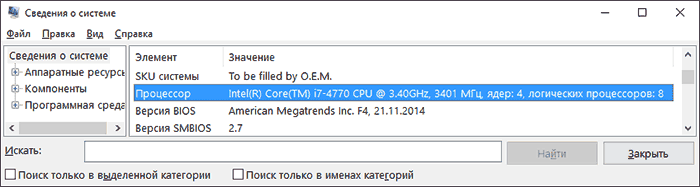
В разделе «Процессор» вы увидите модель вашего процессора, количество ядер (физических) и логических процессоров (потоков).
Узнаем, сколько ядер у CPU компьютера в командной строке
Не все знают, но посмотреть информацию о количестве ядер и потоков можно и с помощью командной строки: запустите её (не обязательно от имени Администратора) и введите команду
WMIC CPU Get DeviceID,NumberOfCores,NumberOfLogicalProcessors
В результате вы получите список процессоров на компьютере (обычно — один), количество физических ядер (NumberOfCores) и количество потоков (NumberOfLogicalProcessors).
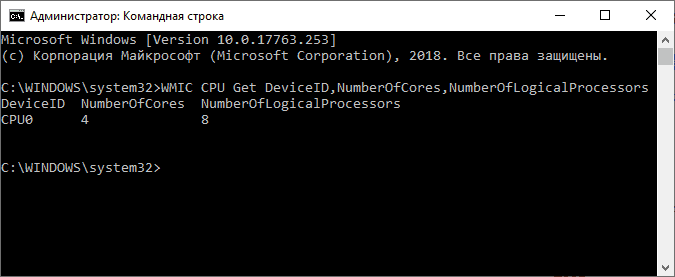
В диспетчере задач
Диспетчер задач Windows 10 отображает информацию о количестве ядер и потоков процессора вашего компьютера:
- Запустите диспетчер задач (можно через меню, которое открывается по правому клику на кнопке «Пуск»).
- Перейдите на вкладку «Производительность».
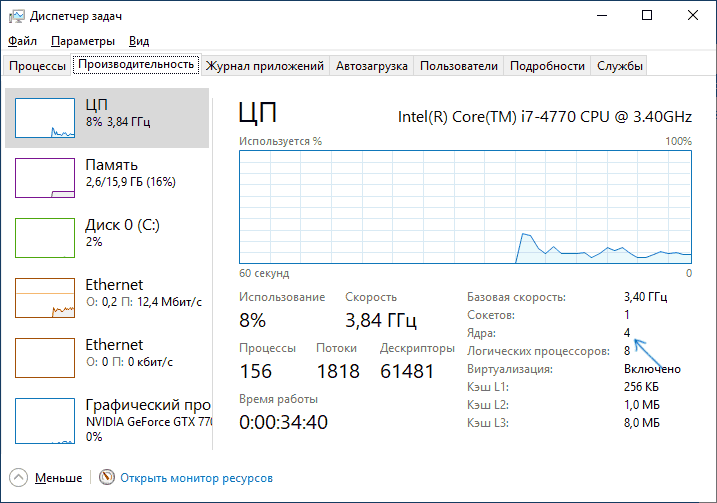
На указанной вкладке в разделе «ЦП» (центральный процессор) вы увидите информацию о ядрах и логических процессорах вашего CPU.
На официальном сайте производителя процессора
Если вы знаете модель вашего процессора, которую можно увидеть в сведениях о системе или открыв свойства у значка «Мой компьютер» на рабочем столе, вы можете узнать его характеристики на официальном сайте производителя.
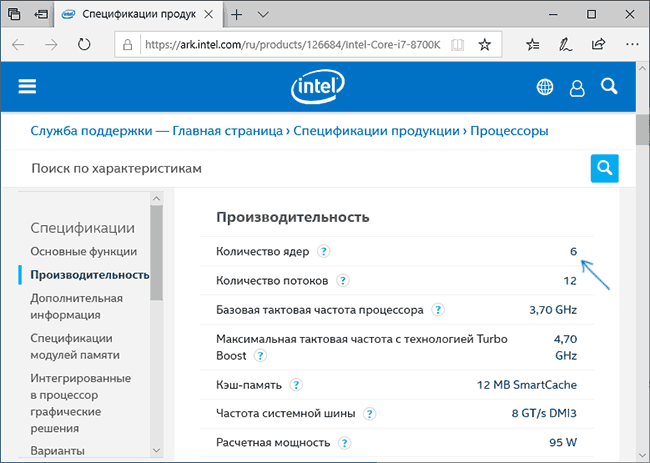
Технические характеристики включают в себя в том числе и информацию о количестве ядер и потоков процессора.
Информация о процессоре в сторонних программах
Большинство сторонних программ для просмотра аппаратных характеристик компьютера показывают, в том числе, и сколько ядер имеет процессор. Например, в бесплатной программе CPU-Z такая информация располагается на вкладке CPU (в поле Cores — количество ядер, в Threads — потоков).
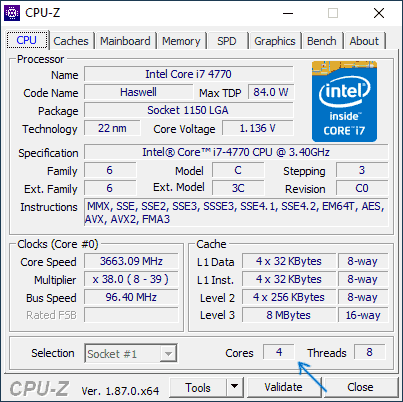
В AIDA64 в разделе ЦП также можно получить информацию о количестве ядер и логических процессоров.
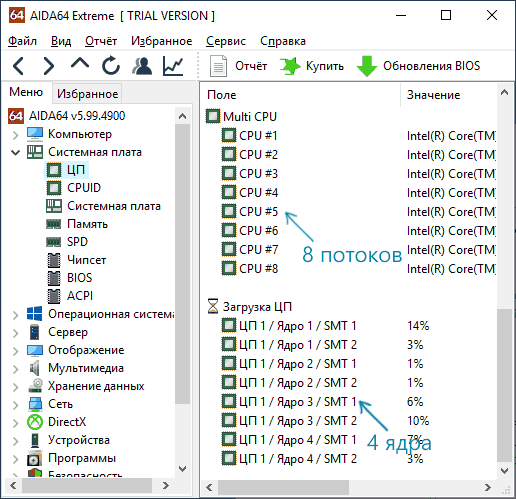
Подробнее о таких программах и где их скачать в отдельном обзоре Как узнать характеристики компьютера или ноутбука.
Доброго дня!
Действительно, с этими ядрами часто бывает путаница. Но больше всего «убивает», что на этом часто играют не честные на руки продавцы, продавая двухъядерный процессор, как четырехъядерный (все дело в том, что в процессорах Intel (в том числе в Intel Core i3, i5, i7) используется спец. технология Hyper Threading (HT)).
Далее в статье покажу несколько способов, как можно точно узнать количество ядер (и не запутаться в этом ), и в чем различие между «реальными» ядрами и этими «виртуальными».
И так…
Узнаем, сколько потоков в процессоре
В текущих реалиях современные двухъядерные процессоры могут дать фору своим четырехъядерным предшественникам, потому что пара физических ядер могут быть эффективно разбиты на две пары виртуальных. Пусть не все приложения и, в особенности, игры умеют полноценно взаимодействовать с потоками, не перегружая какой-либо один из них, однако, компьютер находит, чем загрузить оставшиеся логические ядра, например, фоновыми приложениями, не дав системе тормозить. А узнать, сколько этих виртуальных или логических ядер, которые также именуются потоками, можно с помощью специального ПО и стандартных мониторов Windows.
Способ №3: отслеживать время везде с помощью одного трекера
А вот с такими инструментами нигде не пропадёшь: они соберут статистику о потраченном времени со всех устройств. Цель одна, но подход у каждого свой:
TMetric. Мультиплатформенное приложение, тайм-трекер для компаний и фрилансеров. Отслеживает, сколько времени уходит на разные сайты, приложения, задачи и проекты. Умеет даже считать заработок по почасовой ставке. Но самые интересные функции — только в платной версии за 7 долларов в месяц.
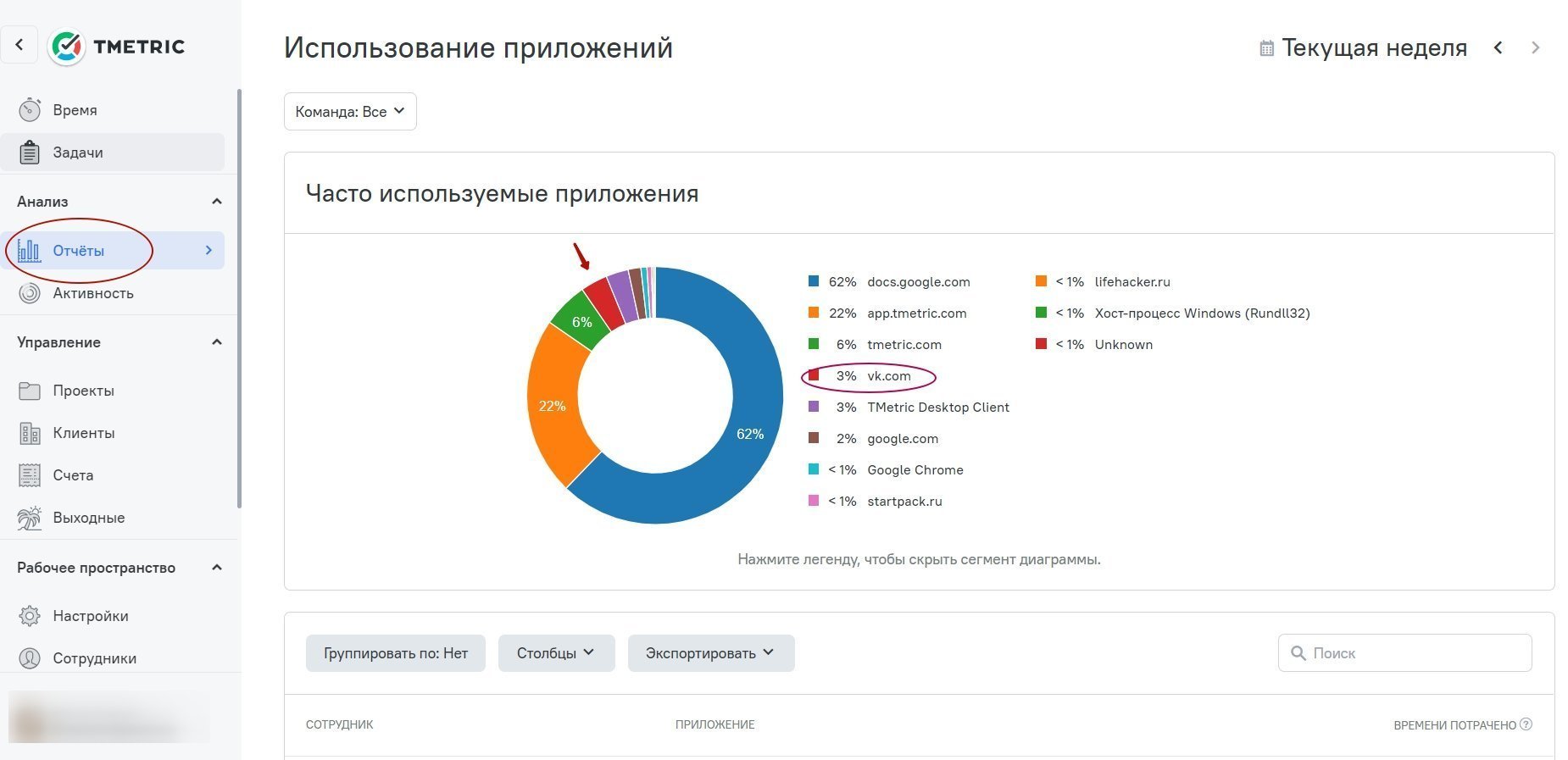
Информация доступна во вкладке «Отчёты» → «Использование приложений». Чтобы увидеть, сколько времени потрачено, нужно навести курсор на необходимый элемент диаграммы
RescueTime. ПО для автоматического учёта времени и блокировки отвлекающих факторов. Можно установить на компьютер, смартфон и в браузер, а в конце дня просматривать общую детальную статистику в личном кабинете на сайте. Сервис платный (от 6,5 доллара в месяц), но можно бесплатно протестировать его в течение двух недель.
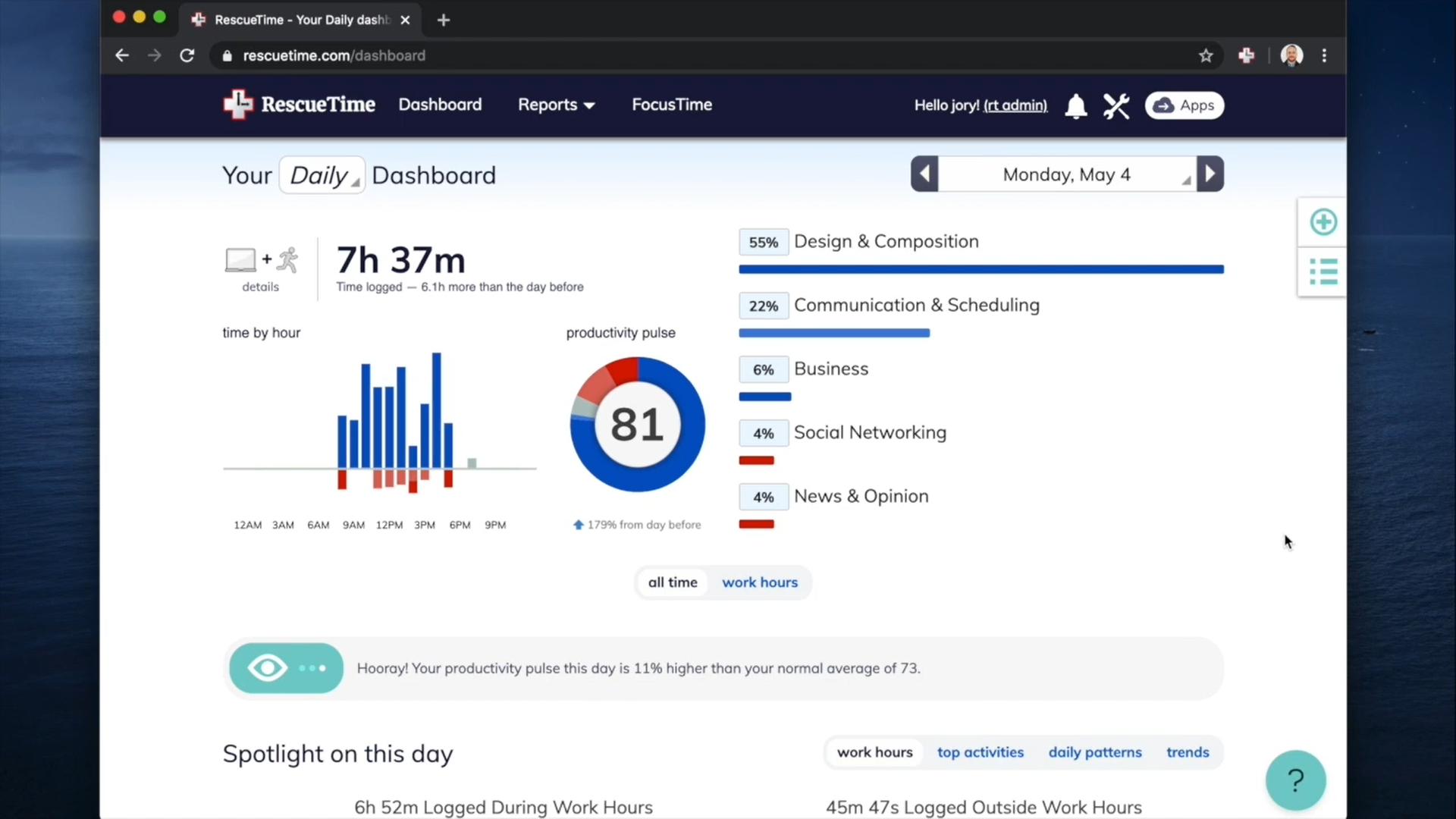
Пример отчёта RescueTime: видно, сколько времени ушло на соцсети, а сколько на другие ресурсы
Toggl Track. Простой инструмент для отслеживания времени и планирования. В отличие от RescueTime, который учитывает всё сам, здесь придётся вручную указывать текущее занятие, запускать и останавливать таймер. Можно считать работу с этим сервисом следующей ступенью самоконтроля. Для личного использования хватит бесплатной версии, а если нужны дополнительные возможности — от 9 долларов в месяц.
На главной странице — сам таймер и список задач, которым пользователь уделял внимание в течение недели. Статистика о потраченном времени за неделю, месяц и даже год хранится в разделе Reports
На что влияет количество ядер компьютера, ноутбука?
Многозадачность

Изображение 3. Многозадачность компьютера.
Как уже было сказано чуть выше, количество ядер центрального процессора влияет на его производительность. А именно – на многозадачность. Приведем простой пример:
- Представьте себя в роли стримера. Кроме того, что Вы должны будете играть в какую-либо компьютерную игру с максимальными графическими настройками, Вам также придется параллельно запускать программу, позволяющую записывать и транслировать Ваш игровой процесс через Интернет в режиме реального времени. К тому же, в процессе всего этого занятия Вам придется пользоваться браузером с двумя и более открытыми вкладками. Ведь в процессе игры Ваши зрители будут оставлять Вам комментарии, которые следует читать и давать на них ответы. В противном случае Вы потеряете свою аудиторию.
- Не каждый двухъядерный процессор способен обеспечить стабильную работу даже одной только игры. Что уж говорить обо всем выше перечисленном наборе? Чтобы с комфортом вести прямую трансляцию в режиме онлайн, Вам понадобится компьютер, как минимум, с четырехъядерным процессором, чтобы на одну программу приходилось по одному ядру.
Энергопотребление
Тот факт, что чем мощнее компьютер, тем больше он потребляет электроэнергии, не должен быть ни для кого секретом. Компьютеры с многоядерными процессорами потребляют на порядок больше электроэнергии и данная проблема является актуальной только в том случае, если Ваше устройство имеет слабый аккумулятор и не подключено к розетке.
Перегрев

Изображение 4. Влияние ядер процессора на перегрев компьютера.
- Еще один важный параметр, на который влияет количество ядер – температура процессора и других компонентов компьютера. Как выше уже было сказано, компьютеры с многоядерными процессорами потребляют большое количество энергии и, соответственно, выделяют больше тепла.
- Например, некоторые центральные процессоры с шестью и более ядрами от производителя AMD способны нагреваться до 40 – 45 градусов по Цельсию даже тогда, когда пользователь не выполняет на компьютере никаких действий. При максимальной нагрузке на ПК, его процессор может разогреться до 70 градусов и выше. При такой температуре может случиться перегрев и компьютер отключится. Хорошо, если вообще не сгорит.
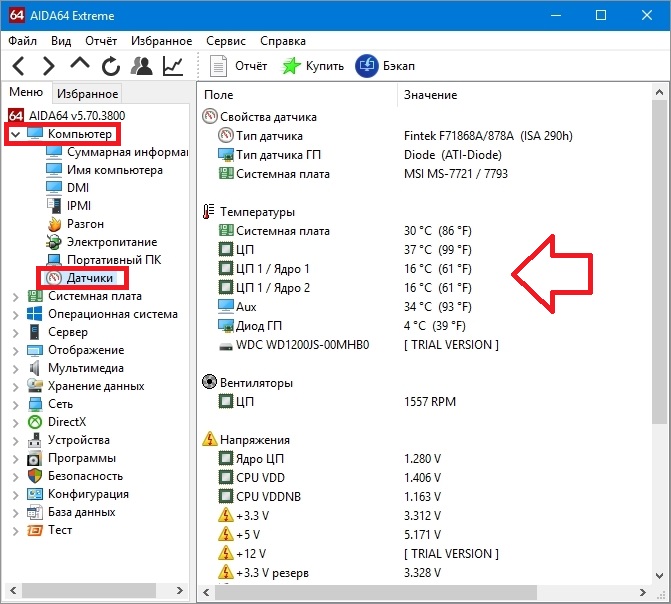
Изображение 5. Измеряем температуру процессора и других комплектующих компьютера программой AIDA64.
Опираясь на все выше сказанное можно прийти к выводу, что при покупке компьютера с многоядерным процессором, крайней важно уделить особое внимание его системе охлаждения. Как правило, мощные ноутбуки оснащены достаточной системой охлаждения
Но, при необходимости можно приобрести специальную подставку, в которую встроено несколько кулеров для дополнительного отвода тепла от девайса и повышения его производительности.

Изображение 6. Дополнительное охлаждение для ноутбука в виде подставки с кулерами.
Со стационарными системными блоками дела обстоят проще. Во-первых, если Вы обнаружите, что Ваш компьютер чрезмерно греется, Вы можете заменить имеющийся у Вас кулер на более мощный или поставить дополнительный. Во-вторых, если и этого окажется мало, можно прибегнуть к старому дедовскому, но при этом эффективному, методу: снимите боковую крышку с системного блока, включите вентилятор и направьте поток воздуха на свое «железо». Отличное охлаждение Вам будет гарантировано. Единственный минус данного способа – шум.
Как узнать сколько ядер в процессоре
Основные сведение о компьютере
Перейдите в Свойства компьютера нажав сочетание клавиш Win+Pause&Break. В открывшемся окне напрямую не указывается количество ядер процессора. На примере установленного процессора можно узнать количество ядер непосредственно с его названия (Eight-Core Processor — восьмиядерный процессор). Бывает в названии процессора указывается количество ядер, как Х4 или Х6, в зависимости от модели процессора.
Перейдите в раздел Параметры > Система > О системе. В обновлённом интерфейсе указываются все характеристики компьютера, которые можно увидеть ранее. Непосредственно с названия устройства определяем сколько ядер в установленном в компьютере процессоре.
Приложение сведения о системе
В обновлённом поиске введите Сведения о системе и выберите Запуск от имени администратора. В главном окне открывшего приложения найдите элемент Процессор и посмотрите его значение.
На примере AMD FX(tm)-9370 Eight-Core Processor можно увидеть количество ядер: 4, логических процессоров: 8, хотя в названии процессора указывается значение: 8 физических ядер. Можно предположить, что такие значения указываются из-за своеобразной архитектуры процессора. Но как не странно при правильной оптимизации игровых проектов такой мощности более чем достаточно.
Классический диспетчер задач
Перейдите в диспетчер задач нажав сочетание клавиш Ctrl+Shift+Esc. Классический диспетчер задач в актуальной версии операционной системы можно открыть и другими способами. В открывшемся окне перейдите в закладку Производительность и посмотрите сколько Ядер и Логических процессоров доступно на установленном процессоре.
Стандартная командная строка
В поисковой строке наберите Командная строка, и выберите пункт Запуск от имени администратора. В открывшемся окне выполните команду: WMIC CPU Get DeviceID,NumberOfCores,NumberOfLogicalProcessors.
После выполнения команды пользователю будут выведены значения NumberOfCores — количество ядер и NumberOfLogicalProcessors — количество логических процессоров. Возможно, на только выпущенных процессорах некоторые данные будут неправильно отображаться, но после обновления системы всё встанет на свои места.
Диспетчер устройств в системе
Откройте диспетчер устройств выполнив команду devmgmt.msc в окне Win+R. Теперь перейдите в Процессоры, и посмотрите сколько отображается пунктов (потоков процессора).
В диспетчере устройств можно узнать количество потоков процессора, в случае линейки AMD FX(tm)-9370 количество ядер равно количеству потоков исходя из официальных характеристик устройства (не будем углубляться в подробности построения самого процессора). Здесь отображаются все другие подключённые устройства. Например, можно также узнать, какая видеокарта или процессор стоит на компьютере.
Средство конфигурации системы
О приложении конфигурации системы мы более подробно вспоминали в инструкции: Как зайти в MSConfig Windows 10. Не рекомендуется вносить изменения в конфигурацию системы без ознакомления с описанием каждого параметра.
Выполните команду msconfig в окне Win+R. Перейдите в раздел Загрузка > Дополнительные параметры и после активации пункта Число процессоров можно в ниже представленном списке посмотреть сколько ядер процессора доступно пользователю.
Не применяйте изменения после выбора любого значения, поскольку текущий пункт был создан для ограничения производительности. Вместе со средствами операционной системы можно использовать стороннее ПО. Его использовали для просмотра характеристик компьютера на Windows 10. К самым известным классическим программам относят: CPU-Z, AIDA64 и EVEREST Ultimate Edition.
А также непосредственно современный BIOS материнской платы позволяет ограничить производительность процессора, а значит и можно узнать сколько ядер в установленном процессоре. Для более надёжного и подробного ознакомления с характеристиками процессора рекомендуется посмотреть спецификации на сайте производителя.
Заключение
Существует много способов узнать сколько ядер в процессоре на Windows 10. Стоит различать значения физических ядер и логических потоков. Поскольку сейчас на рынке есть множество процессоров с разными соотношениями ядрам к потокам. Интерес пользователей сейчас притянут к процессорам с увеличенному количеству потоков в два раза.
Что такое ядро процессора компьютера/ноутбука и какую функцию оно выполняет?

Изображение 2. Что такое ядро процессора и какую функцию оно выполняет?
- Ядро является самым главным элементом центрального процессора компьютера, ноутбука, планшета или смартфона. В ядре осуществляется обработка всех команд, переданных на центральный процессор. Ядра различаются между собой объемом памяти, тактовой частотой и технологиями производства.
- Благодаря развитию производственных технологий, разработчикам центральных процессоров удается помещать внутрь одного кремниевого корпуса сразу несколько ядер, и тем самым значительно повышать производительность центральных процессоров.
- Процессоры, имеющие два и более ядра, способны одновременно выполнять больше задач и обрабатывать большие потоки данных. Когда одно ядро не справляется с потоком поступающих в процессор данных, автоматически активизируется второе и забирает часть нагрузки на себя. Соответственно, чем больше ядер имеет процессор, тем «шустрее» он будет работать.
Свойства системы
Считается наиболее удобным и простым вариантом, поскольку не подразумевает необходимость инсталлирования стороннего программного обеспечения.
- Достаточно будет найти на рабочем столе ярлык под названием «Мой компьютер», кликнуть на него ПКМ (правой кнопкой мышки), после чего должно появиться в меню.
- В нем следует нажать на «Свойства». Если на рабочем столе отсутствует ярлык, то необходимо нажать на «Пуск» — в этом меню он обязательно появится. Далее нужно произвести аналогичные действия и зайти в пункт «Свойства». Нажимаем на «Свойства»
- Откроется окно, в нижней части которого будет содержаться информация о всех ключевых параметрах компьютера. В том числе, можно будет увидеть названием CPU и ознакомиться с размером его тактовой частоты. Окно с содержанием информации о всех ключевых параметрах компьютера
Folder Size
Очень простая программа, которая позволяет быстро определить размер выбранной вами области на жестком диске. Этот инструмент прост в использовании, но он все еще не может предоставить вам информацию о различных типов файлов, которые занимают место на вашем жестком диске. Однако вы можете просмотреть размеры для ваших наиболее часто используемых файлов, расширений и т. Д., Поскольку инструменты Windows, встроенные в него, работают очень плохо, эта программа станет настоящей находкой.
Если вы хотите узнать, сколько места занимают файлы на вашем диске, вы можете сделать это за считанные секунды, используя это программное обеспечение. Конечно, при запуске программы вы получите информацию о размере вашей системы, однако вы не увидите размер какого-либо конкретного раздела жесткого диска, на котором вы хотите проверить. Но это не помешает нам узнать о размерах различных файлов на нашем жестком диске с помощью этой программы.
Эта простая программа поможет вам определить размер некоторых из ваших файлов на вашем компьютере, если вы выберете область, которую вы хотите проанализировать.
Как узнать сколько ядер в процессоре
Основные сведение о компьютере
Перейдите в Свойства компьютера нажав сочетание клавиш Win+Pause&Break. В открывшемся окне напрямую не указывается количество ядер процессора. На примере установленного процессора можно узнать количество ядер непосредственно с его названия (Eight-Core Processor — восьмиядерный процессор). Бывает в названии процессора указывается количество ядер, как Х4 или Х6, в зависимости от модели процессора.
Перейдите в раздел Параметры > Система > О системе. В обновлённом интерфейсе указываются все характеристики компьютера, которые можно увидеть ранее. Непосредственно с названия устройства определяем сколько ядер в установленном в компьютере процессоре.
Приложение сведения о системе
В обновлённом поиске введите Сведения о системе и выберите Запуск от имени администратора. В главном окне открывшего приложения найдите элемент Процессор и посмотрите его значение.
На примере AMD FX(tm)-9370 Eight-Core Processor можно увидеть количество ядер: 4, логических процессоров: 8, хотя в названии процессора указывается значение: 8 физических ядер. Можно предположить, что такие значения указываются из-за своеобразной архитектуры процессора. Но как не странно при правильной оптимизации игровых проектов такой мощности более чем достаточно.
Классический диспетчер задач
Перейдите в диспетчер задач нажав сочетание клавиш Ctrl+Shift+Esc. Классический диспетчер задач в актуальной версии операционной системы можно открыть и другими способами. В открывшемся окне перейдите в закладку Производительность и посмотрите сколько Ядер и Логических процессоров доступно на установленном процессоре.
Стандартная командная строка
В поисковой строке наберите Командная строка, и выберите пункт Запуск от имени администратора. В открывшемся окне выполните команду: WMIC CPU Get DeviceID,NumberOfCores,NumberOfLogicalProcessors.
После выполнения команды пользователю будут выведены значения NumberOfCores — количество ядер и NumberOfLogicalProcessors — количество логических процессоров. Возможно, на только выпущенных процессорах некоторые данные будут неправильно отображаться, но после обновления системы всё встанет на свои места.
Диспетчер устройств в системе
Откройте диспетчер устройств выполнив команду devmgmt.msc в окне Win+R. Теперь перейдите в Процессоры, и посмотрите сколько отображается пунктов (потоков процессора).
В диспетчере устройств можно узнать количество потоков процессора, в случае линейки AMD FX(tm)-9370 количество ядер равно количеству потоков исходя из официальных характеристик устройства (не будем углубляться в подробности построения самого процессора). Здесь отображаются все другие подключённые устройства. Например, можно также узнать, какая видеокарта или процессор стоит на компьютере.
Узнаём сколько ядер на ноутбуке без ПО
Многие пользователи знают, как при помощи стандартных средств Windows узнать пресловутое количество ядер, однако некоторые ноутбуки на прилавках магазинов продаются вовсе без операционной системы. В этом случае следует:
Обратить внимание на небольшие наклейки на корпусе ноутбука. Такими стикерами производитель чаще всего подтверждает, что его продукция не является подделкой и лицензирована
Специально отклеивать эти стикеры не стоит – без них некоторые сервисные центры могут даже отказать в ремонте. Зная информацию со стикера, можно поискать описание серии и типа процессора в интернете.
Проверить стикер с информацией о технических характеристиках. Помимо мини-стикера, можно также найти и наклейку побольше, расположенную чаще всего на нижней части ноутбука. На этой наклейке можно также узнать объём установленной оперативной памяти и жёсткого диска, а также модель видеокарты.
Попросить о предоставлении технической документации к продаваемому устройству. Новые лэптопы комплектуются такой документацией в обязательном порядке. Как правило, документы на технику стараются сохранять даже те, кто продаёт её с рук, поэтому с этим способом проблем возникнуть вовсе не должно.
Справка! Если продавец под каким-либо предлогом отказывается предоставить информацию об основных характеристиках устройства, следует воздержаться от такой покупки либо сверить заявленные характеристики с реальными при помощи нижеописанных программных методов.
Как посмотреть ядра компьютера с помощью программ на Windows
Помимо встроенных средств существует и куча программного обеспечения, выдающего характеристики всех установленных в компьютер компонентов. В данном случае мы не будем разбирать их все, а рассмотрим только самые известные и легковесные. Многие из них не нужно устанавливать.
Утилита CPU-Z
Сторонняя программа CPU-Z очень популярна для определения каких-то характеристики комплектующих. С помощью нее можно узнать подробные сведения о процессоре, кэше, системной плате, оперативной памяти, графике и прочее.
Программу устанавливать не надо, есть версия Portable. После запуска мы должны автоматом оказаться на вкладке CPU. Тут указана модель процессора (Name), а количество ядер указано в пункте «Cores» внизу. Виртуальные ядра обозначены в пункте «Threads».
Универсальный инструмент AIDA64
Очень часто пользуются этой программой, поскольку она выдает подробнейшие сведения по каждому компоненту ноутбука или компьютера.
Данные из ПО отображается в разделе «Системная плата» – «ЦП». В правой части окна смотрим параметры «Multi CPU», где отображены потоки, а ниже количество ядер.
YouTube
В отличие от Instagram и Facebook, YouTube собирает данные не по одному устройству, а по общей истории просмотров на аккаунте
Неважно, смотрели ролики на десктопе или смартфоне: видеохостинг всё учтёт, посчитает и выкатит беспощадную статистику за семь дней
Чтобы её увидеть, нужно войти в приложение, а затем с главной страницы перейти в меню аккаунта. Далее — во вкладку «Время просмотра».
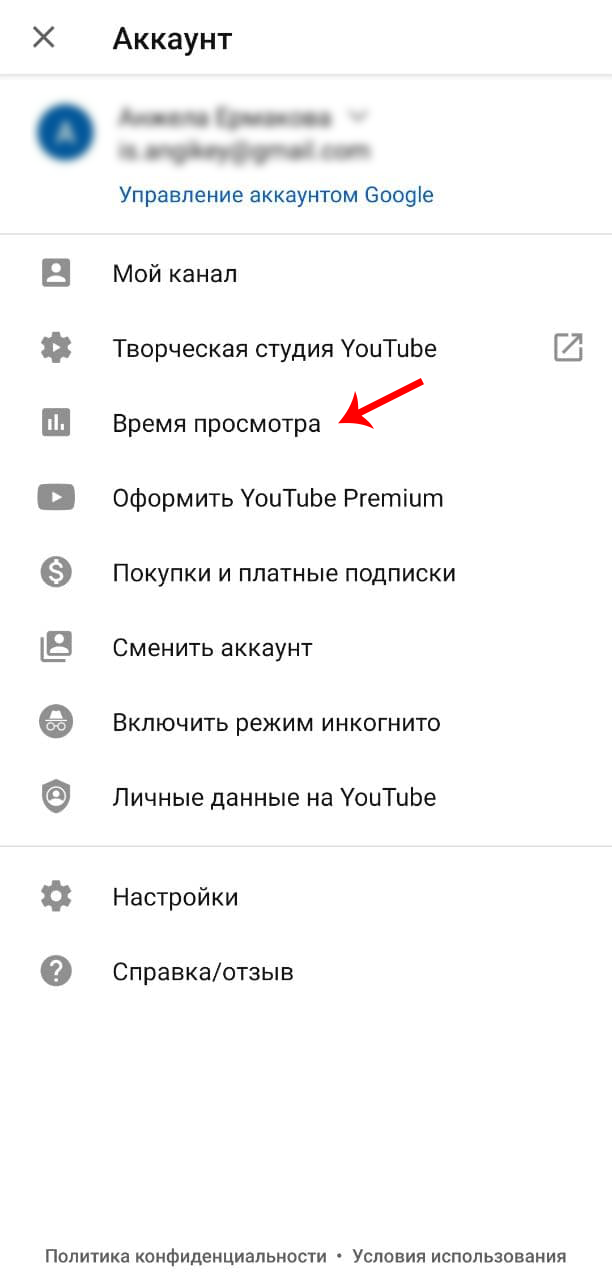
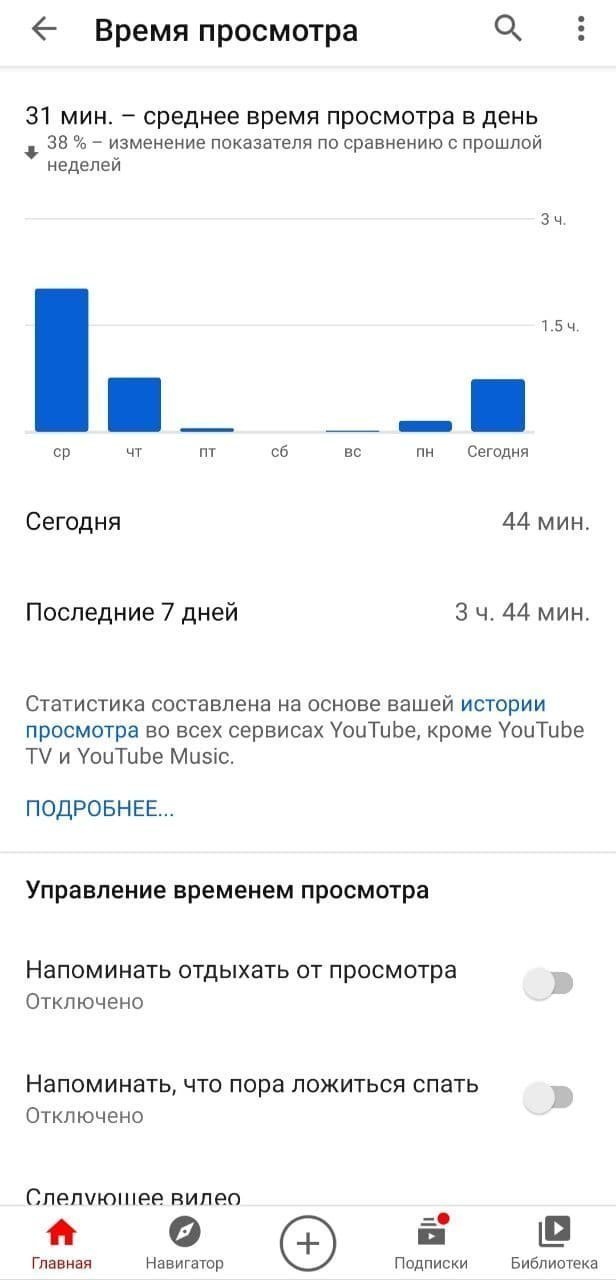
А ещё сервис покажет, как изменился показатель по сравнению с данными прошлой недели
Возможности для самоконтроля: YouTube тоже может напоминать пользователям о том, что пора заканчивать просмотр и, например, идти спать. А ещё в этом разделе можно отключить автовоспроизведение, чтобы было проще оторваться от экрана.
Как узнать, сколько ядер у компьютера
Сколько ядер у компьютера
Для одного этот вопрос совершенно не интересен, а для другого очень важно знать, сколько ядер у его компьютера. Многие думают, что чем больше ядер на его микропроцессоре, тем лучше
Но это далеко не так. В некоторых случаях многоядерный процессор проигрывает по скорости двухядерному.
Четыре и более ядра хороши в графических программах или для больших вычислительных функций, а для работы в интернете или простых приложениях (Word, Excel, PowerPoint, почтовые клиенты, и т.п.) два ядра по скорости будут гораздо лучше работать, чем четыре. В любом случае лучше знать, сколько этих самых ядер на вашем микропроцессоре. Особенно это актуально, если вы хотите заняться модернизацией своего компьютера.
Ubuntu
Для Unix систем можно воспользоваться командами lscpu или nproc.
Файловая система proc – это псевдо-файловая система, используемая как интерфейс доступа к структурам данных ядра. Обычно размещается она в директории /proc. Файл /proc/cpuinfo представляет собой всего лишь коллекцию зависимых от ЦП и от системной архитектуры элементов, с отдельным списком для каждой поддерживаемой архитектуры.
Команда nproc отображает количество доступных ядер процессора:
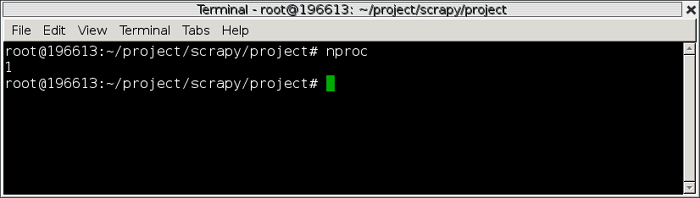
Команда lscpu собирает информацию об архитектуре ЦП из /proc/cpuinfo, выдавая ее в удобной для человека формате:
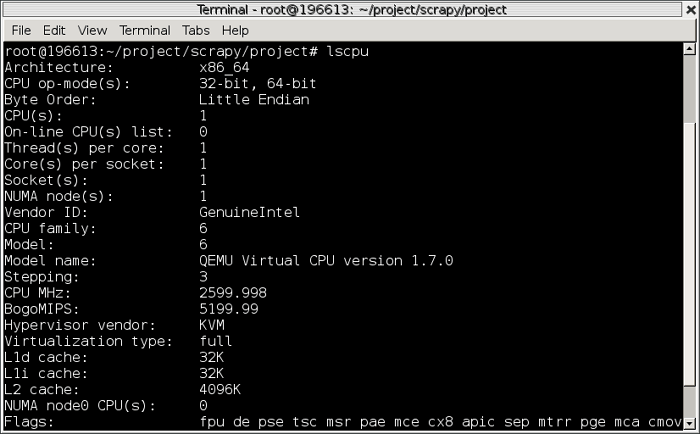
В псевдофайле /proc/cpuinfo и виртуальной файловой системе sysfs хранится информация об архитектуре вашего CPU, такая как: количество процессоров, потоков, ядер, сокетов, NUMA, семействе ЦПУ, модели, bogoMIPS, порядке следования байтов и многое другое. Чтобы получить данную информацию напишите в терминале команду less /proc/cpuinfo.
С помощью утилит
Посмотреть более развернутую информацию об ОЗУ устройства можно при помощи различных утилит. Наиболее распространенными из них являются AIDA64 и Piriform Speccy. Эти программы позволяют получить детальные сведения обо всех модулях оперативной памяти и платах, подключенных к ПК. Но использовать такие утилиты лишь для того, чтобы найти данные об объеме установленной на ПК ОЗУ нецелесообразно. Ведь программы необходимо найти, скачать, затем установить на компьютер и только тогда они будут готовы к работе. Намного быстрее и проще проверить размер RAM можно с помощью вышеперечисленных способов.
Как включить отключенные ядра процессора?
Довольно часто на новых ноутбуках и нетбуках изначально активированы не все ядра процессора. Делается это для экономии электроэнергии и предполагается, что по необходимости пользователь активирует их самостоятельно. Однако проблема заключается в том, что неопытные пользователи не имеют никакого понятия о том, что их компьютер работает не на «полную катушку» и не имеют представления, как активировать отключенные ядра. Делается это следующим образом:
Шаг 1.
- Раскройте меню «Пуск» и выберите в нем пункт «Выполнить».
- В раскрывшемся небольшом окошке впишите в текстовую строку команду «msconfig» и нажмите «Enter».
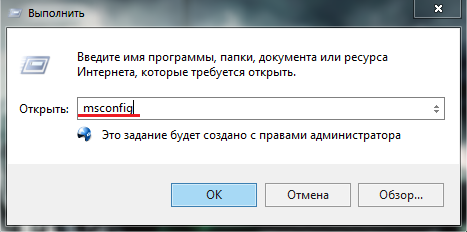
Изображение 11. Запуск настроек конфигурации системы.
Шаг 2.
В раскрывшемся окошке перейдите на вкладку «Загрузка» и на ней кликните по кнопке «Дополнительные параметры».
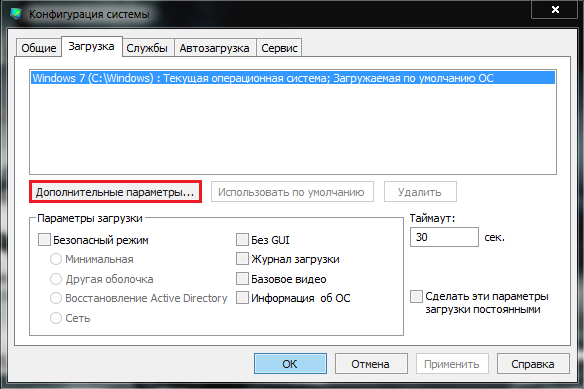
Изображение 12. Переход на вкладку для активации отключенных ядер.
Шаг 3.
- Откроется небольшое окно, где Вам потребуется отметить маркером строчку «Число процессоров» и в графе ниже выбрать максимально доступное число. В нашем примере это цифра 2, так как компьютер имеет двухъядерный процессор.
- Далее нажмите «ОК», потом кнопку «Применить» и снова «ОК».
- Закройте окно и перезагрузите компьютер. После перезагрузки Ваш компьютер будет работать со всеми активными ядрами и, вполне возможно, Вы сразу почувствуете улучшение его производительности.
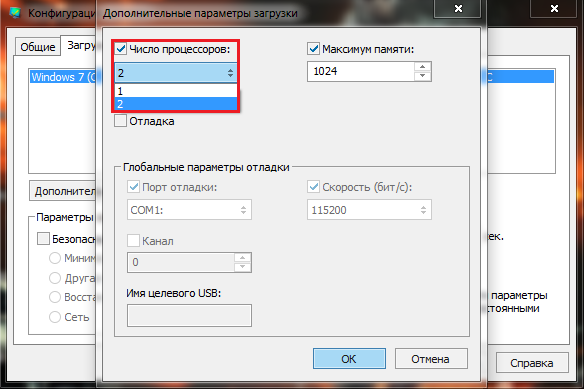
Изображение 13. Активация отключенных ядер и сохранение изменений.
Как проверить количество ядер ЦП в Windows 10
Прежде чем мы начнем указывать способы обнаружения количества ядер в последней версии системы, важно собрать информацию о том, что же это такое
К чему относится ядро?
Компьютер включает в себя ряд важных компонентов, которые в целом называются аппаратными средствами
Среди них наиболее важной частью является процессор (центральный процессор). Он первым получает информацию для выполнения вычислительной операции и содержит набор инструкций
Теперь пришло время узнать о термине «ядро».
Процессор, имеющий один набор инструкций называется одноядерным
С течением времени Intel внесла огромные изменения в инструкции процессора. Как мы говорили ранее, его название зависит от их количества. В случае двух наборов инструкций мы называем процессор двухъядерным или Dual Core. Аналогично, 4 набора — Quad Core, 6 наборов — Hexa-Core. Последний — Octa-Core, поскольку содержит 8 наборов инструкций. Теперь мы знаем о том, что из себя представляют ядра, поэтому перейдем к проверке их количества в ЦП.
Существуют разные методы определения ядер, и мы будем исследовать их по очереди.
Определение ядер процессора в системе
Вы можете использовать:
- «Диспетчер задач»;
- системную информацию;
- поиск Google;
- или стороннее программное обеспечение.
Чтобы четко понимать весь процесс и избежать ошибок обсудим каждый метод пошагово.
Способ №2: изучить общую активность в смартфоне
Не все соцсети позволяют отслеживать время с помощью встроенных инструментов. К тому же неудобно смотреть статистику отдельно по каждой, если для прокрастинации используются сразу несколько.
Для тех, кто увлекается самыми разными приложениями на телефоне, будут более полезны такие решения:
Просмотр статистики в настройках смартфона. Такая возможность есть у владельцев устройств с iOS 12 и выше, а также с Android 9.0 и выше. Можно открыть настройки, посмотреть детальный отчёт и узнать, сколько времени сегодня было потрачено на то или иное приложение. Ещё есть таймеры для контроля: как только заданный лимит будет исчерпан, приложение приостановится до конца дня.
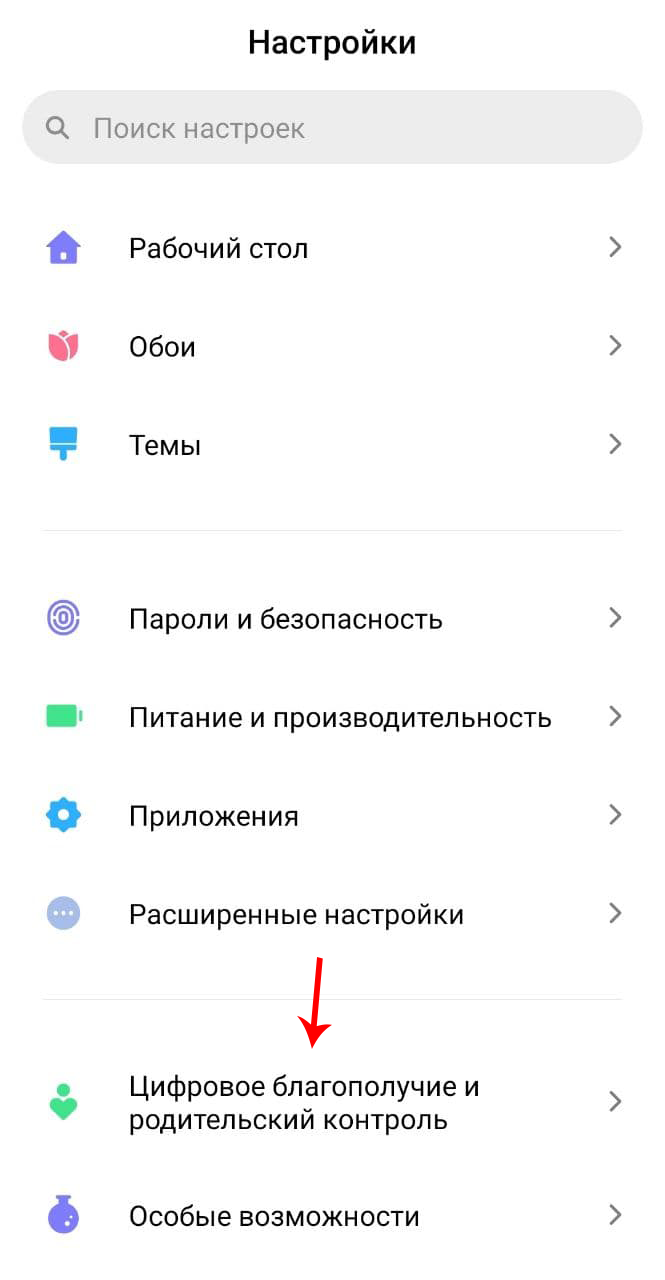
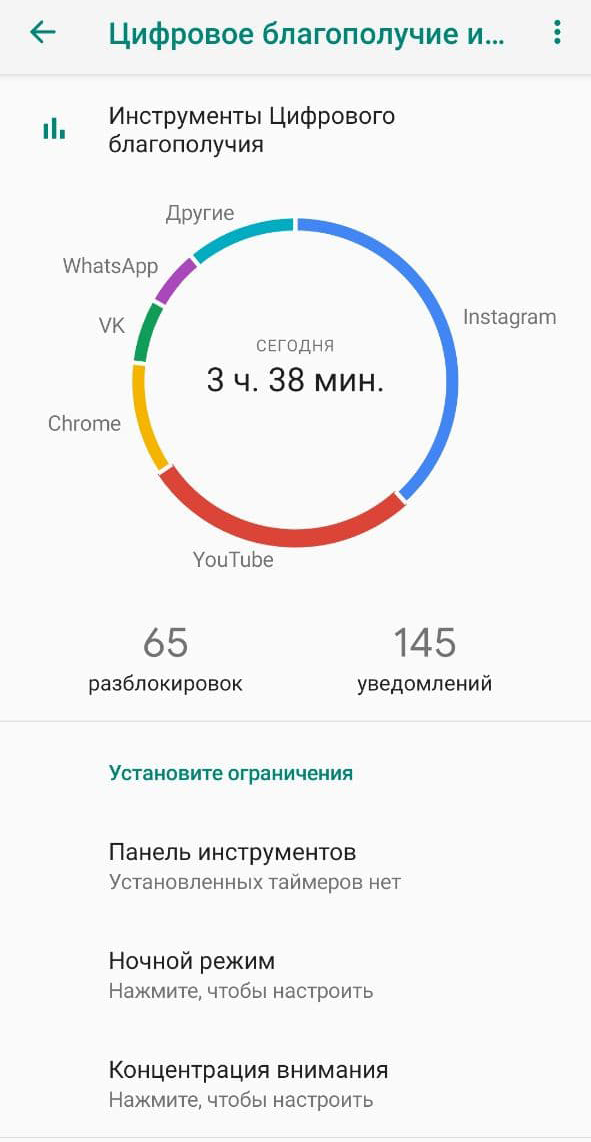
На разных Android-устройствах названия могут отличаться (например, у Xiaomi это «Цифровое благополучие», у Samsung — «Использование устройства»)
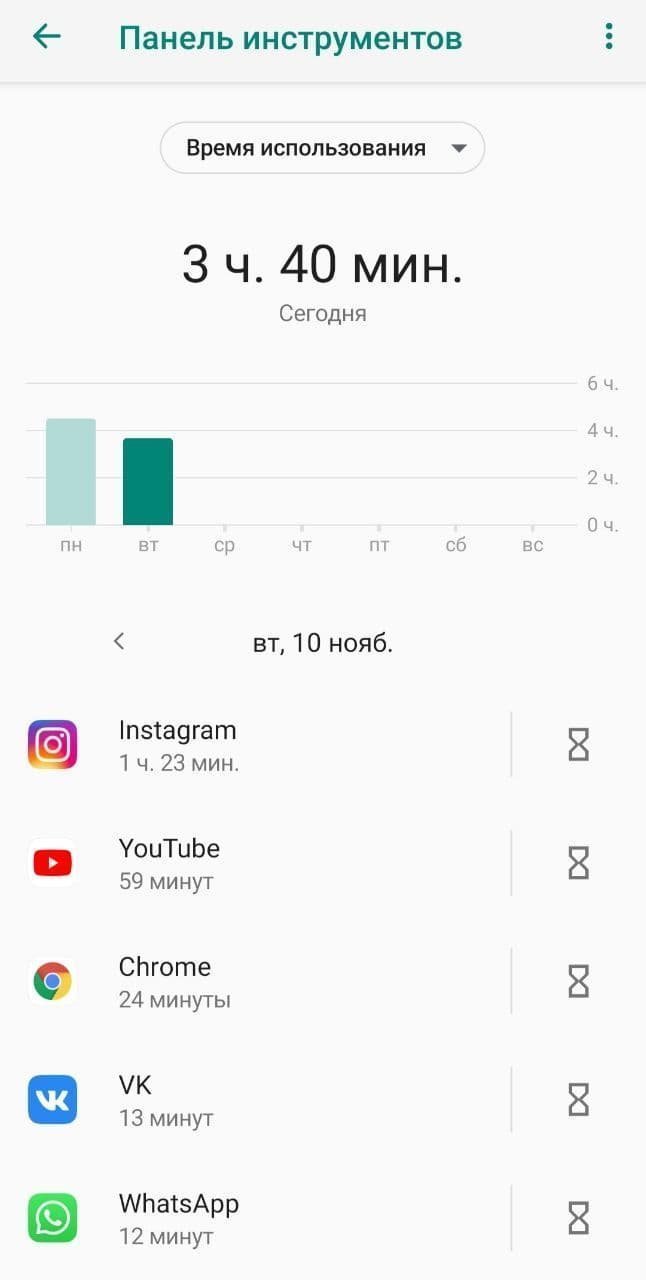
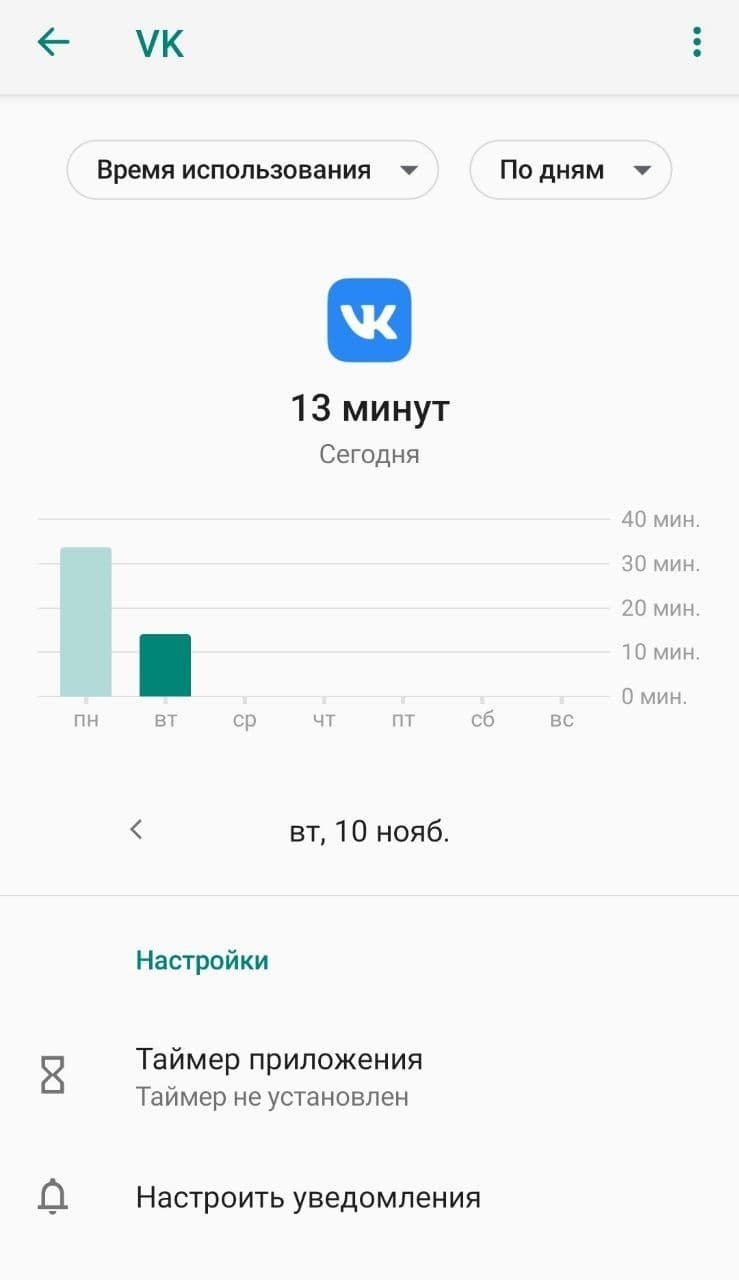
Чтобы узнать, сколько времени было потрачено на определённую соцсеть, нужно выбрать её на диаграмме или нажать на общее время в центре круга
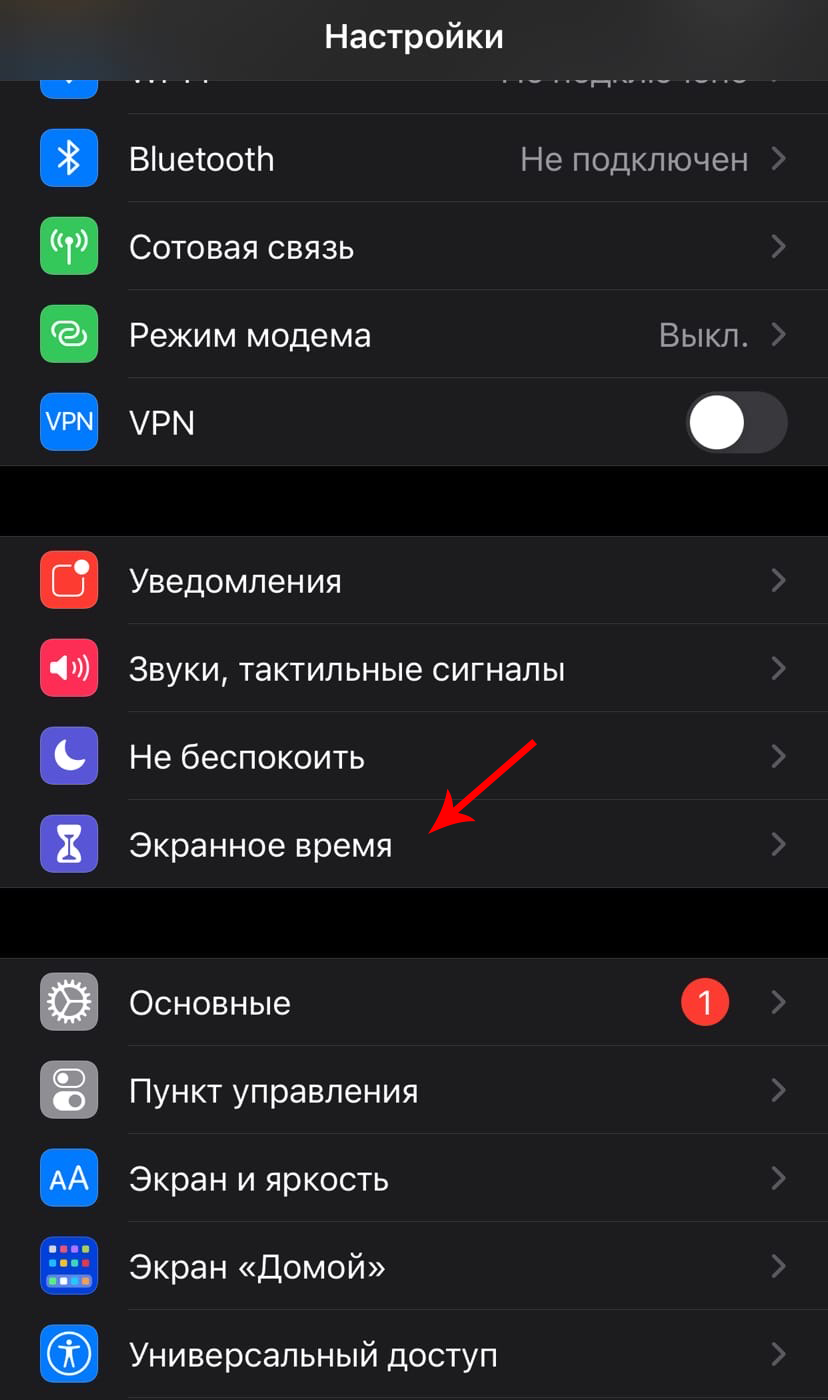
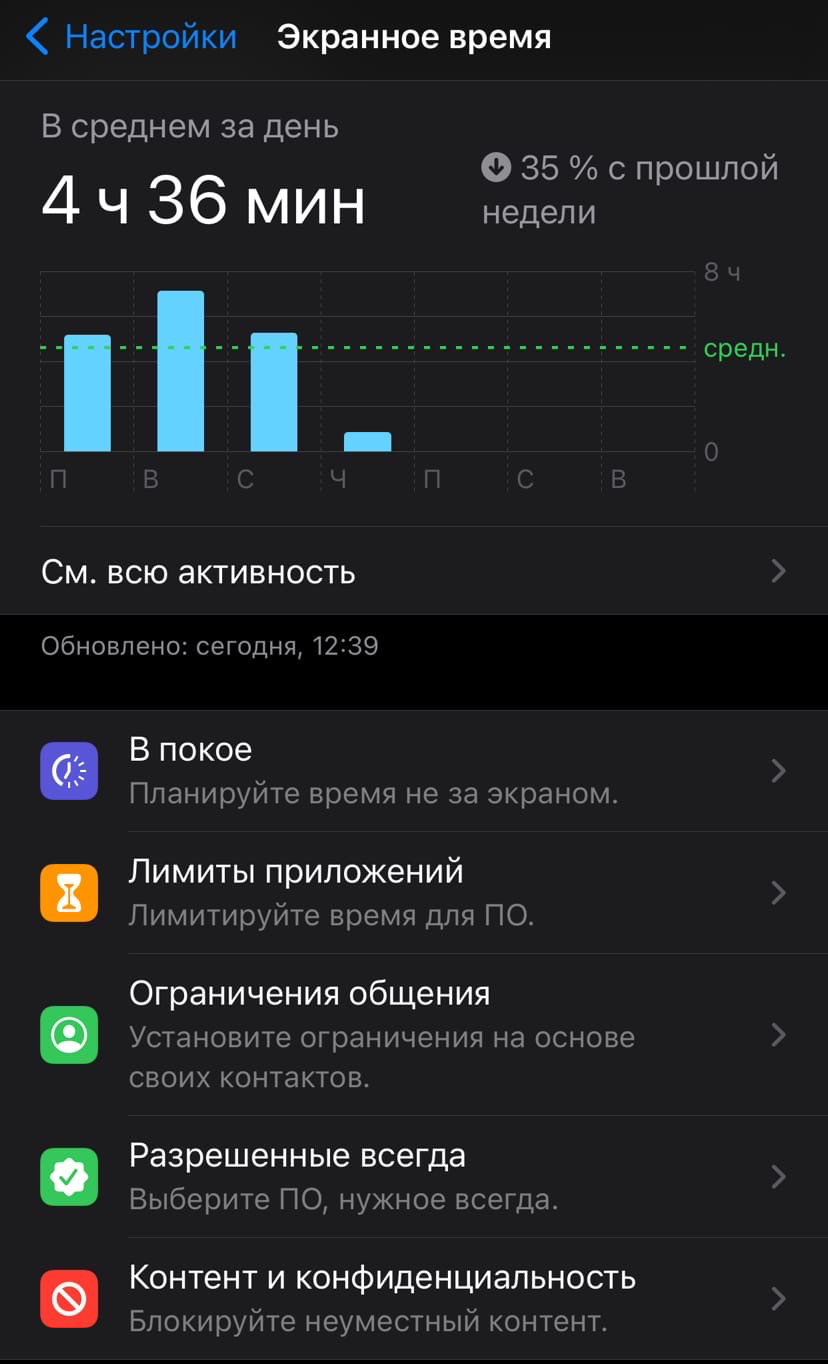
Просмотр статистики на iPhone
А для пользователей iOS есть ещё один способ — зайти в настройках в раздел «Аккумулятор». Там хранятся данные активности в приложениях за 24 часа и последние 10 дней.
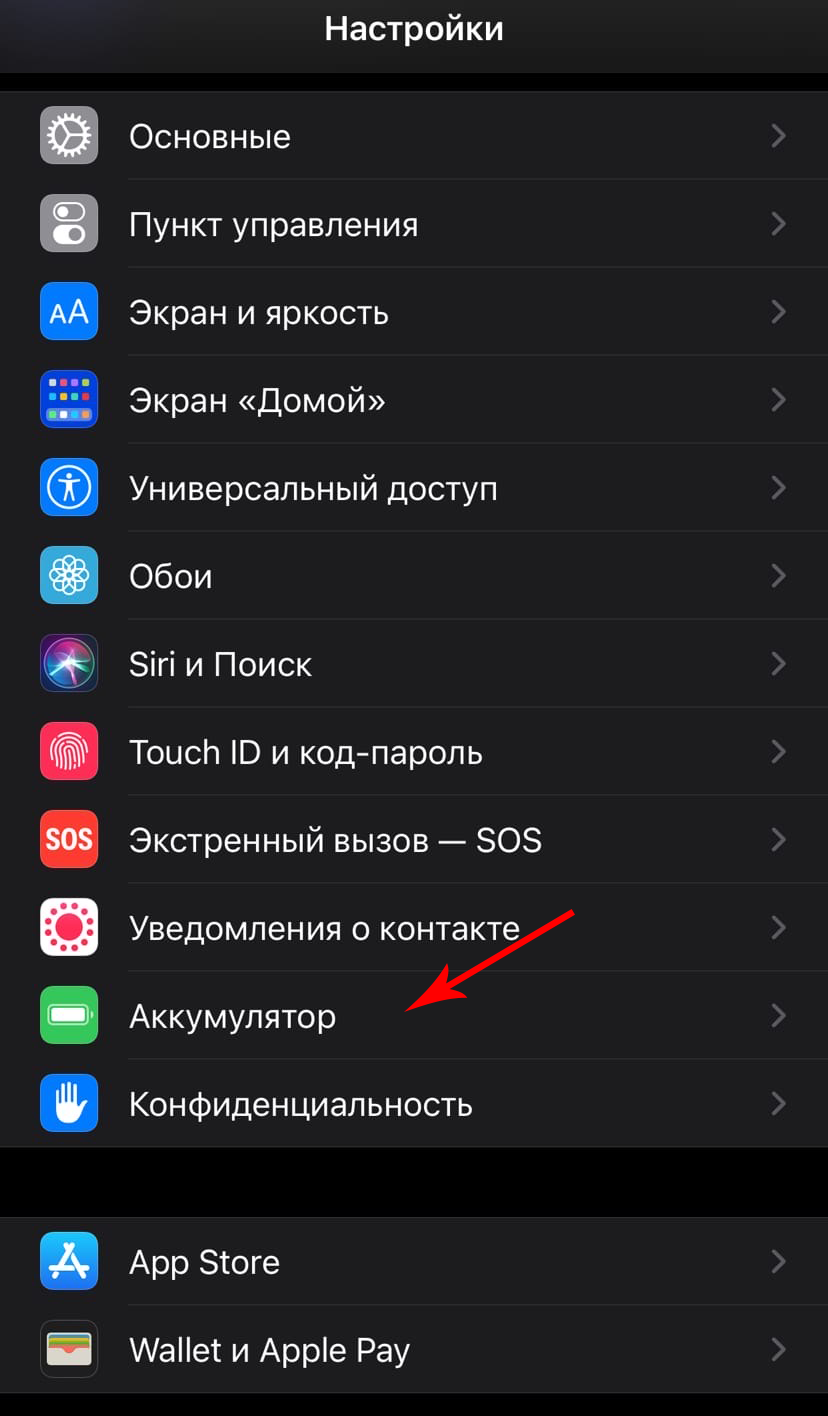
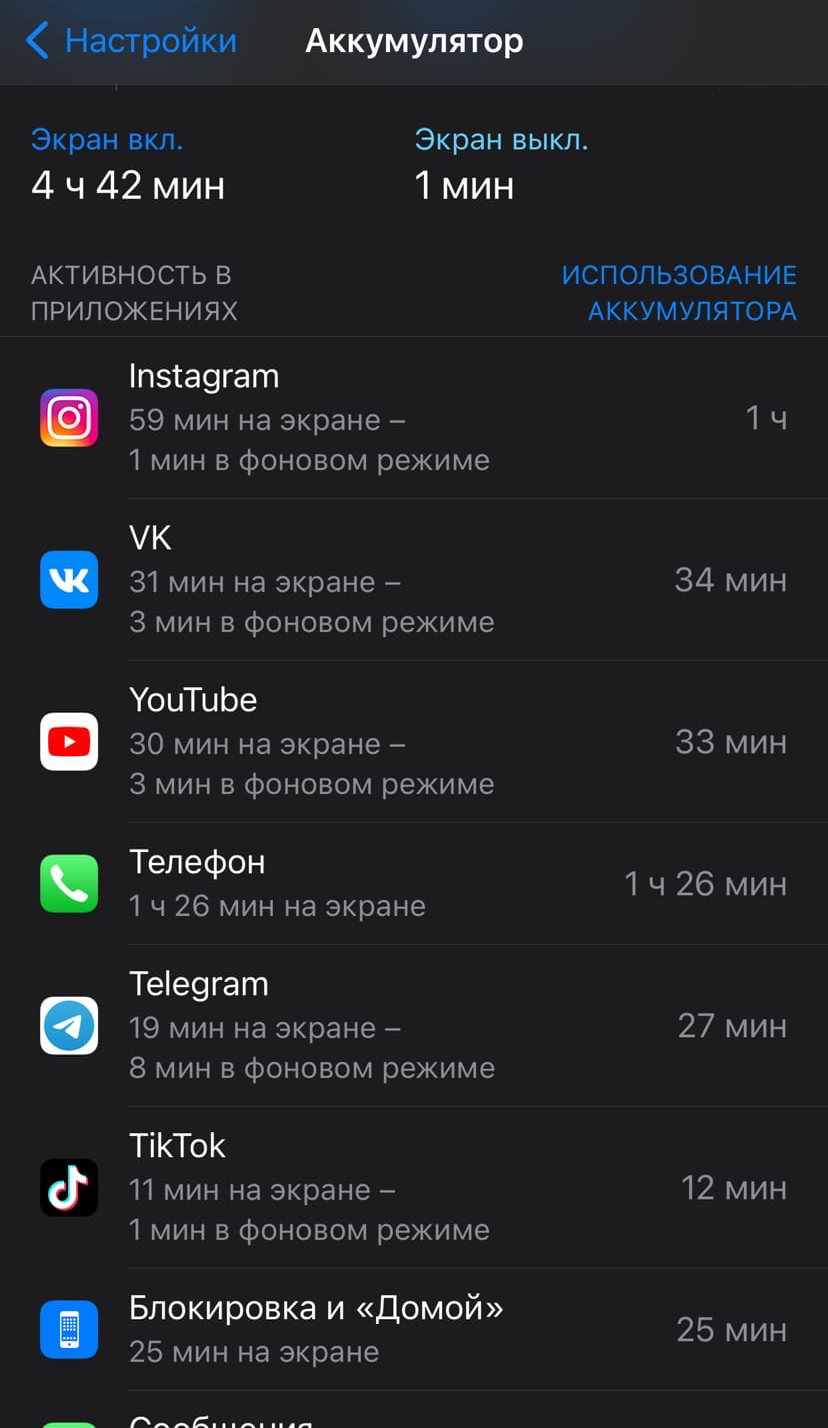
Здесь видно, сколько минут/часов приложение активно использовалось («на экране»), а сколько работало в фоновом режиме
Приложение AntiSocial (Android). Следит не только за соцсетями, как может показаться по названию, но и за активностью смартфона в целом. С ним можно составлять расписание блокировки приложений и сравнивать свои показатели с результатами других пользователей. Полностью бесплатный сервис.

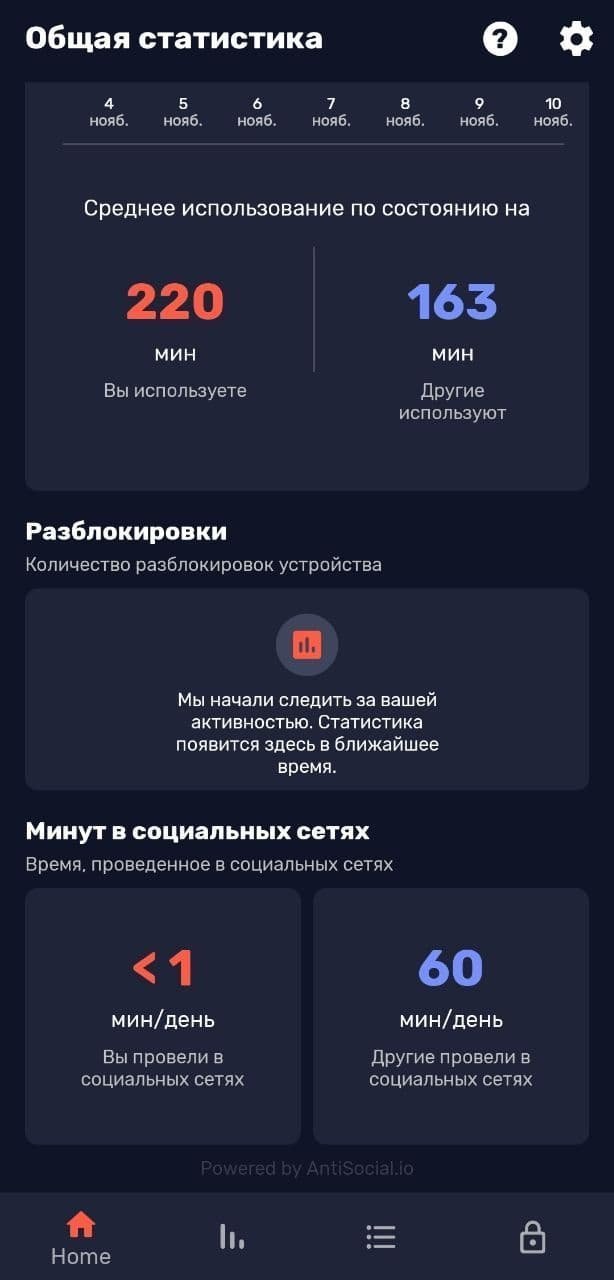
Приложение также даёт оценку зависимости пользователя от телефона и делится советами по экономии времени
Приложение StayFree (Android). Сервис не просто показывает статистику активности приложений, но в игровой форме помогает оптимизировать «общение» пользователя с устройством. Если сокращать время использования приложений и смартфона в целом, можно зарабатывать очки и открывать новые возможности StayFree. Сервис бесплатный.
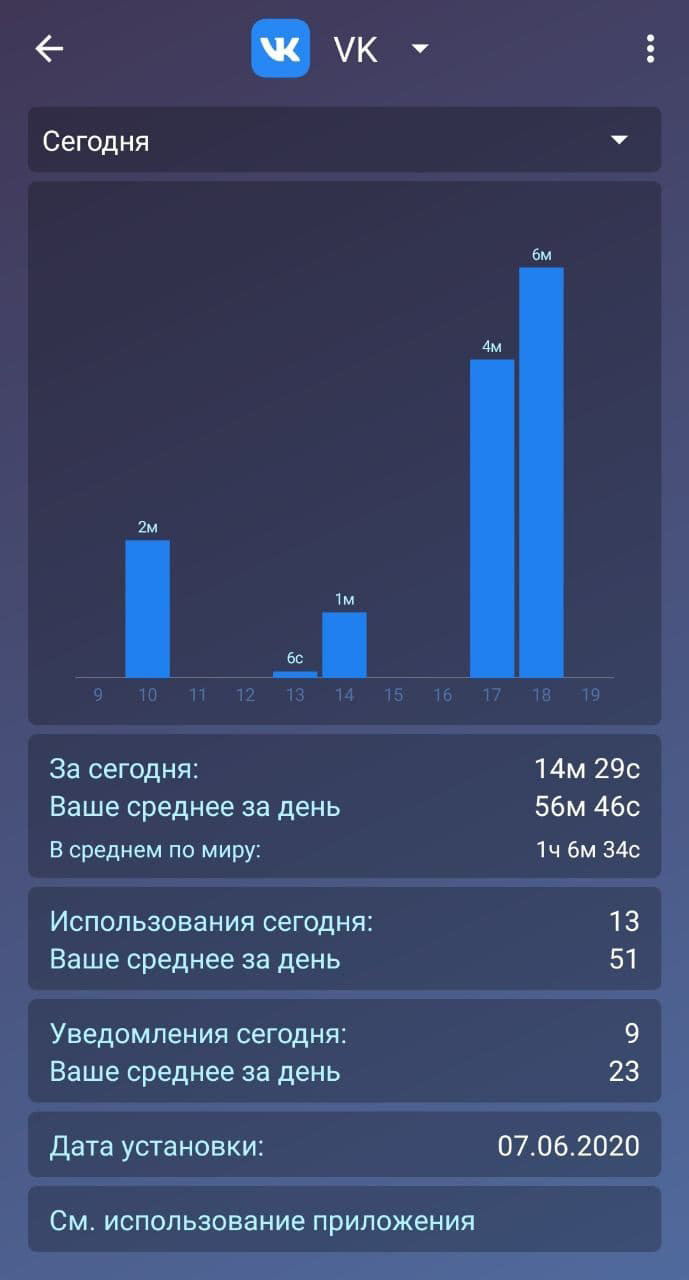
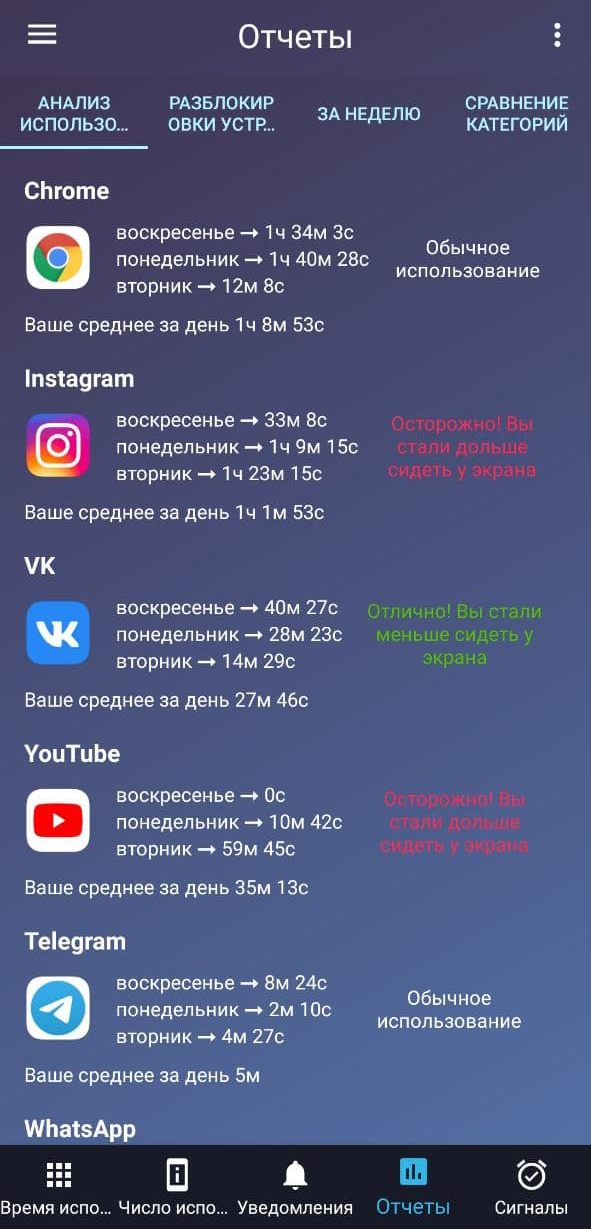
Приложение отслеживает прогресс пользователя и сравнивает его результаты со средними показателями по миру
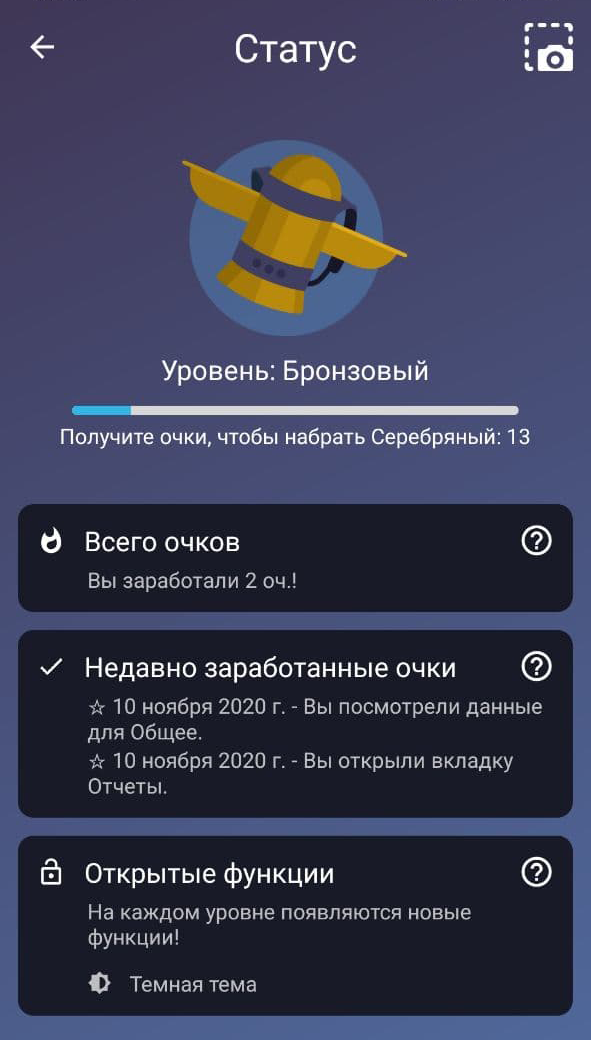
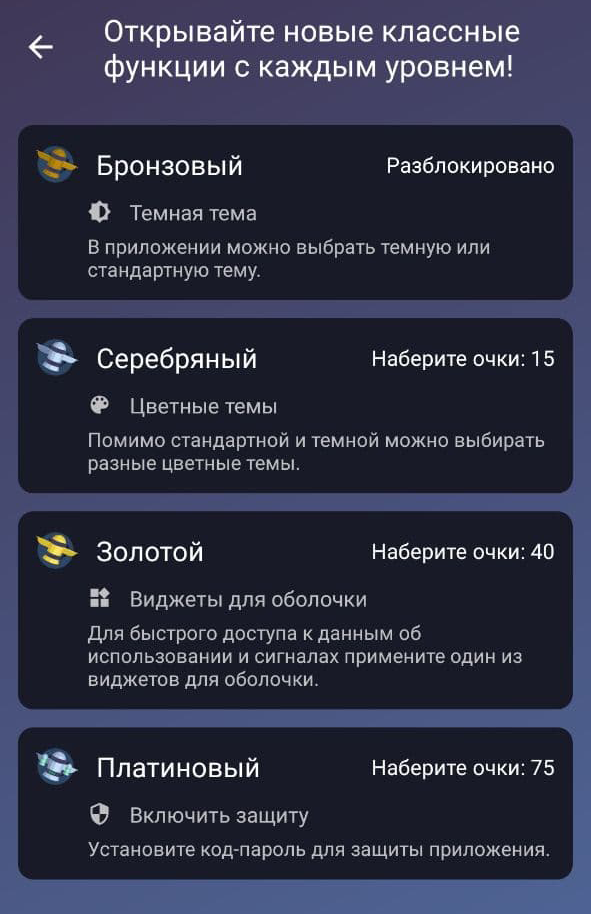
Как включить 2 ядра
Бывает так, что в работе компьютера задействованы далеко не все ядра, имеющиеся в устройстве. Чтобы их включить следует использовать автоматическую командную строку.
Для начала необходимо запустить окно «Выполнить», воспользовавшись панелью пуска или горячими клавишами Windows + R.
В открывшемся окне нужно прописать слово — msconfig и нажать клавишу ОК. Перед вами будет открыто окно с базовыми настройками системы.
Здесь стоит открыть вкладку «Загрузка» и щёлкнуть по «Дополнительным параметрам».
Дальше нужно поставить галочку напротив строки «Число процессоров» и добавить нужное количество ядер при необходимости. Справа, напротив «Максимум памяти», стоит также отметить галочку
Но важно помнить, что на каждое ядро должно приходиться 1024 МБ памяти. Так, если ваш процессор 4-ядерный, но памяти всего 2 Гб, то в окне загрузки стоит выставить не более 2 тыс
МБ.
Также напротив строк «Блокировка PCI» и «Откладка» галочек быть не должно. После нужно сохранить выбранные настройки и перезапустить устройство, именно после этого изменения в работе процессора вступят в силу.
Как узнать сколько ядер у процессора: CPU-Z
Самый проверенный способ — воспользоваться сторонним софтом, потому что узкоспециализированные программы предлагают пользователю, как правило, намного больший функционал, нежели встроенные средства в операционную систему. В природе существует множество утилит, которые считывают информацию о компьютере. Но, как показывает практика, самую достоверную информацию именно о процессоре показывает бесплатная утилита CPU-Z, которую можно скачать на официальном сайте.

После запуска вы увидите небольшое окно. Справа снизу находятся нужные нам данные. Cores — количество ядер. Threads — количество потоков. В этом же окне можно посмотреть напряжение процессора, его техпроцесс, объем кэша и другую полезную информацию. Утилита также показывает данные о материнской плате (что может быть полезно при обновлении БИОС), оперативной памяти (что пригодится при разгоне ОЗУ) и графическом адаптере. Поэтому это одна из тех программ виндовс, которая должна быть на компьютере у каждого пользователя.
Нужно ли изменять тактовую частоту
Срок службы ЦП определяет сам пользователь, решая, на какой мощности будет работать и какого качества будет охлаждение С целью повысить технические данные процессора и увеличить его производительность, можно изменить тактовую частоту CPU. Недостатком этого будет то, что после повышения входящих тактов, увеличится не только количество герц, но и количество подаваемой энергии. Будет регулярно перегреваться процессор, а значит, для его стабильной работы понадобится дополнительное охлаждение.
Решение изменить производительность – дело индивидуальное. Это делать можно, но с осторожным переходом между показателями, регулярно наблюдая за температурным режимом компьютера. Делать это не обязательно, но актуально, если ЦП слишком слаб для определенной игры или для работы в программе либо уже устарел.
Постоянный перегрев CPU гарантированно приведет к его постепенному повреждению и преждевременному выходу из строя.









