Как увеличить страницу в ворде на клавиатуре
Содержание:
- Как настроить поля в Word, уменьшить их, расширить или совсем убрать: подробная инструкция
- Как изменить масштаб в ворде самым быстрым способом
- Как увеличить страницу в Ворде, как ее уменьшить? Простая инструкция
- Вкладка Главная
- Как в Ворде сделать большую цифру на весь лист А4 и распечатать её?
- Как увеличить масштаб страниц в ворде?
- Как увеличить масштаб листа в ворде?
- Как сделать страницу в ворде меньше?
- Как увеличить масштаб страницы в ворде 2010?
- Как увеличить масштаб в ворде без мышки?
- Как в ворде сделать одну страницу вместо двух?
- Как изменить расположение страниц в ворде?
- Как изменить размер бумаги в ворде?
- Как уменьшить объем текста в ворде?
- Как можно сжать текст в ворде?
- Как увеличить экран в ворде?
- Чем больше уменьшение тем масштаб?
- Как изменить масштаб изображения на экране?
- Как увеличить масштаб в ворде с помощью клавиатуры?
- Как изменить размер таблицы в Word?
- Как изменить масштаб в Экселе горячие клавиши?
- Изменить размер бумаги — Word для Mac
Как настроить поля в Word, уменьшить их, расширить или совсем убрать: подробная инструкция
На первый взгляд кажется, что работать с текстом очень просто – открыл редактор и печатай себе. Но на самом деле, чтобы написать хорошую статью, реферат, курсовую работу или книгу, надо знать множество инструментов и уметь ими пользоваться. Мы уже говорили о том, как делать сноски, таблицы и гиперссылки. А сегодня разберемся, как настроить поля в Word, выставить нужные размеры, уменьшить или расширить имеющиеся границы.
Для чего нужны поля и какими они бывают
Поля в текстовом документе – это пробелы, пустые места снизу, сверху, слева и справа от края листа до текста.
По умолчанию стандартные границы в Word составляют по 2 см снизу и сверху, 3 см слева и 1,5 справа. Широкая белая полоса в левой части листа позволяет сделать переплет. Остальные пробелы нужны, чтобы при печати не обрезалось содержимое, и текст выглядел аккуратно.
Если мы пишем что-то для себя, то, скорее всего, не обратим внимания на края текста, особенно если не планируем распечатывать файл. Но официальные документы и студенческие работы оформляются по определенным правилам и требованиям, и тут уже не обойтись без специальных инструментов.
Чаще всего настройки применяются ко всему тексту, но бывают исключения, когда для разных разделов нужно установить свои ограничения. Частный случай – это зеркальные поля, о них мы тоже сегодня поговорим.
Настраиваем отступы
Я использую Office 2019 и буду показывать все действия на его примере. Если у вас более ранняя версия, то ничего страшного, параметры страницы в Word 2016 и 2013 выглядят точно так же. Если у вас установлен текстовый редактор 2007 или 2010 года, то вы тоже без проблем найдете нужные настройки. А вот в версии 2003 года интерфейс существенно отличается от современных, но не волнуйтесь, в ней тоже можно настроить границы по своему усмотрению. Об этом я скажу отдельно.
Итак, открываем файл, который нужно отредактировать, и идем в пункт меню “Макет” в редакторе 2013 года или более поздних версиях. Если вы пользуетесь программой 2007 или 2010 версии, то вам нужно перейти в раздел “Разметка страницы”.
Теперь раскрываем инструмент “Поля”. В открывшемся списке есть несколько готовых вариантов:
- обычные,
- узкие,
- средние,
- широкие,
- зеркальные.
Рядом с каждым видом написаны конкретные значения пробелов слева, справа, сверху и снизу листа.
В зеркальном варианте верхняя и нижняя части остаются неизменными, а левая и правая меняются местами через каждый лист, чтобы получался как бы журнальный или книжный разворот, в котором есть внутренние и внешние границы.
Если мы включим такой вариант, то на первой странице слева будет отступ на 3,18 см, справа – на 2,54 см. На втором они поменяются местами: слева будет 2,54 см, а справа – 3,18 см.
Произвольные границы
Если вам не подходят предложенные отступы, то вы можете установить свои персональные параметры. Для этого заходим в тот же пункт на панели инструментов и идем в самый низ контекстного меню.
В открывшемся окне мы можем изменить отдельно каждый отступ, увеличить его, уменьшить или совсем убрать. Если вы хотите избавиться от пустых мест на листе, то установите все параметры равными 0 см, но учтите, что при печати программа будет настаивать на хотя бы минимальных полях, чтобы текст не обрезался.
Также редактор позволяет дополнительно задать расположение и размер переплета, применить установки ко всему документу или отдельным его разделам.
Настройки при печати
Вид страниц можно не менять во время работы над текстом, а сделать это уже непосредственно перед распечатыванием документа. Но в таком случае есть риск, что изменится внешний вид листов, а также увеличится или уменьшится их количество.
Заходим в пункт меню “Файл”, “Печать”.
В появившемся окне находим нужные нам установки и меняем их по своему усмотрению.
Отступы в Word 2003
Внешний вид этой версии программы значительно отличается от более поздних выпусков. Чтобы настроить поля в документе, нажмите на пункт меню “Файл” и в выпавшем списке выберите опцию “Параметры страницы”.
На экране появится уже знакомое нам окно, и вы сможете поменять установки по своему желанию.
Заключение
Сохраняйте инструкцию в закладки или на своей страничке в любимой социальной сети, если планируете вернуться к ней или просто хотите поделиться с друзьями полезной информацией.
Как изменить масштаб в ворде самым быстрым способом
В правом нижнем углу экрана есть две кнопки, предназначенные для изменения масштаба в ворде
. Для того чтобы увеличить масштаб страницы
используйте кнопку «+
», а чтобы уменьшить масштаб
— кнопу «-
».
Как изменить масштаб в Word — Кнопки для уменьшения и увеличения масштаба в ворде
- Нажмите кнопку «Увеличить
», и вы обнаружите, что размер вашего документа будет увеличиваться на 10% при каждом нажатии кнопки. Аналогичным образом, если вы нажмете кнопку «Уменьшить
», размер вашей страницы уменьшился на 10% каждый раз, когда вы нажмете кнопку.

Как изменить масштаб в Word — Увеличить масштаб в ворде
- Также для того чтобы изменить масштаб в ворде
вы можете использовать ползунок «Масштаб
». Например, для того чтобы увеличить масштаб страницы
, перетяните ползунок вправо.

Как изменить масштаб в Word — Ползунок Масштаб
- Попробуйте эту простую операцию с разными значениями, чтобы увидеть разницу. Вышеприведенное изображение показывает 164% увеличение масштаба страницы
.
Как увеличить страницу в Ворде, как ее уменьшить? Простая инструкция
Как увеличить страницу в Ворде и её уменьшить? В этой статье мы рассмотрим простую инструкцию, с помощью которой Вы сможете это сделать.
Зачем изменять масштаб страницы в Ворде
Здравствуйте друзья! В текстовом редакторе Word при написании статей, книг, других материалов, возникает необходимость увеличения и уменьшения масштаба страницы.
Зачем изменять масштаб страницы? На это действие могут повлиять различные требования пользователя. Например, маленький по масштабу текст в Word трудно читать, или наоборот он слишком крупный для чтения и написания текста. Изменение масштаба страницы может потребоваться для увеличения размера слов в тексте.
О том, как увеличить страницу в Ворде, будет рассказываться в простой инструкции. Для каждой версии текстового редактора Word, процесс изменения масштаба страницы одинаковый. Вы можете использовать эту инструкцию в версиях Ворда 2003, 2007, 2013, 2016.
Как увеличить страницу в Ворде
Итак, как увеличить страницу в Ворде? Это сделать очень просто. Открываете любой документ Word с текстом на компьютере
Далее, обратите внимание на ползунок, который расположен в правой нижней части документа (Скрин 1)
Затем, нажимаете по нему левой кнопкой мыши и проводите указатель мышки прямо к значку «+» в правую сторону, чтобы увеличился масштаб страницы.
Следующий способ увеличения масштаба страницы Ворда, с помощью панели управления текстового редактора. Находите в самом верху этой панели раздел – «Вид» (Скрин 2).
Далее, нажимаете на кнопку «Масштаб». В окне настроек масштаба можно установить параметры масштаба:
- по ширине страницы;
- по ширине текста;
- целая страница;
- несколько страниц.
Также Вы можете воспользоваться уже предложенными вариантами масштабов. Например, выбрать объём масштаба – 200%, 100% или 75%. Выбираете любой из них и нажимаете кнопку «OK», чтобы сохранить изменённый масштаб страницы в документе.
В этом окне есть раздел «Произвольный». Через него можно самим устанавливать разные масштабы для страницы Word. Например, 250%, 300%, 450% и так далее.
Последний способ увеличения масштаба – с помощью сочетаний горячих клавиш. Наводим курсор компьютерной мыши на документ Ворд с текстом. Впоследствии, нажимаем на клавишу «CTRL» и двигаем колёсико мыши вверх, чтобы масштаб страницы увеличился.
Как уменьшить страницу в Ворде
Уменьшение страницы в Word делается намного проще. Выбираете те же настройки документа, только проводите ползунок в сторону минуса (Скрин 3).
То есть, проводим мышкой в левую сторону. После чего, масштаб страницы будет выглядеть уменьшенным.
Далее, в настройках масштаба «Вид», «Масштаб» Вы можете указать низкий процент масштаба. Например, 60%, 50%, 40%, 30% и после этого нажмите кнопку «OK». Тогда масштаб страницы Вашего документа уменьшится.
Заключение
Мы разобрались с вопросом, как увеличить страницу в Ворде. Рассмотрели все варианты увеличения масштаба страницы и уменьшили его. После изменения масштаба, весь текст в Word будет выглядеть по-другому. Вы сможете его читать не всматриваясь в текст, так же это удобный вариант для редактирования текста. Спасибо и всего хорошего!
P.S. Статьи о текстовом редакторе Word и работы с ним:
(Как в Ворде сделать зеркальный текст, как сделать содержание в Ворд, как сделать рамку в документе Word).
Просмотров: 1768
Вкладка Главная
Оформление документов требует также соблюдения таких параметров как: междустрочный интервал, абзацный отступ и выравнивание текста на странице. Оказывается, многие до сих пор делают это как на печатной машинке, то есть при помощи клавиши «пробел».
Абзац
Для этих настроек нужно пройти во вкладку «Разметка страницы», открыть диалоговое окно « », нажав на этот значок. В открывшемся окне установить требуемые параметры: отступы строк, отступы первой строки (абзацный отступ ), междустрочные интервалы и интервалы между абзацами.
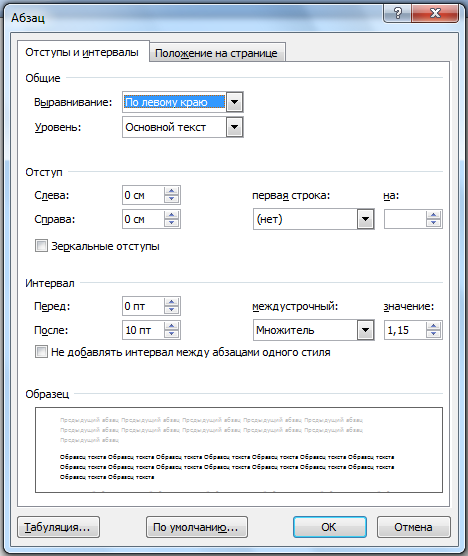
Так в Word Office можно настроить параметры страницы и другие настройки оформления документов. Здесь описаны способы работы с меню инструментов в версии 2007 года.
Параметры страницы Word — это размер бумаги, ориентация страницы, поля в Word, перенос слов Word, т.д. Функция «Параметры страницы» Word находится на закладке «Разметка страницы». Кнопки, часто применяемых функций, находятся в разделе «Параметры страницы». Но, нажав на стрелку справа внизу раздела «Параметры страницы», можно вызвать окно «Параметры страницы», в котором бо льше функций, где можно установить свои параметры страницы. Кнопка «Поля».
Поля в Word — это отступ текста от края страницы. Их можно настраивать — уменьшать, увеличивать, убрать сосвсем, чтобы текст напечатать от края до края страницы, т.д. На страницах Word установлен стандартный отступ текста от края листа (поля). Справа этот отступ шире, чтобы при сшивании распечатанного документа, прикреплении его в папку, текст не закрывался. Можно менять размер поля, отдельно верхнего, отдельно нижнего, левого, правого. Для этого существует кнопка «Поля». Нажимаем на эту кнопку и, из появившегося списка, выбираем нужный размер полей.
Если хотим установить свой размер поля, нажимаем кнопку «Поля» -> «Настраиваемые поля». Откроется диалоговое окно и, в разделе «Поля», настраиваем отдельно каждое поле. Ниже в диалоговом окне по образцу смотрим за изменениями.
Ещё, поля можно настраивать в режиме просмотра или в обычном режиме передвинуть линейку. Убрать поля в Word. Можно совсем убрать все поля. Тогда текст будет размещаться до самых краев страницы. Как сделать разные поля на разных страницах документа Word (например, бланк с двух сторон), смотрите в статье «Разные поля в одном документе Word «. Кнопка «Ориентация» в разделе «Параметры страницы» – развернет лист. Сделает его книжной ориентациии или альбомной.
Желаемый вид документу помогут придать «Параметры страницы» Ворд. С помощью них вы сможете поменять ориентацию страницы, поля и т.д. Давайте уже разберемся как найти и открыть эти самые «Параметры страницы» в Microsoft Word.
Мы будем производить все манипуляции в программе Microsoft Office Word 2013, но данные функции в Microsoft Word 2010 и Microsoft Word 2007 ничем не отличаются. В Microsoft Word 2003 нужно просто нажать на «Файл» и выбрать «Параметры страницы».
В Ворде 2013, 2010 и 2007 нужно сделать следующее:
1. Переходим во вкладку «Разметка страницы».
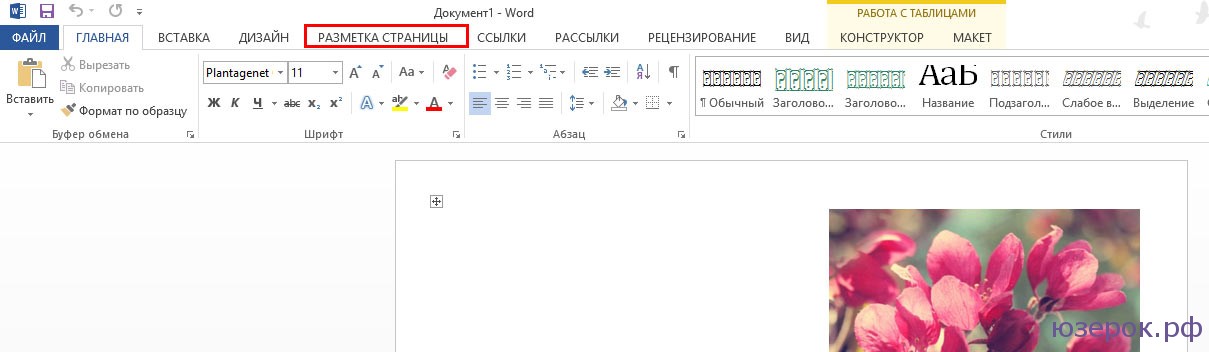
2. Нажимаем на стрелочку, которая расположена внизу.
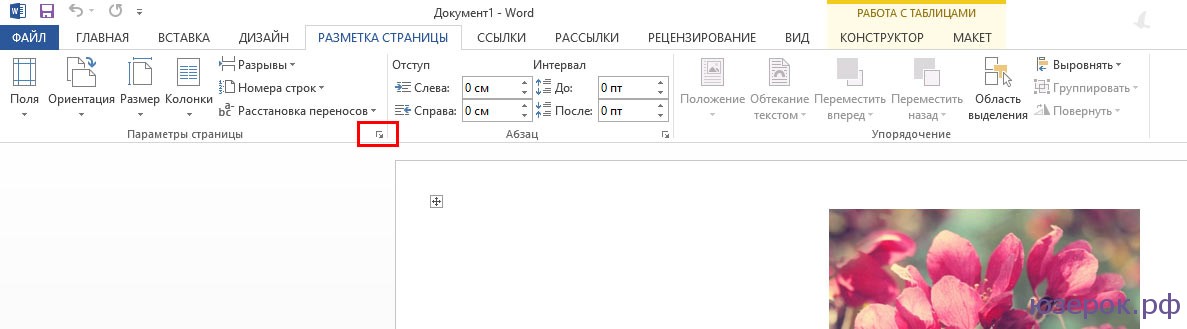
3. Открывается окно с параметрами страницы Ворда.
В разделе «Поля» вы можете:
- Изменить поля: верхнее, нижнее, левое, правое, переплет, положение переплета.
- Выбрать ориентацию: вертикальную или горизонтальную; или книжную, или альбомную.
- Выбрать параметры страницы.
- Применить выбранные настройки ко всему документу или к отдельным страницам.
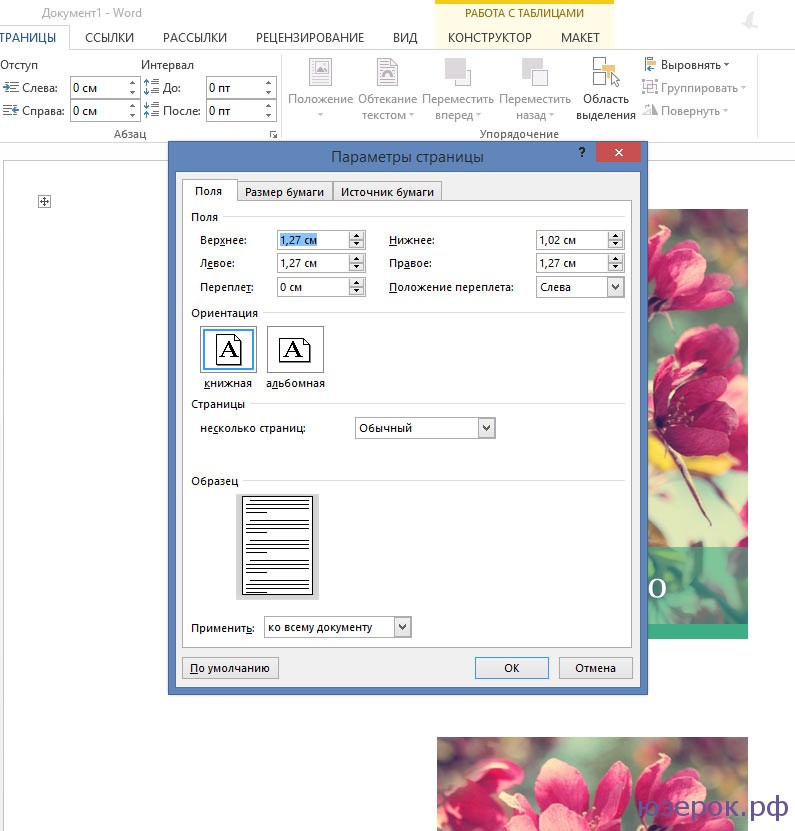
В разделе «Размер бумаги» можно:
- Выбрать размер бумаги: А4, А3 и т.д., выбрать ширину и высоту.
- Настроить подачу бумаги (первая страница и остальные страницы).
- Применить ко всему документу или нет.
- Также здесь доступна кнопка «Параметры печати».
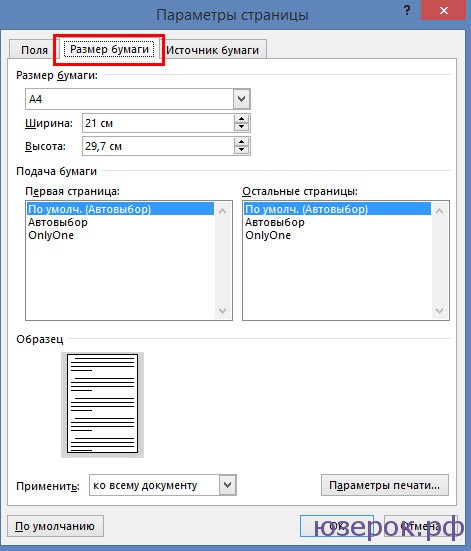
В разделе «Источник бумаги» можно произвести следующие настройки:
- Выбрать раздел.
- Поставить значения колонтитулов.
- Сделать выравнивание.
- Произвести нумерацию строк в Ворд.
- Сделать границы.

После того, как вы сделаете все настройки параметров страницы в Microsoft Word 2013, Microsoft Word 2010, Microsoft Word 2007 нажмите «Ок».
Под параметрами страницы следует понимать её ключевые характеристики , определяющие размещение текста и иных объектов на ней. К ним могут относить поля , размеры , ориентацию .
Поля определяют края и границы области текста, которые размещают его внутри себя. Размеры регулируют высоту и ширину. Ориентация означает её расположение по отношению к читателю. В данной статье пойдет речь об особенностях корректировки параметров в версиях Microsoft Office 2003, 2007, 2010. Кроме этого, мы опишем настройку переноса слов.
Как в Ворде сделать большую цифру на весь лист А4 и распечатать её?
Как в Ворде разместить цифру (0, 1, 2 и т.п.) на весь лист А4?
Как напечатать цифру на весь лист А4?
Понятно, что для создания большой цифры в Ворде нужно установить очень большой размер шрифта.
Только здесь небольшая проблема в том, что в поле, где выбирается размер шрифта, максимальное значение составляет 72 — это недостаточно.
Но никто не мешает самому вписать в это поле нужное значение.

Далее дело техники — изменить параметры текста и страницы так, чтобы цифра оказалась ровно в середине листа.

1) У цифры установлен междустрочный интервал 0,9.
2) В документе поставлены «пользовательские» поля.
Левое поле совпадает с правым, а нижнее поле чуть больше верхнего.
Распечатать цифру можно стандартным образом.
Нужно в главном меню Ворд зайти в «Файл» и выбрать «Печать» (или воспользоваться комбинацией клавиш «Ctrl» + «P»).
Затем, если необходимо, изменить настройки печати, и нажать на кнопку «Печать».

Чтобы сделать цифру на весь лист А4 можно пойти двумя путями:
- напечатать (набрать на листе) ее в Ворде и увеличить до максимального размера. Для этого выставляем минимальные поля и устанавливает шрифт 750-800, цифру делаем жирным шрифтом, чтоб толще получилась. Дальше все просто — отправляем файл на печать.
- цифру можно сохранить как картину из Интернета или поставить в Paint -там есть функция добавления текста. Дальше либо сразу на печать отправляем либо обрезаем с картинки лишние поля, копируем ее в Ворд и растягиваем рисунок по всему листу.
Можно делать это не в Ворд, а скажем на слайде презентации — кому с какой програмкой проще работать. В презентации тоже можно просто увеличить до нужного шрифта цифру или вставить картинку и растянуть ее.
Ничего сложного в этом нет. Нам нужно напечатать обычную цифру, просто она должна быть очень большая и быть в центре листа, чтобы было красиво. Для того, чтобы цифра оказалась в центре и была максимально большой, мы должны сделать минимальными все поля, тогда нашей цифре не будет ничего мешать и она разместится ровно посередине.
Поля убрали, теперь печатаем нашу цифру, выделяем ее и устанавливаем очень большой шрифт вручную (Главная — Шрифт), потому что самый большой из имеющихся шрифтов, из которых можно выбрать, это, как правило, — 72. Но нам нужно больше. Подбираем размер шрифта опытным путем, для обычного листа это будет примерно шрифт 750-800.
Распечатываем нашу цифру обычным способом, как обычный текст.
Для начала вы должны определиться, как именно будет расположена цифра, на альбомном листе или на книжном (ориентация, далее выбираете. Если цифр будет несколько на листе, я чаще всего выбираю альбомную ориентацию).
Далее ставим ту цифру, которую надо будет увеличить, а затем распечатать.
После нажимаем правую кнопку мыши и выделяем цифру.
Теперь увеличиваем шифр до нужного нам.
Выравниваем по центру нашу цифру.
Обычно цифра пишется черным цветом, если надо другой цвет, то его можно поменять в пункте «Шрифт», а далее «Цвет текста».
Сейчас надо распечатать, для этого на клавиатуре нажмите две клавиши «Ctri» + «Р». Ну а далее выбираете нужное количество копий и нажимаете «ок».
Это легко, главное — установить правильные настройки листа и шрифта.
Размер шрифта меняется вручную. Шрифт можно выбрать, какой нравится.
Ширина полей уменьшается до предела.
Цифра выставляется по центру страницы.

Варианта два — первый вариант — это поставить подходящую величину цифры, там где мы выбираем размер символов, по умолчанию там они заканчиваются небольшим числом, но если мы наберем цифру, выделим ее, а потом в окошке, где указан размер шрифта введем размер 700, 750 или больше сколько покажется нужным и посмотрим, какой величины получится цифра, нажав Enter. Еще проще выделить цифру один и рядом с размером шрифта ест две кнопки увеличить размер шрифта и уменьшит размер шрифта. Мы жмем увеличить, при этом шрифт увеличивается потихоньку. Жмем несколько раз увеличить или уменьшить, если переборщили пока не получим нужный нам размер.
Как видим, можно и нажать комбинацию клавиш для увеличения размера шрифта: смотрите рисунок.
Второй способ выбрать WordArt ввести нужную цифру, а потом растянуть полученный обьект до нужного размера. Если при этом текст не будет автоматически увеличиваться воспользоваться опять кнопками увеличить размер.
Как увеличить масштаб страниц в ворде?
Как увеличить масштаб листа в ворде?
Выбор конкретного масштаба
- На вкладке Вид в группе Масштаб выберите элемент Масштаб 100%. …
- На вкладке Вид в группе Масштаб нажмите кнопку Одна страница,Несколько страницили Ширина страницы.
- На вкладке Вид в группе Масштаб выберите элемент Масштаб и введите процентное значение или выберите другие нужные параметры.
Как сделать страницу в ворде меньше?
Откройте вкладку Макет страницы. В группе Параметры страницы нажмите кнопку Размер и щелкните значок, который обозначает требуемый размер страницы.
Как увеличить масштаб страницы в ворде 2010?
Шаг 1 — Откройте вкладку « Вид », а затем нажмите кнопку « Масштаб» , как показано ниже. Шаг 2 — Когда вы нажмете кнопку Zoom , появится диалоговое окно Zoom, как показано ниже. Появится окно параметров масштабирования, чтобы выбрать значение, чтобы уменьшить или увеличить размер документа на экране.
Как увеличить масштаб в ворде без мышки?
Чтобы увеличить или уменьшить масштаб страницы необходимо зажать клавишу CTRL и не отпуская ее крутить колесиком на мышке. При прокручивании в одну сторону масштаб увеличится (приблизится страница) и соответственно в обратную сторону уменьшится.
Как в ворде сделать одну страницу вместо двух?
Как сделать две страницы на одном листе в Ворде?
- Выбираешь вкладку разметка страницы
- в правом нижнем углу нажимаешь стрелочку — появляется окно (как в старых офисах)
- Там в пункте «страницы» вместо «обычный» ставишь «2 страницы на листе»
Как изменить расположение страниц в ворде?
Выделите страницы, ориентацию которых нужно изменить, или абзацы для помещения на страницы с измененной ориентацией. Откройте вкладку РАЗМЕТКА страницы > диалогового окна Параметры страницы. В диалоговом окне Параметры страницы в группе Ориентация нажмите Книжная или Альбомная.
Как изменить размер бумаги в ворде?
Изменение размера бумаги для всех страниц
- В меню Формат выберите пункт Документ.
- Щелкните Параметры страницы.
- Во всплывающем меню Размер бумаги выберите размер бумаги.
- Нажмите кнопку ОК.
- Во всплывающем меню Применить: выберите Ко всему документу и нажмите кнопку ОК.
Как уменьшить объем текста в ворде?
- На панели быстрого доступа в верхней части окна Word нажмите Настроить панель быстрого доступа (маленькая стрелка вниз) и выберите пункт Другие команды.
- В списке Выбрать команды из: выберите пункт Все команды.
- Найдите в списке команд Сократить на страницу.
Как можно сжать текст в ворде?
Изменение интервала между знаками
- Выделите текст, который требуется изменить.
- На вкладке Главная нажмите кнопку вызова диалогового окна Шрифт, а затем щелкните вкладку Дополнительно. …
- В поле Интервал выберите параметр Разреженный или Уплотненный, а затем введите нужное значение в поле на.
Как увеличить экран в ворде?
В правом нижнем углу экрана есть две кнопки, предназначенные для изменения масштаба в ворде. Для того чтобы увеличить масштаб страницы используйте кнопку «+», а чтобы уменьшить масштаб – кнопу «-».
Чем больше уменьшение тем масштаб?
Масштаб — это величина, которая показывает, во сколько раз расстояния на глобусе, плане или карте уменьшены по сравнению с реальными расстояниями на местности. … Чем меньше число, показывающее уменьшение, тем крупнее масштаб. Чем больше число, показывающее уменьшение, тем мельче масштаб.
Как изменить масштаб изображения на экране?
Сначала нужно попасть в меню «Параметры экрана» (клик ПКМ по пустому месту рабочего стола). В следующем окне нажать на ссылку «Дополнительные параметры экрана». Указать приемлемое разрешение и нажать кнопку «Применить», а затем «Сохранить изменения». Вот как быстро увеличить или уменьшить масштаб экрана.
Как увеличить масштаб в ворде с помощью клавиатуры?
Изменение масштаба с помощью указывающего устройства Microsoft IntelliMouse или другого устройства
- Выберите документ.
- Нажмите и удерживайте клавишу CTRL, одновременно вращая колесико мыши, чтобы увеличить или уменьшить масштаб отображения.
Как изменить размер таблицы в Word?
Изменение размера строк, столбцов или ячеек
- Выделите таблицу. На ленте появятся контекстные вкладки: Конструктор таблиц и Макет.
- На вкладке Макет можно указать нужную высоту и ширину. Чтобы изменить размер отдельной строки или столбца, щелкните ячейку и отрегулируйте высоту или ширину.
Как изменить масштаб в Экселе горячие клавиши?
С помощью колесика мыши и клавиши CTRL можно быстро изменить масштаб отображения листа EXCEL .…Более быстрым способом изменения масштаба, является следующий подход:
- навести курсор на окно EXCEL;
- нажать клавишу CTRL ;
- удерживая CTRL , вращать колесико мыши (от себя – увеличить масштаб, к себе — уменьшить).
Изменить размер бумаги — Word для Mac
В Word 2016 для Mac вы также можете создать собственный размер бумаги и выбрать разные источники бумаги для страниц в документе. Выбор различных лотков для бумаги позволяет использовать для первой страницы другую бумагу, которая может быть другого цвета или более плотной, чем другие страницы.
-
В меню File щелкните Page Setup .
-
В Page Setup выберите размер из списка Paper Size .
Если вы выберете Управление нестандартными размерами из списка, вы можете определить нестандартный размер бумаги; щелкните значок плюса, чтобы создать новое определение бумаги, а затем введите размеры для ширины, высоты и непечатаемой области.
-
Когда вы закончите выбирать размер бумаги, нажмите ОК .
-
Выделите текст на страницах, который хотите изменить.
-
В меню Format щелкните Document > Page Setup .
-
Выберите размер бумаги из списка Размер бумаги , а затем щелкните OK .
-
На странице документа в списке Применить к щелкните Выделенный текст , а затем щелкните ОК .
Word по мере необходимости вставляет разрывы разделов до и после выделенного текста и изменяет размер бумаги для этого раздела.
-
В меню View щелкните Print Layout .
-
Для отображения непечатаемых символов, например маркеров абзаца (¶), щелкните Показать все непечатаемые символы на вкладке Home .
-
Выберите разрыв раздела для раздела, который нужно изменить.
-
В меню Format наведите указатель на Document , а затем щелкните на Page Setup .
-
В списке Размер бумаги выберите размер бумаги и нажмите ОК .
-
В списке Применить к щелкните Выбранные разделы .
-
В меню Формат щелкните Документ .
-
Щелкните По умолчанию , а затем щелкните Да .
Примечание: Если вы измените предпочтительный размер бумаги или поля для шаблона, на котором Word основывает новые документы (normal.dotm), все будущие документы, использующие шаблон normal.dotm, будут использовать новые настройки. Если вы измените предпочтительный размер бумаги или поля для документа, основанного на другом шаблоне, только новые документы, основанные на этом шаблоне, будут использовать новые настройки.
Выберите источник бумаги для первой страницы документа, а затем для всех последующих страниц. Список доступных источников предоставляется драйвером принтера на вашем компьютере и может отличаться от приведенного здесь.
Если для источника страницы установлено значение Автоматический выбор , Word автоматически выберет источник бумаги на основе размера страницы и информации о размерах бумаги, предоставленной драйвером вашего принтера.
-
В меню Файл щелкните Печать .
-
В Print выберите Paper Feed .
Word отображает настройки Paper Feed .
-
Чтобы указать источник бумаги для первой страницы документа, выберите Первая страница из , а затем выберите источник из списка Первая страница из .
-
Чтобы изменить источник бумаги для всех страниц в документе после первой страницы, выберите источник в списке Осталось от .
-
Если вы готовы к печати, щелкните Печать .
В противном случае измените Paper Feed на другую категорию настроек, чтобы внести дополнительные изменения.
-
В меню Формат щелкните Документ .
-
Щелкните Page Setup .
-
Во всплывающем меню Paper Size выберите размер бумаги.
-
Щелкните ОК .
-
Во всплывающем меню Применить к щелкните Весь документ , а затем щелкните ОК .
-
Выделите текст на страницах, который хотите изменить.
-
В меню Формат щелкните Документ .
-
Щелкните Page Setup .
-
Во всплывающем меню Paper Size выберите размер бумаги.
-
Щелкните ОК .
-
Во всплывающем меню Применить к щелкните Выделенный текст , а затем щелкните ОК .
Word вставляет разрыв раздела по мере необходимости до и после выделенного текста и изменяет размер бумаги для этого раздела.
-
В меню View щелкните Print Layout .
-
Для отображения непечатаемых символов, например маркеров абзаца (¶), щелкните Показать все непечатаемые символы на панели инструментов Standard .
-
Выберите разрыв раздела для разделов, которые нужно изменить.
-
В меню Format наведите указатель на Document , а затем щелкните на Page Setup .
-
Во всплывающем меню Paper Size выберите размер бумаги.
-
Щелкните ОК .
-
Во всплывающем меню Применить к щелкните Выбранные разделы .
-
В меню Формат щелкните Документ .
-
Щелкните По умолчанию , а затем щелкните Да .
Примечание: Если вы измените предпочтительный размер бумаги или поля для шаблона, на котором Word основывает новые документы (normal.dotm), все будущие документы, использующие шаблон normal.dotm, будут использовать новые настройки. Если вы измените предпочтительный размер бумаги или поля для документа, основанного на другом шаблоне, только новые документы, основанные на этом шаблоне, будут использовать новые настройки.









