Самые популярные эмуляторы андроид для пк
Содержание:
Обновление программы
В процессе длительной работы возникает ситуация, когда не удаётся смонтировать образ какой-либо игры. Особенно это касается новых игровых файлов. Дело в том, что утилита регулярно обновляется, и в интернете появляются её последние версии. При возникновении проблем лучше всего деинсталлировать старую версию и установить самую последнюю. После инсталляции требуется провести сканирование устройства на вирусы и вредоносные компоненты ПО, которые могут попасть на устройство. Для этого надо воспользоваться бесплатной утилитой «Malwarebytes anti-malware».
ПОСМОТРЕТЬ ВИДЕО
При инсталляции компьютерных игр скачанных из интернета, нужно сначала записать образ на физический носитель, а потом с него запускать требуемый продукт. Поэтому открыть игру через Daemon Tools очень просто – программа позволяет установить ISO без диска, используя один из виртуальных приводов. Компьютер воспринимает виртуальный дисковод как физическое CD/DVD устройство и работает с ним так же как с реальным приводом. Программа позволяет не только создавать библиотеки игровых программ, но и записывать образы на CD или DVD диски.
BlueStacks
Эта программа распространяется бесплатно и имеет такие фишки, как работа с камерой, поддержка сенсорного экрана, управление «клавиатура + мышь» и, конечно же, запуск Android-приложений.
Загружать эту программу лучше на официальном сайте www.bluestacks.com. На главной странице вы сразу увидите кнопку «Скачать BlueStacks». Нажмите на неё, и на следующей странице начнётся автоматическая загрузка приложения.

Учтите, что вес BlueStacks более 300 МБ. Её установка не должна вызвать какие-либо затруднения. При первом запуске вы увидите такое окно:
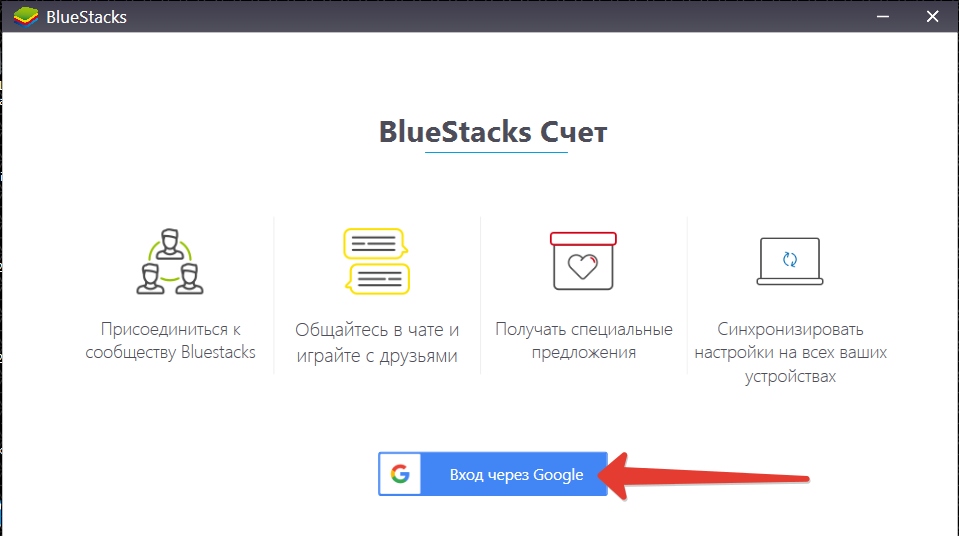
Придётся проходить авторизацию через ваш Гугл-аккаунт. Сначала вводим почту:
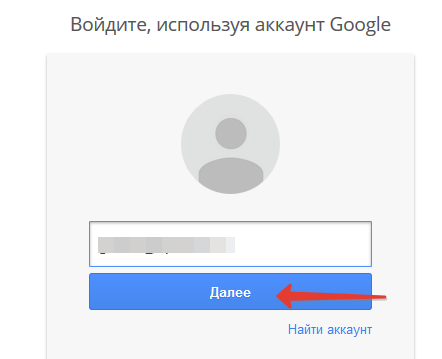
А затем и пароль:
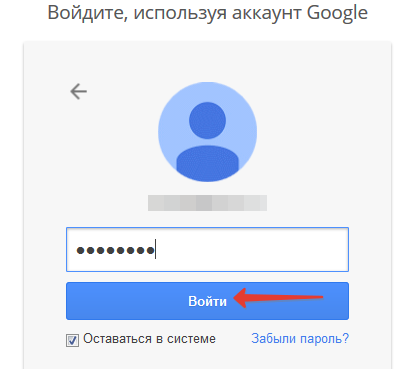
Если Гугл-аккаунта у вас нет, то придётся завести. В появившемся окне вы должны увидеть сообщение с предложением добавить аккаунт Гугл, которое обычно появляется при первом включении Android-устройства. Придётся ещё раз ввести ваши данные.
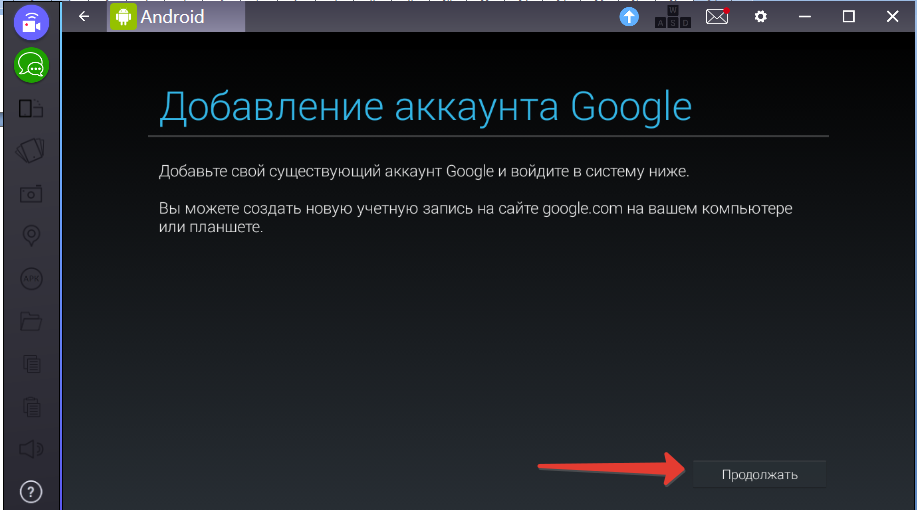
После настройки появится знакомый рабочий стол. Теперь на вашем компьютере установлен Андроид, пусть даже весь функционал этой ОС вы использовать не можете. Нас интересует вкладка «Установить APK».
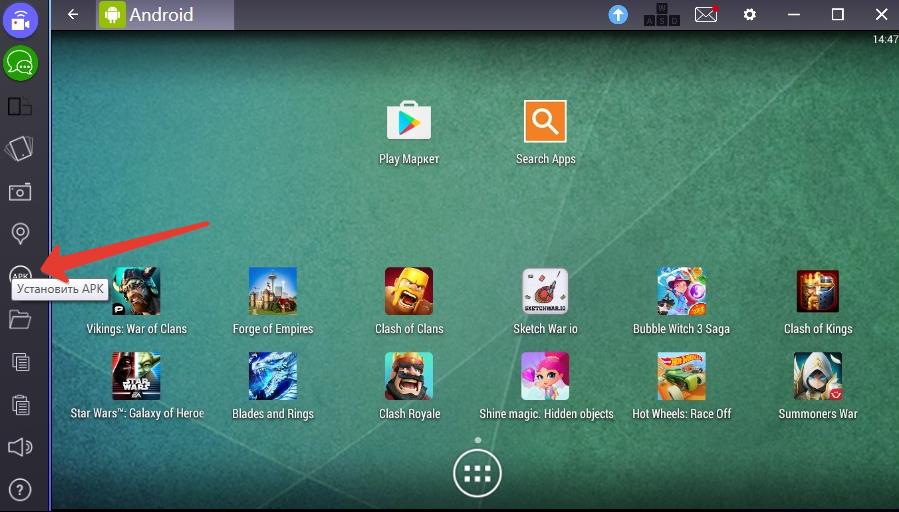
Вам необходимо выбрать скачанную на ваш компьютер игру в формате APK.
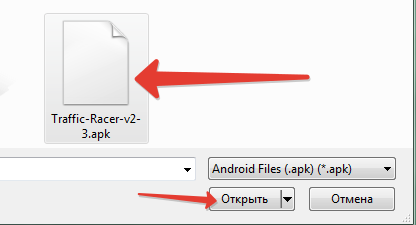
После установки игру можно найти в главном меню
Обратите внимание, что курсор мыши в данном случае исполняет роль вашего пальца, так что все тапы выполняются с его помощью. Нажимаем на значок приложения
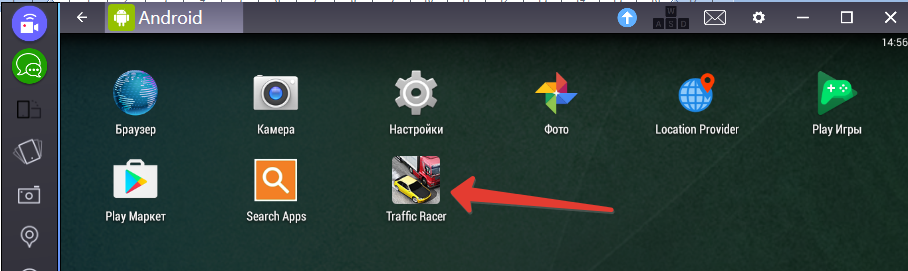
Цель достигнута – игра для Андроид работает на компьютере!
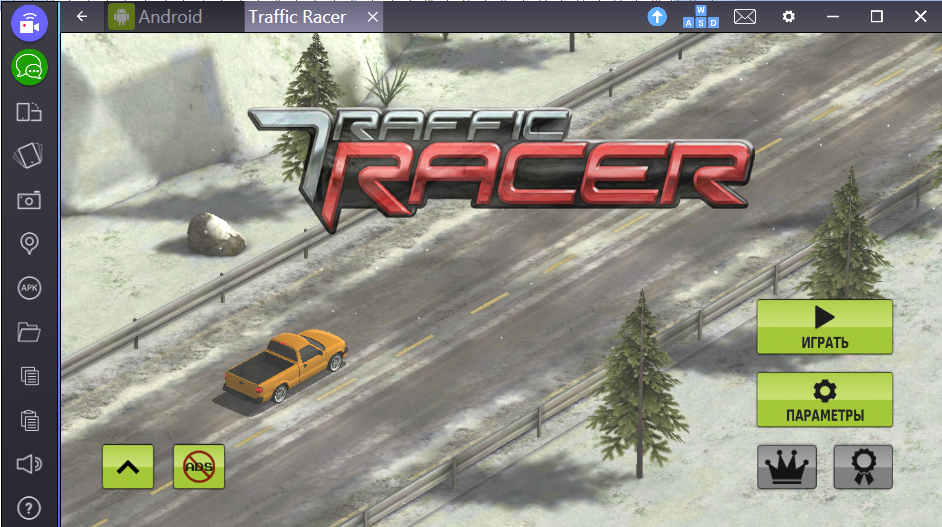
Но у вас может возникнуть вопрос: «Для управления необходимо сразу несколько касаний, а тут только один курсор. Как быть?». В BlueStacks можно задать кнопки для каждого действия в конкретной игре. Для этого кликните по значку в виде клавиш «w a s d» в верхней панели.

Тут вы увидите, какие действия доступны в данной игре, и какая клавиша отвечает за каждое из них. Для внесения изменений выберите нужное поле и задайте новую клавишу.

Во время прохождения лучше отключать ненужные в данный момент программы, чтобы избежать излишней нагрузки на процессор. Кстати, в BlueStacks игру можно установить и через Play Market, который есть на рабочем столе.
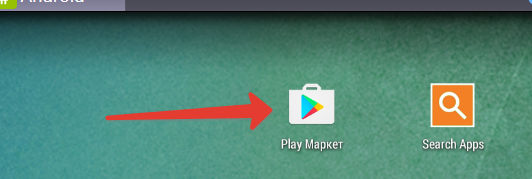
Всё происходит, как и в случае с обычным мобильным устройством. Находим игру и нажимаем кнопку «Установить».
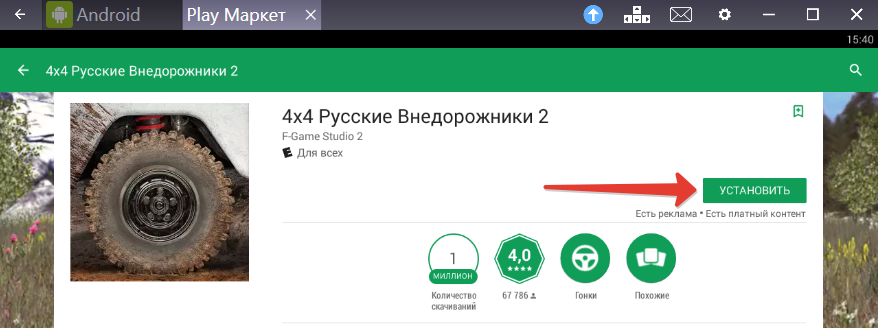
Вот такой интересный эмулятор.
Установка игры на ПК
В зависимости от замыслов разработчика, и ресурса, с которого ведется скачивание, игровая программа представляет собой:
- исполняемый exe-файл и упакованные в архив ресурсы;
- архив с распакованной игрушкой или файлами инсталляции;
- образ установочного диска популярном формате (img, iso, mdf/mds, ccd и пр.);
- распакованная программа, готовая к запуску (удобно скачать с помощью торрент загрузчика).
Дальнейшие действия напрямую зависят от типа загруженных файлов.
Игра скачанная с торрента в виде архива
Второй вариант с архивом игры несколько удобнее для скачивания (архив качать проще и быстрее), однако потребует дополнительно использования программ по работе с архивами. Скорее всего, архив будет представлять собой один громадный файл с расширением rar, zip или 7z. Для начала установки игры необходимо распаковать архив с помощью любого архиватора. В качестве примера можно привести известную бесплатную программу 7 zip.
После распаковки архива на диске появятся одна или несколько папок, содержащих установочные файлы игры, в том числе уже знакомый нам инсталлятор setup.exe. Зачастую основная трудность при работе с архивом — это найти куда именно была распакована папка с игрой. Дальнейшие действия необходимо выполнять в соответствии с описанным выше первым вариантом установки.
Игра имеет формат образа диска
Еще более интересным может быть третий вариант установки игры в виде образа. Такой подход распространения игр с использованием торрент-сетей выбирается в тех случаях, когда игра отказывается работать без оригинального CD или DVD диска.
Цифровую копию оригинального диска называют образом диска. Для работы с образом диска в системе создается еще один виртуальный логический диск, в котором и будут хранится все файлы, необходимые для установки и дальнейшего использования игры. Создать виртуальный диск можно программой-менеджером виртуальных дисков. Пример такой программы — это популярный бесплатный набор утилит DAEMON Tools Lite.
Запустив Daemon tools lite необходимо указать операционной системе, что в ней появился еще один диск (виртуальный). Обычно это выполняется командой «Добавить виртуальный диск». После создания виртуального диска нужно указать файл для создания образа. В нашем случае это будет скачанный ранее образ диска с игрой (скорее всего расширение образа будет iso). Далее с помощью любого файлового менеджера (например, Проводника Windows) необходимо зайти в только что созданный нами диск. На нем будет полная копия установочного компакт-диска игры и уже знакомый нам файл setup.exe. Все остальные действия по установке игры будут такими же, как и в первом варианте
Обратите внимание, для запуска игры нужно, чтобы виртуальный диск также был в системе, активизируйте его заранее!
Итак, основная проблема при скачивании игры с помощью торрент-сети — это выбор действительно интересных, захватывающих игр. Остальные шаги по закачке и установке понравившейся игры описаны в статье и легко могут быть выполнены любым компьютерным пользователем.
Как установить игру скаченную через торрент — инструкция
Первый вариант наиболее предпочтителен. Установить игру можно сразу, запустив файл инсталлятора. Обычно этот файл называется setup.exe и результатом его работы будет готовая к запуску игра. Практически все инсталляторы в процессе установки будут задавать вопросы о нюансах будущей работы игры: какой язык использовать в процессе установки, где именно создать папку с игрой, где разместить ярлыки программ, устанавливать ли вместе с игрой дополнительное программное обеспечение и т.п.
При желании можно вмешаться в ход установки, и указать на какой логический диск необходимо поместить файлы игры. Это может быть специально выделенный под игры раздел, или, при необходимости повышения быстродействия игры, даже отдельное устройство с быстрым диском. В частности, любители динамичных онлайн-игр устанавливают в систему SSD-диски и запускают игры именно с таких высокопроизводительных устройств. Давайте более подробно рассмотрим этот процесс.
Особенно внимательно следует читать предложения об установке вместе с игрой дополнительного программного обеспечения:
- С одной стороны это может быть предложение об обновлении системных библиотек или драйверов видеокарты (без таких обновлений игра может и не запустится).
- С другой стороны, часто вместе с игрой на компьютер можно установить абсолютно бесполезные утилиты, всего лишь из-за лени читать список идущих вместе с игрой программ.
Игра скачанная с торрента в виде архива
Второй вариант с архивом игры несколько удобнее для скачивания (архив качать проще и быстрее), однако потребует дополнительно использования программ по работе с архивами.
Скорее всего, архив будет представлять собой один громадный файл с расширением rar, zip или 7z. Для начала установки игры необходимо распаковать архив с помощью любого архиватора. В качестве примера можно привести известную бесплатную программу 7 zip. Если вы в первый раз слышите слова архив, то для вас есть инструкция: Что такое архив, и как пользоваться архиваторами?

После распаковки архива на диске появятся одна или несколько папок, содержащих установочные файлы игры, в том числе уже знакомый нам инсталлятор setup.exe. Зачастую основная трудность при работе с архивом – это найти куда именно была распакована папка с игрой. Дальнейшие действия необходимо выполнять в соответствии с описанным выше Первым вариантом установки.
Игра имеет формат образа диска
Еще более интересным может быть Третий вариант установки игры в виде образа. Такой подход распространения игр с использованием торрент-сетей выбирается в тех случаях, когда игра отказывается работать без оригинального CD или DVD диска.
Цифровую копию оригинального диска называют образом диска. Для работы с образом диска в системе создается еще один виртуальный логический диск, в котором и будут хранится все файлы, необходимые для установки и дальнейшего использования игры. Создать виртуальный диск можно программой-менеджером виртуальных дисков. Пример такой программы – это популярный бесплатный набор утилит DAEMON Tools Lite. Предлагаю ознакомится с подробной инструкцией: Как пользоваться DAEMON Tools Lite

Запустив Daemon tools lite необходимо указать операционной системе, что в ней появился еще один диск (виртуальный). Обычно это выполняется командой «Добавить виртуальный диск». После создания виртуального диска нужно указать файл для создания образа. В нашем случае это будет скачанный ранее образ диска с игрой (скорее всего расширение образа будет iso). Далее с помощью любого файлового менеджера (например, Проводника Windows) необходимо зайти в только что созданный нами диск. На нем будет полная копия установочного компакт-диска игры и уже знакомый нам файл setup.exe. Все остальные действия по установке игры будут такими же, как и в Первом варианте
Обратите внимание, для запуска игры нужно, чтобы виртуальный диск также был в системе, активизируйте его заранее!
Итак, основная проблема при скачивании игры с помощью торрент-сети – это выбор действительно интересных, захватывающих игр. Остальные шаги по закачке и установке понравившейся игры описаны в статье и легко могут быть выполнены любым компьютерным пользователем.
Официальное получение игры на ПК
Каждая игра является собственностью разработчиков и защищена законом об авторском праве. Для доступа к большинству из них потребуется заплатить определенную сумму, другими словами, – произвести покупку контента. У такого метода есть существенные преимущества:
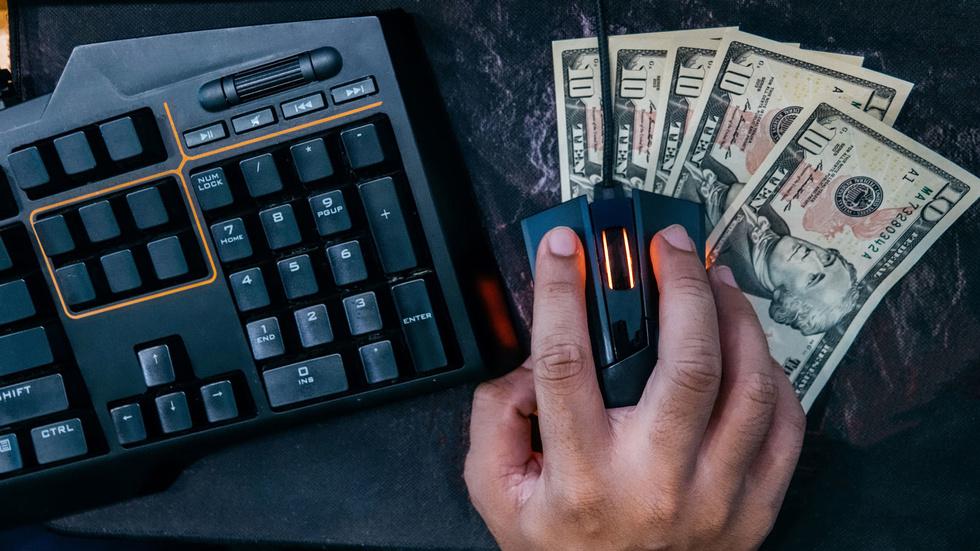
- пользователь честно платит за продукт, которым пользуется, разработчики получают вознаграждение за потраченные усилия;
- игра доступна сразу после выхода на рынок – нет необходимости ждать ее взлома и появления на пиратских ресурсах;
- присутствует возможность участия в сетевых режимах – сражения, чемпионаты, совместное прохождение с другими владельцами приложения;
- постоянные обновления продукта, выход дополнений и улучшений – все делается автоматически, без участия пользователя.
Будет полезным
Купить игру можно на многочисленных сайтах в интернете. Некоторые представляют официальные магазины компаний-разработчиков, другие являются независимыми реализаторами цифровых товаров. При выборе ресурса главное не нарваться на мошенников, которые взимают плату, но в итоге не предоставляют оплаченный продукт.
Перед тем как скачать игру на ноутбук или компьютер, потребуется узнать, через какой клиент происходит ее активация. Обычно эта информация представлена на странице, где происходит продажа. Наибольшее распространение получили 4 клиента:
- Steam;
Origin;

Battle.net;

Uplay.
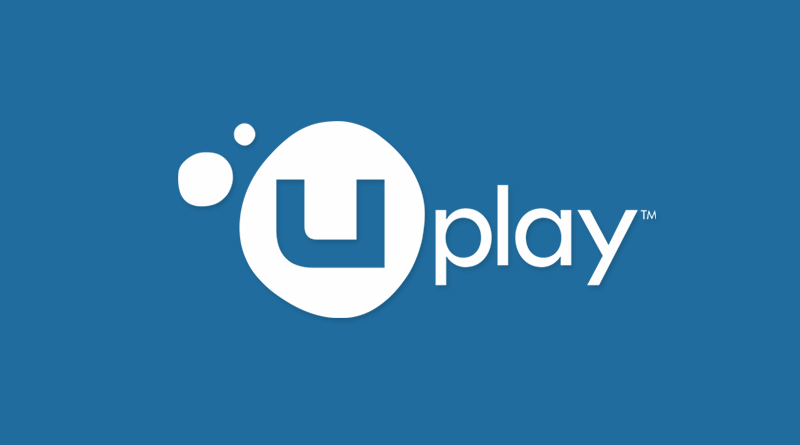
Весь процесс покупки состоит в выполнении следующих действий:
- Посетить сайт, занимающийся продажей цифрового контента. Выбрать понравившийся продукт и провести оплату с помощью предложенной платежной системы (принимаются как банковские переводы, так и виртуальные валюты).
- На email придет ключ активации с инструкцией.
- Установить клиент, через который проводится активация игры. Например, Origin можно установить по этой ссылке. После запуска потребуется войти в аккаунт, если его нет – пройти регистрацию.
Найти игру через клиент, выбрать пункт «Активировать продукт». Ввести ключ, который пришел на почту. Теперь приложение закреплено за аккаунтом пользователя.
Осталось выполнить загрузку и установку файлов. Достаточно нажать на соответствующую кнопку, все остальные действия клиент выполнит самостоятельно.
Запуск игры выполняется через ярлык на рабочем столе или непосредственно из библиотеки клиента.
Как купить игру в Steam
Обратите внимание
В последнее время стал распространенным альтернативный метод получения доступа к игровым продуктам – подписка. За небольшую фиксированную ежемесячную плату пользователь получает возможность скачать игру на ПК и пользоваться ею в течение проплаченного периода. Вариант выгоден тем, кто много времени проводит за виртуальными развлечениями.
Через компьютер
Рассмотрим доступные варианты.
Google Play
Магазин для Андроида от Google является лучшим сервисом для установки бесплатных и платных приложений. Чтобы скачать игру на планшет через компьютер, необходимо:
Открыть ссылку play.google.com, войти в свой аккаунт, нажав одноименную кнопку.
Ввести адрес электронной почты и пароль. Учетная запись должна совпадать с той, которая используется в Google Play на планшете.
Найти интересующую игру и кликнуть на ее значок, чтобы перейти на страницу приложения.
Нажать на кнопку «Установить». Игра будет работать, если присутствует уведомление с текстом «Приложение совместимо с вашим устройством».
В открывшемся окне выбрать свой планшет из списка гаджетов и кликнуть «Установить». Игра будет автоматически скачана, когда устройство подключится к Интернету.
Проверить, какая электронная почта используется в аккаунте Google Play на планшете (для пункта №3), можно, запустив приложение на гаджете и нажав на значок в виде 3 горизонтальных полосок.
Загрузка APK-файлов через USB
Игры на планшет — это файлы в формате APK. Их можно сохранять на компьютер через браузер и после загружать на свой гаджет при помощи USB-кабеля. Чтобы сделать это, следует:
Открыть браузер на ПК. Ввести в адресную строку название игры и добавить фразу «скачать apk», чтобы искать файлы подходящего расширения. Нажать на кнопку поиска. Перейти на один из предложенных сайтов.
Нажать на кнопку скачивания («Download APK») и указать папку на компьютере для сохранения файла.
Подключить планшет к ПК через USB. Скопировать установочный файл игры на устройство (желательно в отдельную папку) — перетащить при помощи мыши либо использовать последовательно комбинации Ctrl + C и Ctrl + V.
Найти игру на планшете, используя «Проводник». Следует искать в папке «APK».
Нажать на иконку установочного файла. После автоматической проверки безопасности кликнуть «Продолжить».
В следующем окне нажать «Установка». Планшет уведомит владельца об окончании процедуры, и приложение станет доступным для запуска (кнопка «Открыть»).
Игра имеет формат образа диска
Большинство игр скачиваемых из интернета не требуют наличия оригиналов CD или DVD дисков, но все же имеются те, которые не будут запускаться без них. Благодаря Торренту можно установить подобные игры. Благодаря специальным улитам создается своего рода копия оригинального диска и называется это образом диска. В нем сохраняются все необходимые файлы, которые позволяются игре открываться и корректно функционировать. Процесс установки в данном случае немного отличается от предыдущих вариантов.
Поскольку изначально потребуется отметить операционной системе, что в ней будет создан дополнительный виртуальный диск. Далее необходимо при помощи любого имеющегося файлового менеджера (к примеру, Проводника Windows) зайти непосредственно на созданный дополнительный диск
Важно помнить, что созданный виртуальный диск следует изначально активировать. Установка игры дальше осуществляется уже отмеченным вариантом, то есть ее нужно инсталлировать
Важные нюансы
В последнее время много, кто из пользователей жалуется на то, что не получается скачать или установить игру.
- Зачастую такая проблема возникает из-за того, что антивирус считает скачанный файл угрозой и блокирует процесс. Решить эту задачу можно, если временно отключить антивирус. Но в данном случае рекомендуется скачивать игры с официальных сайтов, чтобы «не подхватить» какого-нибудь «червячка». После установки в непременном порядке нужно заново включить антивирус и запустить его для поиска вирусов.
- Также невозможность запустить уже установленную игру может возникать из-за антивируса, но причиной может быть наличие устаревшей версии какого-то драйвера или отсутствие соответствующего файла библиотеки. Их установка решит возникшую проблему и можно будет после наслаждаться любимой игрой.
- Если антивирус блокирует установку игры, то можно зайти непосредственно в его настройки и указать в соответствующей папке файлы (отвечающей за проверку установок) игр, которые не будут проверяться на антивирусы. Если же в папке отсутствуют файл со скаченной игрой, то можно поискать его в разделе «Карантин». Но после установки все же обязательно проверить компьютер антивирусом.
В завершение требуется сказать, что обозначенные способы установки игры на компьютер после скачивания через Торрент не является сложным процессом. Все просто и удобно. Единственной проблемой может стать поиск в сети интернет интересных и захватывающий игр, в которые действительно будет хотеться играть не один день.
Устанавливаем игры с диска на компьютер
Инсталлятор каждой игры имеет собственный уникальный интерфейс, однако манипуляции, выполняемые в нем, практически ничем не отличаются. Поэтому мы возьмем за пример Need For Speed: Underground, а вы, исходя из нашей инструкции, инсталлируйте свою игру. Давайте приступим к первому шагу.
Шаг 2: Установка игры
Теперь можно приступать непосредственно к самому процессу установки. Для этого вам понадобится только сам диск с игрой и рабочий дисковод на компьютере и ноутбуке. Распакуйте упаковку, убедитесь, что CD или DVD не имеет внешних повреждений, включите ПК и выполните следующее:
- Откройте дисковод и вставьте туда диск.
- Дождитесь, пока он будет загружен и отобразится в операционной системе.
- Обычно диск отображается в окне автозапуска, отсюда вы можете сразу же кликнуть на «Выполнить Setup.exe», чтобы открыть инсталлятор.

Однако в некоторых случаях автозапуск не появляется. Тогда перейдите в «Мой компьютер» и отыщите необходимый съемный носитель. Кликните по нему левой кнопкой мыши, чтобы запустить.

Иногда вместо старта установщика открывается корневая папка с видеоигрой. Здесь вам следует отыскать файл «Setup» или «Install» и запустить его.


В большинстве случаев на коробке присутствует код активации, который является защитой от подделок. Найдите его и введите в специальную строку, после чего переходите к следующему шагу.

Укажите тип пользователя, к которому вы относитесь, чтобы назначить автоматическую настройку параметров или выполнить это самостоятельно.

Если вы перешли к ручной конфигурации, следует указать тип установки. Каждый вариант отличается определенными параметрами. Ознакомьтесь с ними и выберите приемлемый. Кроме этого укажите место сохранения файлов на одном из разделов жесткого диска.

Теперь осталось подождать, пока игра будет установлена. Во время этого процесса не вытаскивайте диск, не выключайте и не перезагружайте компьютер.

Приложения, имеющие большой размер, часто хранятся на нескольких DVD. В таком случае сначала используйте первый, дождитесь окончания инсталляции и, не выключая установщик, вставьте второй диск, после чего распаковка файлов продолжится автоматически.
Шаг 3: Инсталляция дополнительных компонентов
Для корректной работы игры на компьютере должны быть установлены дополнительные компоненты, к ним относятся – DirectX, .NET Framework и Microsoft Visual C++. Обычно они устанавливаются самостоятельно вместе с игрой, однако происходит это не всегда. Поэтому рекомендуем выполнить это вручную. Сначала проверьте директорию игры на наличие необходимых компонентов. Сделать это можно следующим образом:
- Откройте «Мой компьютер», нажмите правой кнопкой мыши на диске и выберите пункт «Открыть».

Отыщите папки DirectX, .NET Framework и Visual C++. Стоит заметить, что некоторые из перечисленных компонентов могут отсутствовать, поскольку не требуются для игры.

В директории найдите исполняемый файл, запустите его и следуйте инструкциям, отобразившимся в окне.

Если же на диске не имеется встроенных файлов компонентов и игра не запускается, рекомендуем скачать все необходимое из интернета. Детальные инструкции на эту тему вы найдете в других наших статьях по ссылкам ниже.
Подробнее: Как установить DirectX, .NET Framework и Microsoft Visual C++ на компьютер.
При возникновении иных проблем с запуском советуем ознакомиться с другим нашим материалом ниже, чтобы найти подходящее решение.
Сегодня мы постарались максимально развернуто и понятно описать весь процесс инсталляции игры, разделив его на три шага. Надеемся, что наше руководство помогло вам, установка прошла успешно и игра функционирует нормально.
Выберите, куда установить Steam-игру
По умолчанию Steam устанавливает все игры внутри steamapps> обычные папку в пути установки. Однако, если у нас есть два жестких диска или один из них имеет лучшую производительность или большую емкость, чем другой, то, безусловно, мы заинтересованы в изменении этого маршрута.
Steam не предлагает нам Кнопка «Исследовать» когда мы собираемся установить игру, как это делают другие установщики, но вместо этого используем «папки библиотеки», чтобы мы могли выбирать каталоги, в которых мы хотим сохранить игры. Чтобы добраться до них, нам нужно будет открыть игровой клиент и войти в систему. Оказавшись внутри, мы откроем пар МЕНЮ > Параметры .
Теперь мы увидим общие параметры игровой программы Valve. В меню слева мы собираемся выбрать опцию «Загрузка» чтобы увидеть все варианты загрузки и установки игр.
На данный момент нас интересует » библиотеки содержимого «. Оттуда мы сможем управлять всеми локациями с контентом, чтобы иметь возможность выбирать в каждом устройстве, куда мы хотим установить каждую игру.
Мы сможем увидеть все библиотеки содержимого, которые мы настроили в программе. Отсюда мы также можем добавить новую библиотеку и выбрать, какую из них мы хотим использовать по умолчанию.
Мы уже выбрали путь, по которому хотим установить игры. Но перед отъездом мы рассмотрим другие варианты.
Origin
Origin – это обособленная платформа, в которой представлены разработки от Electronic Arts. Некоторые их них бесплатны и могут быть скачаны любым желающим зарегистрированным пользователем.
Чтобы скачать что-либо из Ориджина без использования торрентов, нужно:
- Войти в учётную запись, перейти в библиотеку.
- Выбрать понравившуюся игру, кликнуть по иконке загрузки (находится в левом нижнем углу обложки) и нажать на «Загрузить».
- Выполнить указания установщика.
Пока игра загружается, можно продолжать пользоваться системой. При запуске установленной игрушки Origin будет запускаться автоматически.
Nox App Player
Пожалуй, самый продвинутый и многофункциональный эмулятор андроид-устройства! Эта программа не просто создаёт комфортную среду для воспроизведения приложений, созданных для андроид-устройства, но и обладает рядом особенностей, выделяющих её среди большинства других эмуляторов:
- интуитивно понятный интерфейс, очень комфортная рабочая область, напоминающая обычный рабочий стол вашего компьютера,
- встроенные утилиты, которые ускоряют и оптимизируют работу всех запускаемых приложений,
- вы сможете открывать несколько окон эмулятора одновременно и таким образом запускать сразу несколько игр и других приложений, созданных для Андроида,
- эмулятор создан на основе Android версии 4.4.2, и это позволяет запускать с его помощью очень широкий круг приложений.
Игры и приложения при помощи эмулятора Nox можно инсталлировать двумя способами: через встроенный Google Play или через запуск уже имеющихся на вашем компьютере apk-файлы.
Все функции настраиваются индивидуально и во многом могут полностью имитировать работу с сенсорным экраном смартфона. Например, функцию «проведите пальцем вправо» можно привязать к клавише со стрелкой и, таким образом, добиться полноценной имитации жеста на сенсорном экране при помощи клавиатуры или джойстика.
При помощи функций, вынесенных на видное место рабочей области эмулятора, можно настроить множество параметров, от звука и экранной клавиатуры до местоположения. Многие приложения требуют разрешения сверки местоположения по координатам GPS, но при помощи эмулятора Nox, вы сможете настроить вручную любое местоположение, и приложение воспримет его как верное. Даже функцию встряхивания можно сымитировать при помощи эмулятора Nox.
Также вы сможете экспортировать и импортировать данные из смежных и подобных приложений и, конечно, делать отличные скриншоты из любых запущенных игр и приложений.
Данный эмулятор прекрасно подойдёт и для создания приложений для ОС Андроид. Здесь вы сможете настроить все детали своей новой программы, вплоть до предпочитаемой модели смартфона, разрешения экрана, рекомендованного объёма оперативной памяти.
Сам эмулятор весит меньше 300 Мб и легко устанавливается на ОС Windows начиная с 7 версии. Как установить эмулятор — подробная инструкция. Возможные проблемы с установкой эмулятора.









