Как уменьшить размер файла jpg
Содержание:
- Как уменьшить размер файла jpg без потери качества
- Как сжать картинку — программами
- Как уменьшить размер файлов фотографий на iPhone и iPad
- Изменение посредством редактора Photoshop
- Riot — программа для уменьшения размера графических файлов
- Как уменьшить размер HTML
- Как уменьшить сразу много фото
- Онлайн сервисы для сжатия файлов PowerPoint
- Программы для компьютера
- Онлайн сервисы
- Как уменьшить вес картинки
- Через онлайн-сервис Photo Resizer
Как уменьшить размер файла jpg без потери качества
Уменьшить вес фотографии можно с помощью специальных программ или в режиме онлайн на каком-то специальном ресурсе. Уменьшение размеров картинок и фотографий может пригодится в абсолютно разных случаях. Например, когда на жестком диске осталось очень мало места, а большую часть занимаемого пространства занимают именно фотографии, то уменьшение их размера очень пригодится, ведь удалять ничего не нужно.
Сжатие может применятся без видимой потери качества. Таким образом, размер картинки будет меньше, но своей красоты файл не утратит. Рисунок можно просто добавить в документ, в котором он автоматически уменьшится. Значение сжатия можно указать во вкладке «Дополнительно».
В чем измеряется размер картинки:
- в пикселях (высота и ширина изображения).
- в байтах (вес картинки на компьютере).
Популярные форматы картинок и фотографий:
- bmp – формат самого лучшего качества. Но за четкое изображение приходится жертвовать свободным местом на жестком диске. Все картинки такого формата занимают достаточно много места.
- Jpg – самый популярный формат картинок и изображений. Хорошее качество при умеренном размере файла. Даже после сжатия картинка будет обладать хорошим качеством. Очень удобный формат для различных манипуляций. Если изображение искусственно не увеличивать, то разница в качестве будет едва заметна.
- Png -передавать изображение в интернете очень удобно с помощью данного формата картинок. Превосходит Jpg формат в сохранении качества после сжатия, а цветопередача более насыщенная даже после сжатия через программы.
- gif – этот формат используют для картинок с анимацией. С его помощью удобно передавать картинки через всемирную сеть.
Как уменьшить размер фотографии в Paint
Чтобы изменить вес в килобайтах не нужно устанавливать сложные программы и покупать на них лицензии. Для этого идеально подойдёт стандартное приложение Paint. Этот редактор операционной системы установлен в ней по умолчанию. Поэтому пользователь сразу найдет ее в меню «Пуск», далее выбираем раздел «Стандартные» и там находим программу.
- Открываем приложение
- Нажимаем «Изменить размер» во вкладке «Главная»
- В открывшемся окне переходим во вкладку Пиксели и выбираем необходимый размер. Достаточно внести изменения только в одно поле, второе значение рассчитается автоматически.
- Сохраняем пропорции фото (Ставим галочку возле «Сохранить пропорции»)
- Нажимаем «ОК»
Файл сохраняется на компьютере пользователя.
Как уменьшить размер файла jpg в фотошопе
Уменьшение размера картинки с помощью Photoshop осуществляется поэтапно. Размер становится меньше после применения изменений. Так как это очень долго, лучше сразу выставлять значение на 50 процентов.
- Запускаем программу Photoshop.
- Выбираем раздел «File» (Файл).
- Затем нажимаем «Open» (Открыть), и находим нужный файл.
- Изменить размер можно комбинацией «Alt+Ctrl+I».
- Значение может быть в пикселах или в процентах, смотря что вам удобней. Изменяем значение в окошке «Width» (Ширина) и, если стоит галочка «Constrain Proportions» (Сохранять пропорции), высота изменится автоматически.
- Выбираем «ОК», а затем сохраняем изменения с помощью комбинации «Ctrl + S».
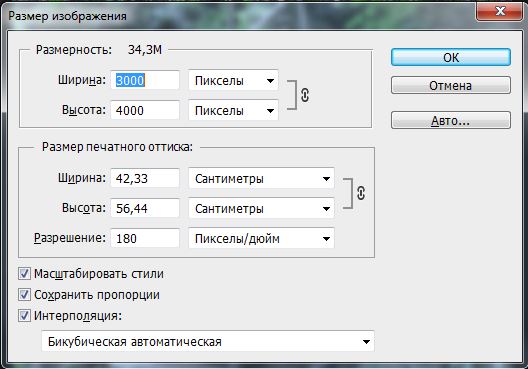
Как уменьшить размер файла jpg онлайн
Существует много оптимизаторов изображения, которые быстро сжимают картинку до необходимого размера. Это более удобный способ, так как ничего качать и открывать не нужно. Просто в браузере переходим на любой подобный сайт и начинаем работать с изображением.
На главной странице нажмите кнопку UPLOAD PHOTO, выберите нужный файл и подождите, пока что сервис обрабатывает запрос и выдает после некоторого времени результат. Увидеть новый размер и внешние изменения изображения можно с помощью ползунка. В моем случае размер файла уменьшился в два раза.

После того как качество и размеры файла стали удовлетворительны можно скачивать с интернет-ресурса свою картинку. Нажимаем на кнопку Download Full Res и получаем новый файл. Он будет называться так же, как и прошлый + в конце слово mini. Можно повторно пропустить файл через программу, чтобы сделать его ееще меньше.
Сайт с подобной функцией привлекают внимание людей различных профессий. Нет необходимости долго ждать, пока программа скачивается на компьютер
Онлайн сжатие полезно для вебмастеров и дизайнеров.
Если вы ищите способы как уменьшить размер файла jpg без потери качества, то вышеописанные варианты отлично подойдут для этих целей. Выбирайте наиболее удобный сервис или программу, чтобы они полностью удовлетворяли вашим запросам.
Как сжать картинку — программами
FastStone Image Viewer
Адрес: FastStone Image Viewer
1. Откройте снимок, нажмите на «Файл» — «Сохранить как» и в появившемся окошке укажите тип файла JPEG и щелкните по «Опции».
2. Появится информативное окно, в котором будет сразу видно, сколько будет занимать места измененный снимок. Крутя ползунок можно регулировать качество, рекомендую устанавливать не меньше 60. Далее нажмите «ОК» и сохраните результаты. Лучше под новым названием, чтобы оригинал остался.
Также, можно изменить и разрешение при необходимости, он меняется в пункте меню «Правка» — «Изменить размер».
Можно вначале поменять разрешение, а потом уже сохранить со сжатием — эффект будет больше.
XnView
Адрес: XnView
Программа абсолютно бесплатна, довольно функциональна и является для многих стандартным просмотрщиком на компьютере.
1. Откройте изображение в программе, щелкните по пункту меню «Файл» — «Сохранить как». В открывшемся окне нажмите на «Опции».
2. Тип — JPEG, качество — желательно не ниже 60, оптимально 65. Сохраните настройки, а затем и файл с новым названием, чтобы оригинал остался.
Если необходимо дополнительно изменить размер-разрешение, то вначале перейдите по пункту меню «Изображение» — «Изменение размера» и выставьте там удобные значения.
IrfanView
Адрес: IrfanView
1. Откройте файл в программе и перейдите по меню «Файл» — «Сохранить как». Появится окошко с параметрами, укажите степень сжатия — лучше не ниже 60, другие настройки трогать не обязательно, и сохраните.
Также в этом же окне при желании можно сразу указать конечный вес картинки, программа сама подберет оптимальные настройки для сохранения картинки с указанным размером.
При желании, перед сохранением можно изменить разрешение, для этого нажмите разом на клавиатуре «CTRL + R» и выставьте удобные значения.
2. И разрешение, и качество сжатия можно сразу выбрать, перейдя в меню по «Файл» — «Сохранить для интернета». Quality — ползунок качества, в правом окне — как будет выглядеть картинка после сохранения и вес в Кбайтах над ней. Разрешение меняется в «Edit» — «Resample».
Также, там можно сразу нажать на «Compress to size» и указать размер в Кбайтах там.
Adobe Photoshop
Наилучшее качество сжатия будет, конечно же, с Фотошопом. В его арсенале есть множество различных параметров сохранения картинок, самый действенный способ я и опишу.
1. Откройте изображение в программе, кликните по пункту меню «Файл» — «Экспорт» — «Сохранить для Web». Пункта экспорт в некоторых версиях может не быть.
2. В «Наборе» укажите JPG высокого качества. Качество, самое минимально, чтобы не было практически видимых отличий — это 60, но, я рекомендую не ставить ниже 65, если в дальнейшем будете редактировать фото. Размер изображения можно уменьшить при желании.
Размер, который получится в итоге можно посмотреть под изображением сразу. Т.е., играя с этими параметрами, сразу можно понять сколько будет весить конечный файл в килобайтах.
3. После внесения нужных настроек, нажмите на кнопку сохранить, укажите место и дайте новое название, чтобы оригинал остался нетронутым.
Этот способ является лучшим и самым гибким по работе с качеством и размером фото. Рекомендую конечно же его, но, если у вас нет данного ПО можно воспользоваться и альтернативными приложениями или онлайн сервисами.
Интересно! Встроенный в Windows — Microsoft Pant, также сохраняет изображение немного сжимая его в качестве, примерно на 10 -20% качество потеряется, но заметно глазу это практически не будет.
Как уменьшить размер файлов фотографий на iPhone и iPad
Опробовав ряд приложений для сжатия фотографий, я нашел три приложения на должном уровне — как с точки зрения быстрого уменьшения размера файлов изображений, так и с точки зрения выполнения работы с необходимой эффективностью.
Лучшие приложения для сжатия фотографий для iOS
Photo Compress: очень немногие приложения могут сжимать изображения так же эффективно, как Photo Compress. Более того, он имеет простой интерфейс и довольно быстро уменьшает размер файла. Помимо обработки изображений, это также неплохо с точки зрения уменьшения размера видео. Вы можете использовать его на своем iPhone, iPad и iPod touch под управлением iOS 10.3 или новее.
Установить: Свободный (предлагает покупки в приложении)
Сжатие фотографий и изображений: это уже давно надежный способ уменьшить размер фотографий. 4,5 звезды из 5,7 тыс. Также показывают, что он в значительной степени оправдал ожидания. Он доступен бесплатно и поддерживает iPhone, iPad и iPod touch под управлением iOS 10.3 или новее.
Установить: Свободный (предлагает покупки в приложении)
Легко сжимайте и изменяйте размер изображений: хотите ли вы сжать изображения или изменить их размер, с этим можно справиться с непревзойденной легкостью. В зависимости от ваших потребностей вы можете сжимать изображения до определенного размера или процента. Не говорите, что его бесплатная версия ограничена, поэтому вам нужно будет перейти на профессиональную версию, чтобы расширить функциональность.
Установить: Свободный (предлагает покупки в приложении)
Сжатие фотографий на iOS с помощью Photo Compress
В этом руководстве я собираюсь использовать Photo Compress. Поскольку шаги для всех трех упомянутых выше приложений практически одинаковы, вы можете использовать любое приложение для сжатия фотографий.
- После того, как вы загрузили Photos Compress на свое устройство iOS / iPadOS, запустите его. Затем нажмите кнопку «+» вверху по центру.
2. Теперь нажмите «ОК», чтобы разрешить приложению доступ ко всем вашим фотографиям для правильной работы.
Заметка:
- В iOS 14 или новее вы можете получить всплывающее окно с запросом вашего разрешения на доступ к вашим фотографиям.
- Если вы не хотите, чтобы приложение имело доступ ко всей вашей библиотеке фотографий, нажмите «Выбрать фотографии». И если вы хотите предоставить ему доступ ко всем вашим фотографиям, выберите Разрешить доступ ко всем фотографиям.
3. Затем выберите изображения и нажмите Готово вверху в центре.
Заметка:
В iOS 14 или новее вам нужно будет снова выбрать изображения и нажать Готово, если вы разрешили приложению доступ только к определенным изображениям.
4. На следующем экране вы должны увидеть исходный размер файла изображений и уменьшение размера файла в процентах. После этого нажмите «Продолжить», чтобы продолжить.
5. После сжатия изображений нажмите «Готово». Теперь вы можете перейти в приложение «Фото», чтобы проверить сжатые изображения.
Изменение посредством редактора Photoshop
Для работы с это программой потребуется знание того, как её использовать. В принципе она предусмотрена для более сложных задач, однако, при желании, можно воспользоваться и столь мощным инструментом.

Хочется сразу предупредить, что сжатие объёма фото – это секундный процесс, в то время как гораздо больше времени уйдёт на то, чтобы запустить приложение, а позже сохранить изменённый файл.
Что для этого нужно:
- Открыв картинку для редактирования, необходимо выбрать изображение, а в открывшемся списке задач кликнуть на размер изображения.
- При этом откроется окно, в котором можно задать нужные параметры рисунка вручную.
- Подтвердив действие, пользователь одновременно производит сохранение, попасть в эту вкладку можно и с помощью горячих клавиш.
Альтернатива – применение качества во время сохранения:
- при открытии в редакторе надо нажать на файл и кликнуть «Сохранить для Web»;
- в окне будет предоставлено четыре варианта фото, которые можно просмотреть на степень изменения и, конечно, качества, если отмечается нужный вес и изображение качественное, можно остановиться на нём;
- перед тем, как сохранить, выставляют параметры и выбирают путь к файлу.
Обычно, используя эту программу, уменьшают размер на 10-15 % – этого бывает достаточно для сжатия веса.
Riot — программа для уменьшения размера графических файлов
Программа по обработке фотографий (RIOT) является бесплатным приложением, которое позволит вам визуально настроить параметры сжатия, сохраняя при этом минимальный размер файла. Используя двойной просмотр и единый интерфейс можно сравнить оригинал и оптимизированное изображение и сразу увидеть полученный размер файла.
Программа по обработке фотографий RIOT простая в использовании, но достаточно мощная и для продвинутых пользователей. В ней легко контролировать сжатие, количество цветов, формат изображения (JPEG, GIF или PNG) для выходного файла. RIOT может быть интегрирован как плагин в известные программы, такие как GIMP, IrfanView и XnView.
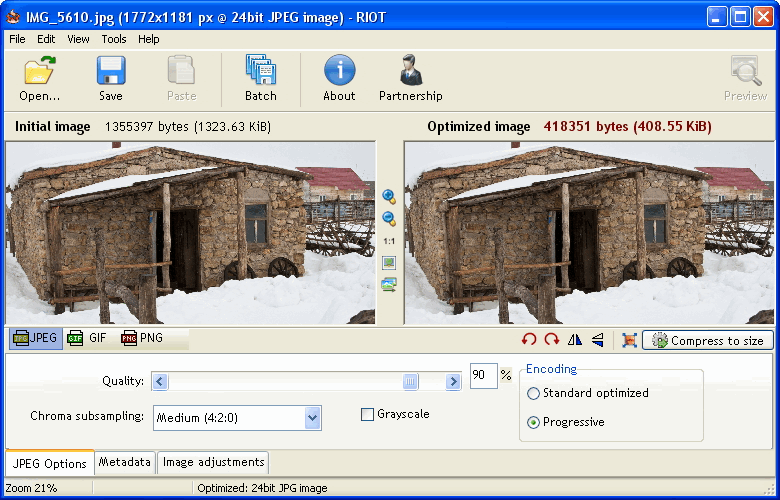 Программа по обработке фотографий Riot
Программа по обработке фотографий Riot
Основные возможности:
- позволяет уменьшить вес фото;
- открывает многие типы изображений, включая редкие, а так же файлы Adobe Photoshop PSD;
- сохранение и оптимизация JPEG, GIF и PNG в простом, удобном пользовательском интерфейсе;
- работа в двойном окне: (оригинал — оптимизированное изображение) или одного вида (оптимизированное изображение).
- автоматический предварительный просмотр результирующего изображения
- на месте сравнить функции (alternativelly отображения исходного изображения более оптимизированное изображение, чтобы заметить небольшие изменения пикселей)
- сжатие файла до нужного размера;
- быстрая обработка;
- пакетная обработка (обработка нескольких файлов одновременно)
- варианты обработки прозрачности
- возможность сохранить метаданные (комментарии, IPTC, XMP Adobe, EXIF профили, профили ICC).Неподдерживаемые метаданные удаляются;
- передача метаданных между форматами изображений (формат назначения должен поддерживать их);
- общие инструменты: панорамирование и масштабирование, поворот, зеркальное отражение;
- основные настройки изображения: яркость, контрастность, гамма, инверсия;
- визуальное уменьшение количества уникальных цветов PNG и GIF изображения, чтобы уменьшить размер файла;
- изменение размера изображения с помощью известных фильтров (например: Lanczos3, Catmull Rom, Bicubic и др.)
- сжатие и результаты сопоставимы с коммерческими продуктами, даже выше.
Скачать данную программу можно с официального сайта http://luci.criosweb.ro/riot/
Как уменьшить размер HTML
Для уменьшения размера HTML-страницы нужно сжать код и облегчить элементы:
- Избавиться от переадресации с целевой страницы. Google пишет о том, что перенаправления типа example.com → www.example.com → m.example.com или example.com → m.example.com/home для мобильных пользователей замедляют загрузку страницы.
- Оформить HTML-элементы с помощью CSS, это ускорит загрузку и упростит работу с повторяющимися на страницах элементами.
- Сжать все текстовые файлы HTML, XML, CSS, Javascript, сжать HTML-код страниц.
- Использовать минификацию — удалить ненужные данные, которые увеличивают объем кода.
- Сжать все графические файлы, оптимизировать изображения — фотографии и графику.
- Использовать кэш браузера — кэшировать данные в браузере пользователя.
- Оптимизировать нефункциональные анимационные детали, отказаться от flash — такие элементы вредят безопасности сайта и могут не поддерживаться у пользователей.
- Оптимизировать количество рекламных блоков на странице.
Как уменьшить сразу много фото
В большинстве графических редакторов есть функция пакетного сжатия фотографий. Благодаря ей можно буквально за несколько секунд уменьшить сотни изображений. Покажу, как это сделать в бесплатных программах для Windows, про которые я рассказывал .
На заметку. Если нужно переслать несколько фото по интернету, то лучше их заархивировать. Таким образом можно не отправлять каждый файл отдельно, а добавить один архив, внутри которого будут все снимки. Подробнее об этом читайте .
IrfanView
1. Запустите программу, щелкните по меню «Файл» и выберите «Обработать группу файлов».

2. Откроются настройки группового изменения фото. В правой панели выберите папку с картинками. И нажмите кнопку «Добавить все» для загрузки всех кадров в окно обработки.

3. Поставьте галочку в пункт «С дополнительной обработкой» и нажмите кнопку «Обработка».
Здесь можно установить желаемый размер в пикселях и указать параметры обрезки. Для применения настроек щелкните по «ОК».
4. Нажмите кнопку «Параметры» для изменения настроек качества.
В дополнительном окошке настройте качество вручную. Или установите желаемый размер файла на выходе. Затем нажмите «ОК».
5. Укажите папку, куда будут сохранены обработанные снимки. Сделать это можно при помощи кнопки «Обзор».

6. Щелкните по «Старт» для запуска операции. По окончании процесса уменьшенные снимки будут записаны в папку, которую вы указали в п.5.
XnView
1. Запустите программу. В панели инструментов нажмите кнопку «Пакетная обработка».

2. Откроется окно групповой обработки. Загрузите фотографии при помощи кнопки «Добавить файлы» или «Добавить папку».

3. Перейдите на вкладку «Действия». Кликните «Добавить действие», выберите из списка «Изображение» – «Изменение размера».

Установите необходимый размер в пикселях по ширине/высоте.

4. Перейдите на вкладку «Выходные данные». Укажите папку для сохранения результата. Затем в пункте «Формат» кликните по кнопке «Параметры».

В параметрах можно настроить качество.

5. Щелкните по кнопке «Преобразовать» для начала обработки. После завершения процесса новые файлы будут записаны в папку, указанную в п.4.
FastStone Image Viewer
1. Запустите программу. Щелкните по меню «Сервис», выберите «Пакетное преобразование/переименование».

2. Откроется панель инструментов. Укажите папку с изображениями вверху. Нажмите кнопку «Добавить все». Файлы добавятся в правую панель. Нажмите кнопку «Дополнительно».

3. Во вкладке «Изменить размер» установите галочку в пункте «Изменить размер». Назначьте ширину/высоту в пикселях, нажмите «ОК».

4. Кликните по кнопке «Установки» возле пункта «Выходной формат».

Назначьте параметры качества и нажмите «ОК».

5. Выберите папку, куда будут записаны сжатые снимки. Затем щелкните по «Старт». После завершения операции новые файлы будут записаны в указанную папку.

Архивация фотографий
Архивация – это процедура, которая позволяет упаковать данные в специальный контейнер (архив). Его удобно пересылать по интернету, так как в этом одном файле будет вся нужная информация. Подробнее об архивации читайте в этом уроке.
Получается, не нужно прикреплять каждую фотку вручную. Можно просто добавить один архив, внутри которого будут все снимки.
Как создать архив:
- Щелкните по папке с фотографиями правой кнопкой мыши.
- В контекстном меню выберите «Отправить» — «Сжатая ZIP папка».

Рядом появится новый файл — это и есть заархивированная папка. Такой архив можно отправить по электронной почте, в соцсети, мессенджере.
Онлайн сервисы для сжатия файлов PowerPoint
Оказалось, что сервисов, работающих со сжатием файлов PPT или PPTX не так много и не все они работает одинаково хорошо. Причина тому, скорее всего, то, что в самом PowerPoint есть простой и понятный способ сжатия. Возможно, один из таких сервисов может пригодится, если программы PowerPoint нет под рукой — на этот случай мы отобрали и протестировали несколько стабильно работающих сервисов.
Wecompress.com
Работает быстро и стабильно
Нет возможности выбрать степень сжатия — изображения в презентации становятся сильно размытыми
Нет обозначенного лимита на размер файла
Не всегда стабильная работа
Программы для компьютера
Далее рассмотрим несколько бесплатных программ, с помощью которых можно сжимать документы.
7-Zip
Архиватор 7-Zip предназначен не только для сжатия документов, но и других типов файлов. При этом их качество остается неизменным.
1. Щелкните по документу правой кнопкой мышки, в контекстном меню найдите «7-Zip» и выберите пункт «Добавить к архиву».

2. В поле «Формат архива» установите «7z».
3. В методе сжатия установите «Максимальный».

4. Кликните «ОК» и дождитесь окончания запаковки данных.
5. Рядом с документом появится новый сжатый архив.
PDF24
1. На рабочем столе запустите ярлык «PDF24».
2. Кликните по кнопке «Сжать PDF файлы».

3. Добавьте документ в окно программы.

4. Настройте DPI и качество изображения, дополнительно установите галочку в пункт «Оптимизировано для WEB».
Справа от файла будет показан предварительный размер после сжатия.

5. Щелкните «Сохранить» и уменьшенный файл будет загружен.
LibreOffice
LibreOffice – это бесплатный аналог пакета Microsoft Office, который не только позволяет работать с документами, но и сжимать PDF за счёт изменения качества изображений.
1. Перетащите файл в главное окно программы или добавьте его через кнопку «Открыть».

2. В меню «Файл» выберите пункт «Экспорт в PDF».

3. В разделе «Изображения» настройте качество до желаемого значения. Дополнительно отрегулируйте параметры «DPI».

4. Нажмите «Экспорт» и сохраните новый документ.
CutePDF Writer
Программа предназначена для создания виртуального принтера и сохранения PDF с выборочными параметрами, в том числе и настройками сжатия.
1. Откройте нужный документ в любой программе. В меню «Файл» выберите «Печать».

2. Убедитесь, что в поле «Принтер» установлен «CutePDF Writer» и нажмите «Свойства».

3. Кликните по кнопке «Дополнительно».

4. В поле «Графика» понизьте качество печати DPI и нажмите «ОК».

5. Щелкните «Печать». Сработает виртуальный принтер и сохранит файл на ПК.

Pdf To DjVu GUI
Программа предназначена для конвертирования PDF в DJVU формат с возможностью дополнительной настройки сжатия.
1. Нажмите кнопку «Add PDF(s)» и загрузите файл в окно программы.

2. В поле «Resolution» настройте параметр DPI. Щелкните «Generate DJVU» для запуска конвертации.

3. Готовый документ появится рядом с основным.
Если на вашем компьютере установлены профессиональные платные программы можете воспользоваться одной из них. Например, Adobe Acrobat, PDF-Xchange Editor, Movavi PDF-редактор и т.д. В каждой из них есть функция сжатия.
Онлайн сервисы
В сети есть бесплатные сайты, при помощи которых можно уменьшить размер фото. Для этого потребуется лишь браузер и доступ в Интернет. Пользоваться онлайн сервисами можно как на компьютере, так и на телефоне.
Все действия я буду показывать в браузере Google Chrome. Но вы можете использоваться любую другую программу.
IMGonline
1. Нажмите на кнопку «Выберите файл» и укажите картинку, которую нужно сжать.
2. Настройте «Параметры сжатия»:
- В части «Уменьшение размера в мегапикселях» нажмите на поле «уменьшение отключено» и выберите подходящий вариант из списка. Для наименьшей потери в качестве рекомендуется установить от 10 до 30%.
- Пункт «Субвыборка» позволит усреднить цветовые переходы. Тут можно оставить значение по умолчанию: «2х1 (среднее качество)».
- Если планируете загружать фотку в интернет, оставьте переключатель на «Прогрессивный JPEG». Это сожмет ее еще на 2-3%.
- Через пункт «Копировать EXIF и другие метаданные» можно как убрать, так и оставить дополнительную информацию (модель камеры, дату съемки и др.). Эти данные не сильно влияют на размер.
- Пункт «Качество» — это основной параметр, отвечающий за конечный объем файла. Обычно значение 70-80 значительно снижаем вес, но не сильно повлиять на качество.


Готовый снимок сохранится в папку «Загрузки».
iLoveIMG
1. Щелкните по кнопке «Выбрать изображение» и добавьте фото.

2. Кликните по «Сжать изображение».

3. Сервис покажет результат. Щелкните по кнопке «Скачать сжатые изображения» для сохранения.

Compress JPEG
- Нажмите на «Загрузить» и добавьте картинку.
- Фотография загрузится, и сервис её автоматически сожмёт.
- Щелкните по «Скачать все» для сохранения результата.

Photo Resizer
1. Нажмите на иконку папки и загрузите изображение.

2. Фотография отобразится в полном размере. Двигая ползунок «Ширина в пикселях» или «Высота в пикселях» измените размер. Затем щелкните по кнопке «Создать».

3. Нажмите «Скачать» и измененный снимок загрузится на компьютер.

Resizenow
Нажмите кнопку «Выбор изображений» и загрузите картинку. Если нажать на поле «Простой» и указать «Продвинутый», откроется дополнительная панель настройки качества. После выбора размера и качества кликните по «Изменить размер».

Сервис применит настройки и после нажатия на готовую ссылку загрузит файл на ПК.
TinyJPG
TinyJPG – это популярный англоязычный сервис для сжатия изображений в формате JPG и PNG. У него есть ограничение: файл должен весить не более 5 МБ. За раз сайт может обработать до 20 снимков.
Просто перетащите файлы в окошко и сервис автоматически обработает снимки. Для скачивания результата нажмите download или download all.

Как уменьшить вес картинки
Существует два способа:
- Специализированный софт;
- Онлайн сервисы.
Специализированный софт
Рассмотрим лучшие четыре программы, уменьшающие изображение без потери качества.
Paint
Приложение встроено разработчиками в ОС Windows. Поэтому не нужно скачивать дополнительное ПО. Это простой и надежный инструмент. Если вы не занимаетесь профессиональной обработкой графических файлов, хватит возможностей Pain. Чтобы запустить программу, нажмите «Win+R», пропишите команду:
Рассмотрим его работу на примере фотографии размера 1,3 мегабайт.
Уменьшаем ширину и высоту Перейдите:
Уменьшите ширину и высоту. Посмотрите, как будет выглядеть изображение. В моем примере это:
Сохраните его.
Удаление лишних деталей Часто на фото есть ненужные (неинформативные элементы). Особенно по краям. Удалите их. Перейдите:
Выделите часть фото, которая останется. Все что за рамкой удалится.
Далее:
Сохраните готовый результат. Размер файла был 1,3 мегабайт. Стал 198,9 килобайт. При этом качество не изменилось.
Программа сохраняет изображение сжимая его в качестве на десять-двадцать процентов. Это незаметно для человеческого глаза.
FastStone Image Viewer
Вы задумывались, как уменьшить вес фото без изменения размера. Поможет FastStone. Программа бесплатна. Скачайте ее по адресу: https://www.faststone.org/FSIVDownload.htm. Откройте фото, выберите:
Перейдите:
Откроется окно, где посмотрите размер файла. Передвигая ползунок в пункте «Качество», не меняя размера установите значение не менее 60. Это зависит от фото. Посмотрите на скриншоте. Вес уменьшился с 1,3 мегабайта до 751 килобайт.
Меняем размер Перейдите:
Укажите ширину и высоту в пикселях.
Например, при установке значений 800Х500 получилось уменьшить вес картинки без потери качества до 152 килобайт.
IrfanView
Загрузите программу по адресу: https://www.irfanview.com/. После установки откройте файл в приложении, выберите:
Укажите степень сжатия. Рекомендую устанавливать не меньше 60. Остальные настройки не трогайте. Сохраните файл. Фото без изменения размера стало весить 553 килобайт.
Изменяем разрешение Перейдите:
Измените значения:
При установке 800Х500 размер без потери качества стал 52,8 килобайт
Как уменьшить вес картинки без потери качества в Фотошопе
Это программа для профессиональной работы с изображением. В нем качество сжатия будет наилучшее. Откройте файл фото в программе. Перейдите:
Переместите влево ползунок в пункте «Качество». Посмотрите, чтобы на изображении не было видимых отличий. Измените ширину и высоту фото в пикселях.
Изменив разрешение до 800Х500 вес картинки стал 66,12 без потери качества.
Уменьшаем вес картинки без потери качества онлайн
Не хотите устанавливать на ПК дополнительное ПО. Воспользуйтесь онлайн сервисами. Их преимущество: получение максимального сжатия без ухудшения качества, простота в использовании. Для работы нужен доступ в интернет. Рассмотрим лучшие площадки.
Как это работает
Все онлайн сервисы функционируют по принципу:
- Загрузка изображений на площадку при помощи формы;
- Установка нужных параметров.
Рассмотрим лучшие из них.
Optimizilla
Доступен по адресу: https://imagecompressor.com/ru/. Загрузите фото или перетащите его мышкой на форму:
Через 1-2 секунды произойдет его сжатие. В меню справа отрегулируйте качество перемещением ползунка. Сравните изображения.
Compressjpeg
Доступен по адресу: https://compressjpeg.com/ru/. Работает аналогично рассмотренному выше. Особенность — поддержка мультизагрузки. Добавьте для обработки одновременно двадцать файлов. Нажмите «Настройки», чтобы отрегулировать его вручную.
Готовый результат скачайте в архиве.
TinyJPG
Доступен по адресу: https://tinyjpg.com/. Загрузите файл на сервис. Работает с PNG форматом. После обработки нажмите «Download».
Через онлайн-сервис Photo Resizer
Достаточно вбить в поисковике запрос «уменьшить фотографию JPEG онлайн», и вам вывалиться куча сервисов для редактирования. Самый простой в использовании — Photo Resizer, так как он выполняет только эту функцию. Чтобы получить уменьшенную копию файла, вам не нужно будет платить или регистрироваться.
- Загрузите фото, кликнув на иконку фотоаппарата. Можно также перетащить ваш файл из папки обозревателя также на этот фотоаппарат.
- Отредактируйте изображение. В интерфейсе вам доступно менять значение с помощью ручного ввода или путем перетаскивания ползунков.
Между полями для значений ширины и высоты будет расположена пиктограмма отображающая сохранение связи пропорций. Если вам нужно исказить изображение, деактивируйте эту функцию.
- Нажмите кнопку «Создать», чтобы посмотреть предварительную версию файла, если вас все устраивает, кликните «Сохранить».
Каким способом вы привыкли сжимать файлы JPEG?
Уменьшаю размер при помощи стандартных приложений Windows
71.43%
Сжимаю файлы через онлайн сервисы
28.57%
Использую специализированные программы
0%
Проголосовало: 7







