Как с компьютера с windows 10 полностью удалить eset nod32 antivirus
Содержание:
- Как удалить ESET NOD32 с паролем
- Как удалить данное антивирусное приложение нестандартной программой
- Удаляем «ESET NOD32» и «ESET Smart Security» через стандартную «Панель управления»
- Удаление антивируса ESET сторонними утилитами
- Стандартные средства
- Удаление Eset Nod32 при помощи утилиты Your Uninstaller
- Способ №2:
- Профессиональное удаление ESET NOD32
- Инструкция как получить легальный ключ для NOD32 на 30 дней
- Ручная «зачистка» ESET Nod32 на Виндовс 7 и Виндовс 10
- Что делать, если требует пароль безопасности
- Проверка оставшихся записей и файлов, после удаления антивирусной программы
- Как избавиться от антивируса раз и навсегда
- Удаление Eset Nod32 при помощи ESET Uninstaller
- Видео: удаляем антивирус
- Как удалить «ESET NOD32» с ПК на системе «Windows Seven» вручную
- Чистка компьютера от остатков антивируса ESET NOD32
Как удалить ESET NOD32 с паролем
Подобно многим популярным антивирусам, антивирусы ESET поддерживают функцию самозащиты с использованием пользовательского пароля. Последний нужно будет хорошо запомнить, а еще лучше записать, потому что если вы его потеряете, то не сможете деинсталлировать антивирус стандартным путем. Но как удалить ESET NOD32, если таки забыл пароль?
На этот вопрос мы дали исчерпывающий ответ выше — используйте для удаления программы утилиту ESET Uninstaller. Это самый простой, надежный и эффективный способ, избавляющий пользователя от необходимости копаться в реестре и конфигурационных файлах антивируса, выискивая сохраненный пароль.
Как удалить данное антивирусное приложение нестандартной программой
Если на Вашем компьютере установлены специализированные программы для удаления различных приложений, то это будет великолепной возможностью быстро и правильно избавиться от ненужного антивируса. Подобное ПО распространяется бесплатно и позволяет расширить возможности своего ПК. Кроме того, с помощью таких приложений можно проводить этот процесс с необычайной легкостью, с чем справится даже самый неопытный юзер.
 Удаление антивируса Eset Nod32 с помощью утилиты Uninstall Tool
Удаление антивируса Eset Nod32 с помощью утилиты Uninstall Tool
- Запустить программу.
- Активировать вкладку «Деинсталлятор».
Активируем вкладку «Деинсталлятор»
- Перед пользователем появится простой интерфейс, отображающий всевозможные программы, которые были ранее установлены на компьютер. В списке необходимо найти «ESET».
Среди программ находим «ESET»
- Кликнем правой кнопкой мышки по значку необходимого ПО и в появившемся окошке выбираем первый пункт «Деинсталляция».
Нажимаем правой кнопкой мышки по значку антивируса, выбираем первый пункт «Деинсталляция»
- После завершения процесса перед пользователем отобразится новое окно, в котором будет предложение по полному сканированию реестра и файловой системы. Рекомендуется принять данное предложение, так как с его помощью будут найдены остаточные файлы, которые можно будет без труда удалить.
Нажимаем по кнопке «Удалить»
Удаляем «ESET NOD32» и «ESET Smart Security» через стандартную «Панель управления»
Windows Seven, как и многие другие версии подобной операционной системы, обладает многими возможностями по удалению файлов или приложений. Один из самых простых и доступных способов – воспользоваться приложением «Панель управления». Для этого будет нужно:
- Произвести запуск «Панели управления» через «Пуск». Запускаем «Панель управления» через меню «Пуск»
- Перейти во вкладку «Удаление программ». В режиме «Просмотр» проверяем или выбираем «Категория», переходим во вкладку «Удаление программ»
- Найти и активировать в списке продуктов от «ESET» приложение для удаления, щелкнув по нему левой клавишей мыши. После чего запустить данный процесс, кликнув по опции «Изменить» в верхнем меню. Кликаем по ESET NOD32 Antivirus левой кнопкой мышки, вверху жмем по опции «Изменить»
- В появившемся окне кликнуть «Далее». Читаем информацию, нажимаем «Далее»
- Если одно из ваших приложений обладает защитой паролем, то необходимо будет прописать его. Вводим пароль, если необходимо, нажимаем «Далее»
- При успешном вводе правильного пароля мастер деинсталляции предложит выбрать одно из значений, среди которых следует нажать «Удалить». Нажимаем «Удалить»
- Выбрать для удаления программного обеспечения причину и активировать кнопку «Далее». Отмечаем причину удаления, активируем кнопку «Далее»
- Повторно подтвердить деинсталляцию необходимого программного обеспечения. Подтверждаем деинсталляцию, нажав «Удалить»
- По завершению всего процесса пользователю предложат перезапустить устройство, что и рекомендуется обязательно сделать. Нажимаем «Да»
Нажимаем для выделения клавиши «Ctrl+A», затем кликаем правой клавишей мыши по выделенному, нажимаем опцию «Удалить»
Удаление антивируса ESET сторонними утилитами
Revo Uninstaller
Наконец, вы можете удалить антивирус с помощью сторонних деинсталляторов — программ, умеющих находить связанные с удаляемым программным обеспечением папки и ключи реестра. Использовать коммерческие инструменты необязательно, для дела вполне сгодятся и бесплатные приложения, например, удалить ESET NOD32 полностью можно с помощью утилиты Revo Uninstaller.
- Запустите Revo Uninstaller, выделите в списке установленного ПО антивирус ESET и нажмите на панели инструментов «Удалить»;
- В открывшемся окне мастера нажмите «Продолжить» (создание точки восстановления можно пропустить);
- Запустится установщик антивируса, удалите с его помощью программу;
- Откажитесь от немедленной перезагрузки компьютера, выберите в Revo Uninstaller продвинутый режим сканирования и нажмите «Сканировать»;
- Отметьте все найденные ключи реестра, нажмите «Удалить», а затем «Далее»;
- Отметьте найденные элементы файловой системы и нажмите «Удалить»;
- Закройте Revo Uninstaller.
Uninstall Tool
У этого способа есть свой недостаток — невозможность удаления антивируса, защищенного паролем. Удалить антивирус с помощью Revo Uninstaller либо аналогичных сторонних деинсталляторов в безопасном режиме не получится, так как для удаления ESET NOD32 или ESET NOD32 Internet Security необходима запущенная служба установщика Windows, которая в безопасном режиме не работает. Альтернативное решение — воспользоваться функцией принудительного удаления в платной версии Uninstall Tool. Процедура деинсталляции удаления антивируса с помощью этого инструмента следующий:
- Загрузите компьютер в безопасном режиме;
- Запустите Uninstall Tool с правами администратора, выделите в списке приложений антивирус ESET и нажмите «Принудительное удаление»;
- Подтвердите действие. Утилита соберет информацию об антивирусе и выведет список удаляемых каталогов и ключей реестра. Убедитесь, что в нём нет ничего лишнего и подтвердите удаление;
- Если некоторые файлы не удастся удалить сразу, Uninstall Tool попросит выполнить перезагрузку.
Увы, данный способ также не лишен недостатков. И хотя в результате выполненных действий антивирус будет деактивирован (даже если он защищен паролем), значительная часть его файлов останется на компьютере. Удалять их вам придется вручную, предварительно выполнив поиск в файловой системе по запросу «ESET».
Стандартные средства
Чтобы избавиться от надоевшего софта, совершенно не обязательно искать в интернете деинсталляторы. Все, что может потребоваться при выполнении операции, уже есть на компьютере с Windows 10:
- Щелкните ПКМ по иконке «Пуск» для перехода в одноименное меню.
- Откройте «Параметры» (ярлык в форме шестеренки).
Перейдите в раздел «Приложения».
В первой вкладке отыщите антивирус.
Кликните по названию программы, а затем нажмите на кнопку «Удалить».
После выполнения указанных действий запустится деинсталлятор, где останется лишь подтвердить свои намерения. А при необходимости можно воспользоваться другим похожим вариантом удаления:
Через поисковую строку Windows найдите и запустите «Панель управления».
Перейдите в раздел «Программы», а затем – «Удаление программы».
Отыщите в списке ESET NOD32 Antivirus и щелкните ЛКМ по названию программы.
Нажмите на кнопку «Удалить». При ее отсутствии выберите пункт «Изменить» и подтвердите деинсталляцию софта.
Дальнейшие действия полностью аналогичны тем, которые были представлены для предыдущего способа удаления. То есть останется просто подтвердить деинсталляцию.
Важно. После удаления стандартными средствами Windows на ПК могут остаться файлы антивируса, представленные в виде сохранений настроек и базы вирусов
Их придется очистить дополнительно.
Удаление Eset Nod32 при помощи утилиты Your Uninstaller
Your Uninstaller — утилита, позволяющая удалять любые Windows-приложения вместе с оставшимися от них следами пребывания в системе (записи в реестре и файлы на системном логическом диске). Существуют и другие подобные программы, вы можете воспользоваться любой из них (все они работают аналогично).
- Если вы решили воспользоваться Your Uninstaller, скачать его можно с нашего софт-портала ( скачать Your Uninstaller ).
- Программа платная, но не пугайтесь — какое-то время ее можно использовать бесплатно (хватит, чтобы удалить антивирус).
- Установите и запустите Your Uninstaller. Утилита отобразит список установленных на компьютере программ. Найдите среди них значок антивируса Eset Nod32, выделите его мышью, затем кликните по кнопке «Uninstall» в левом верхнем углу окна:

Откроется окно с выбором режима удаления. Выберите последний вариант — «Super Mode», предполагающий тщательное сканирование компьютера на предмет остаточных данных антивируса.

Далее Your Uninstaller попробует запустить штатный деинсталлятор антивируса. Если это произошло, следуйте инструкциям из предыдущей части статьи до того момента, как деинсталлятор предложит перезагрузить компьютер (кликните по кнопке «Нет»):

После этого шага утилита приступит к сканированию компьютера. Дождитесь окончания процесса, затем щелкните «Next».


Программа Your Uninstaller удалит следы пребывания антивируса в системе. После этого компьютер следует перезагрузить.
Способ №2:
В некоторых случаях полностью удалить ESET NOD32 стандартными средствами невозможно. Что же делать? Решение есть!
2. Далее перезагружаем компьютер, нажимаем клавишу F8 с интервалом в одну секунду и выбираем «Безопасный режим» загрузки. При этом может потребоваться выбрать загружаемое устройство (Boot Device). Выбираете тот жёсткий диск, на котором располагается загружаемая операционная система, нажимаете клавишу Enter, затем F8, после чего выберите строку «Безопасный режим».
3. Запустите ESET Uninstaller, дважды кликнув мышью на иконке утилиты.
4. Далее появится командная строка, где пользователю задаётся вопрос, желает ли он продолжать работу. Выбираем «Да», введя на английской раскладке клавиатуры букву Y.
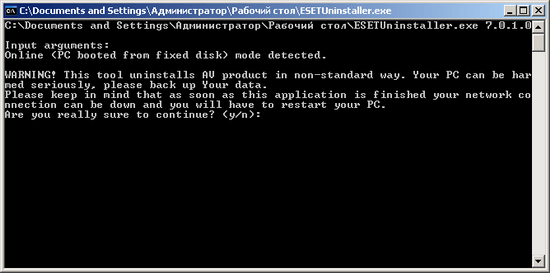
5. На следующий запрос нажимаем клавишу «1», а затем Enter.
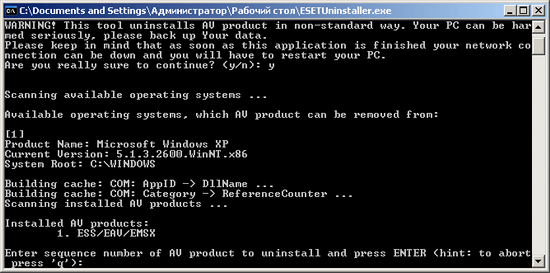
6. На третий запрос также вводим Y.
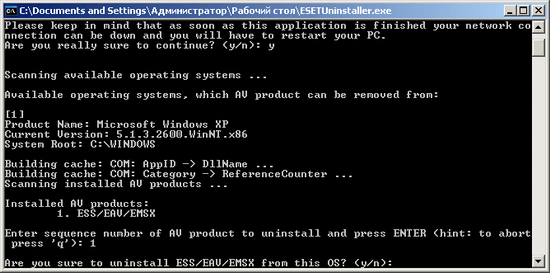
7. В итоге в окне появится строка на английском языке «Press any key to exit» («Нажмите на любую клавишу для выхода»), что и следует сделать, после чего перезагружаем операционную систему, на этот раз в обычном режиме.
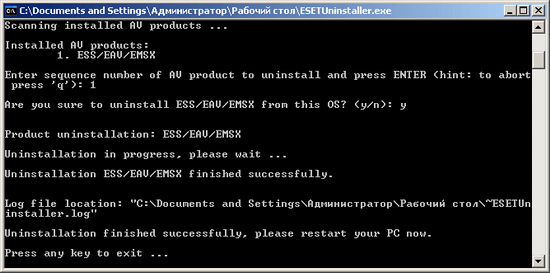
Сохранить Сохранить Сохранить Plus
Программа ESET NOD32 является антивирусным программным обеспечение, работа которого обеспечивает вам безопасную работу, и защиту от вирусного ПО. Использование данной программы гарантирует вам безопасность в сети и защиту личных данных от утери или кражи. Бывает такое, что после обновления или некорректной установки (прерывание или удаление файлов) антивирусное программное обеспечение начинает некорректно работать или вовсе не запускаться. Решением такого рода проблемы может быть переустановка программы, для этого необходимо полностью удалить данное ПО с компьютера и все файлы с записями, связанными с ним. Также бывает ситуация, когда необходимо провести тонкую настройку антивирусной программы, а на ней стоит пароль, который никто не знает или забыли, в таком случае поможет только полное удаление и установка заново.
Процесс удаления
Способы описанные в этой статье подойдут для удаления всех продуктов компании ESET, а именно ESET NOD32 antivirus и Smart Security.
Профессиональное удаление ESET NOD32
Как удалить антивирус ESET NOD32 с помощью программы CCleaner, подскажут профессионалы в области ИТ-технологий. Естественно, для этого необходимо зайти на сайт программного обеспечения и скачать оттуда актуальную версию CCleaner.
Отключив компьютер от сети интернет, необходимо запустить Windows в безопасном режиме. После старта программы перейти в меню «Удаление программ» через закладку «Сервис». Найдя в списке строку с названием антивируса, установить на ней курсор мыши и нажать кнопку «Деинсталляция». Следовать инструкциям в процессе удаления, но по окончании отказаться от перезагрузки компьютера.
Перейдя в меню «Реестр», необходимо выполнить поиск проблем и исправить все найденные ошибки, которых программа найдёт предостаточно. На предложение сохранить резервный файл программе следует отказать. По окончании перезагрузить компьютер и зайти в нормальном режиме.
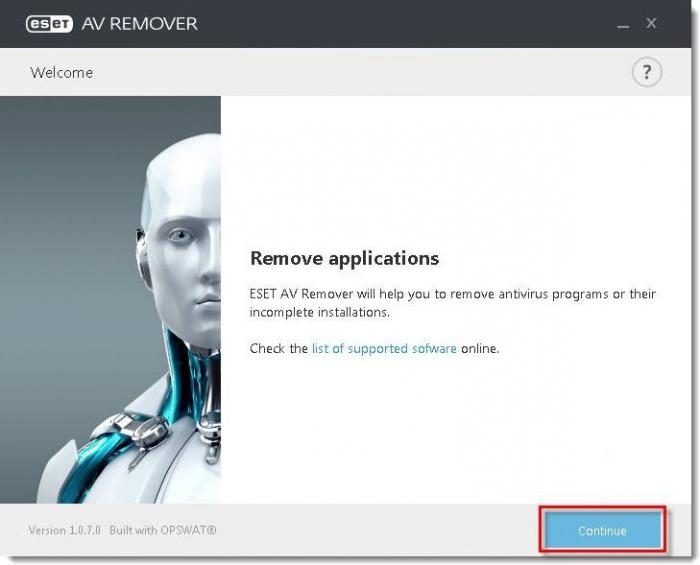
Инструкция как получить легальный ключ для NOD32 на 30 дней
Вам нужно скачать установочный файл антивируса. Запустить его. После появления окна мастера установки: 1. Убедиться в том, что напротив надписи «Загрузить и установить Браузер с функцией Protect» установлена галочка (без этой галочки вам не выдадут ключ). 2. Нажать на кнопку «Установить пробную версию».
3. Скопировать полученный ключ, которым можно активировать антивирус.
*Компания ESET запрещает размещать ключи активации для программных продуктов ESET NOD32 в сети Интернет. Ключ Активации выдается после загрузки во время установки бесплатной версии.
- https://pc-consultant.ru/rabota-na-komp-yutere/kak-udalit-eset-nod-32-polnostju-s-kompjutera-vindovs-7-10/
- https://public-pc.com/kak-udalit-antivirus-eset-nod32-s-kompyutera/
- https://mixsoft.org/polnoe-udalenie-eset-nod32-utilitoj-eset-uninstaller.html
- https://trialeset.ru/useful/74-kak
- https://compsch.com/bezopasnost/polnoe-udalenie-antivirusa-eset-nod32-s-kompyutera.html
- https://www.softsalad.ru/articles/instructions/how-to-uninstall-nod32-antivirus-from-pc
Ручная «зачистка» ESET Nod32 на Виндовс 7 и Виндовс 10
В этом методе рекомендуется сначала выполнить штатную деинсталляцию, чтобы остановить запущенные антивирусом защитные сервисы. В противном случае вы рискуете столкнуться с механизмами самозащиты программы. Не повредит и сделать точку восстановления.
Откройте папку Program Files и найдите в ней папку с продуктом ESET. Далее удалите ее с компьютера. Учтите, что для этого действия система может запросить подтверждение администраторских прав.

Затем откройте редактор реестра (Win-R и далее regedit) и сделайте бэкап – пригодится, если что-то пойдет не так, как планировалось.

Найдите в реестре (Ctrl-F) все упоминания антивируса. Удалите обнаруженные элементы.

Если этого не сделать, система будет считать, что какие-то компоненты все еще присутствуют. А это значит, что во время запуска или в иных ситуациях она попытается их запустить, что повлечет за собой непредсказуемые последствия.
Перезагрузитесь и убедитесь, что система стабильно функционирует.
Что делать, если требует пароль безопасности
У некоторых людей программа ESET NOD32 Antivirus защищена паролем. Поэтому при запуске деинсталлятора требуется ввести код доступа. Если вы забыли пароль, то скачайте на компьютер специальное приложение для сброса.
По окончании загрузки перезагрузите компьютер в безопасном режиме:
Откройте «Параметры».

- Перейдите в раздел «Обновление и безопасность», а затем – «Восстановление».
- В пункте «Особые варианты загрузки» нажмите на кнопку «Перезагрузить».
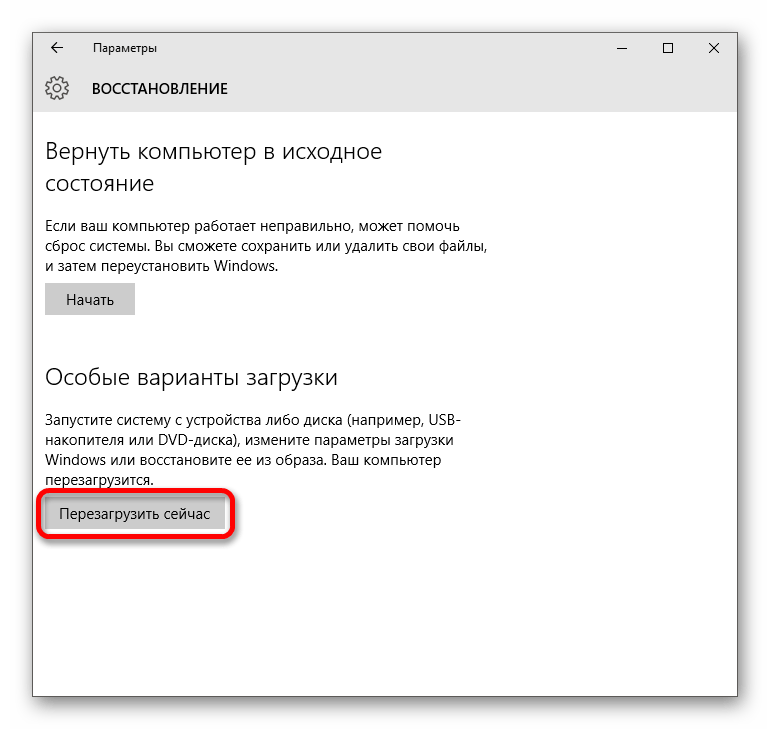
- После повторного включения ПК на экране появится среда восстановления, где поочередно нужно открыть Диагностика/Дополнительные параметры/Параметры загрузки/Перезагрузить.
- В представленном списке будет несколько вариантов перезагрузки, среди которых нужно выбрать безопасный режим нажатием на клавишу «F6».

После запуска компьютера в безопасном режиме распакуйте скачанный архив. Откройте файл с правами Администратора и нажмите на клавишу «Enter». Когда появится сообщение «Password Reset» – смело удаляйте NOD32 без ввода пароля.
Проверка оставшихся записей и файлов, после удаления антивирусной программы
Если вам необходимо полностью избавиться от всех записей и файлов программы, тогда можно пройтись по реестру и файловой системе, что бы проверить не осталось ли чего, после удаления программы ESET NOD32 с вашего компьютера. Для начала проверим реестр. Для того, чтобы открыть реестр нажимаем сочетание клавиш Win+R и в строке «Выполнить» вводим команду «regedit» и нажимаем Enter.

Откроется окно с каталогами реестра. Проверяем нет ли папок «ESET» в каталогах • \HKEY_LOCAL_MACHINE\SOFTWARE • \HKEY_CURRENT_USER\Software Если в этих каталогах имеются такие папки, тогда выделяем их и нажимаем клавишу «Delete».

Таким образом мы проверили реестр и удалили остаточные записи программы. Переходим к файловой системе, для начала проверяем следующие каталоги (для того, чтобы проще было переходить к нужным каталогам, просто копируем путь и вставляем в строку Проводника заменив имя папки пользователя на ваше). Если в данных каталогах находите папки с именем «ESET», выделяем и удаляем их. • C:\Users\папка_вашего_пользователя\AppData\Roaming • C:\Users\ папка_вашего_пользователя\AppData\Local • C:\Program Files • C:\Program Files (x86) • C:\ProgramData
Проверим службы ОС Windows Для этого открываем строку «Выполнить» и вводим команду «services.msc»

После того как откроется окно служб, ищем службы, связанные с ESET, нажимаем по службе правой кнопкой мыши и выбираем свойства.

Откроется окно свойств, переводим «Тип запуска» в положение «Отключена» и нажимаем «ОК».

После того как проделали все шаги по удалению файлов и записей реестра, перезагружаем компьютер. Программа ESET NOD32 полностью удалена с вашего компьютера.
Как избавиться от антивируса раз и навсегда
Антивирус nod может устанавливаться или удаляться с появлением ошибок, среди которых выделяют такие:
- установка не удалась, выполняется откат последний действий;
- код ошибки 2350;
- программа была ранее удалена;
- ресурс с установочными данными недоступен.
Рассмотрим каждую проблемную ситуацию подробнее.
https://youtube.com/watch?v=GMjnvYkDxb0
Устранение ошибки после отката действия
Если вы установили на компьютер пиратскую операционку, то будьте готовы, что такая ошибка при инсталляции антивирусных модулей будет возникать часто. Это связано с тем, что во взломанных сборках windows 7 и 8 многие важные службы отключены, но их работа крайне необходима для правильной установки сканеров.
Кроме того, появляются и другие сообщения о сбоях:
- неполадки при старте;
- не была выполнена перезагрузка компьютера после удаления компонентов;
- службы не запущены.
Если такие сообщения появляются, следует перейти в панель Администрирование, далее в разделе «Службы» найти пункт «Служба базовой фильтрации».
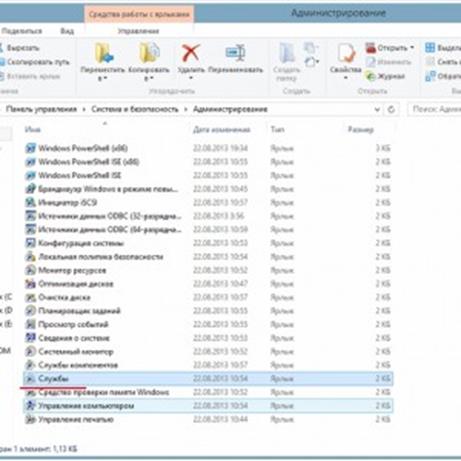
Если таковая отключена, необходимо ее включить и задать автоматический тип фильтрации.
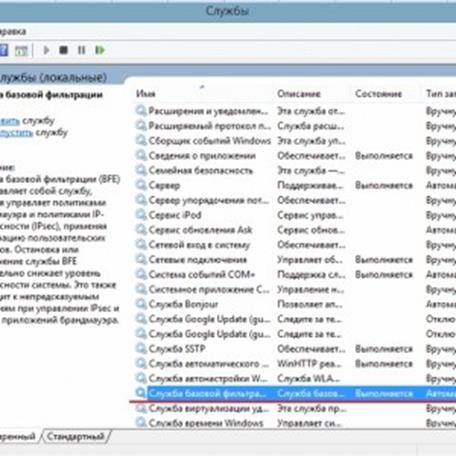
Для этого выбираем службу, нажимаем правой кнопкой «Свойства» и в поле «Тип запуска» устанавливаем «Автоматически».

Далее следует перезагрузить систему и повторить деинсталляцию.
Также можно запустить менеджер служб Windows. Вызвать нужное окно можно нажав комбинацию клавиш Win+R. В строке ввести директорию services.msc, после чего выполнить вышеописанные действия по установке автоматического режима.
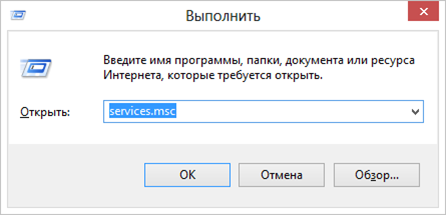
Ошибка с кодом 2350
Подобный сбой появляется при попытке удалить или установить антивирус eset smart security. Далее мы рассмотрим варианты действий, если возникает ошибка 2350 при деинсталляции программы. Если она появляется при установке, то решение может быть другим.
Итак, для начала откройте командную строку с правами администратора. В появившемся окне введите следующие команды:
- MSIExec /unregister;
- MSIExec /regserver.

После каждой строки необходимо нажимать Ввод, а по окончании следует выполнить перезагрузку.
После загрузки системы воспользуйтесь штатными средствами удаления программ или запустите eset remover. Этот вариант исправит положение, но могут возникнуть и другие неисправности. В таком случае следуем дальнейшим инструкциям.
Последствия неправильного удаления eset nod32
Иногда пользователи видят сообщение, в котором говорится, что программа уже была удалена, хотя в системе присутствуют файлы сканера. Такая проблема появляется, когда была уничтожена папка eset nod32 smart security 8 с компьютера.
Для решения необходимо предпринять такие действия:
Деактивировать любые запущенные службы, связанные с антивирусом. Это можно выполнить посредством диспетчера задач в панели управления.
Удаление Eset Nod32 при помощи ESET Uninstaller
Для возможности удаления антивируса при помощи ESET Uninstaller операционную систему следует загрузить в безопасном режиме (иначе деинсталлятор попросту не запустится).
Пользователям операционных систем Windows 10 предварительно рекомендуется проделать следующее:
- Нажмите комбинацию клавиш «Win + R».
- В открывшееся окошко скопируйте команду ncpa.cpl и нажмите «ОК»:
- Откроется окно «Сетевые подключения».
- Найдите среди значков сетевых подключений то, которое использует ваш компьютер для выхода в интернет (например, «Ethernet», «Подключение по локальной сети», «Беспроводное подключение» и т.д.). Кликните по значку правой кнопкой мыши, затем выберите пункт меню «Свойства».
Отобразится окно свойств выбранного подключения. Найдите в блоке «Отмеченные компоненты, используемые этим подключением» пункт «Epfw NDIS LightWeight Filter», выберите его мышкой, затем нажмите «Удалить». Если этого компонента нет в списке, просто закройте окно.
Согласитесь с удалением, затем закройте окно и следуйте дальнейшим инструкциям.
Для загрузки Windows Vista/7 в безопасном режиме:
- При включении компьютера беспрерывно нажимайте клавишу «F8».
- На экране должны будут отобразиться варианты загрузки системы в безопасном режиме.
- При помощи стрелок на клавиатуре выберите вариант «Безопасный режим с загрузкой сетевых драйверов», затем нажмите Enter.
Для загрузки Windows 8/8.1/10 в безопасном режиме:
- Откройте компонент «Параметры Windows», кликнув по значку с изображением шестеренки в меню «Пуск».
- Перейдите в раздел «Обновление и безопасность» (в Windows 8 — «Обновление и восстановление»).
Откройте в левой части окна вкладку «Восстановление». В разделе «Особые варианты загрузки» кликните по кнопке «Перезагрузить сейчас».
При следующем включении компьютера на экране отобразится меню «Выбор действия». Выберите в нем пункт «Диагностика»:
В следующем меню выберите пункт «Дополнительные параметры»:
Далее выберите пункт «Параметры загрузки»:
Теперь кликните по кнопке «Перезагрузить»:
Компьютер перезагрузится вновь. Теперь при запуске Windows вы увидите следующее меню:
- Т.к. нас интересует загрузка Windows в безопасном режиме с загрузкой сетевых драйверов, нажмите на клавишу «F5».
- Дождитесь полной загрузки Windows.
Теперь запустите скачанную ранее утилиту ESET Uninstaller и следуйте инструкции ниже:
На экране отобразится окно черного цвета, в котором ESET Uninstaller предупредит о необходимости изменения параметров операционной системы. Введите с клавиатуры букву «Y» в английской раскладке, затем нажмите клавишу ввода.
Несколько секунд утилита будет сканировать компьютер с целью определения установленной версии антивируса. По окончанию процедуры будет выведен список обнаруженных дистрибутивов Eset Nod32 (как правило, это один единственный пункт).
Далее следует нажать клавишу с цифрой, соответствующей номеру удаляемого продукта Eset. В нашем случае это «1». Введите единицу (или другую цифру) в программу, затем нажмите клавишу ввода. Далее останется подтвердить удаление, вновь введя в окно букву «Y» и затем нажав Enter.
По завершению процесса удаления на экран будет выведено соответствующее сообщение.
Нажмите любую клавишу и затем перезагрузите компьютер в обычном режиме работы. Удаление завершено.
Остались вопросы, предложения или замечания? Свяжитесь с нами и задайте вопрос.
Видео: удаляем антивирус
Откат действия, базовый механизм фильтрации отсутствует
Эта ошибка встречается наиболее часто в тех ситуациях, если компьютер находится под управлением пиратской версии операционной системы Windows 7 и Windows 8. Дело в том, что в пиратских версиях ОС могут быть отключены некоторые службы.
Также пользователь может видеть не только ошибку «Откат действия, базовый механизм фильтрации отсутствует», но и другие:
- компьютер не перезагружен после удаление программы;
- некоторые службы не запущенны;
- ошибка при запуске служб.
Чтобы избавиться от данной ошибки, необходимо проделать следующие действия:
- необходимо зайти в «Панель управления»;
-
далее «Система и безопасность»;
-
затем выбрать пункт «Администрирование»;
-
далее выбрать «Службы»;
-
после этого появится окно «Службы», где необходимо найти службу под названием «Служба базовой фильтрации». Если служба остановлена, то ее необходимо запустить: правая кнопка мыши по названию службы и выпадающем контекстном меню выбрать «Запустить». В свойствах службы, в поле «Тип запуска» необходимо поставить «Автоматически»;
затем компьютер необходимо перезагрузить и провести деинсталляцию «ESET NOD32» заново.
Код 2350
Данный тип ошибки «Код 2350» может возникать в двух случаях: при установке программы и при ее удалении.
Для того, чтобы избавиться от ошибки «Код 2350» необходимо проделать следующие действия:
- первое, что необходимо сделать, запустить командную строки с правами администратора. «Пуск» -> «Программы» -> «Стандартные» -> «Командная строка». Щелкнув правой кнопкой мыши по пункту «Командная строка», выбираем «Запуск от имени администратора». Для пользователя операционной системы Windows 8 и 8.1 командную строку от имени администратора можно запустить с помощью сочетания клавиш «Win+X» и в контекстном меню выбрать «Командная строка (администратор)»;
-
далее в окне командной стоки необходимо последовательно набрать две команды: «MSIExec /unregister», после чего нажать на клавиатуре клавишу «Enter» и «MSIExec /regserver» и затем опять нажать на клавишу «Enter»;
- затем компьютер необходимо перезагрузить и произвести удаление антивируса еще раз.
Установочный файл недоступен
Чтобы избавиться от ошибки «Установочный файл недоступен» необходимо проделать следующие действия по ее устранению:
- для начала заходим в «Панель управления»;
- затем заходим в «Система и безопасность»;
-
далее выбираем пункт «Система»;
-
потом выбираем «Дополнительные параметры системы»;
- в появившимся окне «Свойства системы» выбираем вкладку «Дополнительно»;
-
внизу выбираем вкладку «Переменные среды»;
-
затем в окне «Переменные среды» необходимо выбрать две переменные «TEMP» и «TMP» и задать для них следующее значение «%USERPROFILE%AppDataLocalTemp»;
- затем необходимо провести очистку содержимого этих папок и попытаться произвести деинсталляцию еще раз.
Возможно, программа удалена
Ошибка «Во время удаления программы произошла ошибка» чаще всего возникает тогда, когда пользователь удалял ПО неправильно, то есть просто-напросто удалил лишь папку с программой.
В этой ситуации в реестре все еще находятся файлы антивируса, и чтобы избавиться от данной ошибки необходимо выполнить следующие действия:
- заходим в диспетчер задач при помощи сочетания клавиш «Ctrl+Alt+Delete»;
-
в окне диспетчера задач, во вкладке «Процессы» необходимо найти все процессы, относящиеся в антивирусу;
- затем заходим в «Службы» и отключаем все службы, которые относятся к программе;
-
далее необходимо зайти в автозагрузку Windows: «Win+R» -> В окне «Выполнить» вводим команду «msconfig» -> в окне «Конфигурация системы» выбираем вкладку «Автозагрузка» и удаляем процессы со следующим наименованием «Nod32krn.exe», «Nod32kui.exe»;
-
затем используем программу «Ccleaner» и очищаем реестр»;
- после этого необходимо попробовать удалить антивирус еще раз.
Как удалить «ESET NOD32» с ПК на системе «Windows Seven» вручную
Как и любая другая ОС Виндовс, версия «7» обладает стандартными программами-деинсталляторами, которые служат для полного удаления того или иного приложения. С помощью подобных программ можно с легкостью удалить необходимые файлы и очистить память компьютера. Поэтому для пользователей, желающих деинсталлировать данный антивирус, можно воспользоваться такой программой. И для этого необходимо:
- Запустить «Пуск» нажатием клавиши, раскрыть блок «Все программы».
Открываем меню «Пуск», затем «Все программы»
- В списке установленных ранее программ найти папку «ESET».
Находим папку «ESET» и раскрываем ее двойным левым щелчком мышки
- В данной папке найти файл «Удалить» и запустить сам процесс.
В папке кликаем по опции «Удалить»
- После этого пользователю потребуется указать причину деинсталляции, после чего нажать «Далее». Рекомендованное значение – «Другая причина».
Отмечаем пункт «Другая причина», нажимаем «Далее»
После того, как программа удалит антивирус, следует проверить, не остались ли какие-либо документы от «ESET» на компьютере. Для этого нужно:
- Открыть «Мой Компьютер» двойным кликом мышки по ярлыку на рабочем столе, и в поиске прописать «ESET». Открываем «Этот компьютер», кликнув дважды по ярлыку на рабочем столе
В поле для поиска пишем «ESET»
- После окончания времени поиска юзер должен выделить и удалить найденные в системе файлы, нажав для выделения клавиши «Ctrl+A», затем кликнуть правой клавишей мыши по выделенному, и нажать опцию «Удалить».
Нажимаем для выделения клавиши «Ctrl+A», затем кликаем правой клавишей мыши по выделенному, нажимаем опцию «Удалить»
- Перезагружаем устройство для его дальнейшего корректного функционирования.
Способ №1:
1. Нажмите «Пуск → Все программы → ESET → ESET Smart Security / ESET NOD32 Antivirus → Удалить».
2. Перезагрузите компьютер.
3. После перезагрузки, подтвердите, что вы можете видеть скрытые файлы и папки.
3.1. Windows XP:
Нажмите «Пуск → Панель управления → Свойства папки → Вид» и выберите вариант «Показывать скрытие файлы, папки и диски».
3.2. Windows Vista, Windows 7:
Нажмите «Пуск → Панель управления → Параметры папок → Вид» и выберите вариант «Показывать скрытие файлы, папки и диски».
3.3. Windows 8:
Переместите указатель мыши в правый нижний угол экрана, в открывшейся панели нажмите на кнопку «Параметры → Панель управления → Параметры папок → Вид» и выберите вариант «Показывать скрытие файлы, папки и диски».
4. Найдите и удалите следующие папки:
4.1. Windows XP:
C:Program FilesESET
C:Documents and SettingsAll UsersApplication DataESET
C:Documents and Settings%USER%Application DataESET
4.2. Windows Vista, Windows 7, Windows 8:
C:Program FilesESET
C:ProgramDataESET
Способ №2:
В некоторых случаях полностью удалить ESET NOD32 стандартными средствами невозможно. Что же делать? Решение есть!
2. Далее перезагружаем компьютер, нажимаем клавишу F8 с интервалом в одну секунду и выбираем «Безопасный режим» загрузки. При этом может потребоваться выбрать загружаемое устройство (Boot Device). Выбираете тот жёсткий диск, на котором располагается загружаемая операционная система, нажимаете клавишу Enter, затем F8, после чего выберите строку «Безопасный режим».
3. Запустите ESET Uninstaller, дважды кликнув мышью на иконке утилиты.
4. Далее появится командная строка, где пользователю задаётся вопрос, желает ли он продолжать работу. Выбираем «Да», введя на английской раскладке клавиатуры букву Y.
5. На следующий запрос нажимаем клавишу «1», а затем Enter.
6. На третий запрос также вводим Y.
7. В итоге в окне появится строка на английском языке «Press any key to exit» («Нажмите на любую клавишу для выхода»), что и следует сделать, после чего перезагружаем операционную систему, на этот раз в обычном режиме.
Чистка компьютера от остатков антивируса ESET NOD32
Кстати после удаления у меня компьютер действительно немного стал быстрее работать, так что ESET все таки немного тормозил комп. Но я не знаю, возможно что это просто потому, что он проверял комп на вирусы в фоновом режиме. Он эту проверку сам запускает, я правда не смотрел расписание.
Эту дополнительную чистку от следов необязательно делать, это уже так, ну можно сказать мои приколы! Просто я слежу за чистотой винды, люблю что бы в ней не было мусора ну или самый минимум, то что я вообще не могу удалить! Если вы такой же, то вам возможно будет полезно узнать как удалить остатки ESET с винды!
Итак, удалили вы антивирус ESET, надеюсь что у вас есть там какой-то запасной антивирус, ибо без него сидеть то как-то стремно. Это я уже, привык, знаю как себя вести чтобы не было вирусов, а вам лучше быть с антивирусом! Поймите меня правильно
Итак, чтобы найти все остатки антивируса, то сперва я сделал вот что. Открыл системный диск и там в поле поиска, ну которое в правом углу, написал слово eset — но к моему удивлению там ничего не было найдено. Ну то есть на системном диске антивирус ESET не оставил следов. Ну что я могу тут сказать, это похвально
Теперь посмотрим реестр, в общем у меня там тоже ничего не нашлось, я даже не знаю почему. Неужели ESET NOD32 такой крутой антивирус, что не мусорит даже.
На всякий случай я покажу вам как искать мусор в реестре, вдруг у вас там что-то все таки будет. Просто ну как-то подозрительно все у меня, согласитесь…
Итак, смотрите, зажимаете Win + R и пишите туда такую команду как:
Ну и нажимаете ОК:
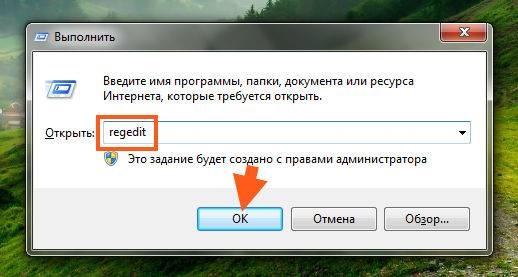
Дальше откроется редактор реестра. Вот смотрите, тут вы зажимаете кнопки Ctrl + F и пишите туда такую фразу как:
И потом нажимаете кнопку Найти далее:
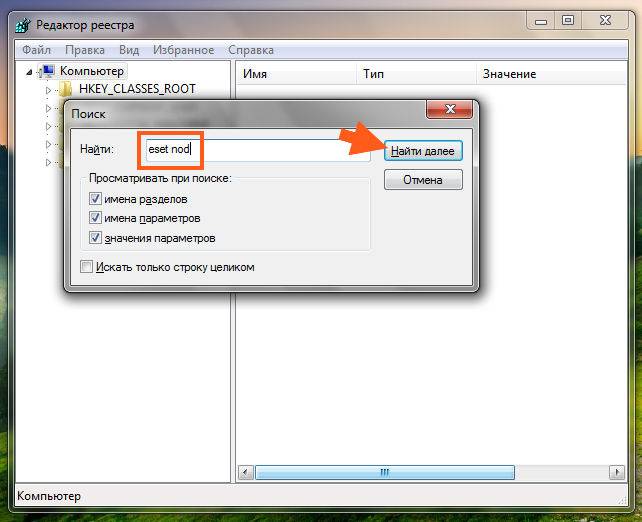
Именно такую фразу, потому что если просто введете слово eset, то будет найдено еще и то, что вообще не относится к антивирусу, это очень важный момент! Ну, думаю вы поняли!
Вот нажали вы кнопку Найти далее, потом будет поиск. Если что-то будет найдено, то поиск остановится и результат, ну то есть найденное, оно будет выделено. Могут быть найдены как ключи, так и папки, если у вас они будут, то их можно удалить. Но смотрите, что бы оно точно имело отношение к антивирусу ESET, обычно это сразу видно в названии!
Итак, еще раз, если что-то нашлось, то оно будет выделено. Вот поэтому нажимаете правой кнопкой и выбираете там в меню Удалить. Чтобы продолжить поиск, то нажимаете F3 и так пока не будет сообщения, что поиск окончен! Вот это сообщение:
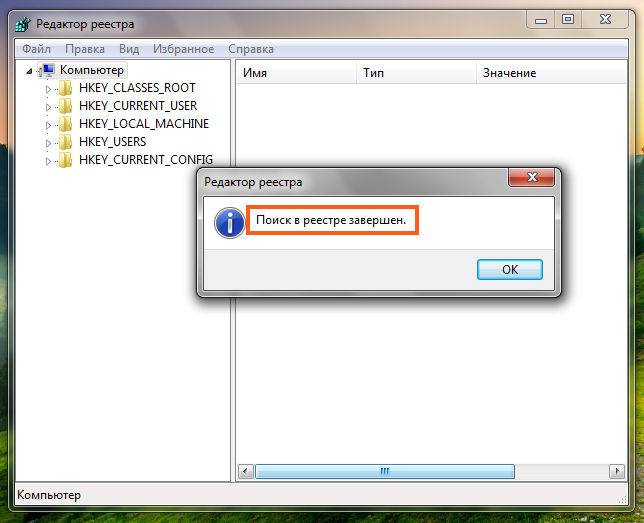
Бывает такая подлянка у некоторых юзеров, что они не могут удалить папку из Program Files, ну вот она там сидит и не хочет оттуда удаляться!
Только предупреждаю вас, что удалять антивирус таким образом ни в коем случае нельзя, это бред и еще раз бред! Если вы уже удалили антивирус, а потом видите что осталась папка в Program Files, то тут да, тут косяк, который я покажу как исправить. Но ни в коем случае не удаляйте так антивирус. Весь прикол в том, что антивирус ESET это мощная прога, в ней не только там какие-то процессы в диспетчере, в ней есть еще какой-то там драйвер! И его можно удалить только если удалить ESET правильно, при помощи мастера! Ну все, надеюсь вы все поняли ребята!
Я настоятельно рекомендую вам сделать точку восстановления, это легко, но зато если что, вы сможете все вернуть как было! Я уже показывал как это сделать в статье про удаление MSXML 4.0 SP3 Parser!
Итак, вот эта папка в Program Files:
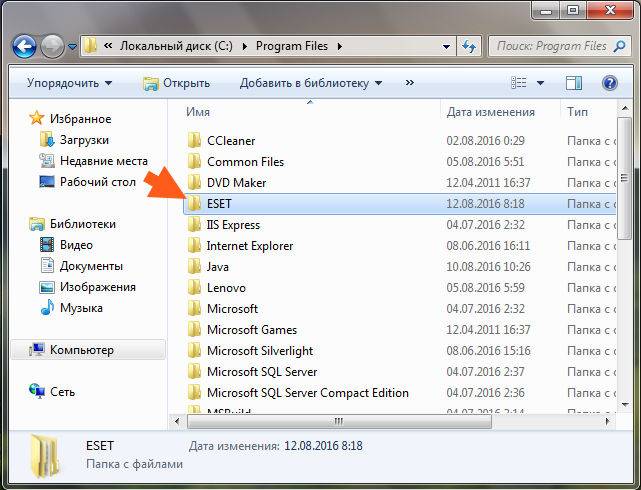
Вот чтобы ее удалить, то тут нам поможет утилита Unlocker, это просто мастер по удалению неудаляемых папок!
Ее легко установить, потом вы только нажимаете правой кнопкой по папке и выбираете там пункт Unlocker:
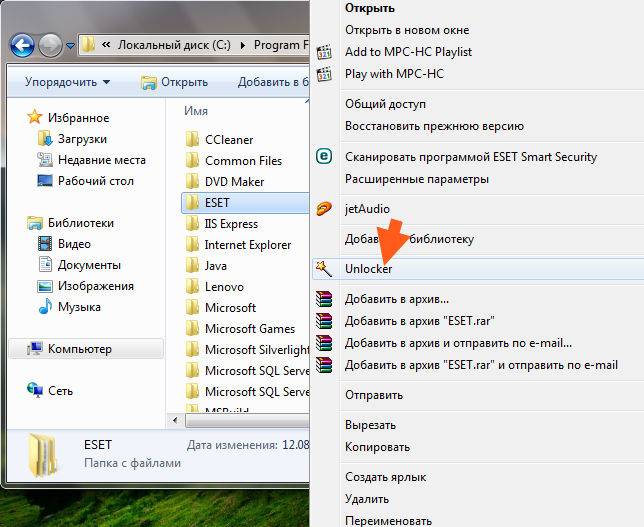
Дальше в меню выбираем Удалить и нажимаем ОК:

Может быть такое, что будет окно с какими-то процессами, это я имею ввиду в Unlocker. В таком случае их можно попробовать разблокировать — ну там есть кнопка Разблокировать все, а потом снова нажать по папке ESET правой кнопкой, выбрать Unlocker и потом удалить!
Дальше будет сообщение, что мол все было удалено. Но может быть и такое, что удаление будет выполнено только после перезагрузки. Ну, тогда разумеется делаете перезагрузку, это нормально.
Ну что ребята, я надеюсь что более-менее я вам тут все нормально расписал и вам все было понятно
Все делайте осторожно и без антивируса не сидите, а то мало ли что может случится, еще вирус подцепите
Удачи вам и хорошего настроения, всех благ








