Что делать, если компьютер/ноут стал зависать и тормозить
Содержание:
- Поврежденный реестр
- Принудительная перезагрузка
- Устаревший жесткий диск
- Фрагментация жёсткого диска
- Как выключать ноутбук в Windows 8. Несколько способов
- Если ноутбук зависает нужно делать следующие шаги:
- Принудительная перезагрузка
- Как перезагрузить «зависший» ноутбук?
- Что нужно сделать, чтобы ноутбук не зависал
- Причины зависания ноутбука
- Видеоинструкция
- Отключение питания
- Источники проблем
- Ноутбук завис и не реагирует на команды что делать?
- Как выключить ноутбук, когда он не выключается?
- Комбинации клавиш для перезагрузки ноутбука
- Как выключить компьютер при зависании
- Как перезагрузить «зависший» ноутбук?
Поврежденный реестр
В каждой системе есть база данных, в которой отображаются все изменения: удаление старых приложений, установка новых, ошибки, настройки. Внезапное завершение работы компьютера или неисправность записывающих устройств нередко приводят к возникновению в реестре поврежденных записей. Когда ошибочные данные накапливаются, ноутбук может медленно загружаться, не выключаться, тормозить.
Ccleaner умеет ликвидировать не только файлы, но и битые записи из реестра. Для этого потребуется:
- Перейти в раздел «Реестр».
- Кликнуть на «Поиск проблем». Начнется анализ базы данных.
- Согласиться с сохранением резервной копии.
- Нажать на кнопку «Исправить».
Процесс займет несколько секунд, после его завершения следует перезагрузить лэптоп.
Принудительная перезагрузка
Если компьютер «заглючил» и не перезагружается обычным способом, необходимо осуществить принудительный перезапуск ОС. Это нормальное явление, прием используется на практике довольно часто.
Необходимо действовать так:
- Нажать на клавиатуре Ctrl + Alt + Del.
- В правом нижнем углу кликнуть по кнопке со стрелкой. Рядом с ней будет изображение выключения ПК.
- Выбрать в появившемся меню функцию «Перезагрузка».
Дело сделано. На самом деле все не так трудно, как кажется. И теперь понятно, что делать, если на ноутбуке черный экран или простое зависание. Но это только начало. В действительности есть еще несколько способов борьбы с «глюками» лэптопов.
Устаревший жесткий диск
Некорректная работа винчестера — одна из причин, почему зависает ноут во время работы. Что делать, если ноутбук зависает из-за этой детали — прежде всего, проводить регулярную чистку памяти от «мусорных» файлов, а также дефрагментацию содержимого. Для этого можно воспользоваться универсальной утилитой Auslogics Boost Speed. Она платная, но на любом варезнике можно найти инсталляционный файл со вшитой «таблеткой».
Из бесплатных аналогов можно использовать программу CCleaner. Она удаляет все лишние файлы, но дефрагментацию не проводит. Придется запускать базовые инструменты Windows. Но что делать, если ноутбук зависает, даже если состояние памяти близко к идеалу?
Причина уже, скорее всего, в аппаратной поломке жесткого диска — появлении так называемых битых секторов. Для проверки работоспособности винчестера можно воспользоваться бесплатными утилитами HDDlife, Hard Disk Sentinel или Hard Drive Inspector.
Если результаты проверки показали критическое состояние устройства, его придется заменить на новое.
Фрагментация жёсткого диска
Постоянное удаление и запись на диск новых файлов приводит к явлению, именуемому фрагментацией. Дело в том, что файловая система организована таким образом, что разбита на небольшие блоки. Абсолютно все файлы при записи на диск также разбиваются на блоки, в каждом из которых указан адрес размещения предыдущего и последующего блоков. На недавно отформатированном диске файлы записываются так, что все соседние блоки следуют один за другим.
Чтение такого файла происходит быстро, поскольку считывающая головка двигается по блок за блоком. Новые файлы операционная система по мере возможности пытается записать целиком, но так получается не всегда. Когда диск заполнен, большие по размерам файлы приходится разбивать и записывать фрагменты в разных местах. При считывании такого файла головке винчестера приходится прыгать с одной области в другую, что сильно замедляет операцию. Со временем фрагментированных файлов становится всё больше, и в результате ноутбук начинает тормозить и тупить. Как правило, дисковые операции сопровождаются шумом со стороны системного блока – это головка постоянно разгоняется, находясь на внешних участках магнитных дисков, и тормозит, прыгая во внутренние области.
Проблема исправляется проведением процедуры дефрагментации, к которой следует прибегать регулярно:
- через меню «Пуск» выбираем вкладку «Все программы»;
- последовательно кликаем на папках «Стандартные», «Служебные»;
- в появившемся меню выбираем службу «Дефрагментация диска»;
- выбираем диск C:, анализируем его, и если процент дефрагментации выше 10, жмём кнопку «Дефрагментировать».
Если размер диска большой, операция может занять много времени.
В этом же окне можно настроить расписание выполнения этой процедуры без вашего участия.
Эти же действия можно выполнить и с помощью специализированных утилит от сторонних разработчиков. Например, посредством программы Defraggler, распространяемой бесплатно. Кроме дефрагментации, утилита умеет проверять жёсткий диск на наличие плохих секторов, то есть таких, чтение из которых происходит с ошибками.
В любом случае, раз уж вы хотите навести порядок на системном диске, стоит осуществить его проверку на битые сектора. Возможно, именно такие области с нечитаемыми данными и являются причиной того, что ноутбук периодически зависает.
Чтобы выполнить такую проверку, следуйте нижеизложенному алгоритму:
- заходим в «Мой компьютер»;
- кликаем ПКМ на диске C:;
- в открывшемся контекстном меню выбираем пункт «Свойства»;
- щёлкаем по вкладке «Сервис» и жмём кнопку «Выполнить проверку».
Отметим, что наглядностью эта процедура не отличается. Если вы хотите следить за процессом проверки, используйте утилиты от сторонних разработчиков, например, Victoria (сложный интерфейс, но отличный функционал), HDD Regenerator, HDDScan и множество других.
Как выключать ноутбук в Windows 8. Несколько способов
Итак, с ОС Windows 7 все предельно ясно. Но многие пользователи ноутбуков с новыми операционными системами находятся в замешательстве, потому что привычная всем кнопка «Пуск» просто отсутствует на положенном месте. И интерфейс системы значительно отличается от предыдущих версий.
Существует около десятка различных способов, как выключать ноутбук в Windows 8.1. Самый простой из них – это открыть скрытую панель, подведя курсор мыши в правую часть монитора. Далее выбрать «Выключение» и «Завершение работы». Следует знать, что эта панель открывается и нажатием клавиш Win+I. Этот способ стандартный, и для продвинутых пользователей может показаться скучным.
Еще один метод — это выключение через экран блокировки. Это необходимо, когда пользователь запустил ноутбук и понял, что в данный момент работать за ним не собирается. В этом способе выключения нет ничего сложного, так как он идентичен предыдущему. Следует нажать кнопку выключения и выбрать нужное действие. Экран блокировки можно вызвать нажатием на клавиатуре Win+L.
Если ноутбук зависает нужно делать следующие шаги:
Удалить лишние программы из автозапуска, это поможет улучшить и ускорить работу вашего мобильного компьютера в целом. (Зажмите одновременно: Ctrl, Shift, Esc, далее, в диспетчере задач нажмите опции «Файл» – «Новая задача (Выполнить …)». В окне «Выполнить новую задачу» наберите msconfig.exe и нажмите «ОК». За диспетчером задач появится утилита «Конфигурация системы». Отодвиньте курсором диспетчер задач и перейдите на вкладку «Автозагрузка»
Снимите галочки с подозрительных программ — тем самым вы отключите их запуск, нажмите «ОК», затем появиться окошко где нужно поставить галочку и выбрать перезагрузиться прямо сейчас или чуть позже)
Нужно периодически перезагружать мобильный ПК. Если он часто виснет, то не нужно запускать еще какие-то приложения и браузеры, это еще больше усугубит его работу.
Периодически нужно запускать сканирование антивирусной программы, это поможет устранять любые неполадки и проблемы связанные с вирусами
Если ноут завис «намертво», то нужно нажать кнопку запуска и держать до тех пор, пока он не выключится. В таком случае все несохраненные файлы будут удалены безвозвратно.Когда ноут завис «намертво», причем неважно, делает он это во время работы или при включении- возможны 2 варианта: 1ый это перегрев внутренностей мобильного ПК. (Перегрев бывает от загрязнения внутренностей компьютера
Узнать как провести чистку ноутбука вы можете здесь) и 2ой это неисправность жесткого диска, которая тоже бывает программная и аппаратная. Программную неисправность устранить довольно легко. Достаточно отформатировать жесткий диск. Но если проблема кроется в аппаратной части жесткого диска- тут только покупать новый. (в скором времени я напишу статью про то, как проверить жесткий диск на наличие аппаратных и программных сбоев). Также возможен такой вариант, что вам нужно переустановить Windows.
В любом случаи устранять зависание ноутбука нужно в том случае, когда вы знаете причину этого, потому что все эти методы могут пагубно сказаться на дальнейшей работе ПК. Так что если вы не разбираетесь в подобных проблемах и не можете определить причину зависания, то лучше обратиться к мастеру, который знает в этом толк или же обратиться в сервисный центр, где был куплен мобильный ПК. В таком случае можно быть на сто процентов уверенным в том, что ноутбук будет отремонтирован и дальнейшая работа не принесет никаких трудностей. Так же можно оплатить полную диагностику и сделать чистку от пыли, в любом случаи после полной диагностики и чистки вы будете знать в каком состоянии находятся «кишки» вашего ПК=))
На видео ниже, вы можете посмотреть достаточно подробную инструкцию, в которой показано, как правильно почистить ноутбук и заменить термопасту. Удачи!
(Visited 1 131 times, 1 visits today)
Принудительная перезагрузка
Если компьютер «заглючил» и не перезагружается обычным способом, необходимо осуществить принудительный перезапуск ОС. Это нормальное явление, прием используется на практике довольно часто.
Необходимо действовать так:
- Нажать на клавиатуре Ctrl + Alt + Del.
- В правом нижнем углу кликнуть по кнопке со стрелкой. Рядом с ней будет изображение выключения ПК.
- Выбрать в появившемся меню функцию «Перезагрузка».
Дело сделано. На самом деле все не так трудно, как кажется. И теперь понятно, что делать, если на ноутбуке черный экран или простое зависание. Но это только начало. В действительности есть еще несколько способов борьбы с «глюками» лэптопов.
Как перезагрузить «зависший» ноутбук?
Бывает и так, что ноут не реагирует ни на какие команды пользователя. Причины такого зависания различны – ошибки в системе, тяжёлые программы и приложения, основательно загружающие процессор, проблемы с «начинкой» (материнка, видеокарта, процессор и пр.).
Что же делать в таком случае? Конечно же, требуется перезагрузить ноутбук. Но как? Ведь ни мышь, ни тачпад не реагируют, а прибегать к некорректному завершению работы устройства совсем не хочется. Тогда рекомендуем перезагрузить ноутбук с помощью клавиатуры. О некоторых популярных способах такого рестарта мы писали выше. Если не помогли и они, то попробуйте следующее:
- Используйте командную строку. Для этого зажмите Win+R. Откроется окно, где нужно ввести shutdown/r (либо shutdown -t 0 -r -f) и нажать e Эта команда и означает – немедленно перезагрузить ноутбук.
- Для устройств с windows 10 есть ещё одна возможность осуществить перезагрузку зависшего ноута без мышки или тачпада. Надо нажать клавиши win+x на клавиатуре. В результате чего откроется объёмное меню, где можно выбрать строку «перезагрузка».
- Также помочь перезагрузить зависший ноутбук в безопасном режиме может и комбинация кнопок alt + f Нажмите и все активные окна сразу же закроются. Причём повторное зажатие клавиш alt + f4 может закрыть и окно с ОС. Тем самым, обеспечив перезагрузку ноутбука.
- Для пользователей, у которых на ноутбуке установлена ОС виндовс 8 (или 8.1) рестарт системы можно осуществить и при помощи команды win+с.
Увы, торможение и зависание ноутбука — довольно распространенная ситуация. Что же делать и как перезагрузить ноутбук, если он висит? На лэптопах отсутствует кнопка для перезагрузки, а потому операцию осуществляют по-другому.
Как стандартно перезагрузить ноутбук, если он надолго завис?
Простым методом считается обращение к возможностям кнопки «Пуск». Это меню невозможно отыскать в системе Windows 8, а потому там придется пользоваться другими решениями.
В системе седьмой версии делают следующее:
- тачпадом либо мышкой запускают пусковое меню
- кликают по стрелочке с левой стороны от кнопки с завершением работы с целью открытия дополнительного меню
- выбирают надпись о перезагрузке
В восьмой версии:
- по правому краю монитора вверху проводят курсором вниз
- должна появиться панель, а там следует кликнуть по знаку с изображением шестеренки
- активируется кнопка выключения и в меню выбирают пункт для перезагрузки

Что нужно сделать, чтобы ноутбук не зависал
Профилактика помогает эффективно бороться с большинством проблем, приводящих к снижению производительности системы. Кроме того, она помогает избежать лишних трат на ремонт и обслуживание ноутбука в сервисном центре.
- очистка от пыли;
- удаление ненужных приложений;
- регулярная очистка каталогов с временными файлами;
- отключение лишних элементов автозапуска.
Очистка ноутбука от пыли и проверка работы системы охлаждения позволяют не только избежать снижения производительности, но и продлить срок службы компьютера. В некоторых случаях из-за перегрева комплектующие выходят из строя, а система просто не включается. Выполнять очистку необходимо каждые несколько недель.
Удаление ненужных приложений и временных файлов позволяет освободить свободное пространство на жестком диске и повысить за счет этого работоспособность системы.
Отключение лишних элементов автозапуска освободит место в оперативной памяти и поднимет производительность. Регулярно выполнять эти действия можно с помощью специальных утилит.
Причины зависания ноутбука
Сразу следует отметить, что единого лекарства от всех болезней нет, и будут рассмотрены типичные случаи потери нормальной работоспособности устройства.
Самыми частыми причинами зависания является:
- Перегрев ноутбука;
- Недостаточная оперативная память;
- Присутствие вирусов или вредоносных программ в ноутбуке;
- Повреждение жесткого диска;
- Накопление в реестре Windows записей, тормозящих процессы;
- Низкая производительность процессора;
- Большое количество программ, установленных в автозагрузке системы;
- Переполнение жесткого диска информацией, также возможна и его фрагментация.
Все причины делятся на две категории: в одном случае в зависании виновато компьютерное железо, во втором – сбои и неполадки операционной системы.
Рассмотрим по порядку все возможные источники неполадок.
Видеоинструкция
Более подробно разобраться в теме перезагрузки ноутбука можно с помощью видео на YouTube:
В видео рассказывается о способах перезапуска с помощью сочетаний клавиш. Как показывает статистика, пользователи компьютеров предпочитают пользоваться горячими кнопками, поэтому видео становится актуальным.
У пользователя завис ноутбук? Что делать? Ответить на этот вопрос нам предстоит далее. Ведь каждый юзер может столкнуться с зависанием операционной системы. Зачастую в случае с лэптопами осуществить перезагрузку ПК можно при помощи более обширного перечня приемов. О них будет рассказано далее. К сожалению, перезапуск ОС в случае «глюков» не всегда безопасен. И это необходимо учесть в первую очередь. Поэтому постараемся изучить сначала более безопасные приемы перезагрузки.
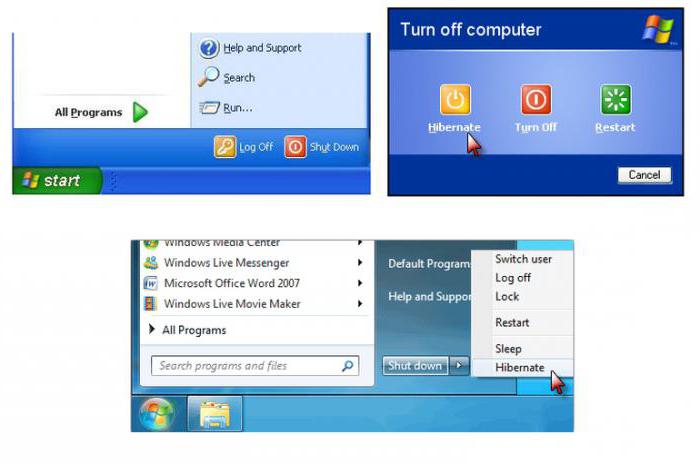
Отключение питания
Ноутбук завис и не выключается? Следующий совет может подойти пользователям, которые работают с лэптопами без элементов питания, то есть при отключенной батарее.
Если не удалось перезагрузить компьютер, его необходимо отключить. Не самым лучшим, но весьма эффективным методом является отсоединение лэптопа от источника питания.
Говоря простыми словами, пользователю придется просто вынуть из ноутбука шнур подключения к сети. Если лэптоп изначально был не соединен с батареей, произойдет экстренное отключение ОС.
Внимание: данный прием используют в крайних случаях. Он может нанести довольно серьезный урон компьютеру и операционной системе в целом
Это вовсе не значит, что отключение питания лэптопа противопоказано. Иногда такой подход является единственным методом решения возникшей проблемы. Поэтому знать о нем должен каждый современный пользователь.
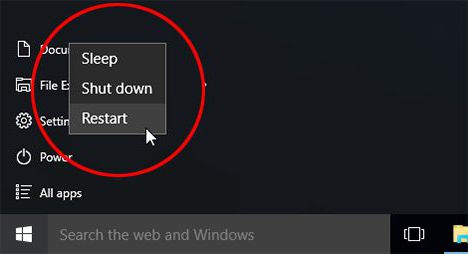
Источники проблем
Проблемы с ноутбуком могут случиться в любой момент. Как правило, это приводит к медленной работе ОС, а затем и к полному зависанию компьютера.
Чаще всего причинами «глюков» являются следующие факторы:
- несовместимость ПО;
- нехватка оперативной памяти;
- загруженность процессора;
- системные сбои;
- вирусы;
- неправильно установленная операционная система;
- сбитые настройки ОС.
Нередко исправить ситуацию помогает откат системы или увеличение оперативной памяти. Но для начала придется выключить ПК. Завис ноутбук? Что делать? Как осуществить перезагрузку или выключение лэптопа? Обо всех возможных вариантах развития событий будет рассказано ниже.
Ноутбук завис и не реагирует на команды что делать?
Частое зависание компьютера – это довольно неприятная проблема, которая даже спокойного человека порой может вывести из себя. Обычно ситуацию, когда ноутбук не реагирует на команды, решают с помощью перезагрузки системы. Но что делать, если зависания происходят постоянно и мешают нормально работать?
Причины зависаний
Чтобы правильно подобрать способ устранения неисправности в первую очередь необходимо установить причины зависания.
Условно зависания можно разделить на несколько видов:
- при включении до приветствия операционной системы;
- сразу после появления рабочего стола;
- во время работы.
В первом случае ноутбук отображает на экране логотип изготовителя (либо изображения вовсе нет), запуск ОС не происходит, отсутствует реакция на нажатия клавиш, иногда происходит перезагрузка. Причиной такой работы может является:
- повреждение системных файлов;
- неверные настройки BIOS;
- выход из строя материнской платы.
Зависания, возникающие сразу после загрузки системы, при которых ноутбук не реагирует на мышь и клавиатуру, обычно связаны со следующими причинами:
- перегрев процессора;
- нарушение правильной работы жёсткого диска;
- повреждения одного или нескольких конденсаторов материнской платы;
- поражение ОС вирусами и троянами;
- неразумное использование программ (установка ненужного, однотипного или нестабильно работающего софта, которое засоряет автозагрузку и перегружает систему).
Неожиданные зависания в процессе работы на компьютере в большинстве случаев провоцируются:
- перегревом аппаратного обеспечения;
- нарушением функционирования одной из программ.
Ноутбук завис и не реагирует – что делать
Следует сразу сказать, что если вышла из строя материнская плата, то её заменой или ремонтом должен заниматься профессионал. Также рекомендуется воспользоваться услугами специалиста при настройке BIOS и устранении проблем с жёстким диском или системой охлаждения процессора. В остальных случаях зависание можно исправить самостоятельно.
Удалите ненужное и проблемное программное обеспечение
Обратите внимание на количество софта, которое находится в автозагрузке. Чем больше приложений запускается автоматически, тем выше вероятность нестабильной работы компьютера
Избавьтесь от всех бесполезных программ.
Если ноутбук не реагирует ни на что после установки определённых утилит, загрузите компьютер в безопасном режиме и произведите их деинсталляцию.
Не используйте одновременно несколько однотипных программ. Часто сбой работы происходит, если использовать два антивируса или несколько оптимизаторов и ускорителей системы.
Избавьтесь от вирусов
Просканируйте ноутбук с помощью одной из зарекомендовавших себя антивирусных утилит. Это значительно увеличит скорость ОС и предотвратит появление зависаний.
Не перегревайте ноутбук
Обращайте внимание, чтобы при работе вентиляционные отверстия компьютера не закрывались. При необходимости дополнительного охлаждения используйте специальные подставки со встроенным кулером
Как выключить ноутбук, когда он не выключается?
Самый жесткий вариант – отключить питание и вытащить батарею. Однако такой подход крайне негативно отражается на машине.
Второй вариант.
Нажатие и удержание в течение нескольких секунд кнопки питания. Это тоже не самый лучший способ, который ваш ноут выключится, но вряд ли его работа завершится корректно, поэтому лучше этот способ приберечь тоже на крайний случай.
Третий способ
позволяет корректно сделать то, о чем говорилось выше. То есть отключить питание.
Заходите в диспетчер устройств посредством сочетания клавиш Win + R, ввода в строку появившегося «devmgmt.msc» и нажатия Enter.
- В диспетчере устройств необходимо открыть меню «Контроллеры USB». В открытом следует найти «Generic USB Hub» и/или «Корневой USB-концентратор».
- И нажимая правой клавишей на каждый из них последовательно выбираете «Свойства», «Управление электропитанием» и убираете флажок возле надписи «Разрешить отключение этого устройства для экономии энергии»
- Подтверждаете, нажав «Ок».
Четвертый способ.
Если функция восстановления системы в вашей ОС активна, то можно сделать откат к рабочей версии. Идем в «Пуск» -> «Все программы» -> «Стандартные» -> «Служебные» -> «Восстановление системы». В окне восстановления выбираем «Далее», находим подходящую по времени точку восстановления (когда система работала без заметных сбоев) и вновь жмем «Далее».
В качестве временного варианта можно рекомендовать сделать перевод системы в спящий режим. В таком состоянии можете принести ноутбук к нам
. Специалисты сервисного центра Notebook Centerпроведут бесплатную диагностику , выявят истинную причину, того, почему не выключается ноутбук, и наладят работу станции.
Комбинации клавиш для перезагрузки ноутбука
Перезапуск при зависании необходим для выхода в БИОС, где можно проверить причину программного сбоя. Выбирать метод, как перезагрузить компьютер с помощью клавиатуры, нужно в зависимости от установленной операционки. Общим для всех моделей ноутов, будь то Asus, Lenovo, Aser, Hp или любой другой, является метод перезапуска посредством удерживания кнопки питания. Этот вариант стоит оставить на крайний случай, когда комп не дает реакции на любые действия.
Перед такими радикальными действиями стоит воспользоваться одним из ниже описанных методов, как перезагрузить ноутбук с помощью клавиатуры. В целом они классифицируются в зависимости от текущего состояния техники, т. е. завис комп или же реагирует на действия мыши. Кроме того, следовать той или иной инструкции по рестарту нужно с учетом установленной операционной системы, ведь у каждой существуют свои сочетания клавиш, перезапускающих систему. Главное – не отчаиваться и попробовать осуществить рестарт сначала безопасными, а уже потом более радикальными методами.
Как перезагрузить ноутбук через клавишу «Пуск»
Этот способ, как перезапустить компьютер с помощью клавиатуры, является стандартным. Его стоит применить одним из первых, ведь он является самым безопасным, т. к. все программы смогут подготовиться к выключению. Инструкция по отключению выглядит так:
- В углу слева кликните по значку «Пуск» либо нажмите Win.
- Найдите внизу пункт «Завершение работы», нажимая стрелки, выделите его.
- Нажмите Enter, снова посредством стрелочек выберите команду «выключить» либо «перезапустить».
Как перезагрузить компьютер через диспетчер задач
Второй вариант завершить работу тоже может использоваться при отсутствии отклика указателя мышки или сенсорной панели. Для рестарта выполните следующие действия:
- Одновременно зажмите Ctrl+Alt+Del. Эта комбинация используется в вызове специального меню для смены пользователя или открытия диспетчера задач.
- При операционной системе Windows Vista или 7 в появившемся окошке нажатием стрелок выберите справа внизу «Параметры завершения» и в открывшемся списке выделите «Перезагрузка», затем кликните Enter.
- Как вернуть деньги с Алиэкспресс
- Горечь во рту
- Удаление царапин на экране сенсорного телефона
Как перезагрузить компьютер с ОС Windows 8
Сегодня большинство пользователей ПК перешли на Windows 8 или 8.1. Команды для рестарта в ней изменились. Перезагрузка осуществляется посредством зажатия сочетания Win+C. После этого справа появляется боковая панель, где посредством стрелок можно добраться до пункта «Параметры». Затем нужно нажать Enter – выпадет меню с предложенными вариантами отключения. Остается только перейти к пункту перезагрузки и снова воспользоваться Enter.
Как перезагрузить ноутбук клавишами ALT+F4
Следующий вариант, как выключить компьютер с помощью клавиатуры, тоже использует специальную комбинацию кнопок. Она представляет собой сочетание Alt+F4. Оно подходит для любой версии Windows. Сделать перезагрузку можно так:
- Зажмите искомую комбинацию – на экране появится всплывающее меню с вариантами завершения работы.
- Если мышка не откликается, то выберите необходимый пункт стрелками.
Как перезагрузить ноутбук, если он завис
Случается, что ноут перестает реагировать на любые команды. Причиной может быть работа какой-то программы или же игры. В такой ситуации приходится прибегать к перезапуску. Как перезагрузить ноутбук с помощью клавиатуры, когда мышка и тачпад не работают из-за зависания? Воспользуйтесь одним из следующих способов экстренной перезагрузки:
- Нажмите Ctrl+Alt+Delete. Должно открыться новое окно, где справа внизу выберите пункт перезапуска. Делайте это нажатием стрелок. Можете попробовать и запустить диспетчер задач, где снять задачу, вызвавшую зависание.
- Откройте командную строку нажатием сочетания Win+R. В появившемся меню введите текст shutdown/r. Затем нажмите ввод.
- Зажмите кнопку питания. Принудительное выключение применяйте в крайнем случае, ведь оно представляет собой некорректное завершение работы. В результате использования такого метода часто появляются ошибки в виде синего экрана, который пугает многих пользователей.
Как выключить компьютер при зависании
Неисправности среди программного или аппаратного обеспечения могут привести к тому, что ноутбук просто зависнет и не будет реагировать на попытки вернуть его в рабочее состояние. В данном случае может случиться и так, что даже кнопка питания не сможет помочь. Вывести ноутбук из такого состояния можно следующим образом:
- для начала попробуйте использовать клавишу включения и выключения питания. Если она не реагирует, то перейдите далее;
- отключите его от розетки. В течении нескольких минут, из-за нагрузки, он выключится сам;
- можно также ускорить процесс и просто вытащить батарею, таким образом полностью обесточив устройство.
Как перезагрузить «зависший» ноутбук?
Бывает и так, что ноут не реагирует ни на какие команды пользователя. Причины такого зависания различны – ошибки в системе, тяжёлые программы и приложения, основательно загружающие процессор, проблемы с «начинкой» (материнка, видеокарта, процессор и пр.).
Что же делать в таком случае? Конечно же, требуется перезагрузить ноутбук. Но как? Ведь ни мышь, ни тачпад не реагируют, а прибегать к некорректному завершению работы устройства совсем не хочется. Тогда рекомендуем перезагрузить ноутбук с помощью клавиатуры. О некоторых популярных способах такого рестарта мы писали выше. Если не помогли и они, то попробуйте следующее:
- Используйте командную строку. Для этого зажмите Win+R. Откроется окно, где нужно ввести shutdown/r (либо shutdown -t 0 -r -f) и нажать e Эта команда и означает – немедленно перезагрузить ноутбук.
- Для устройств с windows 10 есть ещё одна возможность осуществить перезагрузку зависшего ноута без мышки или тачпада. Надо нажать клавиши win+x на клавиатуре. В результате чего откроется объёмное меню, где можно выбрать строку «перезагрузка».
- Также помочь перезагрузить зависший ноутбук в безопасном режиме может и комбинация кнопок alt + f Нажмите и все активные окна сразу же закроются. Причём повторное зажатие клавиш alt + f4 может закрыть и окно с ОС. Тем самым, обеспечив перезагрузку ноутбука.
- Для пользователей, у которых на ноутбуке установлена ОС виндовс 8 (или 8.1) рестарт системы можно осуществить и при помощи команды win+с.
Со временем пользователю ноутбука начинают мешать постоянные зависания. Скорость работы снижается, а на пуск программ происходит очень долго. Как поступить в этой ситуации? Требуется выявить проблемы и найти способы их устранения.









