Как удалить steam: все способы в одном месте
Содержание:
- Как сделать резервную копию?
- Зачем нужно удалять аккаунт Steam?
- Работа с реестром
- Отменить обращение в саппорт
- Способ №2: блокировка
- Полезные советы
- Вводим тяжелую артиллерию!
- Про удаление Steam
- Удаление на ПК и смартфоне
- Удаляем аккаунт в Стиме навсегда
- Как прекратить процесс удаления аккаунта в Стиме?
- Могу ли я восстановить доступ к учетной записи после ее удаления?
- Я могу получить возмещение за купленные игры?
- Могу ли я повторно использовать активировать ключи?
- Могу я ещё раз использовать имя учетной записи?
- Что будет с инфой, показанной в моем профиле сообщества?
- Вся моя информация будет удалена?
- Может ли кто-то еще удалить мою учетную запись?
- Удаление игры в Стиме
- Как деинсталлировать steam-клиент?
- Как удалить аккаунт Steam
- Удаление Steam
Как сделать резервную копию?
Вероятнее всего, перед тем как удалить steam, вы захотите сохранить все настройки, скачанные игровые приложения и их локации (карты) и т.д. В особенности, если «расставание» с ним планируется ненадолго. В противном случае, сразу приступайте к деинсталляции (см. следующий подзаголовок)
Создать резерв можно разными способами. Рассмотрим каждый из них по отдельности.
Способ №1: сохранение всех пользовательских файлов (вручную)
1. Откройте директорию Стим:
2. В папке «Steam» найдите и скопируйте подпапку «SteamApps»: щёлчок правой кнопкой по названию → Копировать (или нажмите сочетание клавиш — «CTRL» + «С»).
3. Перенесите скопированную подпапку на другой диск (рекомендуется!) или в другую директорию: нажмите «CTRL+V» или откройте контекстное меню правой кнопкой мыши и выберите «Вставить».

Также содержимое SteamApps можно резервировать выборочно (то есть копировать отдельные элементы). Она включает в себя следующие пользовательские директории и файлы:
(если на одном ПК в Cтиме играют несколько человек, каждый из них может сохранить именно свой аккаунт) →
→ → (папка скачанной и установленной игры) содержит:
- Download — контент для мультиплеера;
- Maps — проинсталлированные или загруженные карты игрового мира;
- Cfg — настройки конфигурации и скрипты;
- Save — cохранения игр;
- Materials — скины и текстуры.
Способ №2: использование штатной функции
1. Запустите клиент Стим.

2. В главном меню (в левом верхнем углу) клацните по разделу «Steam». А затем в открывшемся подменю выберите «Резервное копирование… ».

3. В дополнительном окне «Что вы хотите сделать?» убедитесь в том, что опция «Создать резервные… » включена.
4. Клацните «Далее».
5. Настройте процесс копирования: установите галочки возле приложений, чьи данные нужно сохранить.
6. Нажмите «Далее».
7. Укажите раздел диска и папку для сохранения бэкапа: щёлкните «Обзор», после выбора кликните «Далее».
8. Дайте имя копии. Для запуска процедуры снова клацните «Далее», а по её завершении — «Готово».
Зачем нужно удалять аккаунт Steam?
Вы думаете о том, чтобы навсегда удалить свою учетную запись Steam? Если вы хотите удалить все свои данные из Steam и не хотите их возвращать, эта статья вам поможет. Прежде чем мы это сделаем, давайте поговорим о Steam.
Steam — это веб-сайт видеоигр для компьютеров, позволяющий пользователям покупать видеоигры после создания учетной записи в Steam. Через этот веб-сайт пользователи могут напрямую загружать игры в свою систему. Можно получить доступ к нескольким учетным записям с одного компьютера. Для этого вам нужно выйти из одной учетной записи, чтобы войти в другую.
Аккаунт Steam работает даже на случайных компьютерах, если они подключены к этой сети Steam. Единственная проблема заключается в том, что несколько игроков не могут использовать одну и ту же учетную запись Steam одновременно. Я попробовал, тогда остальные игроки встретят всплывающее окно с неверным идентификатором пользователя. Поэтому, если вы хотите удалить эту учетную запись по какой-либо причине, вы должны знать, что игры, загруженные с этого веб-сайта, больше не будут работать.
Большую часть времени геймеры, как правило, удаляют разные вещи в своей системе либо для освобождения места, либо просто потому, что они их больше не используют. Если вы геймер и вам пора удалить Steam, продолжайте читать эту статью. Тем не менее, удалить профили аккаунта Steam в Steam очень просто
Но прежде чем идти дальше, важно знать о некоторых вещах. Это потому, что вы можете тратить тысячи или сотни долларов, удаляя свой аккаунт в Steam навсегда
Итак, вам следует пересмотреть, если вы думаете об удалении Steam. Одна из распространенных причин, по которой люди удаляют учетную запись Steam, заключается в том, что они хотят освободить место для хранения в системе. Это освободит много места. В то же время вы можете рискнуть выбросить сотни долларов, которые вы потратили на популярные видеоигры, которые вы установили в Steam до сих пор.
Геймерам лучше удалить те игры, в которые они больше не будут играть. Однако сделать это непросто, особенно из-за человеческого мышления. Итак, вы должны рассматривать удаление игр как устранение беспорядка.
PS: здесь вы разберетесь в топе Игры типа Hearthstone и как заработать в Steam.
Работа с реестром
Не надо быть семи пядей во лбу, чтобы понимать — Steam очень широко работает с реестром. Собственно говоря, это даже не «вина» самой программы, это «вина» тех «подопечных» игр, которыми она руководит. Поэтому при удалении Steam желательно капитально и поработать с реестром. Если удаление проходило автоматически, то, в любом случае, не мешает проверить состояние веток реестра для Steam. Если же удаление проводится вручную, то в реестр нужно будет идти — «хочешь, не хочешь».
Итак, запускаем системную программу работы с реестром regedit.exe (она в каталоге Windows и входит в пакет стандартных обслуживающих программ, хотя в «Стандартных» её и не найдёшь, и особо она разработчиком не афишируется — уж слишком ответственное это дело, работа с системным реестром).
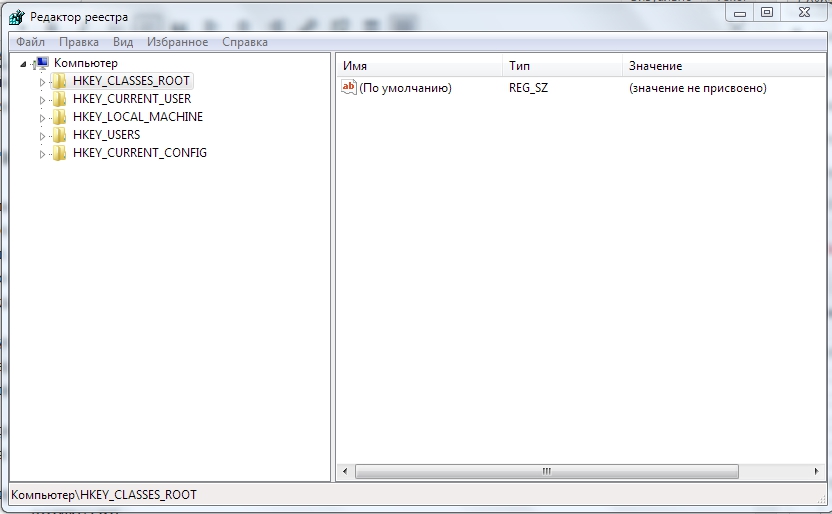
Порядок работы в реестре зависит от разрядности используемой операционной системы. Если она 32-разрядная:
- Выбираем раздел HKEY_LOCAL_MACHINE.
- В нём — SOFTWARE.
- Далее ветку — Valve.
- Вызываем контекстное меню Valve и в открывшемся окне выбираем «Удалить».
Если система 64-разрядная, то путь к Valve будет немного другой.
- Снова — HKEY_LOCAL_MACHINE.
- Снова — SOFTWARE.
- Но далее — Wow6432Node.
- Только теперь появится Valve.
- Снова вызываем контекстное меню Valve и снова — «Удалить».
- В этой системе нужно будет продолжить — переходим на HKEY_CURRENT_USER.
- Теперь — Software.
- Здесь тоже есть Valve.
- Вызываем у неё контекстное меню и тоже удаляем.
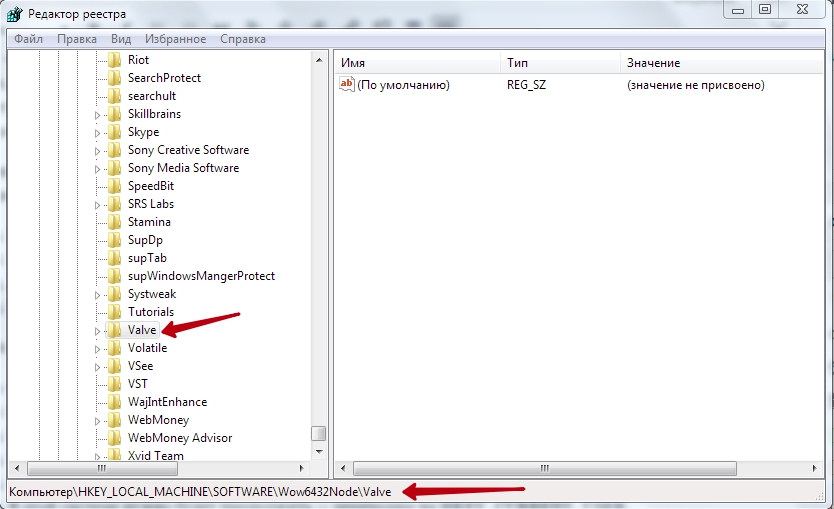
Специфика программного обеспечения типа Steam такова, что они могут размещать (часто — скрывать) информацию о себе в самых неизведанных «глубинах» реестра. Поэтому даём такой совет — просмотрите весь реестр с самой первой головной ветви и произведите поиск всех «вхождений» в реестр строк «Steam» и «Valve». Удалите все вхождения, от параметров до разделов. Только после этого можно будет сказать, что следов Стим на компьютере не осталось.
Отменить обращение в саппорт
Поговорим о другой стороне онлайн-платформы – иногда у вас может возникать необходимость удалить сообщения Support в Стиме. Написали обращение, но смогли решить проблему самостоятельно? Неверно составили описание и отправили месседж ошибочно? Какой бы ни была причина, ситуацию можно поправить.
Чтобы удалить сообщения из саппорта Стима, необходимо сделать следующее:
Войдите в аккаунт и найдите раздел «Поддержка» на верхней панели;
- На экране отобразятся созданные вами обращения;
- Внутри каждой ветки есть небольшая кнопка «Has the issue been fixed? Click here to close this ticket» ;
- Нажмите на нее, чтобы автоматически завершить обращение. Готово!
Напомним, если пользователь не отвечает саппорту более 14 дней, ветка будет удалена автоматически.
Способ №2: блокировка
1. Откройте в приложении: Настройки → Аккаунт → Изменить пароль…
4. Дождитесь письмо от Стима.
5. Щёлкните внизу текста фразу — «пройдите по этой уникальной ссылке».
5. На новой странице войдите в учётную запись.
6. В меню кликом мышки укажите то, что вы не можете получить доступ к аккаунту (хоть у вас и есть учётные данные).
7. Скопируйте код. Он вам понадобится для восстановления учётной записи (на тот случай, если не удалось создать новую, или просто захотелось снова воспользоваться старым профилем).
8. Выберите способ сохранения верификационного кода (например, «Я записал… »).
9. Нажмите «Заблокировать аккаунт».
10. По завершении операции появится сообщение «Вы успешно заблокировали… ».
Комфортного пользования платформой!
Работая с игровой платформой Steam, многим пользователям, по разным причинам, приходится переустанавливать клиент программы. Чтобы никаких проблем не возникло, узнайте из этой статьи, как удалить Steam с компьютера полностью.
Полезные советы
Перед тем, как приступить к оформлению заявки, основательно подготовьтесь:
- проверьте баланс профиля;
- убедитесь в том, что все платёжные операции завершены;
- подготовьте всё необходимое для заявки (контактные данные, скрины).
Вдобавок к этому ещё раз взвесьте все «за» и «против» по вопросу удаления. Возможно, лучше будет, если вы оставите профиль как есть до лучших времён (когда у вас снова появится интерес к нему или свободное время для игр). Ну и другая альтернатива – продажа аккаунта на специализированных веб-ресурсах. Так можно частично вернуть деньги, потраченные на покупку игр.
Выбор за вами. Не спешите. Внимательно следуйте инструкции. Успешного выполнения задачи!
Вводим тяжелую артиллерию!
В особых случаях на помощь приходят программные средства от сторонних разработчиков. Их довольно много, поэтому, чтобы более-менее определиться, в рамках статьи будет рассмотрена программа CCleaner. Или же на русском языке — «Чистильщик». Она просканирует операционную систему и регистры в поиске всех файлов, с которыми не установлена связь, или что были как бы удалены, и отрапортует про их наличие. А человеку нужно только согласиться с их удалением или же ознакомиться с тем, что программой идентифицировано как мусор. Также, если от чего-то не удалось избавиться, поверьте, CCleaner заблокирует все защитные механизмы. И программа будет удалена.
В каких же конкретных случаях может понадобиться её помощь? Вот, к примеру, стоит вопрос: «Как полностью удалить игру «Варфейс» с компьютера?» А если это пиратская версия, где, вероятно, что-то хитроумно наделано, то тут уж точно стандартные возможности не помогут. Всего несколько кликов в CCleaner — и уже не волнует вопрос о том, как удалить игру с компьютера полностью. «Танки», «Ассасин скрид», «Эпоха империй» или что-то иное — не имеет значения. Программа будет удалена.
Если игровое приложение перестало пользоваться популярностью, а также требуется освободить дополнительное место для других файлов, то его необходимо удалить. Если отправить в корзину ярлык на рабочем столе, то само приложение останется на жестком диске, т.к. ярлык – это всего лишь ссылка, которая переправляет запрос к файлу-оригиналу
Поэтому важно знать, как правильно полностью удалять программы
Если игра является односложным приложением, то все ее данные будут располагаться в одной папке, информация о ней будет отсутствовать в списке установленных программ. Чтобы полностью стереть игру, необходимо удалить эту папку. В операционной системе Windows существует функция управления установленными программами. Среди ее опций присутствует «Удаление программ»:
- нажмите кнопку «ПУСК», выберите в появившемся меню «Панель управления»;
- в категории «Программы» выберите функцию «Удаление программ»;
- в появившемся списке всех установленных программ найдите ту, которую необходимо удалить;
- кликните по ней дважды и выберите вариант «Да»;
- удаление произойдет автоматически.
При установке игрового приложения файлы помещаются в указанную пользователем папку. Но при дальнейшей работе многие файлы копируются на системный диск и могут остаться там даже после удаления приложения. Можно осуществить их поиск и удаление вручную. Но для экономии времени используйте специальную программу, например, Revo Uninstaller, которая, помимо удаления приложений, выполняет поиск связанных с ним файлов по всему жесткому диску.
Скачайте бесплатную версию программы Revo Uninstaller из интернета, например, с softportal.com . Установите ее и запустите:
- в появившемся окне со списком установленных программ выберите необходимую и нажмите кнопку «Удалить», которая располагается на верхней панели управления;
- выберите подходящий режим деинсталляции (наилучший вариант – Умеренный) и нажмите кнопку «Далее» ;
- после завершения процесса анализа и удаления программы отметьте в списке файлы, содержащие название удаленной игры, нажмите «Удалить».
Чтобы удалить игру, которая не отображается в списке установленных программ, необходимо использовать функцию «Режим охоты»:
- нажмите на соответствующую кнопку в верхнем меню окна – на рабочем столе появится значок прицела;
- нажмите на него левой кнопкой мыши и удерживая перетащите курсор на значок программы, которую необходимо удалить;
- в появившемся меню выберите опцию «Деинсталлировать».
Программа Revo Uninstaller содержит немало полезных дополнительных функций для очистки жесткого диска, например, удаление временных файлов, чистка истории посещения сайтов, загрузок и др.
Подробное руководство по удалению игр с компьютера полностью стандартными средствами операционной системы и при помощи стороннего софта.
Навигация
Вместе с установкой компьютерной лицензионной игры всегда устанавливается специальная программа-деинсталлятор на тот случай, если пользователю в какой-то момент надоест эта игра и он изъявит желание ее удалить. Однако в пиратских версиях и любительских сборках такая программа зачастую отсутствует и многие пользователи понятия не имеют, как избавиться от уже пройденной игры и освободить место на жестком диске.
В нашей статье Вы узнаете, как полностью удалить игру с компьютера, используя стандартные средства Windows
и специальные сторонние утилиты.
Про удаление Steam
Если вы заинтересованы в сохранении игр, дополнений и своих сохранений в играх, то три способа, которые будут описаны ниже, вас разочаруют. Однако полного удаления всех игр с компьютера можно избежать в том случае, если вы воспользуетесь небольшой инструкцией:
- Перейдите по пути Если вы устанавливали Стим в другую папку/директорию, то у вас этот путь может быть другим (в зависимости от того, куда был установлен клиент).
- Найдите папку и кликните по ней правой кнопкой мыши. Из контекстного меню выберите пункт «Копировать», либо «Вырезать».

Вставьте эту папку в любую другую директорию. Например, вы её вообще можете перенести на другой локальный диск. В таком случае игры, дополнения и сохранения удалены вместе со Стимом не будут, но вот ярлыки на «Рабочем столе» перестанут быть активными и вам придётся создавать новые.
При условии, что вам нужно полное удаление всех данных Steam пропустите инструкцию выше и приступайте к одному из трёх способов ниже.
Вариант 1: Программы и компоненты
Это стандартное средство удаления программ в Windows. 100% удаление оно не гарантирует, но неиспользуемые файлы в новых версиях ОС удаляются спустя некоторое время автоматически, либо их легко убрать при помощи программ-чистильщиков, типа, CCleaner.
Данный способ не подойдёт в том случае, если Steam устанавливался не в стандартную директорию, то есть в отдельную папку, а в какую-то общую папку с другими данными. Всё дело в том, что в таком случае могут пострадать данные и папки, которые не имеют к Steam никакого отношения. Если же Стим установлен в отдельную папку (как правило, она так и называется «Steam»), то удалите его по следующей инструкции:
Чаще всего этот способ работает без проблем, но иногда он может выдавать ошибки. В таком случае используйте альтернативные варианты.
Вариант 2: Переустановка и удаление
Если у вас не получается выполнить удаление Steam способом, который описан в варианте выше, то скорее всего какие-то основные файлы программы были повреждены во время её эксплуатации. Steam может нормально работать и запускаться, но удалить его в таком случае будет проблематично.
Чтобы решить проблему, выполните переустановку клиента. Это можно сделать, воспользовавшись установочным файлом. Скачайте его с официального сайта Steam, либо используйте старый файл (рекомендуется первый вариант). В установщике выберите пункт «Переустановить». В целом процесс переустановки ничем отличаться от процесса установки не будет.
По завершению операции попытайтесь удалить Steam одним из рассмотренных вариантов в статье. Рекомендуется использовать в таком случае вариант 3, что расписан ниже.
Вариант 3: Удаление вручную
В этом случае вы сможете избавиться от большинства данных, оставленных Стимом, но при этом придётся повозиться. Инструкция к этому варианту выглядит следующим образом:
- Для начала вам требуется выйти из Стима. Нажмите по его иконке на «Панели задач». Она должна быть расположена в области, где показывается время текущая раскладка клавиатуры. Также эта иконка может быть скрыта. В таком случае нажмите на иконку стрелки вверх, а в открывшемся окошке выберите Steam. Щёлкните по нему и выберите вариант «Выход».
Теперь найдите папку на компьютере, куда был установлен Стим. Её нужно удалить. Чтобы это сделать нужны права администратора. Кликните правой кнопкой мыши по папке и выберите пункт «Удалить».

После удаления рекомендуется очистить «Корзину». Нажмите на неё правой кнопкой мыши и выберите пункт «Очистить корзину».
Когда стимовские файлы были удалены, очистите реестр от него:
- Перейдите в реестр ОС. Для этого можно воспользоваться строкой «Выполнить», которая вызывается клавишей Win+R. В эту строку пропишите команду:
Нажмите Enter или OK для её выполнения.

В верхней панели управления нажмите на «Файл». В выпавшем меню нажмите на пункт «Экспорт». На этом и следующем шагах делается резервная копия реестра, чтобы в случае неудачи вы смогли быстро восстановить работоспособность операционной системы.

В «Проводнике» нажмите на «Сохранить».

Теперь в зависимости от разрядности вашей системы раскройте определённую ветку в левой части окна.
Для 64х разрядных систем нужно раскрыть
Для 32-битных
Удалите папку .

Затем перейдите в директорию
Удалите папку .

Используя эти способы, вы можете полностью удалить Steam со своего компьютера. В случае, если вам снова потребуется его установить, то вы сможете сделать это без каких-либо сложностей.
Удаление на ПК и смартфоне
Если вы действительно уверены в своем решении, переходим к удалению аккаунта Стим с компьютера:
- В соответствующие поля впишите первый используемый адрес электронной почты и номер мобильного телефона, если он был привязан;
- При необходимости добавьте дополнительную информацию в специальное окно и кликните «Отправить».
Придется подождать – служба поддержки проверит владение профилем и попросит подтвердить решение. Как удалить аккаунт в Стиме после подтверждения?
- Ждите тридцать дней – на этот срок профиль будет заблокирован;
- Ближе к окончанию установленного срока вы получите напоминание о том, что вскоре учетка будет деактивирована;
- Дождитесь окончания тридцатидневного периода – профиль будет удален автоматически.
Если вы передумали – отмените деактивацию (в течение тридцатидневного периода!). Просто откройте учетку, авторизуйтесь и нажмите на красное оповещение на верхней панели. Затем кликните «Отменить».
Как быть пользователям десктопной версии – разобрались. Есть ли вариант для мобильных, как удалить аккаунт Стим навсегда через смартфон? Алгоритм максимально схож:
- Откройте приложение и нажмите на три полоски наверху слева (либо просто откройте ссылку, что мы указывали в методе для компьютера);
- Найдите иконку «О профиле»;
- Пролистайте страницу и кликните на значок «Удалить…»;
- Кликайте по кнопке «Перейти к удалению»;
- Далее заполните поля с адресом электронной почты и мобильным телефоном и отправьте заявку.
Ждите сообщения от саппорта – подтвердите решение и пройдите тридцатидневный период ожидания!
Вы узнали, как удалить свой аккаунт в Стиме навсегда – ничего сложного, пусть и придется немного подождать. Хорошо обдумайте решение, оцените последствия и только потом переходите к активным действиям. Не забывайте о временной возможности восстановления, которой можно воспользоваться при необходимости!
Steam — виртуальный рай для геймеров. На веб-просторах этого сервиса с вероятностью в 99,9% можно найти игру по душе. RPG, Action, 2D и 3D, платные и бесплатные дистрибутивы, дополнительный контент, моды и аддоны — всё здесь есть, и в изрядном количестве и разнообразии.
Однако у некоторых пользователей при определённых обстоятельствах возникает желание удалить аккаунт в Стиме. Из этой статьи вы узнаете, как можно выполнить эту задачу.
Встроенной кнопки «Удалить аккаунт» в Стиме, к сожалению, нет. То есть навсегда удалить его с сервиса не получиться. Можно либо «заморозить» (сменить учётные данные), либо заблокировать учётную запись Steam.
Давайте пошагово рассмотрим эти способы.
Удаляем аккаунт в Стиме навсегда
Решили, что не вернетесь играть в игры на Вашем аккаунте Steam и желаете удалить информацию об аккаунте? Тогда Вам следует попросить службу поддержки Steam удалить ваш аккаунт. В первую очередь они попросят вас предоставить исчерпывающие доказательства прав собственности до выполнения запроса.
Удаление учетной записи выполняется единожды и без возможности вернуть её. Если вы ликвидируете свою учётку в Steam: вся ваша информация исчезнет, начиная от игровые лицензии до профиля сообщества, подарков, инвентаря и т.д. Само собой деньги имеющиеся на кошельке тоже пропадут, а восстановление всего этого добра невозможно.
Повторимся ещё раз, если всё таки решили покончить с аккаунтом Стима, то обратитесь в их службу поддержки. Подтвердите, что вы являетесь владельцем аккаунта, посредством подтверждения права собственности. Затем учетная запись будет ограничена от совершения покупок и использования функций сообщества в течение тридцати дней, пока она находится в очереди на удаление. Поддержка напомнит вам к концу исхода 30 дней об удалении.
Следуем данному алгоритму:
Нажмите на свой профиль, в выпадающем меню «Об аккаунте»Далее жмёте: удалить мой аккаунт SteamПролистываете вниз, и жмёте «Перейти к удалению аккаунта»
Как прекратить процесс удаления аккаунта в Стиме?
Вы можете отменить удаление учетной записи в течении 30 суток по вашей просьбе. Войдите в Стим, откройте красное уведомление в верхней части страницы и нажмите «Отмена». Не входит в аккаунт? Правильно, опять же обратитесь в поддержку.
Могу ли я восстановить доступ к учетной записи после ее удаления?
Нет, после того, как поддержка Steam удалила учетную запись, ни учетная запись, ни любая связанная с ней информация не могут быть восстановлены никоим образом.
Я могу получить возмещение за купленные игры?
Удаление вашей учетной записи не даст Вам права возвращать покупки, сделанные на учетной записи. Перед удалением учетной записи вы можете подать заявку на возврат средств за покупки, которые возможно вернуть согласно политики возврата товаров Steam.
Могу ли я повторно использовать активировать ключи?
Удаление учетной записи не освобождает активированные ключи для использования в другой учетной записи. Так как по всем правилам, ключ не может быть зарегистрирован более одного раза.
Могу я ещё раз использовать имя учетной записи?
Имена учетных записей уникальны и используются единожды, независимо от того, удалена ли учетная запись. Электронный адрес, имена профилей и способы покупки можно свободно использовать в других учетных записях.
Что будет с инфой, показанной в моем профиле сообщества?
Как говорилось ранее, всё будет удалено, и профиль тоже. Хотите что-то сохранить? Напишите в поддержку, возможно получится решить этот вопрос.
Вся моя информация будет удалена?
Ваша личная информация удаляется, но некоторые материалы, размещенные в областях сообщества — нет. Это в основном включает в себя такие сообщения или контент, который вы разместили в сообществах Steam, а также комментарии, сделанные в профилях других учетных записей Steam.
Может ли кто-то еще удалить мою учетную запись?
Поскольку удаленные учетные записи не могут быть восстановлены, поддержка Steam потребует исчерпывающего подтверждения права собственности на удаляемый аккаунт. После , поддержка Steam ограничит учетную запись на 30 дней и поставит ее в очередь на удаление.
Если кто-то имеет все Ваши данные, то запросто может удалить аккаунт, поэтому старайтесь никогда не передавать информацию о своём аккаунте третьим лицам.
Вам не сложно, нам приятно! Обязательно жмите на кнопку, если статья понравилась:
Удаление игры в Стиме
Удалить игру в Стиме довольно просто. Это ничуть не сложнее, а скорее даже легче, чем удаление игры, которая не связана со Steam. Но в редких случаях удаление игры может загнать пользователя в тупик, так как бывает, что при попытке удаления игры не высвечивается нужная функция. Как удалять игры в Стиме, и что делать, если игра не удаляется – об этом читайте далее. Сначала рассмотрим стандартный способ удаления игры в Steam. Если он не поможет, то придется удалить игру вручную, но об этом позже.
Как удалить игру в Steam
Перейдите в библиотеку ваших игр в Стиме. Для этого кликните по соответствующему пункту в верхнем меню.
Библиотека содержит все игры, которые были куплены вами или подарены вам в Steam. Здесь отображаются как установленные, так и не установленные игровые приложения. Если у вас много игр, то воспользуйтесь строкой поиска для нахождения подходящего варианта. После того как вы найдете ту игру, которую необходимо удалить кликните по ее строчке правой клавишей мыши и выберите пункт «Удалить содержимое».
После этого начнется процесс удаления игры, который обозначен небольшим окошком посередине экрана. Этот процесс может занимать различное время в зависимости от того, каким образом игра удаляется и сколько она занимает места на жестком диске вашего компьютера.
Что делать, если пункта «Удалить содержимое» при клике правой клавишей по игре нет? Эта проблема на самом деле легко решается.
Как удалить игру из библиотеки в Steam
Итак, вы попытались удалить игру, но нет соответствующего пункта для ее удаления. Через удаление приложений Windows эту игру удалить также не получается. Такая проблема часто бывает при установке различных дополнений для игр, которые представлены в виде отдельной игры, или модификаций от малоизвестных разработчиков игровых приложений. Не стоит отчаиваться.
Необходимо просто удалить папку с игрой. Для этого кликните по неудаляемой игре правой кнопкой мыши и выберите пункт «Свойства». Затем перейдите на вкладку «Локальные файлы».
Далее вам нужен пункт «Просмотреть локальные файлы». После его нажатия откроется папка с игрой. Перейдите на папку выше (в которой хранятся все игры Steam) и удалите папку неудаляемой игры. Осталось убрать строчку с игрой из библиотеки Steam.
Это можно сделать, кликнув по строке с удаленной игрой правой клавишей мыши и выбрав пункт «Изменить категории». В открывшемся окне выбора категории игры вам нужно поставить галочку на пункте «Скрыть эту игру в моей библиотеке».
После этого игра исчезнет из списка в вашей библиотеке. Вы в любой момент можете просмотреть список скрытых игр, выбрав соответствующий фильтр в библиотеке игр.
Для того чтобы вернуть игру в обычное состояние вам опять нужно будет кликнуть по ней правой клавишей мыши, выбрать раздел изменения категории и убрать галочку, подтверждающую скрытие игры из библиотеки. После этого игра опять вернется в обычный список игр.
Единственным минусом такого способа удаления могут быть оставшиеся записи в реестре Windows, связанные с удаленной игрой. Но их можно почистить подходящими программами для очистки реестра, выполнив поиск по названию игры. Либо можно сделать это и без сторонних программ, используя встроенный поиск в реестре Windows.
Теперь вы знаете, как можно удалить игру из Steam, даже если она не удаляется обычным образом.
Как деинсталлировать steam-клиент?
Закройте клиент: клацните в трее правой кнопкой по его иконке → нажмите «Выход».

Способ №1: автоматическое удаление
1. Щёлкните левой кнопкой «Пуск».
2. Перейдите в «Панель управления».
3. В настройке «Просмотр» установите «Категория».
4. Клацните «Удаление программы» (блок «Программы»).

5. В списке ПО кликните правой кнопкой по значку Steam. Нажмите в появившейся мини-панели «Удалить».

6. В окне деинсталлятора щёлкните «Удалить».

Способ №2: очистка вручную
1. Удалите все подпапки и файлы в папке Steam. (По умолчанию она находится в C → Program Files → Steam).

2. Откройте панель «Пуск» (кликните по значку «Windows» в левом нижнем углу).
3. Введите в поисковой строке — regedit (редактор реестра). Нажмите «Enter».

4. Удалите группу ключей онлайн-клиента.
Если у вас 32-разрядная Windows:
- откройте: HKEY_LOCAL_MACHINE → Software → Valve
- удалите ветку «Valve»: клик правой кнопкой → Удалить.

Если 64-разрядная: таким же образом избавьтесь от «Valve» в директориях:
- HKEY_LOCAL_MACHINE → Software → Wow6432Node → Valve
- HKEY_CURRENT_USER → Software → Valve → Steam
5. Закройте редактор.
Как удалить аккаунт Steam
- Способ №1: «заморозка»
- Способ №2: блокировка
Steam — виртуальный рай для геймеров. На веб-просторах этого сервиса с вероятностью в 99,9% можно найти игру по душе. RPG, Action, 2D и 3D, платные и бесплатные дистрибутивы, дополнительный контент, моды и аддоны — всё здесь есть, и в изрядном количестве и разнообразии.
Однако у некоторых пользователей при определённых обстоятельствах возникает желание удалить аккаунт в Стиме. Из этой статьи вы узнаете, как можно выполнить эту задачу.
Встроенной кнопки «Удалить аккаунт» в Стиме, к сожалению, нет. То есть навсегда удалить его с сервиса не получиться. Можно либо «заморозить» (сменить учётные данные), либо заблокировать учётную запись Steam.
Давайте пошагово рассмотрим эти способы.
Удаление Steam
Как удалить Steam?
Важно:
Этот процесс удалит Steam и все установленные с помощью него игры на вашем компьютере. Если вы собираетесь в ближайшее время переустановить Steam и связанные с ним игры, то переместите папку Steamapps (C:\Program Files\Steam\Steamapps) в другую директорию, чтобы избежать удаления игр. Также вы можете создать резервные копии всех игр для последующей переустановки.
Предупреждение:
Процесс деинсталляции полностью удаляет папку местонахождения Steam. Если вы по ошибке установили Steam в папку, содержащую другие данные, например C:\Program Files\ вместо C:\Program Files\Steam\ — ОСТАНОВИТЕСЬ! Не запускайте деинсталлятор и вместо этого внимательно следуйте инструкциям в пункте Ручное удаление Steam, за исключением удаления файлов в шаге 3.
Пожалуйста, следуйте данным инструкциям, чтобы удалить Steam и весь связанный с ним игровой контент с вашего компьютера:
- Закройте Steam
- Переместите папку Steamapps из C:\Program Files\Steam, чтобы сохранить установленные игры
- Откройте Пуск и войдите в Панель управления
- Выберите Установка и удаление программ
- В списке программ найдите Steam и нажмите кнопку Изменить/Удалить
- Выберите пункт Автоматическая и нажмите кнопку Далее
- Нажмите Завершить , чтобы удалить Steam
Если нормальный процесс удаления Steam не помог, то, вероятно, вы ненароком повредили инсталляцию Steam. Чтобы удалить Steam, вам сперва может потребоваться его переустановить для проведения деинсталляции.
Последнюю версию установщика Steam можно найти здесь.
Если все вышеперечисленные методы не помогли вам удалить Steam, вы можете вручную удалить все связанные с ним файлы и записи в реестре.
Ручное удаление Steam
Предупреждение:
Работа с реестром требует крайней осторожности. Ничего не удаляйте в реестре Windows, если вы сомневаетесь
По этой причине мы предлагаем использование этого метода только в крайнем случае.
- Закройте Steam.
- Перейдите к директории Steam. (По умолчанию C:\Program Files\Steam или C:\Program Files\Valve\Steam
- Удалите всё содержимое папки Steam.
- Откройте Пуск > Выполнить и введите regedit.
- Для 32-разрядных операционных систем: В левой колонке редактора реестра перейдите к: HKEY_LOCAL_MACHINE\SOFTWARE\Valve\ .
Кликните правой кнопкой мыши на Valve и выберите Удалить .
Для 64-разрядных операционных систем: В левой колонке редактора реестра перейдите к: HKEY_LOCAL_MACHINE\SOFTWARE\Wow6432Node\Valve\ .
Кликните правой кнопкой мыши на Valve и выберите Удалить .
В левой колонке редактора реестра перейдите к: HKEY_CURRENT_USER\Software\Valve\Steam .
Кликните правой кнопкой мыши на Valve и выберите Удалить .
Закройте Редактор реестра.







