Как удалить папку windows.old в windows 7 8 10 если отказано в доступе
Содержание:
- Удаление с помощью TakeOwnershipPro
- Удаление с использованием специальной утилиты Windows
- Настраиваем Айтюнс
- Как удалить папку windows.old в Windows 7 8 10 тремя методами
- Автоматическое удаление
- Сброс системы
- Что это за папка „Виндовс олд“, откуда берется?
- Как удалить windows old в windows 10
- Профессиональный способ
- Как узнать, что у нас две системы на диске С
- Заключение
Удаление с помощью TakeOwnershipPro
Удалить директорию «Windows.old» можно простой утилитой TakeOwnershipPro, которую вы сможете загрузить на сайте http://www.top-password.com/download.html. После установки утилиты она появится как отдельный пункт контекстного меню проводника. Для удаления директории зайдем в контекстное меню для удаляемой папки и выберем пункт «TakeOwnershipPro».
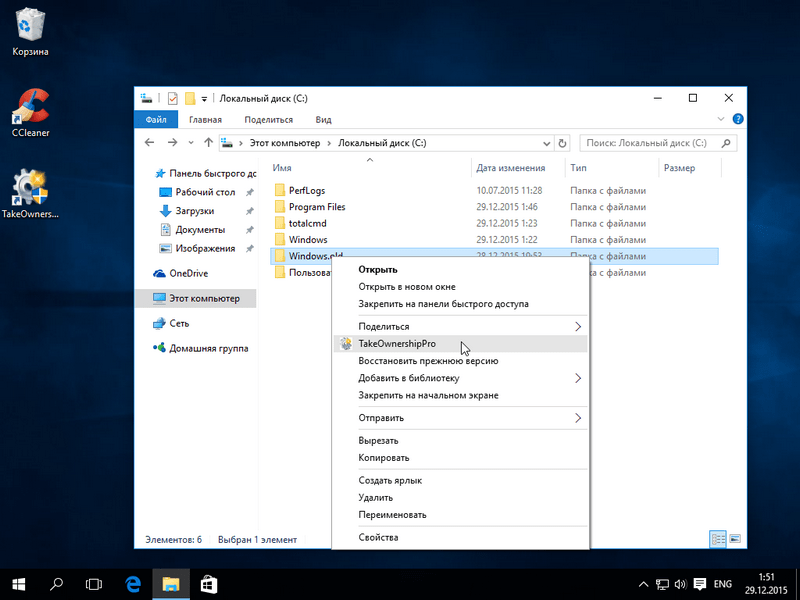
После нажатия запустится окно программы, где будет произведено сканирование и назначение прав для файлов и директорий, чтобы в последствие их убрать.
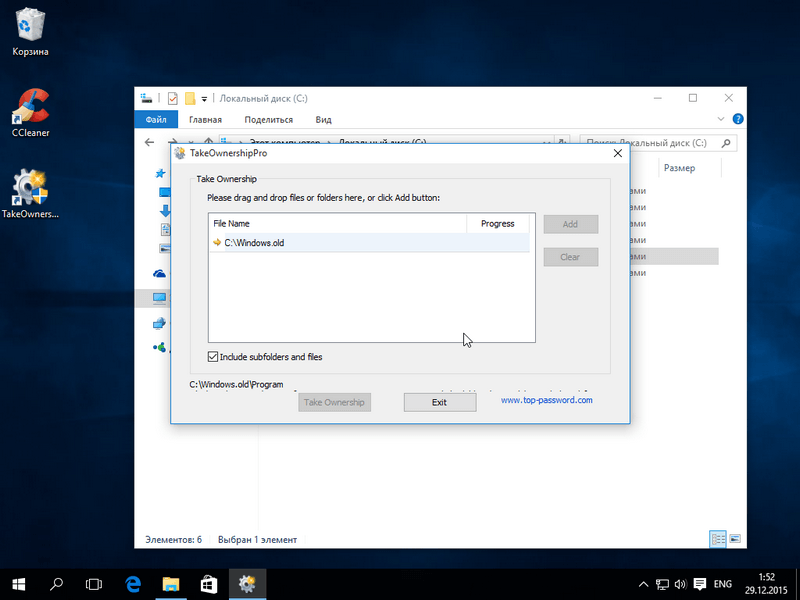
Сканирование может длиться две минуты и дольше, время зависит от размера удаляемой папки. Дождавшись завершения сканирования, нажмите кнопку Take Ownership. После чего папка примерно через две минуты будет окончательно удалена.
Удаление с использованием специальной утилиты Windows
Шаг 1. Для активации процедуры очистки следует запустить соответствующую утилиту. В боксе «Найти программы» укажите ключ запуска «Очистка диска». В раскрывшемся списке запустите нужную утилиту с администраторскими правами.
В боксе «Найти программы» указываем ключ запуска «Очистка диска» Правой кнопкой мыши щелкаем на название утилиты, выбираем «Запуск от имени администратора»
Шаг 2. В выпадающем меню следует выбрать логический том, на который инсталлирована операционная система (чаще всего, это логический том «С»).
Выбираем из списка диск, в котором находится папка «Виндовс.олд», нажимаем «ОК»
Шаг 3. После выбора диска начинается процесс анализа файлов, подлежащих удалению. Дождитесь окончания процесса.
Процесс анализа объема места на диске
Шаг 4. Следующий шаг работы утилиты – вывод на экран списка удаляемых файлов. Однако, папки «Windows.old» в списке нет. Для ее появления следует запустить анализатор повторно.
Окно с результатом после анализа, но папки «Windows.old» нет, запускаем процесс сначала
Шаг 5. Повторите шаг 2. Повторный процесс анализа является более глубоким, и может занять несколько больше времени.
Выбираем из списка диск, в котором находится папка «Виндовс.олд», нажимаем «ОК»
Шаг 6. После выбора диска начинается процесс анализа файлов, подлежащих удалению. Дождитесь окончания процесса.
Процесс анализа объема места на диске
Шаг 7. Во вновь появившемся списке найдите опцию «Предыдущие установки Windows», и активируйте мастер очистки диска, используя кнопку «ОК».
Находим опцию «Предыдущие установки Windows», ставим напротив нее галочку, нажимаем «ОК»
Шаг 8. По завершению процесса закройте все окна.
Настраиваем Айтюнс
Если ошибка появилась после апдейта, то пробуем следующий метод:
- Через меню «Программы и компоненты» удаляем все приложения от Эпл.
- Удалить все папки Apple из директории AppData.
- Запустить утилиту для очистки временных файлов и ошибок реестра (например, CCleaner) и провести чистку компьютера.
- Скачать на официальной странице установочный файл тунца.
- Перезагрузить операционку и попробовать вновь установить Айтюнс.
Не помогло? Тогда воспользуемся ручной установкой.
- Деинсталлируем софт от Эпла, как описано выше.
-
Скачанный екзешник iTunes открываем при помощи архиватора, и переносим содержимое в любую папку.
- Сперва устанавливаем все, что есть, кроме AppleSoftwareUpdate и iTunes64 – их нужно ставить последними (сначала AppleSoftwareUpdate, а после него iTunes64).
После перезагрузки, Айтюнс должен успешно запуститься. Последним, что остается посоветовать, это устанавливать приложение в режиме Windows c отключенной проверкой подписи драйверов (при запуске системы жмем F8 и выбираем этот режим). После этого, Ошибка 0xc000007b при запуске приложения iTunes должна исчезнуть.
Как удалить папку windows.old в Windows 7 8 10 тремя методами
Добрый день. Вы когда-нибудь замечали, что, установив систему, у вас на диске С сразу становится много файлов (раза в два больше, чем должно быть). Причин может быть несколько. Сегодня мы рассмотрим одну из них. А именно, на вашем диске С, помимо основной системы, установлена другая, точнее, старая система, которая была раньше. Называется она windows.old.
Старая система может остаться на системном диске по трем причинам:
- Вы обновили систему до Windows 10 с прежних версий Windows;
- Когда вы устанавливали систему, забыли нажать форматировать диск С;
- В процессе установки системы, форматирование диска С было произведено некорректно.
Если данная папочка возникла в результате обновления системы, то, в ней существует информация, позволяющая произвести откат назад. Также, если на старой системе было установлено много различного софта, её объём может быть очень внушительным, что очень плохо для системного диска.
Если новая система вас полностью устраивает, то, лучше Old удалить, т.к. может возникнуть так называемый «конфликт систем», в результате которого могут возникать различные сбои, а именно, папки старой системы могут конфликтовать с программой установки Windows. Другими словами, старую систему нужно удалить!
Автоматическое удаление
Всё же, напомним про основную функцию этой папки – резервная копия системных файлов прошлого выпуска Windows. Если вы поймёте, что Windows 10 вам не по душе или, того хуже, работает неправильно, вы сможете воспользоваться функцией отката и не переустанавливать систему заново с нуля. Такая возможность предоставляется вам в течение 28 дней с момента обновления до Windows 10. В конце этого срока вы лишитесь возможности вернуть прошлую версию Windows, и папка Windows.old будет удалена. Если для вас не принципиально освобождение места, то нужно совершить всего одно действие:
- Подождите 28 дней с момента обновления до Windows 10, папка удалится автоматически.
Сброс системы
- Перейти по пути «Параметры» – «Обновление и безопасность» – «Восстановление».
-
В пункте «Вернуть компьютер в исходное состояние» клацнуть по «Начать».
- Откроется новое окно, где будет предложено несколько вариантов действий. Для устранения проблемы (и имея при этом возможность продолжать использовать ПК) кликнуть «Сохранить мои файлы». Если все важные данные были перенесены на съемный носитель, была сделана резервная копия, то для полного сброса системы клацнуть по пункту «Удалить все». В зависимости от версии ОС может быть третий вариант – возврат заводских настроек (тогда будут переустановлены приложения, предустановленные при покупке ПК).
- При выборе первого варианта откроется окно с информацией об удаляемых приложениях (после восстановления исходного состояния ОС список удаленных программ будет отображен на рабочем столе в виде файла HTML).
- Второй вариант предполагает и удаление всех данных, и затирание места, где находились удаляемые файлы. Процесс занимает минимум несколько часов.
- После выбора нужного варианта и всех дополнительных настроек подтвердить свое согласие нажатием на соответствующую кнопку.
- По окончании процесса ПК перезагрузится.
Сброс системы можно осуществить через инструмент WinRE. В разделе «Восстановление» есть пункт «Особые варианты загрузки», следует нажать на кнопку «Перезагрузить сейчас». Затем:
- Откроется окно с вариантами действий.
- Зайти в «Диагностику» (данный пункт может называться как «Поиск и устранение неисправностей»).
- Необходимо вернуть ПК в исходное состояние.
- Далее «Удалить все» – «Локальная переустановка» – выбрать желаемые настройки – осуществить сброс. Запустится процедура переустановки Windows.
Что это за папка „Виндовс олд“, откуда берется?
Если Вы в свое время перешли бесплатно с операционки Виндовс 7 / 8 на «десятку», то в результате могли заметить каталог Windows.old на системном диске, который занимает не менее 10 Гб.
Аналогичная ситуация возможна, когда Вы решили переустановить ОС, но в процессе инсталляции не отформатировали раздел (для удаления всех данных).
В данной папке сохраняются файлы предыдущей инсталляции, конфигурационная информация, прочие объекты, предназначенные для возврата к первоначальной версии. К примеру, разработчики предоставляли возможность после перехода на Windows 10 вернуться к «семерке», если Вас что-то не устроит в новой системе.
Вдруг всё в порядке, и нет необходимости выполнять откат – можно ли удалить Windows.old? Если свободного места «завались», то не обязательно сразу же задаваться вопросом очистки. Но когда дисковое пространство на исходе, то обязательно стоит избавиться от «хлама».
Стоит отметить, что просто выделить каталог и нажать Del на клавиатуре – идея не самая лучшая.
- Во-первых, операция займет не один час;
- Во-вторых, устарнить всё не получится, будут появляется уведомления с ошибками и т.д.
Далее мы рассмотрим несколько эффективных способов, и начнем с наиболее простого.
Как удалить windows old в windows 10
Можно, конечно, удалить папку windows.old какой-нибудь программой типа Total Commander или воспользоваться командной строкой, но это не совсем то. Дело в том, что помимо самой папки следы старой системы остаются и в других папках, например, файлы рабочего стола или содержимое папки Документы. Поэтому правильнее всего удалить папку именно специальными средствами Windows.
Самый простой и удобный способ я опишу ниже, однако, учтите, что если у вас старая версия Windows (ниже 1803 April Update), то этот способ может просто напросто отсутствовать. Поэтому если этим способом у вас не получится, пробуйте следующим, указанным в статье.
Что будет если удалить папку windows.old? Да ничего страшного, за исключением лишь того, что вы не сможете восстановить старую версию Windows. Если никаких препятствий для этого нет, идём дальше. Подробнее о том, можно ли удалить windows old читайте на сайте.
Способ 1 — современные версии Windows 10
В Windows версии 1803 April Update и далее удаление этой тяжелой папки осуществляется специальным средством. Не забывайте, что после этой процедуры откат к предыдущей версии системы будет невозможен. Итак, вот что нужно сделать, чтобы удалить windows.old в Windows 10:
- Нажмите на клавиатуре сочетание клавиш ;
- Выберите первый пункт «Система»;
- Выберите пункт «Память устройства» в левом меню. Если его нет, переходите к способу Номер 2;
Способ 2 — старые версии Windows 10 (ниже 1803)
Удалить папку Windows.old можно даже если у вас установлена Windows 10 версии ниже 1803. Я ещё раз напомню, что удалив эту папку, вы лишитесь возможности откатиться на старую версию Windows. Так что если вы обновились на Windows 10 с Windows 7 или Windows 8, в случае нестабильной работы у вас останется шанс вернуться на ОС, установленную до этого.
Чтобы удалить windows.old в Windows 10 любой версии:
1. Нажмите Win + R и введите в появившемся окне cleanmgr и нажмите «Ок».
Дождитесь загрузки программы.
2. Выберите пункт «предыдущие установки Windows», нажмите «Ок», затем «Удалить файлы»
По окончанию процесса папка windows.old и все сопутствующие файлы старой ОС будут удалены навсегда. Поздравляю, вы освободили кучу гигабайтов на системном диске!
Профессиональный способ
Самый действенный способ, которым пользуются профессионалы, мы оставили под конец. Этот способ не потребует серьезных знаний в компьютерах, но менее прост, чем первые два.
Первым делом нужно перезагрузить ПК необычным способом. Нужно загрузить ОС и одновременно с кнопкой «Перезагрузка» на экране, зажать кнопку «Shift» на клавиатуре. Windows начнет перезагружаться, но завершит этот процесс не запуском ОС, а стартом специального окна – Диагностика -> Дополнительные Параметры. Там необходимо выбрать «командная строка», как показано на картинке ниже:

Далее ПК перезагрузится и на старте вы увидите командную строку. Далее выполняем строго в последовательности:
- Команда diskpart;
- Команда list volume;
- Команда exit;
Для выполнения каждой нужно после задания кликнуть Enter. По завершению перейти к следующему этапу.
Далее вводим уже знакомую вам комбинацию: RD /S /Q «C:\windows.old». Если папка у вас хранится не на диске C, то эту букву в команде необходимо заменить на советующую из вашей системы. Все будет выглядеть следующим образом:

https://youtube.com/watch?v=-acZE1QhNek
Обратите внимание, что ни один из способов не работает в случае с любой другой папкой, он касается только данного случая. Пожалуйста, Оцените:
Пожалуйста, Оцените:
Наши РЕКОМЕНДАЦИИ
 Runtime Broker что это за процесс
Runtime Broker что это за процесс  Как отозвать письмо в OutLook
Как отозвать письмо в OutLook  Как использовать горячие клавиши Windows 10
Как использовать горячие клавиши Windows 10  MBR или GPT диск
MBR или GPT диск
Как узнать, что у нас две системы на диске С
Первым делом, запускать компьютер нужно от имени «Администратора». Затем, запускаем программу Windows 10 Manager (Есть версия программы и для Windows 7). Вхожу в меню «Очистка», «Анализ диска». Запускаю анализ.
По окончании анализа, видно, что четверть моих системных файлов, а именно 26,1 Гб., занимает Windows.old. 26 Гб, это очень много!
Старую систему нужно срочно удалять! Кроме этого метода, можно узнать, что у нас установлена старая ОС рядом с новой, и другим способом, рассмотрим его ниже. Теперь давайте через «Проводник», посмотрим, сколько свободного места на диске С. Как видим из скриншота, 25,1 — это очень мало, при общем объёме 118 Гб.
Заключение
В статье были рассмотрены четыре разных способа удаления Windows.old. В целях безопасности мы настойчиво не рекомендуем использовать сторонние программные продукты для совершения операция деинсталляции. По окончанию чистки Вашего жесткого диска, следует произвести его дефрагментацию – так Вы добьетесь наиболее эффективного распределения объема памяти. Оценка по версии сайта каждой из методик сведена в таблицу.
| Сведения/Наименование | Переформатирование жесткого диска | Мануальное удаление | Удаление через строку обработчика команд/PowerShell | Удаление через утилиту |
|---|---|---|---|---|
| Способ поставки | операционной системой | операционной системой | операционной системой | операционной системой |
| Мультиязычная платформа | Да | Да | Да | Да |
| Проверка жесткого диска на целостность | При полном (глубоком) форматировании | Нет | Да | Нет |
| Глубокая чистка реестра | Да, путем удаления старого | Нет | Нет | Да |
| Удобство интерфейса (от 1 до 5) | 3 | 5 | 4 | 5 |








