Как удалить неудаляемые файлы с компьютера?
Содержание:
- Удаление приложений с root-правами
- Способ №1: разблокировка и удаление вручную
- Uninstall Tool
- Удаление файла с помощью IObit Unlocker
- Инсталляция и деинсталляция программ
- Revo Uninstaller
- IObit Unlocker
- MyUninstaller
- Способ №2: использование утилит
- Не удаляется программа с компьютера
- Как удалить неудаляемый софт на Windows 10
- Uninstall Tool
- Glary Utilities
- Безопасно File Shredder
- PrivaZer
- DP Secure WIPER (DPWipe)
- Как исправить ошибку «Файл используется»
- Способы удаления программ на ПК
- Wise Force Deleter
- MoveOnBoot
- Очистка стандартными способами
- Удаление с помощью безопасного режима
Удаление приложений с root-правами
Если описанные выше стандартные процедуры удаления, предусмотренные самой системой, не помогают получить желаемый результат, можно воспользоваться другими методами. Условно их все можно разделить на две группы: доступные с root-правами и без них.
Наличие рут-прав значительно упрощает процедуру деинсталляции неудаляемых программ. Для таких случаев разработан специальный менеджер Titanium Backup. Ему под силу справиться с любым приложением, даже если оно не удаляется.
Алгоритм действий таков:
- Загрузить и открыть Titanium Backup, предоставив ему root-права.
- Войти в главное меню и найти пункт «Резервные копии». В нем содержится перечень имеющихся на устройстве утилит. Красным обозначены системные, белым – загруженные пользователем, желтым и зелёным – те, трогать которые не рекомендуется.
- Выделить подлежащую удалению программу и кликнуть на ней. Откроется окно с предлагаемыми вариантами действий.
- Можно сразу кликнуть «Удалить», но лучше сначала сделать резервную копию. При необходимости его легко будет восстановить из Titanium Backup
- Дождаться завершения операции, закрыть Titanium и проверить отсутствие утилиты.
Этот метод представляется наиболее легким и удобным при ответе на вопрос как удалить приложение, которое не удаляется. Один минус – бесплатная версия менеджера несколько ограничена по функционалу, поэтому рекомендуется обратиться к версии Pro.
Способ №1: разблокировка и удаление вручную
Сбор данных
Перед тем, как удалять файл или папку, необходимо выяснить:
- к какому приложению они относятся (т.е. какой программы эти объекты);
- в какой директории они хранятся на диске;
- какую они имеют цифровую подпись (имя компании, разработчика).
1. Кликните по неудаляемому элементу правой кнопкой мышки, а затем в системном меню выберите «Свойства».
2. В окне свойств, на вкладке «Общие», в строке «Описание» — имя (название программы), в «Расположение» — путь к файлу.
3. Перейдите на вкладку «Цифровые подписи», чтобы ознакомиться с именем подписавшегося.
4. Полученные данные запишите или запомните.
Снятие блокировки
1. Закройте все запущенные программы — проигрыватели, утилиты, браузеры и т.д. В том числе и те, которые находятся в трее (через контекстное меню).
2. Откройте «Диспетчер задач» (комбинация клавиш — CTRL+SHIFT+ESC).
3. На вкладке «Приложения», если присутствуют какие-либо объекты в колонке «Задача» со статусом состояния «Работает» (в том числе и открытые папки), также обязательно закройте: клик правой кнопкой → Снять задачу.
4. Перейдите на вкладку «Процессы». Остановите процессы, которые обращаются или могут обращаться к заблокированному файлу. Ориентируйтесь на полученные данные о свойствах удаляемого объекта (имя, подпись и т.д.), а также на параметр «ЦП» в диспетчере (на сколько активный процесс загружает центральный процессор).
5. После того, как объект, блокирующий удаление файла, будет найден в списке Диспетчера, кликните по нему правой кнопкой и активируйте в меню команду «Завершить процесс».
Выполнив все эти действия, снова попытайтесь удалить неудаляемую папку (или файл). В случае неудачи перезагрузите ПК в безопасном режиме и повторите процедуру:
- Пуск → Перезагрузка (меню «Завершение работы»);
- в момент перезапуска удерживайте «F8» (либо другую клавишу, отвечающую за активацию меню; см. техпаспорт вашего ПК);
- клавишами курсора выберите в списке «Безопасный режим» и нажмите «Enter».
Uninstall Tool
Uninstall Tool — это небольшая утилита, которая, тем не менее, имеет довольно неплохой функционал: деинсталляция программ, которые не могу быть удалены встроенными средствами Windows, удаление записей с системного реестра, менеджер меню «Автозагрузки», поддержка мониторинга установки.
Разработчик, компания Сrystalidea, позиционирует программу как замена штатному деинсталлятору Windows.
Меню «Установить и следить» даёт возможность просматривать и контролировать процесс установки программы.
Благодаря использованию данного меню не требуется выполнение сканирования до и после инсталляции, т.к. снимок текущих изменений создаётся в режиме online.
Для очистки следов использования тех или иных программ используется «Мастер удаления».
Однако, данная функция доступна лишь в платной версии программы, а в бесплатной версии пользователь может лишь просмотреть оставшиеся следы использования программы, которые не были удалены при деинсталляции.
Цена лицензии зависит от её типа и составляет 25$ для персональной лицензии и 40$ для портативной лицензии, которую можно устанавливать на несколько компьютеров.
Подводя итог скажем, что программа достаточна функциональна и удобна, но, к сожалению, большинство полезных функций программы недоступны в её бесплатной версии.
Тем не менее, установив бесплатную версию, пользователь получает возможность удаления скрытых компонентов и режим мониторинга.
Удаление файла с помощью IObit Unlocker
IObit Unlocker – универсальное приложение доступное для каждого пользователя как в плане бесплатности, так и интуитивно понятного интерфейса. Является частью комплекта программного обеспечения для решения повседневных нужд.
Положительные стороны те же, что и у прошлого приложения.
- Загрузите программу здесь https://ru.iobit.com/iobit-unlocker/;
- Теперь с помощью перетаскивания или проводника выберите программу удаления;
- Возле кнопки Unlock есть стрелочка — нажав на неё, вы увидите список действий после разблокировки, вроде: переместить, переименовать или копировать. Выставьте в нужное положение и кликните Unlock.
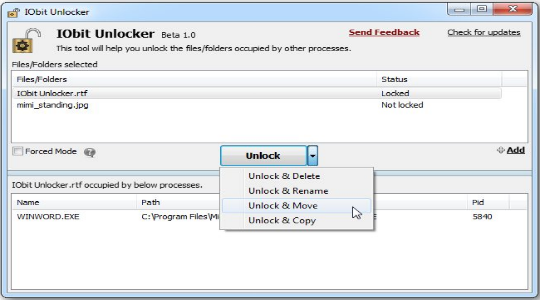 Существуют и другие утилиты для этой цели, но представленные здесь покрывают все 100% требований пользователей и наиболее удобны в использовании.
Существуют и другие утилиты для этой цели, но представленные здесь покрывают все 100% требований пользователей и наиболее удобны в использовании.
Прибегнув к разблокировке файла или папки каким-либо способом, вы сможете производить любые манипуляции в нём от редактирования до удаления, только будьте бдительны и убедитесь, что ваше действие не навредит системе.
Инсталляция и деинсталляция программ
Большинство приложений, помимо инсталлятора, т.е. вспомогательной программы, с помощью которой устанавливается основной софт, имеют деинсталлятор, т. е., по аналогии, с предыдущим определением, вспомогательную утилиту, с помощью которой, в случае необходимости, главная программа может быть удалена.
Некоторые проги не имеют деинсталлятора и их необходимо удалять с помощью других средств и программ.
Почему нельзя просто удалить файл из каталога Program Files?
Все дело в том, что помимо установки в данный каталог, отдельные программные компоненты (библиотеки, файлы настроек, ярлыки пр.) размещаются в других каталогах операционной системы, а также формируют одну или несколько записей в системном реестре.
Задача деинсталлятора удалить все созданные программой файлы, в т.ч. и записи реестра, и привести операционную систему в состояние, которое было до установки.
Revo Uninstaller
Revo Uninstaller имеет платный (Pro) и бесплатный (Free) варианты использования.
Чтобы ознакомиться с полным функционалом разработчик предлагает скачать триальную (на 30 дней) версию Revo Uninstaller Pro.
Программа совместима со всеми последними версиями ОС MS Windows, в т.ч. Windows 8.1, мультиязычна (реализована поддержка русского языка), а также имеет полную совместимость с 64-х битными системами.
Установка довольно тривиальна и далее мы поговорим о её функционале.
Утилита формирует перечень всех установленных программ и предоставляет их в виде списка пользователю сразу после своего запуска.
Интересной функцией является «Режим охотника» (для включения данной функции используйте меню «Вид»). Данный режим необходим в случае, когда вы не знаете как называется программа, которую необходимо удалить.
После перехода в данное меню на экране появляется изображение прицела, наводя прицел на элементы (окна, иконки, ярлыки) программы, вы сможете узнать её название, удалить из меню «Автозагрузки» или полностью деинсталлировать.
Поддерживает 3 метода деинсталляции: быстрая, стандартная и принудительная. Независимо от выбранного пункта, перед удалением Revo Uninstaller создаст резервную точку восстановления, в т.ч. и для системного реестра.
Для работы с резервными копиями служит менеджер резервирования.
Следующая функция, на которую хотелось бы обратить внимание, это возможность установки программ под контролем Revo Uninstaller т. н
Режим отслеживания. Такой подход гарантирует, что при деинсталляции программы будут удалены все её компоненты.
Для того чтобы включить данную функцию необходимо кликнуть правой кнопкой мыши по инсталлятору программы и в контекстном меню выбрать пункт «Установить с помощью Revo Uninstaller».
IObit Unlocker

Для того, чтобы обходить большинство блокировок при деинсталляции лишних программ и файлов с компьютера, для начала давайте рассмотрим программу, которую произвела известная компания IObit. Вы уже знакомы с данной компанией по ускорителю ПК Advanced SystemCare или программы, которая обновляет драйвера Driver Booster.
- Данный софт довольно прост в функционировании, этому помогает удобный дизайн с русским языком. Для деинсталляции элемента достаточно переместить проблематичную программу в окошко IObit Unlocker и далее нужно из ниспадающего меню выбрать необходимую вкладку;
- Данная программа бесплатна;
- Этот софт имеет функцию на автомате прекращать процессы, которые не дают провести очистку. Утилита производит действие это на безопасном уровне. ОС Windows при этом вред не наносится;
- Unlocker даёт пользователю возможность выбрать из нескольких вариантов: — Деинсталлировать элемент, убрать блок, переименовать и прочее. Как пожелает пользователь;
Скачать IObit Unlocker
MyUninstaller
Очень компактная программа, но в то же время очень производительная. Собственно, это является её основной отличительной чертой.
Это тоже прекрасная альтернатива стандартному средству удаления программ от Windows. Особенности MyUninstaller такие:
- Возле каждой программы есть очень подробная информация о ней – название, версия, издатель, дата установки и так далее.
- Можно удалять одновременно несколько программ. Большинство вышеперечисленных средств для удаления не имеют такой возможности, несмотря на более развитый их функционал.
- С MyUninstaller можно работать их командной строки. Это делает ее доступной для использования в самых разных версиях операционных систем, даже самых старых.
- После выполнения той или иной операции можно также получить отчет, причем в формате html-страницы.

Рис. №5. MyUninstaller
Способ №2: использование утилит
Существует огромное количество программ, которые удаляют неудаляемые файлы. Но мы рассмотрим в рамках этой статьи самые лучшие, заслужившие доверие многомиллионной армии пользователей.
Процедура удаления элементов, не желающих «покидать» операционную систему посредством этих программ, очень проста. От пользователя требуется лишь «перетянуть» файл или папку на рабочую панель (окно), выбрать его через системный проводник или кликнуть по нему правой кнопкой и активировать утилиту через контекстное меню (её иконка и название будет в списке опций).
Unlocker
Бесплатная утилита от компании Cedrick Collomb. Несмотря на свой крохотный размер (меньше 1Мб!), умеет убирать с винчестера и флешки самые «капризные» файлы. Оперативно распознаёт и устраняет причины их блокировки. Unlocker лёгок в управлении: интегрируется в контекстное меню, удаляет выбранный объект в один клик.

IObit Unlocker
Профессиональный «нейтрализатор» системных сообщений типа «отказано в доступе», «cannot delete folder» и пр. Одна из лучших программ в своей категории. Распространяется по лицензии ShareWare (условно бесплатная). Точно определяет источник блокировки файла (процесс, приложение). Кроме функции удаления предоставляет пользователю возможность переименовать, копировать или переместить разблокированный объект.

LockHunter
Бесплатная программа от российского разработчика Crystal Rich Ltd. Кроме ликвидации файлов, «отказывающихся» удаляться, также помогает пользователю бороться с вирусами, которые злонамеренно блокируют папки. Способна выгрузить библиотеку DLL из активного процесса. Удалённые элементы отправляет в корзину.

FileASSASSIN

Такое агрессивное название (ассасин — наёмный убийца) утилита получила не просто так. Она призвана удалять вредоносные файлы, прочно укоренившиеся в ОС и, соответственно, не желающие отправляться в корзину. Не требует инсталляции. Поддерживает три алгоритма удаления. Обладает эффективными способами завершения процессов и выгрузки инфицированных файлов из Windows.
Какой программой удалить, выбирайте сами. Каждое из вышепредставленных решений справляется с очисткой на «отлично».
Не удаляется программа с компьютера
И конечно она не может быть установлена заново, утилиты: Unlocker, Ccleaner, Revo Uninstaller и подобные, могут оказаться бесполезны, на одном сайте я прочитал как с помощью одной из этих программ, можно удалить антивирусную программу, я долго смеялся, на деле всё конечно будет не так, иногда принципы работы этих программ, оказываются неэффективными. Давайте подумаем, что мы будем делать, если все вышеупомянутые программы нам не помогли.
Информация в нашей статье применима к Windows 7, так и Windows 8. 1.
Примечание
:
Друзья, если данная статья вам не поможет, то попробуйте
Многие в случае неудачи с удалением программы с компьютера
даже переустанавливают операционную систему, если дело касается их любимой игры. Поверьте, в большинстве случаев это не нужно. Дело кстати, ещё и в накоплении мусора в Windows, ведь остатки программы где-то находятся и конечно занимают место на жёстком диске, всё это довольно не приятно и конечно хочется узнать, где именно находятся оставшиеся файлы программы.
Происходит такая неприятность из за нарушившийся, по каким-то причинам связи, между программой и её ключами в реестре. Причин этих много, начиная от неправильных действий пользователя и ошибок самой программы, останавливаться на этом не будем. Для решения подобных проблем, нам будет нужно вручную внести изменения в реестр и наша программа удалится полностью. Как это сделать?
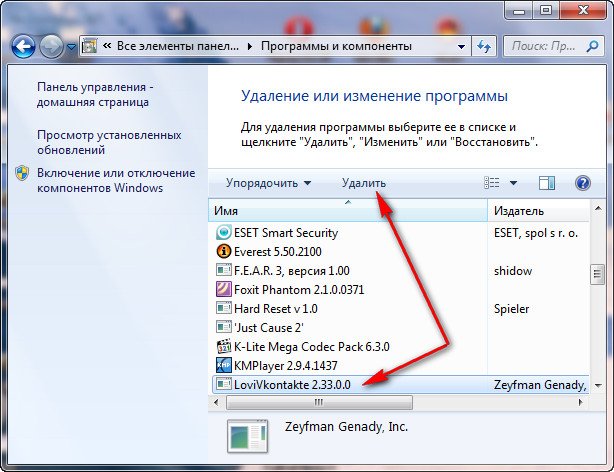
Программа, которую вы хотите удалить, больше не используется? Если вам известен процесс к ней относящийся, его тоже необходимо завершить в диспетчере устройств.
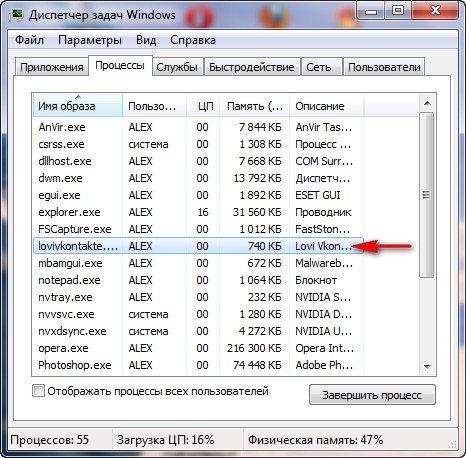
По хорошему, нужно отключить службу программы в Управлении компьютером.
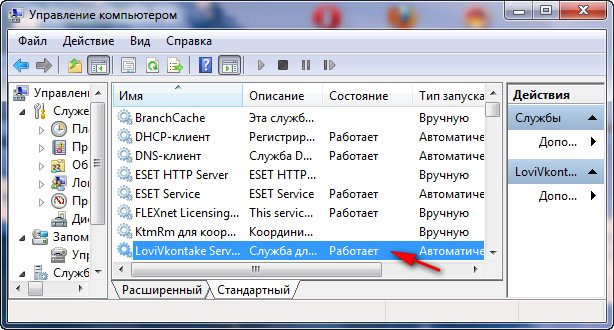
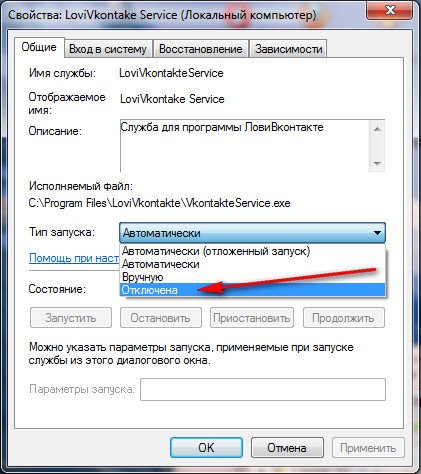
Теперь удаляйте все файлы относящиеся к программе с вашего компьютера, начните с личной её папки, находящийся в Program Files, потом перезагрузитесь, если программа не удалилась и заново её невозможно установить, придётся удалять её записи в реестре.
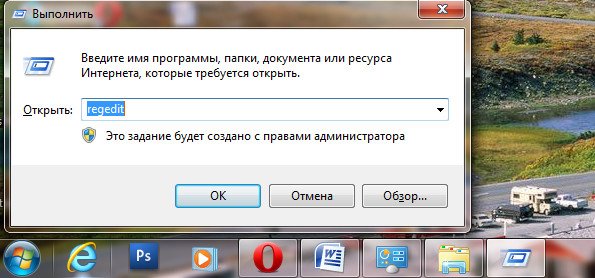
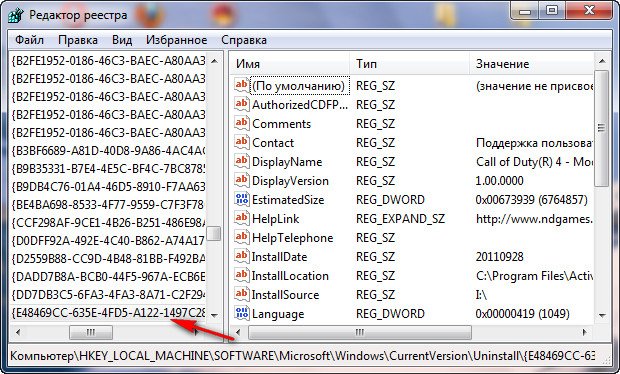
Желательно просмотреть полностью весь реестр или ветви HKEY_LOCAL_MACHINE (содержит информацию о железе и программном обеспечении) и HKEY_CURRENT_USER\Software, где находится вся информация об установленных приложениях.
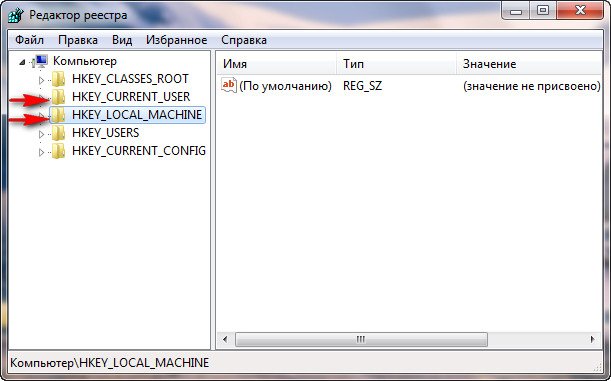
Что ещё можно предпринять при проблемах с удалением программ?
- Попытайтесь посетить сайт производителя программы, большая вероятность что там доступен к скачиванию деинсталлятор, например на сайте программы Nero, которую не так просто удалить, присутствует такая утилита.
- Если вы удаляете безуспешно игру или программу, деинсталлятор может находится установочном на диске, стоит запустить его и вы увидите пункт Удалить, если диска у вас нет, читаем дальше.
- В особо сложных случаях, вам придётся заходить в вашу операционную систему в Безопасном режиме, только в нём удастся отключить службу и удалить все оставшиеся файлы и ключи реестра.
- Иногда вы не сможете удалить файлы программы даже в Безопасном режиме, но вам удастся их переименовать и после перезагрузки удалить.
- Стоит попытаться заново установить программу, а затем она успешно удалится.
Для наглядности попробуем переустановить игру Call of Duty 4: Modern Warfare
, которую несколько дней подряд не может переустановить товарищ по оружию моего сына.
Как удалить неудаляемый софт на Windows 10
Можно удалить и стандартные приложения, которые Microsoft удалять запрещает. Для этого следует открыть от имени администратора PowerShell — инструмент для расширенного управления компьютером, модернизированная командная строка.
Ввыполняем следующие действия:
- Получаем полный список приложений с их именами в текстовом файле, введя Get-AppxPackage >C:\1.txt (сохранится в корневом каталоге системного диска).
- Находим в текстовике нужную программу. Нас интересует строка PackageFullName. Имя приложения копируем из нее.
- Далее для удаления вводим команду Get-AppxPackage и вставляем скопированное название приложения |Remove-AppxPackage –package
- Чтобы удалить программу для всех пользователей, после Get-AppxPackage через пробел прописываем -allusers.
Более сложный, зато верный вариант.
Действуя от имени администратора PowerShell вы можете удалить даже те приложения, которые изначально позиционируются системой, как неудаляемые
Если выдает ошибку
В случае, если при удалении софта возникает ошибка, необходимо воспользоваться специализированной утилитой от Microsoft. Ее можно скачать на официальном сайте. После установки программы нужно следовать инструкциям Microsoft.
Удаление вредоносного ПО
Стандартная утилита Windows 10 под названием «Безопасность Windows» направлена на защиту от вирусов. Этот софт регулярно сканирует компьютер на наличие вирусных программ. Притом обновления «Безопасности» скачиваются автоматически в режиме реального времени.
Для удаления вредоносных файлов из карантина, нужно перейти по пути «Безопасность Windows» – «Защита от вирусов и угроз» – «Журнал сканирования». В последнем разделе находятся все заблокированные стандартным антивирусом файлы. Из списка следует выбрать нужный и удалить.
На этом все, ведь перечисленных алгоритмов будет достаточно для удаления любого софта, который не получается устранить привычным способом.
Uninstall Tool
Удобный «помощник» для полного удаления файлов. Места занимает мало и имеет дополнительный функционал. Оформлен по стандартному принципу, так что разберется легко даже начинающий юзер. Деинсталлятор ликвидирует также записи о приложениях в реестре и все остаточные файлы, способные со временем нагружать ПО.

Весь «свежий» софт подсвечивается, а после каждого удаления вам приходит детальный отчет о проделанной работе и найденных ошибках. Хорошо справляется не только с удалением файлов, программных объектов, но и очищает автозагрузку и меню Пуск, отслеживает установки, деактивирует службы Виндовс. Кроме того, есть поддержка функций очистки кэша, временных файлов и реестра.
Если вам нужна программа для удаления всех программ, которые не удаляются, присмотритесь к одной из перечисленных. Каждая из них отлично справляется со своими обязанностями и помогает корректно работать вашему компьютеру.
https://youtube.com/watch?v=SwgwyKMbovs
Glary Utilities
Glary Utilities — это программный пакет с множеством инструментов, таких как шредер, очиститель реестра , программа дефрагментации ( Disk SpeedUp ) и многие другие. Часть программы для уничтожения файлов находится в Advanced Tools > Privacy & Security .
Просто перетащите файлы и папки в окно программы или используйте кнопки для их поиска. Вы также можете щелкнуть правой кнопкой мыши файлы или папки в File / Windows Explorer и выбрать Wipe with Glary Utilities, чтобы отправить их в программу уничтожения файлов.
Методы санации данных: DoD 5220.22-M
Хотя, вероятно, в этом нет необходимости, вы можете повторить метод очистки данных до 10 раз для более тщательной очистки.
Glary Utilities также может записывать на свободное пространство всего жесткого диска , что полезно для гарантии того, что файлы, которые вы уже удалили, действительно не подлежат восстановлению.
Все версии Windows должны иметь возможность запускать Glary Utilities.
Безопасно File Shredder

Securely File Shredder — еще одна программа для удаления файлов, которая устанавливается очень быстро и работает путем перетаскивания. Вы можете добавить один или несколько файлов и папок в Securely File Shredder, чтобы полностью стереть их, используя любой из методов уничтожения, перечисленных здесь.
Методы санации данных: DoD 5220.22-M , Gutmann , Schneier
В дополнение к вышесказанному, вы можете использовать Securely File Shredder, чтобы легко уничтожить содержимое корзины, нажав соответствующую кнопку в программе.
Безопасно File Shredder работает с Windows 10, 8, 7, Vista и XP.
PrivaZer
PrivaZer — это программа для очистки ПК, которая включает возможности уничтожения файлов для безопасного удаления файлов и папок.
Методы санации данных: AFSSI-5020 , AR 380-19 , DoD 5220.22-M , IREC (IRIG) 106, NAVSO P-5239-26 , NISPOMSUP Глава 8 Раздел 8-501, Руководство АНБ 130-2, Ноль записи
Интеграция контекстного меню правой кнопкой мыши разрешена, и, как вы можете видеть выше, есть несколько уникальных методов очистки, которые вы не найдете во многих других программах, перечисленных здесь.
Поскольку PrivaZer может выполнять множество других задач по очистке конфиденциальности, таких как удаление старых файлов и стирание следов активности в Интернете, использование методов уничтожения файлов может быть затруднительным.
Пользователи Windows 10 через Windows XP могут использовать PrivaZer.
DP Secure WIPER (DPWipe)
DP Secure WIPER (DPWipe) — это небольшой портативный измельчитель файлов, который работает путем перетаскивания отдельного файла или папки в программу и нажатия кнопки « Начать очистку», чтобы полностью стереть файлы.
Методы санации данных: DoD 5220.22-M , Gutmann , Write Zero
В дополнение к вышесказанному вы также можете настроить DPWipe на удаление файлов без использования специального метода, что приводит к простому небезопасному обычному удалению.
Что мне не нравится в DPWipe, так это то, что вы не можете удалить более одного файла одновременно, если они не находятся в папке.
Я протестировал DPWipe в Windows 10 и Windows XP без каких-либо проблем.
Как исправить ошибку «Файл используется»
Если вы хотите пропустить ручные решения, прокрутите вниз до раздела, где мы перечисляем инструменты, которые могут помочь вам разблокировать и удалить используемый файл.
1. Закройте программу
Начнем с очевидного. Вы только что открыли файл, а не закрыли его? Если файл закрыт, но программа все еще работает, закройте его, а затем повторите попытку.
2. Перезагрузите компьютер
Хотя перезагрузка неудобна, она требует нулевых навыков или работы с такими вещами, как диспетчер задач или сторонние инструменты. Перезагрузка также очищает вашу оперативную память и, возможно, устраняет другие неприятности за один раз. Так что попробуйте это, если вы не можете быть обеспокоены, чтобы посмотреть на причину.

Если вы уже попытались перезагрузить компьютер, но это не помогло, перейдите к следующему варианту.
3. Завершить приложение через диспетчер задач
Причина, по которой перезагрузка помогает, в том, что система запустится с нуля и, среди прочего, все процессы, запущенные в настоящее время в диспетчере задач, будут закрыты. Вместо перезагрузки вы также можете попытаться вручную завершить процесс или приложение. который держит ваш файл в заложниках. Это наиболее успешный способ исправить ошибку «файл открыт в другой программе».
Нажмите Ctrl + Shift + ESC, чтобы открыть диспетчер задач. В качестве альтернативы, вы можете щелкнуть правой кнопкой мыши панель задач или нажать Ctrl + Alt + Del в любом месте Windows и выбрать диспетчер задач . Если вы видите компактную версию Windows 10, нажмите «Подробнее» и убедитесь, что вы находитесь на вкладке «Процессы». Теперь найдите приложение, которое вы использовали, чтобы открыть «используемый файл». Например, если вы просматривали документ, поищите Word.

Как только вы найдете процесс, выберите его и нажмите Завершить задачу в правом нижнем углу. Это закроет все экземпляры программы. Если вы не можете найти процесс, вы уже пытались перезагрузиться?
4. Измените настройки процесса проводника
По умолчанию File Explorer запускает все свои окна в одном процессе (explorer.exe). Однако может случиться так, что ваши настройки заставят Проводник запускать отдельные процессы, что может вызвать конфликт между различными процессами.
Нажмите Windows + E, чтобы открыть проводник. Перейдите в Вид → Параметры → Изменить папку и параметры поиска.

В окне «Параметры папки» перейдите на вкладку «Вид» и найдите окна «Запуск папки» в отдельном параметре процесса. Убедитесь, что это не проверено. Нажмите Применить, чтобы сохранить любые изменения.

Если эта опция не была отмечена, вы можете попробовать, если ее проверка решит вашу проблему.
5. Отключите панель предварительного просмотра проводника
Предварительный просмотр в проводнике может вызвать конфликты, такие как ошибка «файл открыт в другой программе».
Нажмите Windows + E , переключитесь на вкладку «Вид» и нажмите Alt + P, чтобы закрыть панель предварительного просмотра. Снимок экрана ниже показывает открытую панель предварительного просмотра справа.

После закрытия панели предварительного просмотра попробуйте снова выполнить операцию и посмотрите, не исчезла ли ошибка «файл используется».
6. Принудительно удалите используемый файл через командную строку.
Вы можете обойти File Explorer и принудительно удалить файл, используя командную строку.
Во-первых, нам нужно отследить каталог пути к файлу в проводнике. Нажмите Windows + E, чтобы открыть проводник, найти поврежденный файл и скопировать путь к файлу.

Теперь нажмите Windows + S , найдите командную строку , щелкните правой кнопкой мыши соответствующий результат и выберите Запуск от имени администратора. Чтобы перейти к каталогу используемого файла, введите и нажмите Enter.

Прежде чем мы сможем продолжить и принудительно удалить используемый файл, мы должны временно завершить процесс проводника. Это приведет к исчезновению панели задач, обоев и открытых папок. Но не волнуйтесь, вы можете перезапустить Проводник, и мы покажем вам, как это сделать ниже.
Чтобы закрыть Проводник, нажмите Ctrl + Shift + ESC, найдите Проводник Windows, щелкните правой кнопкой мыши процесс и выберите Завершить задачу.

Вернитесь в командную строку. Если вы потеряли окно, нажмите Alt + Tab, чтобы перейти к нему.
Введите эту команду, чтобы удалить файл, заменив все в кавычках фактическим именем файла:

Чтобы перезапустить Диспетчер файлов, откройте Диспетчер задач ( Ctrl + Shift + ESC ), нажмите Файл → Запустить новое задание, введите explorer.exe и нажмите кнопку ОК. Это должно восстановить ваш рабочий стол в его обычном виде.
Способы удаления программ на ПК
В этом разделе, прежде всего, рассмотрим самый распространённый способ – системные средства.
С помощью «Панели управления»
1. В поле поиска и ввода команд (справа от кнопки «Пуск») начинаем вводить словосочетание «Панель управления». Ещё до окончания набора вверху появляется одноимённая строка. Щёлкаем на ней.
В Windows 7 вызов «Панели управления» производится в контекстном меню (вызываемом нажатием правой клавиши мыши) кнопки «Пуск», как это показано на скриншоте.
2. В окне «Панели управления» Windows 10 щёлкаем раздел «Программы и компоненты».
3. В открывшемся одноимённом окне выделяем соответствующую строку. Вверху списка команд появляются действия, возможные по отношению к выделенному приложению, среди которых – и нужное нам «Удалить».
Посредством «Приложений и возможностей»
- В контекстном меню кнопки «Пуск» щёлкаем раздел «Приложения и возможности».
- В новом одноимённом окне появляется длинный список установленных в системе приложений. Для нахождения нужного часто приходится прокручивать этот список вниз, как показано на скриншоте.
После щелчка на строке подлежащего удалению приложения, под его именем открываются кнопки возможных действий. Щёлкаем кнопку «Удалить». Если удаляется не сторонняя утилита, а приложение Windows, то система потребует подтверждения действия.
Удалить с помощью меню «Пуск»
Список установленных на компьютере приложений вызывается и из меню кнопки «Пуск». Сначала нужно прокрутить список до нахождения строки необходимого приложения.
В контекстном меню искомой строки (на скриншоте выбрано популярное приложение Skype) щёлкаем на пункте «Удалить».
Посредством программной папки
Как отмечалось выше, установленные на ПК программы хранятся в системных папках Program Files или Program Files (x86). В список хранимых файлов входит и встроенный деинсталлятор программы под именами Uninstall.exe или Uninst.exe. Для корректного удаления папок и файлов его достаточно просто запустить. Встроенный деинсталлятор удобен в случаях, когда, по каким-то причинам, установленная на компьютере программа не отображается в их списке. На скриншоте представлен случай удаления с компьютера архиватора WinRar.
Wise Force Deleter
На официальной странице Wise Force Deleter написано, что она способна очистить компьютер от любых данных, с которым не может справиться Windows, независимо от причины их блокировки. Полностью проверять правдивость этого утверждения опасно, но кое-какие элементы она действительно удалила. Объекты можно загружать путем перетаскивания их в окно программы, причем как по одному, так и сразу целым списком. После установки Wise Force Deleter интегрируется с «Проводником», но это действует только с файлами, так как в контекстном меню каталога нужного пункта не будет.

WFD настолько простое ПО, что у него даже раздела с настройками нет. Из действий доступны только разблокировка и удаление, но они привязаны к одной кнопке, а значит выполняются одновременно. Поэтому если задача – переместить или переименовать файл, то Wise Force Deleter – не ваш вариант.
Достоинства:
- Легкий графический интерфейс;
- Простой в использовании софт;
- Работа сразу с несколькими объектами одновременно.
Недостатки:
Поддерживает только удаление файлов.
MoveOnBoot

Бесплатная программа для удаления, переименования заблокированных папок и файлов. MoveOnBoot обладает красочным графическим интерфейсом с поддержкой смены тем оформления и богатым набором дополнительных функций. Может использоваться для удаления сбойных приложений и даже вирусов, которые не смогла удалить антивирусная программа.
Приложение имеет встроенный Мастер удаления, поддерживает работа с системным реестром. Удаление, переименование и перемещение заблокированных папок и файлов в MoveOnBoot возможно только при последующей перезагрузке системы, что собственно и является главным недостатком этой программы. Низкой популярности MoveOnBoot также поспособствовали большой вес, отсутствие русского языка и интеграции в контекстное меню Проводника.
Очистка стандартными способами
При открытии зарегистрированных файлов с помощью какой-либо программы и попытке удалить их с памяти компьютера (используя кнопку «Delete») пользователь видит предупреждение от системы. Это происходит по той причине, что запускается два процесса: один инициирован пользователем, второй является системным. ОС блокирует операцию очистки, поскольку считает, что это может привести к сбоям. В некоторых случаях при попытке удалить файлы с компьютера юзер не видит, что он был открыт какой-либо программой. Неудаляемые компоненты появляются по различным причинам, среди которых стоит отметить некорректное закрытие программы, через которую он был запущен, наличие вирусов и прочее.

Если пользователь столкнулся с подобной проблемой, прежде всего, рекомендуется попробовать произвести удаление самым простым методом. Для начала следует произвести перезагрузку системы, ведь это завершает все запущенные процессы, среди которых может быть и тот, который блокирует очистку. Также можно переименовать файл, а после снова попытаться его стереть. Рекомендуется открыть меню «Свойства» и проверить атрибуты компонента. Среди вариантов есть пункт «Системный», если напротив него установлена галочка, ее потребуется убрать, после чего снова нажать на Del.
В некоторых ситуациях деинсталляция невозможна по причине отсутствия прав доступа.
Как удалить неудаляемый файл или папку, используя права Администратора:
- Выделить ненужную папку и правой кнопкой мыши вызвать меню «Свойства». В открывшимся окне поочередно выполняется переход в разделы «Безопасность» и «Дополнительно». В пункте с названием «Владелец» выбрать желаемого пользователя. После нажатия на кнопку «Проверить имена» рекомендуется установить галочку напротив пункта «Изменить владельца подконтейнеров и объектов».
- Откроется диалоговое окно с надписью «Безопасность Windows», и системе понадобится некоторое время для смены пользовательского режима. Также ОС спросит, выражает ли юзер согласие на получение прав доступа в режиме Администратора.
- Далее вновь откроется окно «Свойства», в котором следует выполнить переход во вкладку «Безопасность». Здесь есть кнопка «Изменить», рядом с ней отображается значок в виде щита, по нему нужно кликнуть. Если пользовательских режимов несколько, можно для каждого установить галочку, и тогда полный доступ будет получен для всех юзеров.
- Рекомендуется также в окне «Свойства» перейти в раздел «Общие» и снять галочку с пункта «Только чтение».
Теперь неудаляемый файл перейдет в категорию обычных компонентов, и его можно будет удалить с любого диска, в том числе и с рабочего стола.
Удаление с помощью безопасного режима
Некоторые программы и компоненты плотно интегрированы в систему, поэтому их деинсталлировать довольно сложно. К таким относятся антивирусы, фаерволлы и прочие инструменты. Чтобы совершать различные манипуляции с данными приложениями, сначала необходимо выйти из-под контроля системы, а сделать это можно с помощью безопасного режима. Данный метод помогает и в тех ситуациях, когда ОС лагает или не удается получить доступ к рабочему столу.

Следующая инструкция расскажет, как удалить неудаляемые файлы или программы через безопасный режим:
- Необходимо произвести перезагрузку компьютера, а в момент запуска задействовать на клавиатуре кнопку F
- В открывшемся списке следует выбрать пункт «Безопасный режим». Также есть вариант с загрузкой сетевых драйверов.
- После того как Windows запустится, потребуется проследовать по пути, на котором находится компонент, и деинсталлировать его стандартным способом. Для начала рекомендуется поместить его в корзину, чтобы не утратить возможность восстановления.
Если неудаляемый файл точно не нужен, его можно будет удалить из корзины.










