Удаление eset smart security с вашего пк
Содержание:
- СПОСОБ №1: «Как удалить антивирус eset nod32 вручную»
- Как удалить «ESET NOD32» с ПК на системе «Windows Seven» вручную
- Удаление ESET NOD32 и Smart Security традиционным способом
- Как удалить ESET Smart Security с компьютера
- Способ №1: удаление при помощи утилиты Eset uninstaller
- Как избавиться от антивируса раз и навсегда
- Способ 3: Стандартные средства Windows
- Применение встроенного в Windows деинсталлятора
- Видео: удаляем антивирус
- Как удалить ESET с использованием утилиты ESET Uninstaller
- Чистка компьютера после удаления
- Как удалить антивирус ESET NOD32 с компьютера полностью в Windows 7?
СПОСОБ №1: «Как удалить антивирус eset nod32 вручную»
1) Пуск — все программы – Eset — ESET Smart Security – Удаляем!
2) Перезагрузим ПК;
3) Открываем папки для видимости:
3.1. Windows XP, 7, 8:
Перейдем в «ПУСК» — «Панель управления» — «Свойства Папки» — «Вид» — поставить галочку «Показывать скрытые Ф и Папки»
Когда папки стали открытыми, удалите следующее:
СПОСОБ №2: «Как удалить nod32 — утилита ESET Uninstaller»
Если удалить eset smart security 4, 5, 6,7 версии не удалось полностью первым способом, то на помощь приходит утилита от разработчиков компании Eset.
Скачать утилиту ESET Uninstaller.
Примите к сведенью! После удаления нод32 с ноутбука или с компьютера под виндовс 7, 8, пользуясь утилитой Eset Uninstaller, есть вероятность сброса настроек сетевого адаптера операционной системы!
Для того чтобы удалить нод 32 из реестра и очистить от ненужных «мусорных папок и файлов» рекомендует использовать утилиту ESET Uninstaller. Процесс удаления
1. Включаем компьютер, нажимая часто клавишу F8, заходим в «Безопасный режим». Если запросит выбрать устройство для загрузки жмем – на жестком диске HDD. 2. Включаем ESET Uninstaller, кликая на программу два раза. 3. Всплывает «Cmd» — командная строка. Перед нами стоит вопрос: «Есть желание продолжить работать?» Нажмем «Да» — на клавиатуре переключаемся на англ. Язык «Латиницу» и давим на кнопку «Y». 4. Затем вводим цифру «1», и «Enter». 5. В третий раз «Y».
6. На финише окно выдаст: «Press any key to exit» («Нажать любую кнопку чтобы выйти») – так и поступим. Перезагрузим Windows в обыкновенном режиме.
СПОСОБ №3: Как удалить eset smart security 4, 5, 6 7 8 – программой Your Uninstaller
Тестируя данную программу выяснили опытным путем, что ее функции вполне удовлетворительны для того, чтобы удалить есет смарт секьюрити 8 и другие продукты.
Этот метод удаления является универсальным для большинства программ работающих в ОС Windows. Uninstaller стирает с компьютера все файлы, даже глубоко вычищает реестр.
Пользоваться ним очень просто: Скачиваем партбл версию (без установки) и запускаем файл exe. Находим значок антивируса и убиваем его.
Деинсталляция происходит быстро, радует, что пользователь может наблюдать за всеми процессами удаления. Таким образом стараются напрочь любые приложения и от них не остается ничего лишнего.
К просмотру — пошаговое видео как удалить нод32 утилитой:
Многие жаловались: «не могу удалить нод 32 с компьютера!»
Мы раскрыли целых три способа по очистке системы от антивируса NOD 32. А кто еще пользуется постоянно данным продуктом – можете обновить ключи для нод32 у нас!
Всем привет! Я Вебмастер — работаю в интернете с 2005 года! Занимаюсь профессионально разработкой семантического ядра и внутренней оптимизацией сайтов!
Правильное удаление антивирусной программы очень важно, ведь от этого зависит стабильность системы. ESET NOD32 имеет несколько вариантов удаления
Далее все они будут подробно рассмотрены.
Как удалить «ESET NOD32» с ПК на системе «Windows Seven» вручную
Как и любая другая ОС Виндовс, версия «7» обладает стандартными программами-деинсталляторами, которые служат для полного удаления того или иного приложения. С помощью подобных программ можно с легкостью удалить необходимые файлы и очистить память компьютера. Поэтому для пользователей, желающих деинсталлировать данный антивирус, можно воспользоваться такой программой. И для этого необходимо:
- Запустить «Пуск» нажатием клавиши, раскрыть блок «Все программы».
Открываем меню «Пуск», затем «Все программы»
- В списке установленных ранее программ найти папку «ESET».
Находим папку «ESET» и раскрываем ее двойным левым щелчком мышки
- В данной папке найти файл «Удалить» и запустить сам процесс.
В папке кликаем по опции «Удалить»
- После этого пользователю потребуется указать причину деинсталляции, после чего нажать «Далее». Рекомендованное значение – «Другая причина».
Отмечаем пункт «Другая причина», нажимаем «Далее»
После того, как программа удалит антивирус, следует проверить, не остались ли какие-либо документы от «ESET» на компьютере. Для этого нужно:
- Открыть «Мой Компьютер» двойным кликом мышки по ярлыку на рабочем столе, и в поиске прописать «ESET». Открываем «Этот компьютер», кликнув дважды по ярлыку на рабочем столе
В поле для поиска пишем «ESET»
- После окончания времени поиска юзер должен выделить и удалить найденные в системе файлы, нажав для выделения клавиши «Ctrl+A», затем кликнуть правой клавишей мыши по выделенному, и нажать опцию «Удалить».
Нажимаем для выделения клавиши «Ctrl+A», затем кликаем правой клавишей мыши по выделенному, нажимаем опцию «Удалить»
- Перезагружаем устройство для его дальнейшего корректного функционирования.
Способ №1:
1. Нажмите «Пуск → Все программы → ESET → ESET Smart Security / ESET NOD32 Antivirus → Удалить».
2. Перезагрузите компьютер.
3. После перезагрузки, подтвердите, что вы можете видеть скрытые файлы и папки.
3.1. Windows XP:
Нажмите «Пуск → Панель управления → Свойства папки → Вид» и выберите вариант «Показывать скрытие файлы, папки и диски».
3.2. Windows Vista, Windows 7:
Нажмите «Пуск → Панель управления → Параметры папок → Вид» и выберите вариант «Показывать скрытие файлы, папки и диски».
3.3. Windows 8:
Переместите указатель мыши в правый нижний угол экрана, в открывшейся панели нажмите на кнопку «Параметры → Панель управления → Параметры папок → Вид» и выберите вариант «Показывать скрытие файлы, папки и диски».
4. Найдите и удалите следующие папки:
4.1. Windows XP:
C:Program FilesESET
C:Documents and SettingsAll UsersApplication DataESET
C:Documents and Settings%USER%Application DataESET
4.2. Windows Vista, Windows 7, Windows 8:
C:Program FilesESET
C:ProgramDataESET
Способ №2:
В некоторых случаях полностью удалить ESET NOD32 стандартными средствами невозможно. Что же делать? Решение есть!
2. Далее перезагружаем компьютер, нажимаем клавишу F8 с интервалом в одну секунду и выбираем «Безопасный режим» загрузки. При этом может потребоваться выбрать загружаемое устройство (Boot Device). Выбираете тот жёсткий диск, на котором располагается загружаемая операционная система, нажимаете клавишу Enter, затем F8, после чего выберите строку «Безопасный режим».
3. Запустите ESET Uninstaller, дважды кликнув мышью на иконке утилиты.
4. Далее появится командная строка, где пользователю задаётся вопрос, желает ли он продолжать работу. Выбираем «Да», введя на английской раскладке клавиатуры букву Y.
5. На следующий запрос нажимаем клавишу «1», а затем Enter.
6. На третий запрос также вводим Y.
7. В итоге в окне появится строка на английском языке «Press any key to exit» («Нажмите на любую клавишу для выхода»), что и следует сделать, после чего перезагружаем операционную систему, на этот раз в обычном режиме.
Удаление ESET NOD32 и Smart Security традиционным способом
Иногда есть необходимость удалить программное обеспечение. Вам не понравился продукт? Программа оказалась платной? Истек пробный период? (ESET предоставляет 30 дней бесплатного пробного периода) Удаляем приложение стандартным способом. В Windows 10 нажмите ПКМ по меню «Пуск» и выберите «Панель управления». Найдите утилиту «Удаление программ», которая находится в «Программы и компоненты». Найдите ESET Smart Security и нажмите «Удалить».
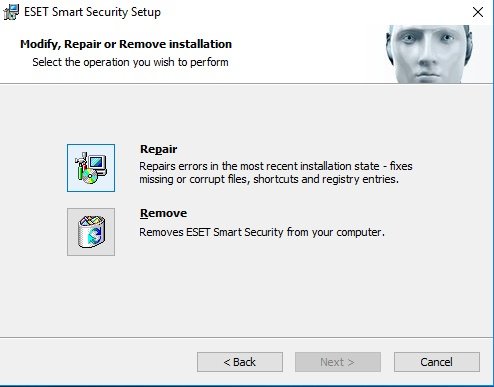
В деинсталляторе нажмите «Remove», если хотите удалить ESET NOD32 с компьютера. Скорее всего программа попросит перезагрузить компьютер, соглашаемся. После перезагрузки проверяем, удалился ли Smart Security с NOD32. Если вы все еще видите ESET — значит программа не удалилась с ПК.
Как удалить ESET Smart Security с компьютера
 ESET Smart Security – популярный антивирус, который обеспечивает комплексную защиту системы в режиме реального времени. Если вам по каким-либо причинам потребовалось удалить данный антивирусный продукт, например, для установки антивируса другого производителя, то в данной статье вы найдете ответ на вопрос, каким образом можно полностью удалить ESET с компьютера.
ESET Smart Security – популярный антивирус, который обеспечивает комплексную защиту системы в режиме реального времени. Если вам по каким-либо причинам потребовалось удалить данный антивирусный продукт, например, для установки антивируса другого производителя, то в данной статье вы найдете ответ на вопрос, каким образом можно полностью удалить ESET с компьютера.
Сегодня мы рассмотрим три метода удаления антивируса ESET Smart Security: стандартным методом, с помощью официальной удаляющей утилиты и с помощью специализированной программы, позволяющей комплексно удалять любые программы с компьютера.
Стандартный способ удаления
Подобным образом пользователи удаляют любые программы, установленные на компьютере. Откройте меню «Панель управления», выставьте в верхнем правом углу режим отображения пунктов «Мелкие значки», а затем произведите переход к разделу «Программы и компоненты».

На экране всплывет список установленных программ, среди которых понадобится найти ESET Smart Security, щелкнуть по программе правой кнопкой мыши и пройти к пункту «Удалить».
Система запустит встроенный в антивирус деинсталлятор, а вам лишь потребуется довести процедуру удаления до конца. Как только удаление будет завершено, вам обязательно потребуется перезагрузить компьютер.
С помощью официальной утилиты ESER Uninstaller
Если стандартный метод удаления антивируса вам не подходит, например, из-за появления ошибки деинсталляциии, то вы сможете воспользоваться бесплатной утилитой ESET Uninstaller, которая позволяет полностью удалить с компьютера продукты компании ESET.
Скачать утилиту ESET Uninstaller
После того, как вы скачаете утилиту, прежде чем ее запускать, вам потребуется выполнить вход в безопасный режим. Для этого отправьте компьютер в перезагрузку, и сразу на старте загрузки системы вам потребуется быстро многократно нажимать клавишу F8. Если все действия будут выполнен верно, на экране отобразится окно выбора варианта загрузки. Вам потребуется с помощью стрелок клавиатуры и клавиши Enter сделать выбор в пользу пункта «Безопасный режим».
Дождавшись загрузки системы, можете приступать к запуску утилиты. Следом завершите процедуру удаления ESET Smart Security, следуя указаниям системы, а затем произведите перезагрузку компьютера в обычном режиме.

С помощью утилиты Revo Uninstaller
Первый и второй способы, как правило, оставляют много остаточных файлов на компьютере, которые вам совершенно не пригодятся, но при этом могут вызывать конфликты при установке новых антивирусов, а также со временем могут приводить к снижению производительности компьютера.
Чтобы этого не допустить, рекомендуем воспользоваться бесплатной версией утилиты Revo Uninstaller, которая позволит не просто удалить антивирус с компьютера, а сделать это максимально качественно, захватив за собой оставшиеся файлы, папки и записи в реестре.
Скачать программу Revo Uninstaller
Скачав программу, вам потребуется установить ее на компьютер
Обратите внимание, выполняя запуск программы, вам обязательно потребуется наличие прав администратора, без которых программа работать не будет

На экране высветится список инсталлированных программ, среди которых вам понадобится найти антивирус ESET, щелкнуть по нему правой кнопкой мыши и во всплывшем контекстном меню выбрать пункт «Удалить» («Деинсталлировать»). Прежде всего, на экране отобразится встроенный в антивирус деинсталлятор, с помощью которого необходимо выполнить основное удаление программы.
После этого вам будет предложено запустить сканирование (желательно выбрать наиболее тщательный режим), в результате которого на экране отобразится список оставшихся файлов и папок (которые необходимо удалить), а также записи в реестре (будьте внимательны, удалять ключи в реестре можно только те, что программа выделит жирным). В завершение удаления антивируса вам потребуется перезагрузить компьютер, после чего удаление антивируса ESET можно считать завершенным.
Какой бы вы способ ни выбрали, можете быть уверены, что антивирус ESET Smart Security будет успешно удален с вашего компьютера.
Способ №1: удаление при помощи утилиты Eset uninstaller
1. Сделайте запрос в поисковой системе «Google» — «скачать eset uninstaller».
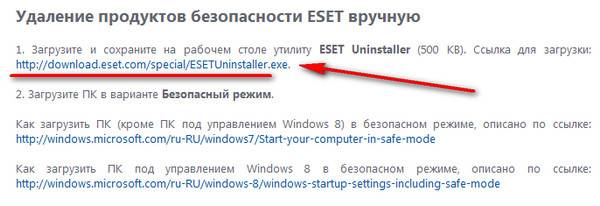
4. Дождитесь окончания загрузки, а затем перетащите скачанный Еset uninstaller из папки на рабочий стол компьютера.
5. Для того, чтобы удалить антивирусник утилитой, необходимо перезагрузить систему в безопасном режиме (далее описан способ для Windows7; если у вас Windows8, смотрите инструкцию на оф.сайте Microsoft):
- откройте «Пуск»;
- выберите в ниспадающем меню «Перезагрузка» вместо «Завершение работы»;
- в момент перезагрузки ПК нажмите и удерживайте клавишу «F8»;
- когда на дисплее появится список вариантов загрузки, с помощью клавиш управления курсором (стрелки «вверх» и «вниз» на дополнительной панели) выберите «Безопасный режим». Выбранный пункт отобразится в инвертированном виде: черными буквами на белом фоне;
- нажмите «ENTER»;

6. После полной загрузки системы, двойным щелчком левой кнопкой мыши запустите Еset uninstaller с рабочего стола.
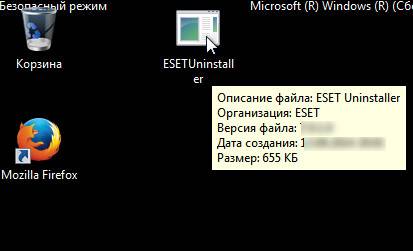
7. Появится окно без привычного графического интерфейса Windows. Но не стоит волноваться: утилита так и должна выглядеть, поскольку работает в системной оболочке MS-DOS.
Внимание! Перед началом работы с утилитой, обязательно перейдите на латинский шрифт, иначе она «не поймёт» ваши команды. 8
Еset uninstaller попросит вас подтвердить желание удалить NOD32 из ОС. На вопрос «Are you really… » (вы уверены, что хотите продолжить) ответьте буквой «Y» (yes), то есть «да», и нажмите «ENTER»
8. Еset uninstaller попросит вас подтвердить желание удалить NOD32 из ОС. На вопрос «Are you really… » (вы уверены, что хотите продолжить) ответьте буквой «Y» (yes), то есть «да», и нажмите «ENTER».
9. После сканирования деинсталлятор отобразит установленные в системе продукты от ESET (Installed AV products). Если вы ничего, кроме NOD32, не устанавливали, в списке будет лишь один антивирус. Укажите Еset uninstaller, что вы собираетесь удалить именно его: нажмите «1», а потом «ENTER».
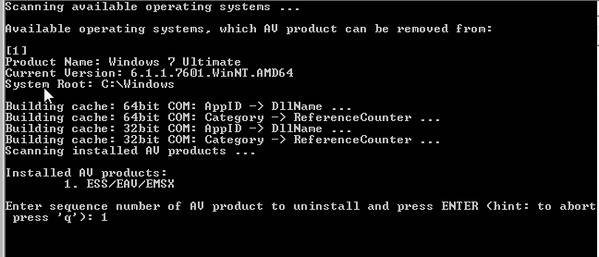
10. Подтвердите активацию удаления выбранного программного продукта: снова введите «Y» и «ENTER».
11. До окончания деинсталляции не предпринимайте каких-либо действий. В случае успешного удаления NOD32 с компьютера, под строкой «please wait …» отобразится сообщение «finished successfully».
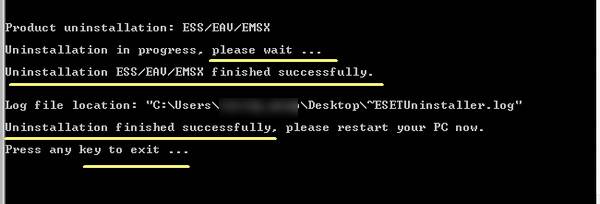
12. Нажмите любую клавишу, чтобы выйти из программы.
13. Перезагрузите компьютер в обычном режиме.
Предупреждение! Утилита Еset uninstaller в процессе деинсталляции может сбросить сетевые настройки Windows. При отсутствии сетевого соединения после перезагрузки ОС, переустановите драйверы сетевой карты и, соответственно, заново настройте опции подключения к интернету.
Как избавиться от антивируса раз и навсегда
Антивирус nod может устанавливаться или удаляться с появлением ошибок, среди которых выделяют такие:
- установка не удалась, выполняется откат последний действий;
- код ошибки 2350;
- программа была ранее удалена;
- ресурс с установочными данными недоступен.
Рассмотрим каждую проблемную ситуацию подробнее.
https://youtube.com/watch?v=GMjnvYkDxb0
Устранение ошибки после отката действия
Если вы установили на компьютер пиратскую операционку, то будьте готовы, что такая ошибка при инсталляции антивирусных модулей будет возникать часто. Это связано с тем, что во взломанных сборках windows 7 и 8 многие важные службы отключены, но их работа крайне необходима для правильной установки сканеров.
Кроме того, появляются и другие сообщения о сбоях:
- неполадки при старте;
- не была выполнена перезагрузка компьютера после удаления компонентов;
- службы не запущены.
Если такие сообщения появляются, следует перейти в панель Администрирование, далее в разделе «Службы» найти пункт «Служба базовой фильтрации».
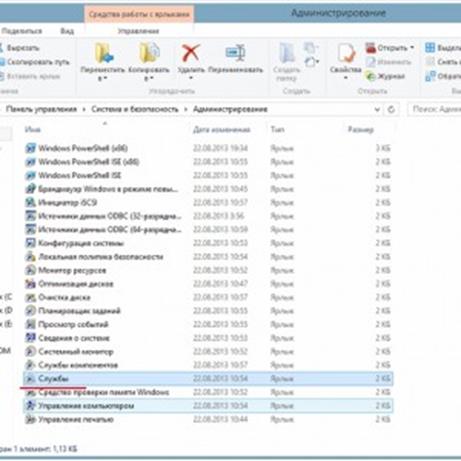
Если таковая отключена, необходимо ее включить и задать автоматический тип фильтрации.
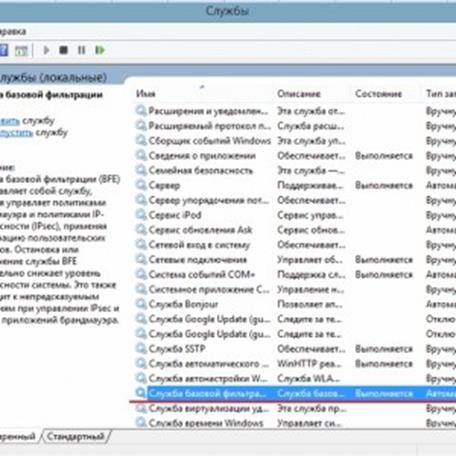
Для этого выбираем службу, нажимаем правой кнопкой «Свойства» и в поле «Тип запуска» устанавливаем «Автоматически».

Далее следует перезагрузить систему и повторить деинсталляцию.
Также можно запустить менеджер служб Windows. Вызвать нужное окно можно нажав комбинацию клавиш Win+R. В строке ввести директорию services.msc, после чего выполнить вышеописанные действия по установке автоматического режима.
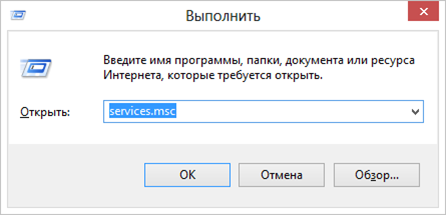
Ошибка с кодом 2350
Подобный сбой появляется при попытке удалить или установить антивирус eset smart security. Далее мы рассмотрим варианты действий, если возникает ошибка 2350 при деинсталляции программы. Если она появляется при установке, то решение может быть другим.
Итак, для начала откройте командную строку с правами администратора. В появившемся окне введите следующие команды:
- MSIExec /unregister;
- MSIExec /regserver.

После каждой строки необходимо нажимать Ввод, а по окончании следует выполнить перезагрузку.
После загрузки системы воспользуйтесь штатными средствами удаления программ или запустите eset remover. Этот вариант исправит положение, но могут возникнуть и другие неисправности. В таком случае следуем дальнейшим инструкциям.
Последствия неправильного удаления eset nod32
Иногда пользователи видят сообщение, в котором говорится, что программа уже была удалена, хотя в системе присутствуют файлы сканера. Такая проблема появляется, когда была уничтожена папка eset nod32 smart security 8 с компьютера.
Для решения необходимо предпринять такие действия:
Деактивировать любые запущенные службы, связанные с антивирусом. Это можно выполнить посредством диспетчера задач в панели управления.
Способ 3: Стандартные средства Windows
Если ни один из представленных выше способов не подошёл, то можно удалить NOD32 через Панель управления.
- Перейдите к поисковому полю в «Пуске» или на панели задач.
- Начните вводить слово «панель». В результатах отобразится «Панель управления». Выберите её.

В разделе «Программы» кликните на «Удаление программы».

Найдите ESET NOD32 Antivirus и на верхней панели кликните «Изменить».

В установщике антивируса нажмите «Далее», а после «Удалить».

Выберите причину деинсталляции и продолжите.

Подтвердите удаление, а после окончания перезагрузите устройство.
Почистите систему от мусора после NOD32, ведь есть вероятность, что некоторые файлы и записи в реестре могут остаться и в будущем станут мешать нормальной работе компьютера.
NOD32 требует больше усилий в удалении, так как работает с большими, чем пользователь привилегиями, и крепко внедряется в систему. Всё это делается ради обеспечения максимальной безопасности.
Применение встроенного в Windows деинсталлятора
Здесь от пользователя потребуется сравнительно больше усилий, но способ достаточно эффективен, особенно, если NOD32 удаляется с целью инсталляции нового продукта от ESET.
Необходимо зайти в меню «Пуск», в списке программ найти папку «ESET», открыть ее и нажать на файл «Удалить». В окне деинсталлятора указывается причина удаления и нажимается «Далее». Потом нужно перейти в «Мой компьютер». В окне ввести в расположенную вверху справа строчку «Поиск» «ESET» и нажать «ENTER». Тогда система отыщет все папки и файлы ESET NOD32 Smart Security, которые остались после удаления. Нужно выделить все найденные файлы (обычно они находятся на диске С) и в контекстном меню системы нажать «Удалить».
Видео: удаляем антивирус
Откат действия, базовый механизм фильтрации отсутствует
Эта ошибка встречается наиболее часто в тех ситуациях, если компьютер находится под управлением пиратской версии операционной системы Windows 7 и Windows 8. Дело в том, что в пиратских версиях ОС могут быть отключены некоторые службы.
Также пользователь может видеть не только ошибку «Откат действия, базовый механизм фильтрации отсутствует», но и другие:
- компьютер не перезагружен после удаление программы;
- некоторые службы не запущенны;
- ошибка при запуске служб.
Чтобы избавиться от данной ошибки, необходимо проделать следующие действия:
- необходимо зайти в «Панель управления»;
-
далее «Система и безопасность»;
-
затем выбрать пункт «Администрирование»;
-
далее выбрать «Службы»;
-
после этого появится окно «Службы», где необходимо найти службу под названием «Служба базовой фильтрации». Если служба остановлена, то ее необходимо запустить: правая кнопка мыши по названию службы и выпадающем контекстном меню выбрать «Запустить». В свойствах службы, в поле «Тип запуска» необходимо поставить «Автоматически»;
затем компьютер необходимо перезагрузить и провести деинсталляцию «ESET NOD32» заново.
Код 2350
Данный тип ошибки «Код 2350» может возникать в двух случаях: при установке программы и при ее удалении.
Для того, чтобы избавиться от ошибки «Код 2350» необходимо проделать следующие действия:
- первое, что необходимо сделать, запустить командную строки с правами администратора. «Пуск» -> «Программы» -> «Стандартные» -> «Командная строка». Щелкнув правой кнопкой мыши по пункту «Командная строка», выбираем «Запуск от имени администратора». Для пользователя операционной системы Windows 8 и 8.1 командную строку от имени администратора можно запустить с помощью сочетания клавиш «Win+X» и в контекстном меню выбрать «Командная строка (администратор)»;
-
далее в окне командной стоки необходимо последовательно набрать две команды: «MSIExec /unregister», после чего нажать на клавиатуре клавишу «Enter» и «MSIExec /regserver» и затем опять нажать на клавишу «Enter»;
- затем компьютер необходимо перезагрузить и произвести удаление антивируса еще раз.
Установочный файл недоступен
Чтобы избавиться от ошибки «Установочный файл недоступен» необходимо проделать следующие действия по ее устранению:
- для начала заходим в «Панель управления»;
- затем заходим в «Система и безопасность»;
-
далее выбираем пункт «Система»;
-
потом выбираем «Дополнительные параметры системы»;
- в появившимся окне «Свойства системы» выбираем вкладку «Дополнительно»;
-
внизу выбираем вкладку «Переменные среды»;
-
затем в окне «Переменные среды» необходимо выбрать две переменные «TEMP» и «TMP» и задать для них следующее значение «%USERPROFILE%AppDataLocalTemp»;
- затем необходимо провести очистку содержимого этих папок и попытаться произвести деинсталляцию еще раз.
Возможно, программа удалена
Ошибка «Во время удаления программы произошла ошибка» чаще всего возникает тогда, когда пользователь удалял ПО неправильно, то есть просто-напросто удалил лишь папку с программой.
В этой ситуации в реестре все еще находятся файлы антивируса, и чтобы избавиться от данной ошибки необходимо выполнить следующие действия:
- заходим в диспетчер задач при помощи сочетания клавиш «Ctrl+Alt+Delete»;
-
в окне диспетчера задач, во вкладке «Процессы» необходимо найти все процессы, относящиеся в антивирусу;
- затем заходим в «Службы» и отключаем все службы, которые относятся к программе;
-
далее необходимо зайти в автозагрузку Windows: «Win+R» -> В окне «Выполнить» вводим команду «msconfig» -> в окне «Конфигурация системы» выбираем вкладку «Автозагрузка» и удаляем процессы со следующим наименованием «Nod32krn.exe», «Nod32kui.exe»;
-
затем используем программу «Ccleaner» и очищаем реестр»;
- после этого необходимо попробовать удалить антивирус еще раз.
Как удалить ESET с использованием утилиты ESET Uninstaller
Этот способ подойдет в том случае, если антивирусник не удалось деактивировать при помощи встроенного деинсталлятора, программа остается активной или не удалена полностью. Чтобы результат оказался 100%, нужно воспользоваться специальным деинсталлятором компании-разработчика.
Сначала необходимо скачать утилиту ESET Uninstaller с сайта разработчика продукта, а затем сохранить на рабочем столе. Рекомендуют до переноса установочного файла свернуть все программы. Дальше работать можно только в безопасном режиме.
Алгоритм перехода в безопасный режим для Windows 10 следующий:
- кликнуть на Shift, и придерживая клавишу, нажать на «Пуск»;
- следом – кнопка «Выключение», затем «Перезагрузка»;
- из предложенных действий выбрать «Поиск и исправление неисправностей»;
- в меню «Диагностика» кликнуть на «Дополнительные параметры»;
- из списка параметров выбрать «Параметры загрузки»;
- нажать «Перезагрузить»;
- после перезагрузки компьютера откроется меню «Параметры загрузки»;
- для подключения безопасного режима кликнуть на клавишу F
Для Windows других версий подключение к работе в безопасном режиме происходит так:
- во время запуска или перезапуска компьютера нужно на клавиатуре нажать клавишу F8 (с секундным перерывом) для активации меню дополнительных параметров операционной системы;
- в открывшемся окне «Boot Device» выбрать жесткий диск, где была установлена ОС;
- затем «Enter»;
- снова F8;
- откроется меню, где выбрать блок «Безопасный режим»;
- по окончанию — «Enter».
После переключения ПК в безопасный режим приступаем к удалению антивируса ESET:
- из папки «Загрузки» необходимо провести загрузку утилиты, дважды нажав на ее файл левой клавишей мыши;
- после этих действий откроется окно загруженной программы;
- появится консоль, где пользователю будет дан запрос на продолжение процедуры удаления (внизу строки «y/n»);
- потребуется нажать на клавиатуре Y в англоязычной раскладке, а следом — «Enter»;
- после этого начнется сканирование и поиск установленных антивирусных приложений;
- в появившемся окне нужно в конце строки запроса ввести цифру 1;
- для продолжения кликнуть «Enter»;
- в подтверждение своих действий нажать Y и «Enter»;
- появление фразы «Press any key to exit» говорит, что процесс деинсталляции завершен;
- для закрытия приложения достаточно кликнуть на любую клавишу клавиатуры.
В качестве завершения следует перезагрузить ПК.
Чистка компьютера после удаления
При использовании стандартного деинсталлятора программа не удаляется полностью. Остаются отдельные файлы, а также упоминание об антивирусе в реестре. Можно самостоятельно найти остатки и избавиться от них, но более удобным вариантом выглядит обращение к утилите CCleaner, о которой рассказывалось ранее:
- Запустите приложение.
- Перейдите в раздел «Очистка».

- Нажмите на кнопку «Очистить».
- Подтвердите удаление лишних файлов.
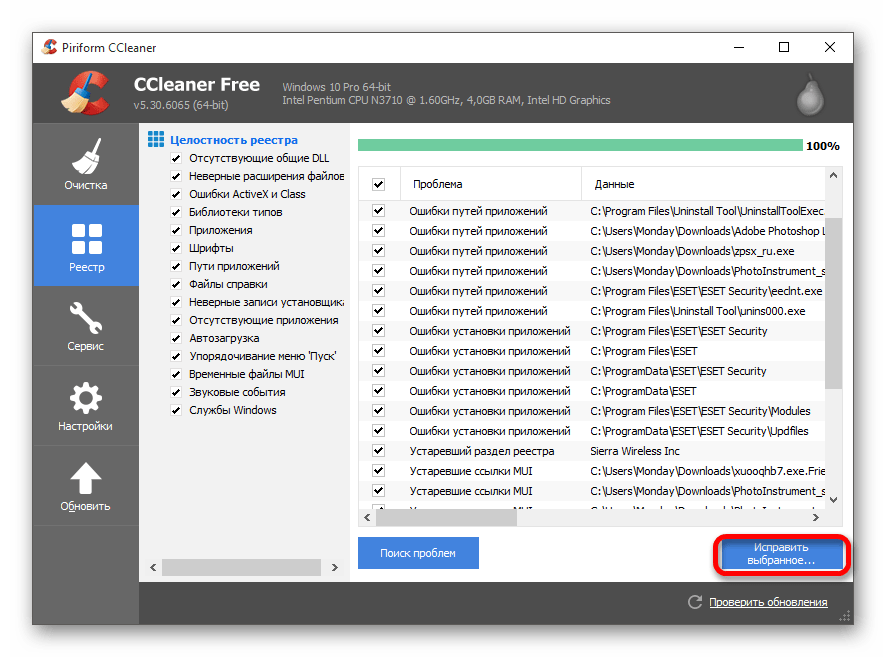
CCleaner избавляет не только от остатков NOD32, но и от другого мусора
Также стоит обратить внимание на другую похожую программу – Revo Uninstaller, с функцией удаления остаточных файлов
Как удалить антивирус ESET NOD32 с компьютера полностью в Windows 7?
Всем привет Я сегодня покажу как полностью удалить ESET NOD32 с компьютера и как очистить следы после удаления. В принципе нет ничего сложного, нужно просто все делать внимательно и никуда не спешить.
Не знаю какая у вас версия, ну я имею ввиду NOD32, но у меня SMART SECURITY 9. Понаделают этих версий и толком не объясняют чем они отличаются, вот это мне не нравится. Если у вас простая версия, ну то есть не Смарт Секюрити, а просто антивирус, то удалить его можно почти также. Вроде бы отличий особых нет
Есть не очень приятная инфа, короче когда ставится SMART SECURITY 9, то при его установке также ставится и софт от Яндекса, сам браузер, Менеджер браузеров, может быть и еще что-то. Вроде бы солидная компания ESET, а такой прикол при установке, это незачет
Вот как выглядит у меня этот ESET NOD32 SMART SECURITY:

Кстати, забыл написать, что SMART SECURITY это типа антивирус и сетевой экран. Этот экран, это типа фаервол, ну то есть компонент, который отвечает за контроль сетевых соединение в винде. Типа если вирус идет в сеть, то этот сетевой экран блокирует такое соединение, чтобы вирус (а вернее троян) никакую инфу не смог слить в сеть, ну там ваши пароли и прочее… Вот такие дела, надеюсь поняли
Антивирус ESET сидит в трее под таким значком:

А в диспетчере лично у меня от него были такие процессы как ekrn.exe и egui.exe:
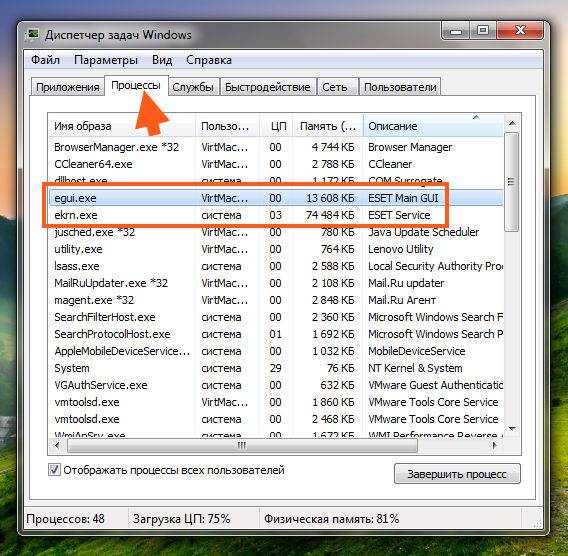
Как я понимаю, то процесс egui.exe отвечает за интерфейс антивируса.
При этом данные процессы запускаются вот из этой папки:
C:\Program Files\ESET\ESET Smart Security
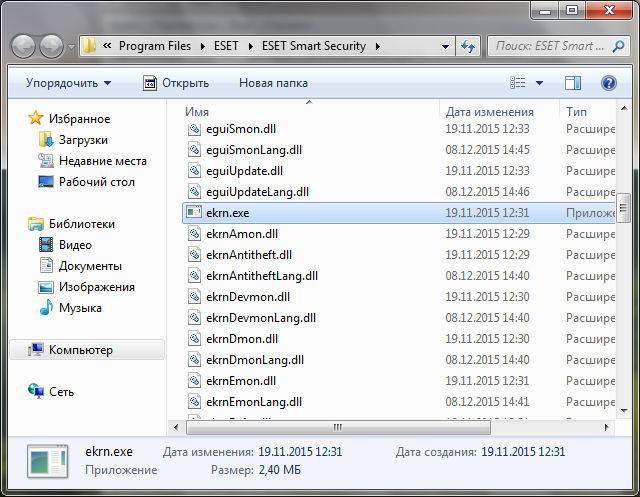
Знаете что я еще подумал? Вот как вы думаете, ставит ли антивирус ESET свою службу? Я скажу честно, что я не знаю! Но кажется, что все таки ставит. Сейчас мы это проверим, я открыл диспетчер задач и там на вкладке Службы нажал на такую кнопку:
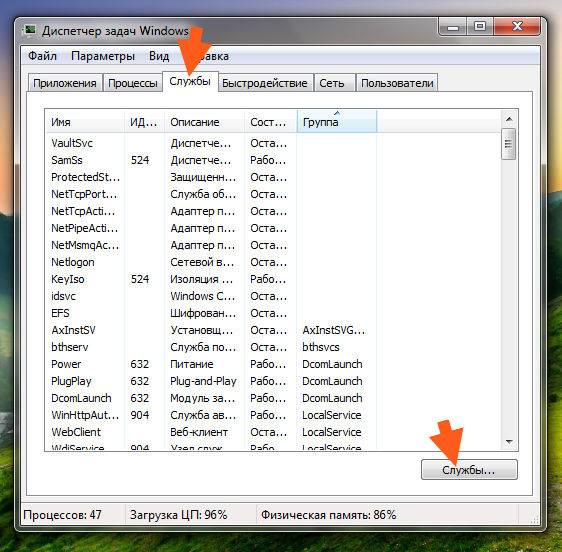
Вот службы, и что вы думаете? Я был прав, ESET действительно ставит еще свою службу ESET Service:
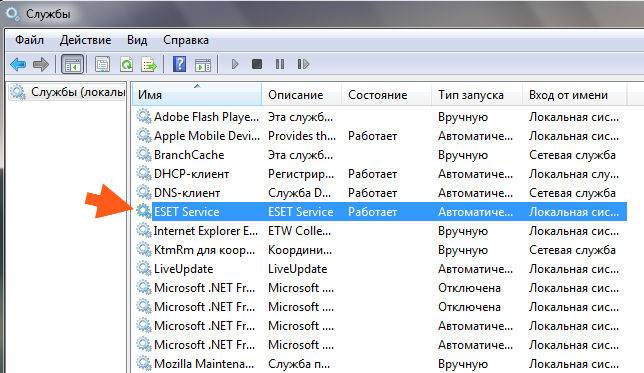
Если два раза по ней нажать, то увидим такое окно:
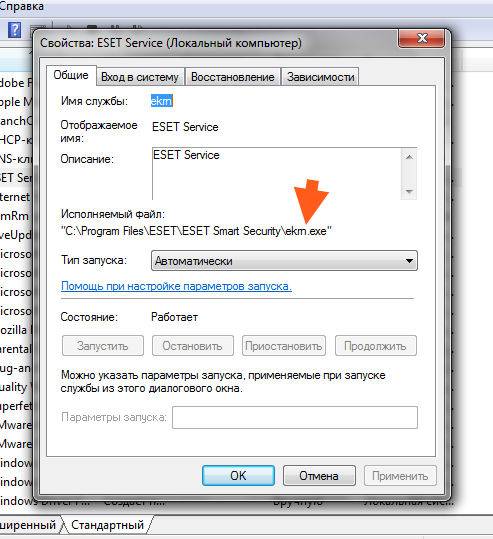
То есть видите, тут процесс ekrn.exe, так что теперь понятно что это за процесс, это процесс службы ESET Service.
Кстати, вот смотрю я на этот процесс ekrn.exe и все время мне кажется что этот процесс это типа екарный бабай, ну из того сериала про дальнобойщиков!
Когда я попробовал отключить службу в этом окне, ну там в меню Тип запуска выбрать Отключена, то разумеется, что доступ мне был запрещен на такое действие:
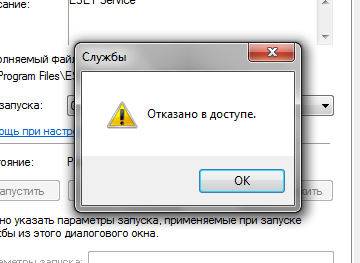
Так что вот такие вот дела. Ну и для интереса я еще посмотрел, имеет ли антивирус запись в окне Конфигурация системы на вкладке Автозагрузка. Для этого я зажал Win + R, написал туда команду:

И вот, смотрите, записи ESET на вкладке Автозагрузка нет:
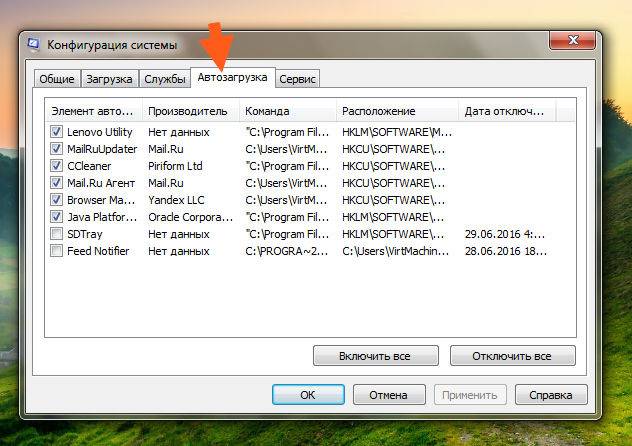
Так что можно сделать вывод, что антивирус ESET NOD32 загружается именно при помощи службы, которую отключить нельзя. Это все сделано в целях безопасности, чтобы вирусы не смогли отключить автозапуск антивируса.
Ну то есть как видите антивирус хорошо внедряется в систему. С одной стороны мне это не очень нравится, а с другой стороны этого требует безопасность. А то если вирус отключит антивирус, то будет не очень хорошо…
Ну, вроде бы все разобрали, теперь пора переходить к удалению.









