Как сделать подчеркивание в ворде
Содержание:
- Почему в ворде подчеркивается зеленым
- Подчеркивание ошибок
- Удаление подчеркивания ссылок
- Работа с таблицами и использование автоматического преобразования
- Как исправить ошибки в Ворде во всем тексте сразу
- Как убрать красные подчеркивания в Ворде 2021, 2013, 2010 и 2007
- Как убрать пустое поле справа в ворде?
- Как убрать серую полосу справа в ворде?
- Как убрать область выделения в ворде?
- Как убрать боковые поля в ворде?
- Как убрать режим рецензирования в ворде?
- Как в ворде убрать комментарии справа?
- Как убрать полосу в ворде после копирования?
- Как выделить сразу несколько объектов в ворде?
- Как убрать красную линию в Microsoft Word?
- Как убрать рамки в ворде?
- Какие стандартные поля в ворде?
- Как убрать текстовое поле в ворде?
- Как редактировать примечания в ворде?
- Как показать Исправления в Word 2007?
- Как включить режим рецензирования в ворде?
- Как сделать, чтобы в программе «Word 2007/2010/2013/2016» автоматически выделялись слова с ошибками?
- Подчеркивание текста
- Подчеркивание строки
- Как сделать подчеркивание в Ворде под текстом?
- Причина 1. Автор текста намеренно заменил в тексте, скажем, русские буквы «о» на латинские «o».
- Как избавиться от зеленого подчеркивания в ворде?
- Как убрать красные и зеленые подчеркивания в ворде?
- Почему в ворде текст выделяется зеленым?
- Как убрать полоску в ворде?
- Как сделать линию подчеркивания в ворде?
- Как убрать красные подчеркивание в Либре офис?
- Каким цветом подчеркиваются синтаксические ошибки в Word?
- Что означают синие волны в ворде?
- Как убрать линию в ворде не выделяется?
- Как в ворде убрать линию внизу страницы?
- Как убрать полосу в колонтитуле?
- Как в ворде сделать линию без текста?
- Как продлить линию подчеркивания в ворде?
- Как в ворде подчеркнуть строку без текста?
Почему в ворде подчеркивается зеленым

Придать читабельный вид статье зачастую не просто, так как Ворд автоматически подчеркивает слова, а то целые предложения, что совершенно не придает красоты.
Почему под словом появляется волнистая красная линия? Ответ прост, редактор Word при встрече с незнакомым словом или ошибкой в нём, подчеркивает его, тем самым, акцентирует внимания пользователя на определённом фрагменте текста. Исправить «визуальный раздражитель» не трудно, как кажется на первый взгляд.
Существует несколько способов, с помощью которых можно легко убрать подчеркивание текста в Ворде. Рассмотрим поочередно, начнём с красной волнистой линии.
Как убрать красную волнистую линию?
Если слово подчеркнуто красной извилистой линией, значит, программа нашла орфографическую ошибку или слова просто нет в Вордовском словаре.
Чтобы удалить подчеркивание, необходимо поставить курсор на слово и нажать правой кнопкой мыши. В выпадающем окне, программа Ворд предложит правильный вариант написания. Если же нет предложенных вариантов, то нужно выбрать строчку «Добавить в словарь».
При дальнейшем написании данного слова, Word больше подчеркивать его не станет. Бывает, что слово добавлено, но все равно подчеркивается красной линией, как быть? Это происходит из-за того, что другие формы слова программе неизвестны. Так, необходимо добавить все варианты.
Кликните по «Красному слову» правой кнопкой мыши и выберите «Орфография».
Есть способ, быстро убрать все красные подчеркивания всего в два клика. Ставите указатель мыши на любое подчеркнутое красным цветом слово и, нажав на правую кнопку мыши, выбираете «Пропустить всё». Таким образом, всё красное подчеркивание текста исчезнет, вот так легко можно пропустить сразу все ошибки.
Обратите внимание на места с красным подчеркиванием. Бывает, что Ворд подчеркивает текст не только с ошибкой, но и когда пропущен пробел. На картинке ниже представлен наглядный пример
На картинке ниже представлен наглядный пример.
Зелёное подчёркивание в Ворде
Если в тексте пропустить запятые, то Ворд автоматически подчеркнет в нужном месте зелёной волнистой линией, так как допущены пунктуационные ошибки.
Убрать зелёное подчеркивание текста можно, лишь поставив знак пунктуации (запятую, точку с запятой, тире либо точку).
Если вы уверены, что подчеркнутый текст не нуждается в запятой, то нажмите на «Пропустить предложение» и волнистая зелёная линия исчезнет.
Как убрать синюю линию в тексте
Когда в документе есть синяя волнистая линия – это знак неправильного форматирования. Если одна часть текста с одним шрифтом, а вторая часть с другим, тогда появится синяя волнистая линия. Убрать синюю линию можно просто, применив ко всему тексту один шрифт. Либо воспользоваться тремя способами, которые описаны ниже.
Кликните по синему месту правой кнопкой мыши и выберите нужный вариант:
- «Заменить прямое форматирование стилем Основной текст» — к тексту применится основной шрифт, который преобладает у большей части статьи.
- «Пропустить» — формат текста не изменится, но синяя волнистая линия удалится.
- «Пропустить правило» — будут пропущены все последующие участки с проблемным форматированием.
Как отключить подчеркивания в тексте
Перейдите в «Файл» — «Параметры» — строка «Правописание».
Далее в графе «Исключения для файла» поставить галочки напротив строк «Скрыть… только в этом документе» и нажмите на кнопку «Ок».
Больше в документе не появятся раздражающие красные или зеленые линии.
Рубрики
Что означает красное и зеленое подчеркивание слов в Word.
В программе Word есть такая функция как «Проверка орфографии» и эта функция работает по умолчанию, постоянно. Когда мы вводим любой текст, мы иногда делаем ошибки и Word нам сообщает об ошибках, подчеркивая слова и предложения.
Слова и предложения подчеркиваются зеленым, когда мы пропускаем знаки препинания, ставим лишние пробелы перед знаками препинания, неправильно строим предложение и т.д.
Если вы считаете, что вы не допустили никакой ошибки, то просто не обращайте внимания или проконсультируйтесь – это все-таки программа, и она тоже может ошибаться.
Если же вы не уверены, то просто подведите курсор к зеленому подчеркиванию и нажмите правую кнопку мыши, в появившемся окне (контекстном меню) выберите совет по исправлению ошибки, чтобы ее исправить.
На рисунке вы видите, что программа сообщает
«Возможно, не хватает запятой…» и вы можете либо сами напечатать необходимый знак, либо нажать на выделенное предложение, чтобы программа сама все исправила.
Однако полностью рассчитывать на программу не стоит, текст иногда стоит перечитывать.
В программе Excel 2010 проверку орфографии можно вызвать, нажав на кнопку F7 на клавиатуре.
Подчеркивание ошибок
Подчеркивание текста в Ворде, от которого требуется избавиться, также может быть не самостоятельно установленным вариантом оформления, а обозначением ошибок: грамматических, орфографических, пунктуационных. В рассматриваемом текстовом редакторе есть встроенное средство проверки правописания, которым мы и воспользуемся для решения озвученной в заголовке статьи задачи.
Способ 2: Пропуск или добавление слов в словарь
Как уже было сказано выше, интегрированное в Ворд средство проверки правописания знает не все слова (особенно часто это случается с новыми терминами и выражениями), и зачастую подчеркивает их красной волнистой линией, считая ошибками. Если вы уверены, что слово написано правильно, или попросту не хотите его исправлять, для того чтобы убрать подчеркивание, его необходимо добавить в словарь или пропустить.
- Найдите в текстовом документе слово, подчеркнутое красной волнистой линией, и, не выделяя, кликните по нему правой кнопкой мышки.
- В появившемся контекстном меню выберите пункт «Добавить в словарь».
В качестве альтернативы слово можно пропустить, выбрав обозначенный ниже пункт меню. - Подчеркивание исчезнет с выбранного вами слова, после чего останется лишь повторить данное действие с оставшейся частью документа.

Способ 3: Отключение проверки на ошибки
Если Microsoft Word вы используете не в рабочих или образовательных целях, а в качестве условной записной книжки, где соблюдение правил языка и общая грамотность не являются обязательными условиями, избавиться от подчеркивания ошибок можно путем отключения проверки правописания. Делается это в настройках текстового редактора.
- Вызовите меню «Файл» (в старых версиях нажмите кнопку с логотипом MS Office)
и откройте «Параметры».

В появившемся окне перейдите на вкладку «Правописание».

На свое усмотрение снимите все или только некоторые галочки, установленные в чекбоксах напротив пунктов в блоке «При исправлении орфографии в программах Microsoft Office».
По желанию также можете отключить или, наоборот, добавить, «Настраиваемые словари»,
воспользовавшись соответствующей кнопкой в данном разделе параметров и затем изменив их.

Выполните действия, аналогичные таковым на предыдущем шаге, в блоке опций «При исправлении правописания в Word».

Если вы хотите, чтобы Ворд перестал подчеркивать не все, а только некоторые ошибки, помимо обозначенных выше вариантов, набор правил для проверки правописания можно сконфигурировать более тонко. Для этого:
- Нажмите на кнопку «Настройка».

Выберите желаемый «Набор правил» (по умолчанию доступен только один) в одноименном выпадающем списке.
В перечне «Грамматика» снимите все или некоторые галочки, действуя на свое усмотрение.

Кликните «ОК» для закрытия окна и сохранения внесенных изменений.

Вышеописанные действия позволяют отключить проверку правописания для всех документов. Если же требуется это сделать только с текущим или теми, которые будут создаваться в программе в дальнейшем, вместо изменения обозначенных выше опций, следует указать «Исключения для файла», а затем отметить галочками пункты «Скрыть орфографические ошибки только в этом документе» и «Скрыть грамматические ошибки только в этом документе».

После выполнения данной инструкции вы больше не увидите ни красного, ни синего подчеркивания текста в Microsoft Word.
Опишите, что у вас не получилось.
Наши специалисты постараются ответить максимально быстро.
Удаление подчеркивания ссылок
Подчеркнутый текст может сложнее читаться, чем обычный. Многие дизайнеры просто не уделяют этому должного внимания. Но можно полностью удалить подчеркивание. Для этого мы будем использовать свойство CSS text-decoration
. Вот CSS-код
, с помощью которого это можно сделать:
a { text-decoration: none; }
С помощью этой строки кода можно удалить CSS underline style
всех ссылок.
Предостережение относительно удаления подчеркивания
Нравится вам подчеркивание или нет, нельзя отрицать того, что оно позволяет указать на связь текста со ссылкой. Если убрать подчеркивание или изменить синий цвет ссылок, то нужно предоставить взамен стили, которые позволяют выделить текст ссылок. Это сделает взаимодействие посетителей с сайтом интуитивным.
Не подчеркивайте текст, не связанный со ссылкой
Не подчеркивайте текст, который не является ссылкой. Люди привыкли к тому, что подчеркнутый текст (с помощью CSS underline color
) является ссылкой
Если вы подчеркиваете контент, чтобы акцентировать на нем внимание (вместо того, чтобы вывести его полужирным шрифтом или курсивом
), вы вводите пользователей сайта в заблуждение
Измените сплошное подчеркивание точками или пунктиром
Если хотите сохранить подчёркивание ссылок, но при этом изменить стиль по умолчанию (линия «solid
«
), это можно сделать следующим образом. Вместо сплошной линии используйте точки. Для этого нужно удалить подчеркивание и заменить его свойством border-bottom
:
a { text-decoration: none; border-bottom:1px dotted; }
Так как стандартное CSS text decoration underline
мы удалили, будет отображаться только линия из точек:
То же самое можно сделать, чтобы получить пунктирное подчеркивание. Просто измените значение border-bottom на dashed
:
a { text-decoration: none; border-bottom:1px dashed; }
Изменение цвета подчеркивания
Еще один способ обратить внимание пользователей на ссылки — изменить цвет подчеркивания. Н забудьте, что цвет text underline CSS
должен соответствовать используемой цветовой схеме:
a { text-decoration: none; border-bottom:1px solid red; }
a { text-decoration: none; border-bottom:1px solid red; }
Двойное подчеркивание
Хитрость в создании двойного подчеркивания заключается в изменении ширины рамки. Если создать рамку шириной в 1 пиксель, в результате получится два подчеркивания, которые выглядят как одно:
a { text-decoration: none; border-bottom:3px double; }
Также можно использовать подчеркивание по умолчанию, чтобы создать альтернативное двойное подчеркивание. Например, чтобы одна из линий была двойной:
a { border-bottom:1px double; }
Не забывайте о различных состояниях ссылок
Также можно использовать border-bottom
для различных состояний ссылок. Использование псевдокласса :hover
поможет улучшить опыт взаимодействия пользователей. Чтобы создать второе точечное подчеркивание, выводимое при наведении на ссылку курсора мыши, используйте следующий код и деактивацию CSS text decoration underline
:
a { text-decoration: none; }
a:hover { border-bottom:1px dotted; }
Перевод статьи «How to Change Link Underlines on a Webpage
» был подготовлен дружной командой проекта .
Хорошо
Плохо
Если Вы задались таким вопросом, то, скорее всего, Вам плохо знакомы стили CSS . В этой статье я опишу как можно убрать подчеркивание ссылок с помощью CSS, а также расскажу про противоположную задачу как сделать подчеркивание ссылок при наведении и т.п. Рассмотрим все возможные варианты.
За подчеркивание ссылок отвечает специальное свойство CSS text-decoration , которое может принимать следующие значения:
- underline
(подчеркивание есть); - none
(выключить подчеркивание);
Работа с таблицами и использование автоматического преобразования
И тут в решении проблемы, как сделать подчеркивание в «Ворде» без слов, на помощь приходит конструктор таблиц. Решение само по себе и простое, и универсальное.
Нужно всего лишь вставить таблицу с необходимым количеством ячеек, после чего задать отображение границ таким образом, чтобы остались только нижние. Правда, неудобство такого метода состоит в том, что сама граница будет намного ниже положения основного текста, и постоянно придется то разбивать, то объединять ячейки, когда в какой-то строке подчеркивание просто не требуется.
Наконец, интересный способ состоит в том, чтобы использовать границы для полной строки, и неважно, есть там текст или нет. Для этого просто выбирается соответствующий тип границы при нажатии на кнопку, находящуюся в панели сверху. Линия автоматически установится на всю длину строки
Зато над таким подчеркиванием можно печатать без проблем
Линия автоматически установится на всю длину строки. Зато над таким подчеркиванием можно печатать без проблем.
Есть еще один более сложный способ, который заключается в том, чтобы нарисовать линию с помощью встроенных графических средств, но он выглядит совершенно нерациональным. Так что можно ограничиться самыми простыми, пусть даже и примитивными средствами.
Как сделать подчеркивание в Word-е на пустом месте, а не под словами?
- ____________________________________Вот так? Шифт и тире нажимайте
- бред, причем тут тире — человек про нижнее подчеркивание спрашивает — табом нужно его делать!!! используйте включенный значек непечатуемых знаков — тогда будет видно что и как.
- на кнопке «-» есть «_» им и линии
- пробелом или табом доберись до этого места сначала, потом подчеркивай (переход на новую строку — ENTER) SHIFT+»-» кнопка после нуля с шифтом
- Век печатных машинок и их дорогих машинисток, мне кажется кончился, причем уже давным давно. И последовательное тыканье на одну и ту же кнопку это как то не для совеременного пользователя. По человечески это делается так:1. Нажимаем TAB, появляется стрелочка, которая отодвигает курсор на какую-то длину. Это знак табуляции.2. С табуляцией можно делать все что угодно. Будь это многоточие в оглавлении (Например Введение…. стр 3) или ПОДЧЕРКИВАНИЕ ПУСТОГО МЕСТА (_______) или заполнение знаками тире (———) или перемещение курсора по строке, без долбления по клавише «пробел». Нажимаем на линейку вверху, под меню команд. На ней еще такие циферки редкие через палочки нарисованы, а та область в которой размещается текст показана белым цветом, остальная черным — по бокам.3. После этого курсор на листке отодвигается на ту позицию которую мы указали на линейке, на ней появляется маленький значек. Черненьккий уголок. Он показывает на сколько длнинная у нас табуляция. Если на него нажать два раза то появится меню в котором можно установить разные параметры этого пустого места. На которое она отдалила курсор. Будь то выравнивание, заполнители, и позиции (позициями как раз и называетяс этот маленький черный уголок. Таких можно наставить целую кучу для одной табуляции. А еще можно их менять. Делается это слева в углу между вертикальной и горизонтальной линейками).
- нажать шифт+минус, вроде бы
- 1. нажимаем «Ч» перед местом откуда нужно подчеркнуть пустую строку.2. нажимаем TAB и, как описано выше, играем курсором табуляции, определяя где закончить подчеркивание.
- Просто нажмите SHIFT и знак тире «-«_________
При работе с текстовыми документами в программе Microsoft Word иногда возникает необходимость сделать подчеркивание без текста. Например, это может понадобиться для того чтобы оставить место для подписи или текста, который должен заполнятся от руки.
К счастью, в редакторе Word есть немало способов, как это можно реализовать. В данной статье мы рассмотрим 4 таких способа. Материал будет актуален для всех современных версий Microsoft Word, включая Word 2007, 2010, 2013 и 2016.
Как исправить ошибки в Ворде во всем тексте сразу
Для начала был взят, отправленный мне вордовский текст с ошибками (текст, сделанный в Microsoft Office Word 2016) и через сервис SmallPDF преобразован в PDF файл. Вновь созданный PDF файл смотрелся отлично – таблицы были ровными, картинки на правильных позициях, а отсутствие пробелов исчезло. Это хорошо, но мне нужно было еще поработать с текстом в Word. Для этого нужно было вернуть документ снова в Ворд.
Были сомнения, получится ли получить корректный текст в Ворде. С помощью этого же сервиса SmallPDF был преобразован ранее полученный файл ПДФ снова в Ворд 2007. Полученный после конвертации текст в Word был ровным, ошибок не было, а картинки стояли на своем месте.
Чтобы конвертировать файлы Word в PDF и наоборот, нужно выбрать в сервисе SmallPDF «Все инструменты» в верхней части страницы.
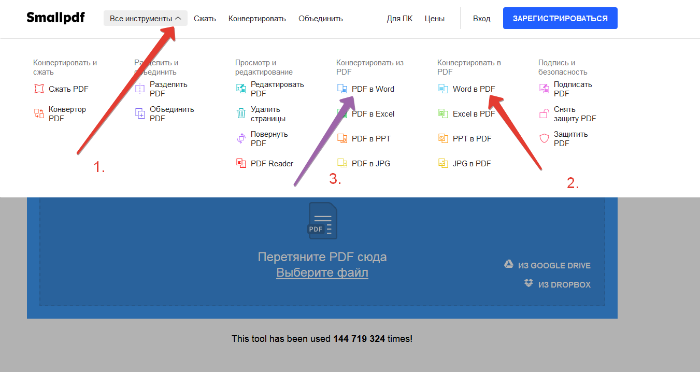
Далее просто перетащите нужный файл мышкой в окно программы и включите конвертацию. Для примера можете использовать статью на блоге Онлайн конвертер ppt в pdf.
Вы можете оценить сами, как было до и как стало после на представленных скриншотах:
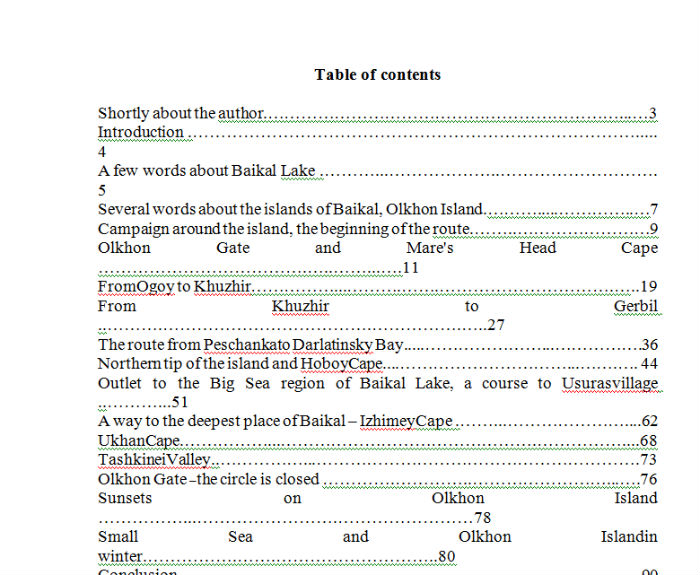
Скрин 3.
Скрин 4.
Как убрать красные подчеркивания в Ворде 2021, 2013, 2010 и 2007

Текстовый редактор Word имеет большое количество встроенных инструментов, которые упрощают работу с текстовыми документами.
Например, Word умеет проверять набранный текст на грамматические и орфографические ошибки. Найденные ошибки отмечаются красным подчеркиванием и пользователю предлагаются варианты исправления. Но, в некоторых случаях такое подчеркивание больше отвлекает от работы, чем помогает. Например, если текст содержит большое количество технических терминов, то он будет просто заполнен красными подчеркиваниями.
Если вы столкнулись с такой проблемой, то предлагаем вам сразу три способа, как можно убрать красные подчеркивания из документа Word. Данные способы продемонстрированы на примере Word 2021, но они также должны работать и в Word 2013, 2010 и 2007.
Как убрать пустое поле справа в ворде?
Чтобы убрать данные вертикальные полосы, необходимо на верхней панели настроек программы Ворд зайти во вкладку «Рецензирования», справой стороны найти раздел «Изменения», где есть две иконки «Принять» и «Отклонить».
Как убрать серую полосу справа в ворде?
На вкладке «Граница» открывшегося окна выбираем тип — «нет» и нажимаем на кнопку ОК. В текстовом редакторе MS Word 2007 чтобы открылось окно «Границы и заливка», надо перейти в меню «Разметка страницы» и нажать на кнопку «Границы страниц». После проделанных действий полоса должна исчезнуть.
Как убрать область выделения в ворде?
Как убрать область рецензирования
В окне редактирования выделится соответствующая область, и вы увидите рядом с только что нажатой кнопкой пункты «Исправить» и «Отклонить». Если выделенный фрагмент был примечанием, то кнопка будет одна, «Удалить».
Как убрать боковые поля в ворде?
Как убрать поля страницы?
- Во вкладке «Макет» нажмите кнопку «Поля» (группа «Параметры страницы») и выберите пункт «Настраиваемые поля».
- В открывшемся диалоговом окне «Параметры страницы» задайте минимальные значения для верхних/нижних, левых/правых (внутри/снаружи) полей, например, 0,1 см.
Как убрать режим рецензирования в ворде?
Для того чтобы быстро убрать область исправлений в Word, и начать работать с документом как обычно, нужно перейти на вкладку « Рецензирование », открыть выпадающий список « Все исправления » и выбрать вариант « Без исправлений ». После этого изменения, которые вы вносите в документ, перестанут отображаться на экране.
Как в ворде убрать комментарии справа?
- Чтобы выделить примечание, на вкладке Рецензирование в разделе «Примечания» нажмите кнопку Следующее.
- На вкладке Рецензирование нажмите кнопку Удалить. Чтобы удалить сразу все примечания, щелкните стрелку рядом с кнопкой Удалить и выберите команду Удалить все примечания в документе.
Как убрать полосу в ворде после копирования?
Убрать докучливую полоску можно очень просто:
- выделяем весь текст (Ctrl+A);
- переходим на вкладку «Разметка страницы», открываем окно «Параметры страницы» и нажимаем кнопку «Границы…» (как показано на рисунке ниже).
- в открывшемся окне, в столбике «Тип» устанавливаем маркер на «нет».
Как выделить сразу несколько объектов в ворде?
Чтобы выделить один объект, щелкните его. Чтобы выделить несколько фигур в группе, щелкните их, удерживая нажатой клавишу Shift или CTRL.
Как убрать красную линию в Microsoft Word?
Кликните правой кнопкой мышки по подчеркнутому слову и откройте меню «Орфография». Вам будут предложены два варианта: «Добавить в словарь» и «Пропустить всё». Наконец, вы можете полностью отключить красное подчеркивание в «Ворде». Для этого нужно нажать на кнопку «Файл» и перейти в раздел «Параметры – Правописание».
Как убрать рамки в ворде?
Удаление обрамления страницы
- На вкладке Конструктор нажмите кнопку Границы страниц.
- В диалоговом окне Границы и заливка в списке Применить к выберите страницы, с которых нужно удалить границу.
- В разделе Тип щелкните Нет.
- Нажмите кнопку ОК.
Какие стандартные поля в ворде?
Для стандартных официальных документов значения полей равны: левое – 2,5см (1 дюйм), правое – 1,25-1,5 см (около полдюйма), верхнее и нижнее 1,5 – 2см (в некоторых документах нижнее поле больше верхнего), а максимальные значения полей равны: для левого – 3см, для остальных – 2см.
Как убрать текстовое поле в ворде?
Щелкните границу текстового поля, которое нужно удалить, и нажмите клавишу DELETE. Указатель должен находиться не внутри текстового поля, а на его границе. Если указатель не на границе, то при нажатии клавиши DELETE удаляется не само текстовое поле, а только находящийся в нем текст.
Как редактировать примечания в ворде?
Откройте документ и перейдите к области примечаний; Подведите курсор к слову или области выделенной примечанием; Щелкните правой кнопкой мыши и в открывшемся контекстном меню выберите пункт «Изменить примечание»; Внесите нужные исправления, а затем щелкните в рабочей области документа
Как показать Исправления в Word 2007?
Исправления в Word 2007
- Подготовьте первую версию документа и когда всё будет готово, включите отслеживание изменений в документе Word — перейдите на вкладку Рецензирование и нажав на стрелку под кнопкой Исправления, раскройте список дополнительных функций. …
- Отображение исправлений Word 2007 в выносках.
Как включить режим рецензирования в ворде?
Чтобы использовать отслеживание изменений, все, что вам нужно сделать, это включить режим рецензирования при открытии документа Word и перед началом редактирования.
- Перейти к «Рецензированию» на ленте.
- В середине группы «Запись исправлений» нажмите кнопку «Исправления» после этого все изменения будут записываться.
Как сделать, чтобы в программе «Word 2007/2010/2013/2016» автоматически выделялись слова с ошибками?
Как известно, в текстовом редакторе «Word
» слова, содержащие ошибки в написании, выделяются красной волнистой линией. Таким образом мы сразу замечаем, что опечатались, и ошибку нужно исправить. Но у некоторых пользователей эта функция не работает. Попробуем решить данную проблему.
Запустите программу «Word
», зайдите в «Файл
», далее – в «Параметры
», затем – в «Правописание
» (в разных версиях «Word
» некоторые пункты будут незначительно отличаться в названиях). Далее поставьте галки, как показано на скриншоте и нажмите на «ОК
».


Включаем функцию проверки правописание в программе «Word»

Включаем функцию проверки правописание в программе «Word»

Включаем функцию проверки правописание в программе «Word»
Также вам полезно будет сделать следующее. В открытом документе «Word
» внизу слева нажмите правой кнопкой мышки на значок открытой книжки с ручкой. Затем в открывшемся меню проверьте, стоит ли галка напротив пункта «Проверка правописания
». Если таковой нет, то поставьте ее.

Включаем функцию проверки правописание в программе «Word»

Включаем функцию проверки правописание в программе «Word»
Помимо этого, не помешает проверить, какой язык установлен в настройках. Если это английский, то проверка правописания не будет работать. Внизу слева раскрытого документа «Word
» нажмите левой кнопкой мышки, как показано на скриншоте. Затем в открывшемся окошке назначьте русский язык и нажмите на «ОК
».

Включаем функцию проверки правописание в программе «Word»

Включаем функцию проверки правописание в программе «Word»
Видео: Проверка правописания Word не работает
Microsoft Word — удобный инструмент, предназначенный для создания текстовых файлов. Опции программы позволяют красиво и грамотно оформлять документы для официальной, деловой или личной переписки. Иногда некоторые функции редактора вызывают легкое раздражение. Давайте разберемся, как в «Ворде» убрать красное подчеркивание текста, и рассмотрим ситуации, когда это действительно нужно.
Подчеркивание текста
Подчеркивание, наряду с полужирным и курсивом, – это один из вариантов изменения вида шрифта в Word, его начертания, но для него доступно куда больше параметров. Черта под текстом, добавленная таким образом, может быть не только прямой, но и двойной, волнистой, пунктирной, жирной и т. д., а также иметь разный цвет. Кроме того, иногда она оказывается не подчеркиванием, а линией в прямом смысле этого слова, например, добавленной для простановки подписи, инициалов или даты. Рассмотрим, как все это можно убрать.
Вариант 1: Параметры шрифта
Если подчеркивание в Word было применено к тексту с помощью соответствующего инструмента из группы «Шрифт», убрать его можно следующим образом:
Вариант 2: Линия
Как уже было сказано выше, подчеркивание в Word может быть не одним из вариантов начертания шрифта, а буквально линией. Ее можно нарисовать, вставить, добавить посредством автозамены, создания рамки, таблицы и некоторыми другими способами. Исходя из того, каким образом этот элемент появился в документе, и следует выбирать вариант его удаления. Все доступные решения нами ранее рассматривались в отдельной статье, с которой и рекомендуем ознакомиться.
Подробнее: Как убрать линию в Майкрософт Ворд
Подчеркивание строки
Начнем с самого очевидного варианта – это обычное подчеркивание текста. Вы можете сделать линию под словами как во время ввода текста, так и добавить ее к готовому документу. В первом случае нужно просто нажать на соответствующий знак на панели инструментов и начать ввод букв:
Во втором случае сначала выделите весь текст, а затем примените подчеркивание к нему. Есть еще один вариант применения данной функции. Он используется при составлении документов, обращений, заявлений и так далее. Например, вам нужно сделать шаблон для дальнейшего заполнения разными данными:
- Поставьте курсор для печати после названия строки, где должна начинаться линия.
- Включите функцию подчеркивания, как в предыдущем способе.
- Нажмите клавишу Tab несколько раз, пока не получите строку нужной длины.
- Поставьте курсор в начало строки и наберите текст. Также вы можете не заполнять строки в Word, а оставить их пустыми, если в дальнейшем данные будут вписывать от руки на бумаге.
Обратите внимание на то, что при вводе слов подчеркивание может смещаться в сторону. Вам нужно удалить лишние куски с помощью клавиши Delete. Клавишей Tab вы создаете сразу большие отрезки
Чтобы увеличить линию на несколько пробелов, поставьте курсор в конце строки и воспользуйтесь комбинацией Ctrl+Shift+Пробел
Клавишей Tab вы создаете сразу большие отрезки. Чтобы увеличить линию на несколько пробелов, поставьте курсор в конце строки и воспользуйтесь комбинацией Ctrl+Shift+Пробел.
Как сделать подчеркивание в Ворде под текстом?
Иногда в тексте требуется выделить некоторые слова или словосочетания для привлечения внимания. Такое оформление может потребоваться при написании реферата, создании брошюры и так далее. Подчеркивание текста в Word можно выполнить линиями различной формы: волнистой, двойной сплошной, одинарной сплошной и т.п. Поэтому ниже попробуем разобраться, как сделать подчеркивание в Ворде под текстом.
Если требуется подчеркнуть только пустое пространство между словами, то можно воспользоваться сочетанием клавиш Shift+»дефис» (результатом ввода будет «___»). Такое подчеркивание не во всех версиях редактора выглядит идеально, поэтому для подчеркивания и пустого пространства и текста лучше использовать специально предусмотренную для этого функцию. Продемонстрируем, как это сделать в Ворд 2013.
- Во-первых, необходимо выделить фрагмент текста, под которым мы будем делать подчёркивание (для выделения всего текста в документе нажмите сочетание горячих клавиш Ctrl+A ):

- В верней панели переходим на вкладку «Главная», в секции «Шрифт» нажимаем кнопку « Ч » (или нажимаем сочетание горячих клавиш Ctrl+U ):

Примечание! Чтобы выбрать тип подчеркивания и изменить его цвет, необходимо справа от кнопки « Ч » нажать на стрелочку. В результате появится выдающее меню в котором можно выбрать тип линии и задать цвет:

Если ни один из типов линий и форматов подчеркивания не подошёл, то можно выбрать другие. Для этого необходимо в том же выпадающем меню нажать пункт «Другие подчёркивания…»:

По нажатию появится диалоговое окно, в котором в поле «Подчёркивание» задать тип линии, в поле «Цвет подчёркивания» задать цвет линии, а затем нажать кнопку «ОК», чтобы изменения вступили в силу. Также в поле «Подчёркивание» есть возможность выбрать пункт «Только слова», при выборе которого в тексте будут подчеркнуты только слова без пробелов (в этом случае доступен только одинарный тип линии подчеркивания):

- После выбора получаем следующий результат:

Выполнив все описанные действия, Вы сможете добиться решения поставленной задачи. Если у Вас возникли вопросу по данному уроку, то Вы можете задавать в форме ниже любые интересующие Вас вопросы.
Читать еще: Как из word сделать excel
Причина 1. Автор текста намеренно заменил в тексте, скажем, русские буквы «о» на латинские «o».
(то есть те буквы, которые имеют одинаковое написание в кириллице и латинице — «о», «а», «е» и т.д.). Это делается, например, в целях защиты от копирования текста. Такую замену можно проверить, выделив весь текст и изменив шрифт, который не поддерживает кириллицу — в этом случае все русские символы останутся неизменными, а латинские изменятся. Косвенным признаком замены букв может служить то, что подчеркиваются красным не все слова, некоторые не подчеркиваются, т.к. в них нет букв, которые были заменены (нет «о», «а», «е»).
Что делать?
Определив, что в тексте заменены какие-то буквы с кириллицы на латинице, нужно выполнить поиск и замену всех букв.
Нажимаем клавиатурную комбинацию CTRL +H — Найти — пишем латинскую букву в латинской раскладке (в нашем случае «a») — Заменить на— пишем русскую букву в русской раскладке (в нашем случае «а») — Заменить все (если в тексте фрагментов в латинской раскладке) или Найти далее и Заменить (чтобы найти каждый случай замены символа и заменить вручную).
Как избавиться от зеленого подчеркивания в ворде?
Как убрать красные и зеленые подчеркивания в ворде?
Кликните правой кнопкой мышки по подчеркнутому слову и откройте меню «Орфография». Вам будут предложены два варианта: «Добавить в словарь» и «Пропустить всё». Наконец, вы можете полностью отключить красное подчеркивание в «Ворде». Для этого нужно нажать на кнопку «Файл» и перейти в раздел «Параметры – Правописание».
Почему в ворде текст выделяется зеленым?
По умолчанию Word использует красное волнистое подчеркивание, чтобы указать орфографические ошибки и зеленое волнистое подчеркивание, чтобы указать грамматические ошибки по мере ввода. Если вы хотите убрать красное и зеленое подчеркивание в ворде, вы можете отключить автоматическую проверку орфографии и грамматики.
Как убрать полоску в ворде?
Убираем нарисованную линию
- Кликните по линии, чтобы выделить ее.
- Откроется вкладка “Формат”, в которой вы можете эту линию изменить. А вот для ее удаления просто нажмите кнопку “DELETE” на клавиатуре.
- Линия исчезнет.
Как сделать линию подчеркивания в ворде?
Выполните одно из следующих действий:
- Чтобы применить простое подчеркивание, нажмите клавиши CTRL+U.
- Чтобы применить другой тип подчеркивания, на вкладке Главная в группе Шрифт нажмите кнопку вызова диалогового окна Шрифт, перейдите на вкладку Шрифт, а затем выделите стиль в списке Подчеркивание.
Как убрать красные подчеркивание в Либре офис?
Чтобы отключить это поведение:
- выберите Сервис ▸ Параметры автозамены;
- перейдите на вкладку Параметры;
- в списке снимите галочки напротив «Автоматически выделить *полужирным* и _подчеркиванием_»
- нажмите ОК, чтобы сохранить изменения.
Каким цветом подчеркиваются синтаксические ошибки в Word?
Microsoft Word проверяет орфографию и грамматику автоматически, по мере ввода. Заметив грамматическую или стилистическую ошибку, Word помечает ее цветной волнистой чертой. «Красная волна» — грамматическая ошибка, или Word это слово не знает, или подряд набрано одинаковое слово.
Что означают синие волны в ворде?
Волнистые линии синий, которые отображаются в поле текста в текстовом документе указывают, что согласованности формата включен и работает в фоновом режиме при вводе. Линии показывают, что согласованности формата было обнаружено несоответствие, которое вы можете просмотреть и исправить.
Как убрать линию в ворде не выделяется?
Для того чтобы убрать невесть откуда взявшиеся линии, появившиеся в следствии неправильного форматирования — нужно найти в меню Word-а пункт «Границы и заливка» и на закладках этого «Граница» и «Страница» выбрать параметр «Тип» — «нет» (без рамки).
Как в ворде убрать линию внизу страницы?
- выделяем весь текст (Ctrl+A);
- переходим на вкладку «Разметка страницы», открываем окно «Параметры страницы» и нажимаем кнопку «Границы…» (как показано на рисунке ниже).
- в открывшемся окне, в столбике «Тип» устанавливаем маркер на «нет». Если он там и стоит, просто щелкните на нем разок мышкой.
Как убрать полосу в колонтитуле?
В раскрывающемся меню Верхний колонтитул или Нижний колонтитул выберите пункт (нет).
- Выберите Вставка > Колонтитулы.
- В правой верхней части документа выберите Параметры > Удалить верхний и нижний колонтитул.
Как в ворде сделать линию без текста?
Подстрочную линию можно создать, воспользовавшись кнопкой «Подчеркнутый» в разделе «Шрифты» на «Главной». Если линия нужна без текста, ставим курсор в необходимом месте и держим нажатыми кнопки «Shift» и «-» до тех пор, пока не будет произведена необходимая длина.
Как продлить линию подчеркивания в ворде?
Самый быстрый способ подчеркнуть текст — нажать клавиши CTRL + ВВОД. Если вы хотите остановить подчеркивание, снова нажмите клавиши CTRL + U.
Как в ворде подчеркнуть строку без текста?
Самый простой способ сделать подчеркивание без текста – это вставить несколько пробелов или знаков табуляции, а потом подчеркнуть их. Если такой способ вам подходит, то установите курсор там, где должно находится подчеркивание и вставьте несколько пробелов с помощью клавиш ПРОБЕЛ или TAB на клавиатуре.









