Как снять задачу на компьютере
Содержание:
- Способ 3: «PowerShell»
- Как отключить зависшую программу
- Работа с задачами и процессами
- Как закрыть зависшую программу
- Работа с задачами и процессами
- Используем Терминал
- Настройка двухсторонней печати на принтерах Epson
- Как открыть диспетчер задач в Windows 11?
- Удалить программы средствами Windows
- Как отменить последнее действие на компьютере? Восстановление операционной системы
- Не удаляется документ из очереди печати? — всё просто!
- Эпилог
- Сторонние программы для удаления ненужных файлов
- Как отключить лишние процессы в Windows 7
Способ 3: «PowerShell»
В Виндовс 10 имеется более функционально продвинутый аналог привычной пользователям предыдущих версий этой ОС консоли, и его тоже можно использовать для остановки процессов ПО.
- Откройте «PowerShell» от имени администратора. Проще всего это сделать с помощью поиска.

Введите указанный ниже запрос и нажмите «Enter». Get-Process

В сгенерированной в результате выполнения команды таблице найдите ту задачу, работу которой требуется завершить. Ориентироваться здесь, как и в предыдущем случае, следует на один из двух параметров – «Id» или «ProcessName», что потребуется запомнить или записать.

Далее введите и выполните любую из указанных ниже команд: Stop-Process -Name “ProcessName” -Force
Stop-Process -ID ID -Force
ProcessName – это соответствующее значение в таблице, указывается в кавычках. ID (второй параметр, после -ID) – номер процесса.
Как только вы нажмете клавишу «Enter», указанная задача будет снята.

Стоит о, в отличие от «Командной строки», это никак не отображается, просто появится возможность ввода следующей команды.
Как отключить зависшую программу
Самое популярное применение Диспетчера задач — выключение зависших приложений. Собственно, это его наиважнейшая функция — отрубать те программы, которые не получается закрыть обычным способом.
А также он спасает, когда из-за проблем с одной программой виснет вся система. То есть компьютер не реагирует ни на какие действия (бывает, даже курсор мыши не двигается).
Решается эта проблема так:
- Запускаем Диспетчер задач.
- Щелкаем по нужной программе во вкладке «Приложения» один раз левой кнопкой мышки (чтобы выделить ее) и нажимаем на кнопку «Снять задачу» внизу.
В графе «Состояние» показывается статус каждого запущенного приложения. У проблемной программы он обычно указан как «Не отвечает».

На заметку. Если после этого программа по-прежнему «висит», щелкните по ней правой кнопкой мыши и в списке выберите «Перейти к процессу». Откроется вкладка «Процессы», где уже будет выделен тот, что нужно выключить. Для этого нажмите на кнопку «Завершить процесс» (внизу).
Для чего еще нужен Диспетчер задач
Еще здесь можно найти данные об объеме занятой оперативной памяти, нагрузке на центральный процессор и общем количестве запущенных процессов. Эта информация всегда показывается внизу, независимо от открытой вкладки.

Но самую ценную информацию можно получить из вкладок программы (вверху). Там же можно управлять некоторыми процессами компьютера.

Процессы. Здесь показывается детальная информация обо всех процессах, которые сейчас запущены — то, как они нагружают процессор и занимают оперативную память. Их можно сортировать: по убыванию, возрастанию, в алфавитном порядке. Для этого просто нажать на нужный столбец.
Таким образом, например, можно узнать, какой процесс использует больше всего памяти.

В отличие от вкладки «Приложения», здесь мы можем управлять и теми, которые не видны на Панели задач — работают в фоновом режиме или находятся в системном трее.
С каждым из них можно проделать различные манипуляции: открыть папку, в которой хранится этот файл, установить для него приоритет, завершить процесс и др. Для этого нужно щелкнуть по нему правой кнопкой мышки.

Если нужно получить больше данных, нажмите кнопку «Вид» вверху, выберите пункт «Выбрать столбцы», птичками отметьте то, что нужно отображать, и нажмите ОК.
Также именно здесь (среди процессов) можно обнаружить работу вирусов и вредоносных программ. Но закрывать их особого смысла нет, так как после перезагрузки компьютера они запустятся снова. Избавляться от них нужно по-другому — при помощи хорошего антивируса.
На заметку. В попытках ускорить работу компьютера некоторые пользователи начинают завершать разные неизвестные им процессы
Делать этого не рекомендуется, так как можно случайно закрыть что-то важное и компьютер начнет работать неправильно или вообще зависнет. Страшного в этом ничего нет – после перезагрузки все они запустятся снова
Но все же лучше не рисковать, ведь можно потерять несохраненную информацию.
Службы. В этой вкладке показаны приложения, которые запускаются операционной системой (как правило, в автоматическом режиме) и выполняются вне зависимости от статуса пользователя.
Через правую кнопку мыши эти службы можно редактировать. Но лучше этого не делать, так как все они нужны для корректной работы компьютера.

Быстродействие. Полная информация о загруженности процессора и объеме занятой оперативной памяти.

При желании можно получить еще более подробную информацию, нажав на кнопку «Монитор ресурсов» внизу.
Сеть. Информация о сетевых подключениях. Используется крайне редко в случае неполадок с интернет-соединением.

Пользователи. Предоставляет информацию о пользователях системы. А также здесь можно отключать отдельных пользователей, отправлять им сообщения и завершать сеансы.

Эта вкладка может пригодиться только в том случае, если к вашему компьютеру кто-то подключается удаленно.
Работа с задачами и процессами
Необходимость вмешаться в автоматическую работу ОС может быть связана с зависшим приложением или медленно работающим компьютером. Зависшее приложение нужно просто закрыть, а если система «тормозит», следует выяснить, какой софт является причиной этому.
Также полезно изучить, какие программы потребляют слишком много ресурсов системы, некоторые можно безболезненно удалить или запретить автоматическую загрузку.
Windows
В открытом окне программы видно несколько вкладок. В основной – список работающих приложений. Если ОС теряет возможность управления какой-либо программой, то в поле «Состояние» будет о. Есть два способа закрыть его.
В основном окне:
- Навести курсор на соответствующую строчку и правой кнопкой вызвать контекстное меню.
Кликаем правой кнопкой мышки по приложению, которое не отвечает
- Выбрать строчку «Снять задачу».
В меню щелкаем по пункту «Снять задачу»
Как закрыть зависшую программу
Все программы разрабатываются людьми, а людям свойственно допускать ошибки, поэтому и программное обеспечение компьютера может быть не всегда идеальным. Программы могут притормаживать, работать со сбоями, полностью перестать откликаться на действия пользователя или как говорят «зависать», «компьютер завис». Давайте рассмотрим, что делать, если программа зависла.
Как определить зависание программы
Она просто перестает реагировать на все действие пользователя, вплоть до попытки закрыть ее стандартным способом – щелчком мыши на изображение крестика в правом верхнем углу. В строке заголовка в скобках появляется сообщение «Не отвечает». В особо тяжелых случаях пользователь не может даже управлять мышью. Что делать в этом случае? Нужно аварийно закрывать программу.
Почему зависают программы
Чаще всего зависания программ происходят из-за ошибок программистов, написавших приложение. Ответственные разработчики программного обеспечения поддерживают свой продукт путем регулярного его обновления, исправляя ошибки и недочеты. Поэтому проверяйте программы на наличие обновлений.
Неподходящая версия Windows может вызвать зависание приложения. Например, если в описании программы обозначена несовместимость с Windows 7, но пользователь все-таки ее установил на данную версию, то высок риск получить всевозможные проблемы в работе программы, вплоть до ее зависания. Если вам так необходимо это приложение, то щелчком правой кнопки мыши на ярлыке программы или исполняемого файла вызовите контекстное меню, в котором выберите пункт «Свойства». В открывшемся окне переключитесь на вкладку «Совместимость» и выберите совместимость с нужной системой.
Зависание программ могут наблюдаться при запуске на устаревшем компьютере при нехватке его ресурсов. Например, недостаток оперативной памяти может вызывать сбои программ.
Зависание программ могут вызывать наличие на компьютере вирусов, поэтому не пренебрегайте мерами по безопасности вашего компьютера.
Существует еще множество причин, перечисление которых не вместится в рамки данной статьи.
Закрытие зависшей программы
Если программу не удается закрыть стандартным способом, то можно попробовать несколько альтернативных вариантов:
- Попробуйте закрыть зависшее приложение нажатием клавиш . Данная комбинация отвечает за закрытие приложения помимо нажатия на крестик.
- Если мышь подчиняется, то передвиньте курсор в строку заголовка зависшей программы, щелкните правой кнопкой мыши и выберите пункт «Закрыть». Как вариант, щелкнуть правой кнопкой мыши на названии программы в панели задач и выбрать пункт «Закрыть окно».
Если эти мероприятия не помогли, то переходим к кардинальному действию – закрытие зависшей программы с помощью диспетчера задач.
Как закрыть зависшую программу с помощью диспетчера задач
- Откройте диспетчер задач с помощью комбинации клавиш .
- В появившемся окне выберите параметр «Запустить диспетчер задач».
- В диалоговом окне диспетчера задач щелкните на вкладке «Приложения» и выберите зависшую программу.
- Щелкните на кнопке «Снять задачу».
- На экране отобразится диалоговое окно, в котором диспетчер задач Windows сообщает о том, какое приложение не отвечает, и предлагает завершить работу этого приложения. Щелкните на кнопке «Завершить сейчас».
Если после нажатия комбинации клавиш окно диспетчера приложений не отображается, значит, проблема гораздо серьезнее, чем вы думаете. В этом случае нажмите и удерживайте кнопку питания компьютера, чтобы его отключить, после чего опять его включите, и переустановите программу.
Обратите внимание на то, что некоторые приложения используют автосохранение, благодаря которому сохраняется промежуточная версия текущего рабочего документа, и вам не придется полностью восстанавливать документ в случае аварийного завершения работы компьютера. Если же программа не поддерживает автосохранение, вы рискуете потерять все правки, которые внесли в документ с момента его последнего сохранения
Итак, какой же урок следует извлечь из этого? Сохраняйте документы как можно чаще
Если же программа не поддерживает автосохранение, вы рискуете потерять все правки, которые внесли в документ с момента его последнего сохранения. Итак, какой же урок следует извлечь из этого? Сохраняйте документы как можно чаще.
Работа с задачами и процессами
Необходимость вмешаться в автоматическую работу ОС может быть связана с зависшим приложением или медленно работающим компьютером. Зависшее приложение нужно просто закрыть, а если система «тормозит», следует выяснить, какой софт является причиной этому.
Также полезно изучить, какие программы потребляют слишком много ресурсов системы, некоторые можно безболезненно удалить или запретить автоматическую загрузку.
Windows
В открытом окне программы видно несколько вкладок. В основной – список работающих приложений. Если ОС теряет возможность управления какой-либо программой, то в поле «Состояние» будет о. Есть два способа закрыть его.
В основном окне:
-
Навести курсор на соответствующую строчку и правой кнопкой вызвать контекстное меню.
Кликаем правой кнопкой мышки по приложению, которое не отвечает
-
Выбрать строчку «Снять задачу».
В меню щелкаем по пункту «Снять задачу»
Используем Терминал
Если все перепробованные до этого способы не сработали, остаётся самый надёжный – воспользоваться командной строкой. Однако, он предназначен для более опытных пользователей, и новичкам соваться туда не рекомендуется. При помощи Терминала можно быстро закрыть выбранный процесс или задачу. Чтобы это сделать, необходимо выполнит следующие этапы:
- Открыть Терминал (пройдя по пути «Finder» — «Программы» — «Терминал» или при помощи поиска Spotlight);
- Командой top можно вызвать список активных на данный момент процессов. Найдя необходимое приложение, закрыть список можно кнопкой Q.
- Чтобы завершить работу определённого приложения в Терминале, в командной строке вводится команда killall + название программы. Например, если ввести killall + Safari, будут завершены все процессы, связанные с этим интернет-браузером. После ввода нужной команды останется нажать кнопку «подтвердить», и процесс будет завершён.
- Если пользователь знает ID зависшей программы (найти его можно, воспользовавшись командами «ps» или «ps aux»), ввести в командную строку kill – , где – это ID зависшей программы.

Важно: при работе с командной строкой нужно быть предельно внимательным и осторожным при работе с принудительным завершением программ
Любое неосторожное действие может запустить аварийное прерывание работы операционной системы, что в свой черёд может вызвать риск потери несохранённых данных, а также привести к сбою работы системных функций
Настройка двухсторонней печати на принтерах Epson
Epson производит принтеры с поддержкой автоматической двусторонней печати и без нее (существуют также модели, поддерживающие установку «Auto Duplexer» — специального модуля, обеспечивающего автоматическую двустороннюю печать). В любом случае этот режим работы настраивается драйвером принтера.
На принтерах / МФУ Epson, которые не поддерживают автоматическую двустороннюю печать, эта функция включается следующим образом:
- Откройте свойства / параметры драйвера принтера, нажав соответствующую кнопку в окне печати (Ctrl + P).
- В открывшемся окне перейдите на вкладку «Макет страницы», в нижнем левом углу установите флажок «Печать с обеих сторон», затем нажмите кнопку «Поля», чтобы выбрать и отрегулировать сторону переплета.
В новом открывшемся окне в столбце «Край переплета» укажите желаемую сторону переплета, нажмите «ОК» для сохранения.
- Закройте окно настройки драйвера и отправьте документ на печать. Принтер сначала напечатает страницы с нечетными номерами, а затем скажет компьютеру правильно установить стопку напечатанных страниц.
- Загрузив бумагу в лоток, нажмите кнопку «Возобновить» на принтере и дождитесь завершения печати.
Для принтеров Epson, поддерживающих двустороннюю печать (включая модели, поддерживающие установку модуля «Auto Duplexer») в автоматическом режиме, настройка выполняется следующим образом:
В свойствах / настройках драйвера принтера перейдите на вкладку «Обслуживание», затем нажмите кнопку «Информация о принтере и опциях).
Вверху открывшегося окна нужно проверить, установлен ли флажок рядом с «Автоматическая дуплексная установка». Если нет, наденьте его, затем нажмите «ОК», чтобы сохранить настройки.
Вернувшись в окно настроек драйвера, перейдите на вкладку «Макет страницы», в разделе «Двусторонняя печать» установите флажок «Авто», нажмите кнопку «ОК». При необходимости вы можете отрегулировать сторону переплета (кнопка «Настройки») аналогично предыдущим инструкциям.
Остается только отправить документы в печать. Поскольку принтер поддерживает автоматическую двустороннюю печать, на этом настройка завершена.
Современные принтеры Epson имеют немного другое окно параметров драйвера, но запустить функцию двусторонней печати так же просто. Например, для линейки МФУ Epson L132 двустороннюю печать можно запустить следующим образом (автоматическая печать в этой модели не поддерживается):
- В окне настроек драйвера откройте вкладку «Основные».
- В левой части окна перед столбцом «Двусторонняя печать» выберите один из двух доступных вариантов двусторонней печати: «Вручную (сшивание по длинному краю)» или «Вручную (сшивание по короткому краю)»:
- Для современных принтеров / МФУ Epson, поддерживающих автоматическую двустороннюю печать, в столбце «Двусторонняя печать» вместо «Вручную» будет отображаться «Авто», «Автоматический» или «Авто». Нет никакой разницы: выбираем только один из двух доступных вариантов для переплетной стороны листов.
- Сохраняем настройки и отправляем документ на печать. Если ваш принтер не поддерживает автоматический режим 2 страниц, в конце первого шага на экране отобразятся инструкции по переупорядочиванию стопки бумаги. Мы следуем за ним.
Как открыть диспетчер задач в Windows 11?
В Windows 11 нельзя открыть диспетчер задач с помощью контекстного меню, нажав по панели задач. По какой-то совершенно неизвестной причине компания Microsoft полностью удалила почти все опции из контекстного меню в Windows 11. Все, что осталось, – это единственная опция “Параметры панели задач”. Возникает логичный вопрос: Как открыть диспетчер задач в Windows 11? В этой статье мы расскажем вам, где найти Диспетчер задач в Windows 11.
С помощью контекстного меню кнопки “Пуск”
- Найдите кнопку меню “Пуск” (первая иконка с четырьмя синими квадратами) и нажмите на неё правой кнопкой мыши.
- Выберите Диспетчер задач.

Вы можете не нажимать правой кнопкой мыши по кнопке меню “Пуск”. Просто воспользуйтесь горячими клавишами на своей клавиатуре: Windows + X, а затем выберите Диспетчер задач.
С помощью сочетания клавиш
В Windows 11 по-прежнему доступно сочетание клавиш, которое можно использовать для запуска диспетчера задач. Нажмите Ctrl + Shift + Esc, чтобы запустить Диспетчер задач в Windows 11 без контекстного меню или дополнительных щелчков. Это сочетание клавиш работает из любого места в операционной системе или приложениях.
Ещё одно сочетание клавиш
Старое доброе сочетание клавиш Ctrl + Alt + Delete также является классическим способом открыть “Диспетчер задач”. Спустя десятилетия эти три кнопки продолжают работать как простой способ вернуть Windows к жизни, когда она зависает, или не работают другие способы запустить диспетчер задач. Хотя Windows 11 претерпела ряд значительных изменений и улучшений, Microsoft решила сохранить сочетание клавиш Ctrl + Alt + Delete.
Просто нажмите Ctrl + Alt + Delete, а затем выберите Диспетчер задач.

С помощью поиска Windows
Вы можете запустить Диспетчер задач в Windows 11, как и любое другое приложение по умолчанию или сторонних разработчиков, с помощью Поиска Windows. Нажмите кнопку поиска на панели задач (можно также использовать клавиши на клавиатуре Windows + S) или откройте меню Пуск и введите Диспетчер задач. Windows 11 покажет вам Диспетчер задач в результатах поиска.

Нестандартные способы запуска Диспетчера задач в Windows 11
Существуют и другие, менее быстрые способы запуска диспетчера задач в Windows 11:
- Нажмите на клавиатуре клавиши Windows + R и введите следующую команду:
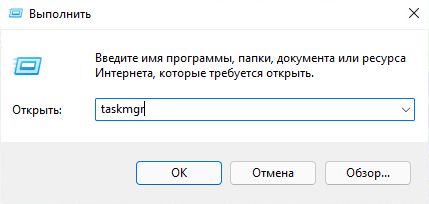
- Откройте Проводник и перейдите в папку . Найдите файл taskmgr.exe и запустите его.

Удалить программы средствами Windows
Компьютер может хранить множество программ, файлов, папок и надстроек веб-браузеров, занимающих место на жестком диске и замедляющих работу ОС. Их можно удалить стандартными средствами Windows.
Шаг 1. Нажать Win+R, напечатать «appwiz.cpl» и нажать «OK».
Нажимаем Win+R, печатаем «appwiz.cpl» и нажимаем «OK»
Шаг 2. В окне «Удаление или изменение программы» выбрать мышью нужный элемент и нажать «Удалить/Изменить».
В окне «Удаление или изменение программы» выбираем нужный элемент и нажимаем «Удалить или Изменить»
Шаг 3. Действовать в соответствии с подсказками деинсталлятора.
Действуем в соответствии с подсказками деинсталлятора
Как отменить последнее действие на компьютере? Восстановление операционной системы
Практически каждый пользователь сталкивался с такой ситуацией, когда определенные действия, выполненные на компьютере, вместо ожидаемого результата наносят вред, и хочется понять, как отменить последнее действие на компьютере. К примеру, это может быть скачивание различных программ, которые были заражены вирусами или что-либо еще.
В Microsoft давным-давно поняли, что главным врагом компьютера и операционной системы является далеко не какой-нибудь хакер или же еще какой-то злоумышленник, а сам пользователь, потому что именно своими действиями люди чаще всего приводят свои устройства в неисправность. Именно поэтому была введена функция того, как отменить последнее действие на компьютере, и называется она «Восстановление операционной системы».
Что это?
Восстановление операционной системы – это функция, позволяющая вам откатить компьютер на определенную дату, когда осуществлялось сохранение его характеристик и данных. При этом стоит отметить, что сохраняться эти данные могут как автоматически, так и вручную пользователем, в зависимости от того, как именно была настроена данная функция.
Преимуществом данного способа является то, что он позволяет полностью убрать все негативные действия, которые вы выполняли на своем компьютере за определенное время. Но, рассматривая, как отменить последнее действие на компьютере, его использовать часто не получается, потому что оно отменяет одновременно несколько действий, совершенных на компьютере, вне зависимости от того, несли ли они в себе вред.
Автоматически и вручную
Как говорилось выше, сохраняться система может как вручную пользователем, так и автоматически. В профессиональных кругах это называется «сохранение бэкапа», и делать его нужно обязательно, так как отменить последнее действие на компьютере без него невозможно.
Чтобы это настроить в Windows 7, нужно перейти по пути: «Панель управления» > «Восстановление» > «Восстановление файлов» > «Настроить резервное копирование». Здесь нужно будет выбрать основные параметры и запустить архивирование. В частности, вы можете самостоятельно выбрать, сохранять только определенные папки или же вовсе предоставить выбор папок операционной системе для того, чтобы в первую очередь ею сохранялась наиболее важная информация.
Что выбрать?
Преимуществом автоматического копирования является удобство, но для него нужно выделять большое количество свободного места на жестком диске, да и нередко оно не подходит, так как отменить все действия на компьютере за последний день еще можно, но вот за месяц или неделю уже сложнее.
Именно поэтому рекомендуется проводить архивацию исключительно вручную. В частности, это особенно рекомендуют специалисты для Windows 8, так как отменить последние действия на компьютере Windows 8 требуется в основном более часто. Чтобы ее настроить в этой системе, нужно будет через «Панель управления» перейти в раздел «Архивация и восстановление», после чего выбрать «Создание образа системы» и выполнить все указания мастера.
Стоит отметить, что, помимо всего прочего, резервное копирование является крайне рекомендованным, если вы храните на компьютере какую-то важную информацию. Таким образом, если произойдет какая-то неполадка в процессе работы вашего оборудования, и вы потеряете все хранящиеся на винчестере данные, резервная копия позволит вам предельно быстро вернуть любые нужные вам файлы всего за несколько минут без привлечения специалистов со стороны, что сэкономит вам не только нервы и время, но и деньги.
Не удаляется документ из очереди печати? — всё просто!
 Думаю многие сталкивались с ситуацией, когда документ «завис» в очереди на печать… не желает удаляться, а из за него не печатаются и прочие задания на печать.
Думаю многие сталкивались с ситуацией, когда документ «завис» в очереди на печать… не желает удаляться, а из за него не печатаются и прочие задания на печать.
Для начала капельку ПОЛЕЗНОЙ для нас теории! Расширим словарный запас с одной стороны и поймём суть происходящего с другой…
Что такое очередь печати, диспетчер очереди печати и т.д. ?
• spool (англ.) – подкачивать/откачивать данные; • SPOOL – сокр. от Simultaneous Print Operations On Line – одновременная online-обработка заданий на печать; • spooler (print spooler) – спулер, спулер печати – 1) диспетчер очереди печати – программа-планировщик, которая принимает документы, отправленные пользователем на печать, сохраняет их (на диске или в оперативной памяти) и отправляет в порядке очереди на выбранный принтер. Дисковый адрес Диспетчера очереди печати (Spooler SubSystem App) – WindowsSystem32spoolsv.exe; 2) подсистема печати получает, обрабатывает, выполняет диспетчеризацию и распределяет документы, направляемые на печать. Дисковый адрес Подсистемы печати (Spooler SubSystem DLL) – WindowsSystem32spoolss.dll; • spool file – файл спулинга, спул-файл – файл, в который в процессе спулинга сбрасывается содержимое задания на печать; • spooling – 1) спулинг (процесс обработки посылаемых на печать документов, которые сохраняются на диске или в ОЗУ до момента, когда печатающее устройство сможет их обработать); 2) подкачка (данных); откачка (данных) (одновременно с решением задачи); • print spooling – вывод задания на печать с (предварительной) подкачкой; • print queue – очередь заданий на печать (очередь печати) – список документов, ожидающих печати. Очередь печати (Windows Vista и XP) формируется в папке Windowssystem32spoolPRINTERS; • Буферизация печати – создание очереди печати, позволяет процессору компьютера ускорить обработку задания печати за счет его временного сохранения на жестком диске перед отправкой на принтер. В результате процессор может значительно быстрее вернуть управление программе, из которой выполняется печать, чем если бы обработка всего задания и отправка его непосредственно на принтер выполнялись самой программой.
Рассмотрим теперь как отменить задание на печать – XP: нажмите Пуск –> Настройка –> Принтеры и факсы (Vista/W7: Пуск –> Панель управления –> Принтеры); – в диалоговом окне Принтеры и факсы (Принтеры) двойным щелчком левой кнопки мыши откройте окно нужного принтера (или щелкните нужный принтер правой кнопкой мыши, из открывшегося контекстного меню выберите Открыть); – в очереди печати щелкните правой кнопкой мыши элемент, печать которого требуется остановить, и выберите команду Отмена (для отмены всех заданий в меню Принтер выберите команду Очистить очередь печати).
Примечания 1. Если не удается отменить задание печати с помощью указанных действий, нажмите кнопку Отмена на самом принтере. 3. Чтобы быстро просмотреть список текущих заданий печати, дважды щелкните значок принтера в области уведомлений Панели задач (рядом с часами). 3. Пользователь может отменять только собственные задания печати. Для отмены задания печати другого пользователя необходимо иметь разрешение на управление документами на принтере.
Проблемы с отменой заданий на печать Если вы отменили задания на печать «на лету» (когда печать уже идет), очистить очередь печати удастся не сразу. Иногда отменить задание на печать удается только после перезагрузки (а иногда после перезагрузки задание на печать, которое мы уже вроде бы отменили, принтер начинает распечатывать).
В таких случаях можно попытаться вручную очистить папку очереди печати (Windowssystem32spoolPRINTERS). Правда, удается это не всегда, т.к. эта папка имеет атрибуты Скрытая, Системная, Только для чтения, поэтому Windows не позволит вам особо «бесчинствовать» в этой папке.
Можно попытаться очистить очередь печати с помощью альтернативного файлового менеджера, например, FAR или Total командир (в настройках должен быть установлен флажок Показывать скрытые и системные файлы).
Эпилог
Как правило, вопрос того, как снять задачу на компьютере с использованием «Диспетчера задач», решается достаточно просто. Другое дело – стартующие вместе с системой фоновые службы. Они «поедают» достаточно много оперативной памяти, хотите вы этого или нет. Нежелательные службы нужно просто отключить в разделе программ и компонентов (например, печать, если в системе нет установленного принтера), или воспользоваться автоматизированными утилитами вроде Windows Manager, которые способны самостоятельно определять степень загруженности системы и отключать ненужные инструменты. При этом сам пользователь особого участия в процессе снятия задач не принимает (ну разве что только подтверждение каких-то действий по очистке).
Остается сказать, что принудительное завершение задач и работы программ на компьютере – дело неблагодарное. Цена вопроса – работоспособность всей системы. При снятии некоторых задач ОС может просто «вылететь», после чего последует принудительная перезагрузка и восстановление с использованием контрольной точки. А что, если таковой нет? Вот тут даже не пытайтесь удалять резервные копии.
Сторонние программы для удаления ненужных файлов
Используя средства Windows, стереть программу без «хвостов» сложно. И разработчики придумывают сторонние приложения — деинсталляторы. Инструкции по работе с некоторыми из них приведены ниже.
PC Decrapifier
PC Decrapifier — программа для проверки компьютера на наличие «паразитов». Не требует установки, весит 1,5 Мб. После открытия программы выполните следующие действия:
- Нажмите «Проверить обновления» (Check for updates).
- В открывшемся окне вы увидите вопрос «Вы используете новый компьютер»? Отвечайте, не приукрашивая.
- Создайте метку для восстановления Windows и нажмите «Далее» (Next).
- Программа выполнит автоматический поиск неиспользуемых приложений и представит их в виде списка.
- Отметьте галочками программы для удаления и нажмите кнопку Remove.
- PC Decrapifier предложит вам выполнить деинсталляцию прочих программ вручную. Выполните при необходимости.
- В последнем окне снимите галочку с пункта «Сформировать отзыв» (Submit feedback) и нажмите «Закончить» (Finish).
PC Decrapifier отлично справляется со сторонним софтом, тулбарами и навязанными при загрузке других программ приложениями.
Видео: обзор PC Decrepifier
CCleaner — комплексная очистка
Программа очищает пространство жёсткого диска и реестр Windows. Предусмотрен функционал для контроля автозагрузки и удаления установленного ранее софта. Дополнительный функционал располагается в меню «Сервис».
CCleaner находит больше установленных приложений, чем стандартный деинсталлятор Windows 7. А после деинсталляции он «подчищает» остаточные файлы и записи реестра. Чтобы удалить программу:
- Запустите CCleaner.
- Слева выберите пункт «Сервис».
- Найдите подпункт «Удаление программ».
- Из списка выберите программу для удаления и кликните пункт «Деинсталляция». Кнопка «Удалить» требуется, чтобы убрать название утилиты только из списка — с её помощью деинсталлировать приложение с ПК не удастся.
Чтобы отключить/включить автозагрузку программ:
- Откройте меню «Сервис — Автозагрузка».
- Откроется информация о программах, которые запускаются автоматически с Windows
- Выделите программу, для которой хотите отключить автозагрузку, и нажмите «Выключить».
CCleaner позволяет управлять автозагрузкой не только для Windows, но и для дополнений браузеров.
Видео: обзор CCleaner
IObit Uninstaller
IObit Uninstaller — простейший деинсталлятор программ с функцией очистки реестра. Утилита предлагает пользователю список приложений для деинсталляции. Он разделен на категории, переключаться между которыми можно в левом меню. IObit Uninstaller работает в двух режимах — стандартный и принудительное удаление.
Чтобы деинсталлировать утилиту с IObit в стандартном режиме:
- Выберите её из списка.
- Нажмите «Удалить» внизу окошка.
- Программа создаст точку восстановления, выполнит удаление ненужного приложения, а затем просканирует систему и реестр на наличие остаточных файлов и записей.
- После сканирования вы увидите список найденных компонентов и сможете удалить их окончательно.
Как деинсталлировать программу в принудительном режиме (требуется, когда файлы защищены от удаления):
- Выберите приложение, которое не подлежит деинсталляции в стандартном режиме, и нажмите «Удалить принудительно» (Forced Uninstall).
- Подтвердите деинсталляцию.
Видео: обзор IObit Uninstaller
Revo Uninstaller
Revo Uninstaller — программа, позволяющая стереть софт с компьютера без остатков. Чтобы деинсталлировать приложение:
- Включите Revo Uninstaller.
- Выделите ненужную программу и нажмите на значок «Удалить».
- В окошке подтверждения действия выберите «Да».
- Выберите метод деинсталляции программы: встроенный, безопасный, средний или расширенный. Опытным пользователям стоит воспользоваться расширенным методом.
- Нажмите «Далее». Revo Uninstaller удалит программу и проведёт сканирование Windows.
- В открывшемся окне будут отображены записи, оставшиеся в реестре. Отметьте их галочками и щёлкните «Удалить».
- В следующем окне будет отображён список папок и файлов, сохранённых после деинсталляции. Отметьте ненужные и нажмите «Удалить».
- Нажмите кнопку «Конец».
Удаление завершено.
Видео: обзор Revo Uninstaller
Деинсталляция неиспользуемых и предустановленных программ необходима для стабильной работы ПК. А отключение процессов и служб увеличивает быстродействие и производительность системы Windows 7. Процедуры рекомендуется проводить не реже, чем раз в три месяца, и тогда компьютер сохранит рабочие качества на несколько лет.
- 5
- 4
- 3
- 2
- 1
Как отключить лишние процессы в Windows 7
Большинство программного обеспечения можно удалить стандартными средствами и возможностями самой операционной системы Windows7. Ситуация, когда владелец компьютера не может быстро удалить какую-нибудь стороннюю программу встречается крайне редко (например, Disable_Windowsupdate.exe). Для начала рекомендуется сгенерировать точку восстановления операционной системы.
Создание точки восстановления
Точка восстановления системы — уникальная функция операционных систем Windows, которая позволяет пользователю при необходимости сделать так называемый откат, до внесения изменений. Для этого потребуется:





