Где находится ссылка в описании на ютубе
Содержание:
- Прикрепление к посту сторонних ссылок
- Как подписаться
- Как сократить ссылку на Ютуб?
- Как вставить видео в Word из интернета
- Theta Network
- Добавляем ссылку на видеоролик
- Определяем время суток у коллег по работе
- Ссылка на видео в адресной строке браузера
- Вставка и воспроизведение видеофайла с компьютера
- Почему связь со временем имеет значение
- Через телефон
- Как вставить ссылку на видео Ютуба
- Копирование HTML-кода для вставки на сайт видео с YouTube на узких экранах
- Копируем YouTube ссылку на ПК
Прикрепление к посту сторонних ссылок
Если возникла необходимость вставлять стороннюю ссылку в пост, то может появиться вопрос оформления обложки записи. Дело в том, что алгоритм в вк устроен таким образом, что вставленная в публикацию ссылка стороннего ресурса автоматически обращается к параметрам соцсети, которые должны привязать к ней картинки и текстовое описание с этого ресурса. Если прикрепленное изображение вас не устраивает, то с помощью стрелочек можно просмотреть все доступные варианты и выбрать среди них наиболее подходящий, чтобы не постились все подряд. Также, перед тем как прикрепить ссылку, можно подготовить для использования свои промо-материалы, а предложенные сайтом удалить с помощью крестика на всплывающем окне.
Как подписаться
Итак, как же быстро и просто подписаться на чей-либо ютуб? Сделать «закладку» на любимом блоге пользователь может буквально в два клика на любых устройствах.
На компьютере
- Зайдите на хостинг https://www.youtube.com/ и кликните по кнопке «Войти» справа в самом верху:

- Выполните вход в свой личный профиль на Google, для этого введите e-mail почту и пароль. После этого, нажмите кнопку «Далее»:

- Теперь вы на ютубе под своим профилем. Теперь вы можете найти в поисковике нужное видео или выбрать автоматически рекомендованные, согласно предыдущим просмотрам. Подпишитесь на автора, которого недавно смотрели, или найдите в строке поиска. Выберете одно из его видео, и нажмите на него:

- Жмите алую кнопку «Подписаться», она находится справа внизу под видеороликом:

- Ура! С этого момента все видео, на которые вы подписаны, будут обозначаться надписью: «Вы подписаны». Вы можете настроить уведомления, нажав на иконку колокольчика, также внизу справа под видео:

- Функция колокольчика нужна для того, чтобы вы могли отрегулировать оповещения о новых видео и трансляциях. Вы можете выбрать один из трех режимов и активировать нажатием.
- Кнопка «Никакие» означает отсутствие уведомлений о новостях блогера
- Кнопка «На основе предпочтений» означает уведомления не обо всех, а только о самых интересных для вас видео, на взгляд ютубовского алгоритма;
- Кнопка «Все» будет значить появление новостей обо всех новых видео данного ютуба.
- Теперь вы можете отслеживать горящие уведомления по нажатию колокольчика в правом верхнем углу на ютубе:

На телефоне

- Затем нажмите «Далее». Человеку, у которого еще нет аккаунта, следует нажать «Создать аккаунт»:

- Теперь для вас открылся ютуб, и вы вошли под своим профилем. Листайте страницу рекомендаций вниз. Вам автоматически будут показано множество видеороликов на основе ваших предпочтений или того материала, которые вы уже просмотрели. Выбирайте любой канал или введите что-либо новое в поиске, нажав на лупу на верхней панельке. Кликайте на любое видео канала:

- Под каждым видео вы увидите красную надпись: «Подписаться». Жмите ее.

- Теперь вы подписаны! Все видео канала будут отображаться надписью: «Вы подписаны»:

- Осталось настроить уведомления. Ютуб по умолчанию ставит светлый колокольчик — это означает появление в разделе только самых топовых и рейтинговых видео, согласно алгоритму отбора. Однако, вы можете сделать настройку уведомлений по вашему вкусу. Для этого, нажмите на колокольчик рядом справа внизу под видео, и выберете один из трех вариантов уведомлений:

Как сократить ссылку на Ютуб?
Для того чтобы каждый раз не копировать длинные данные для перехода, их можно сократить и запомнить. Так вы сможете быстрее оставлять URL на свой канал в любом месте, не заходя на канал. Рассмотрим, как это сделать:
- Зайдите в свой профиль и перейдите в канал.
- Откройте раздел «Настройки» и «Дополнительно».
- После этого перейдите в «Настройки канала».
- Вам выпадет уведомление «Вы можете выбрать собственный URL». Нажмите на него.
- В открывшемся окошке будут предложены варианты URL, которые были созданы для вас. Если один из них подходит, то нажмите на него. Если вам не нравятся предложенные ссылки, то вы можете создать свою.
- Кликните на «Изменить URL», и подтвердите свое решение.
Читайте статью “Инструкция, как изменить URL Ютуб канала“.

URL можно удалить насовсем, и тогда никто не сможет перейти к вашему каналу. То есть блог будет без адреса. Но делать это можно не чаще трех раз в год.
Как вставить видео в Word из интернета
Видео из интернета можно просматривать в Word без использования специализированных программ. Эта возможность реализована в версиях приложения: Word 2019, Word 2016, Word 2013, Word для Microsoft 365.
В программе Word поддерживается вставка видео из YouTube, Vimeo и SlideShare.net. Вставка и воспроизведение видео возможна только при подключенном интернет-соединении.
Пройдите последовательные шаги:
- В окне открытого документа Word щелкните в предполагаемом месте вставки видео.
- Откройте вкладку «Вставка», а затем перейдите к группе «Мультимедиа».
- Нажмите на кнопку «Видео из интернета».

В некоторых случаях, кнопка «Видео из интернета» может быть неактивной, а в строке заголовка после имени файла написано «». Чтобы решить проблему, вам нужно преобразовать документ Word.
Подробнее: Как убрать режим ограниченной функциональности Word 2019, 2016, 2013, 2010, 2007
- В окне «Вставка видео», в поле «Введите URL-адрес или код внедрения для видео из Интернета» необходимо вставить ссылку на видео или код вставки. Имейте в виду, что использование видео зависит от условий испорльзования и политики конфиденциальности поставщика видео.
Примените один из двух доступных вариантов: вставьте ссылку или встраиваемый код. Код для внедрения видеоролика можно найти под видео, размещенном на видеопортале. Код располоагается под кнопкой с названием— «Поделиться».
В прежних версия Word, в этом окне предлагался выбор из трех возможных вариантов действий: добавление видео из поиска Bing, из YuoTube или вставка кода.
- Нажмите на кнопку «Вставить».

- В документе Word появится значок окна плеера со вставленным видео.
- После вставки происходит переключение во вкладку «Формат». Вы можете применить к этому видеоролику различные параметры форматирования: использовать стили рисунков и цветов, изменить размер объекта, добавить художественные эффекты и т. д.
Использование элементов форматирования ничем не отличается от действий, применяемых к рисунку, вставленному в Word. Эти манипуляции не влияют на качество исходного видео.
Вы можете изменить положение видео на странице документа, например, сделать обтекание текстом.

Для просмотра видео внутри документа Word необходимо нажать на кнопку «Воспроизвести», расположенную на изображении видеоролика.
Theta Network
Децентрализованная платформа потокового вещания на основе блокчейна, которая вознаграждает своих пользователей криптовалютой Theta Fuel (TFuel).
Любой может загрузить и разместить свой собственный узел, что дает ему возможность вести прямую трансляцию в одноранговой сети и смотреть другие прямые трансляции. Поскольку он размещается на собственном хостинге и является одноранговым, у централизованного органа нет возможности подвергнуть цензуре прямой эфир.
Пользователи Theta Network могут заработать TFuel несколькими способами. Операторы узлов зарабатывают TFuel за кеширование популярных потоков и защиту сети, в то время как зрители могут зарабатывать TFuel за просмотр видео. Стримеры также зарабатывают TFuel на основе своих просмотров и могут получать пожертвования TFuel от своих зрителей.
Поскольку сеть и протокол Theta Network имеют открытый исходный код, разработчики могут создавать свои собственные специализированные децентрализованные приложения (Dapps) в Theta Network. Платформа потокового вещания Theta.tv – одно из самых популярных приложений в этой категории.Веб-сайт
Добавляем ссылку на видеоролик
Разберем три популярных способа. Выполнить такое действие возможно:
- в форме подсказки, оставленной в любом фрагменте публикации;
- в качестве превью, находящегося в активном состоянии и находящегося в конце видеоматериала;
- через описание, для чего рекомендуется воспользоваться адресом URL в сокращенной форме.
Предлагаем обратить внимание на финальные кадры видео и подсказки, правила установки которых приведены в следующем алгоритме:
- перед тем, как сделать ссылку на видеоролик на ютубе, выполняем переход в «творческую студию;
- включаем классический дизайн;
- в меню справа, расположенном вертикально, нажимаем пункт «менеджер видео»;
- появляется перечень, в котором выбираем необходимый материал, кликаем клавишу «изменить»;
- теперь есть возможность перейти на настройки подсказок;
- определяем время для их показа – на такую подсказку перенаправляется пользователь;
- выполняем возврат на пятый пункт инструкции, выбираем вкладку «конечная заставка и аннотации»;
- принцип настроек такой же – определяем время, материалы, на которые будет совершаться переход пользователя, на этом конечная заставка считается подготовленной. Главное преимущество заключается в том, что появилась возможность переставить шаблон из имеющейся публикации, нажав соответствующую клавишу.
Определяем время суток у коллег по работе
Зачем нужно чтобы без проблем общаться с командой или клиентами из разных часовых поясов
Когда в проекте участвуют люди из разных часовых зон не избежать ситуаций со звонками или сообщениями в неудобное время. Кто-то попытается обсудить проблему ночью, кто-то рано утром отправит сообщение или отчет, кто-то решить собрать совещание в обеденный перерыв.
Чтобы избежать подобных проблем, можно использовать сервис whena.re
Генерируем новую ссылку, добавляем нужных людей и их часовые пояса. Получаем отображение каждого человека на специальном временном круге. Теперь сразу понятно, который час у каждого из членов команды.
Можно делиться ссылкой, чтобы каждый отслеживал время у коллег и крутить круг, подбирая удобное время для связи.
Ссылка на видео в адресной строке браузера
На компьютере можно открыть браузер, а затем зайти на Ютуб. В браузере сверху есть адресная строка. В этой строке можно увидеть адрес той страницы или того видео, которое открыто в данный момент.
Пять шагов на компьютере, чтобы поделиться видео, используя адресную строку браузера: 1) Запускаем браузер, заходим на Ютуб. 2) Открываем видео, для которого нужно получить ссылку. После этого в адресной строке браузера автоматически появляется адрес открытого ролика.
3) Можно скопировать адрес ролика прямо из адресной строки браузера. Для этого следует выделить этот адрес. Другими словами, нужно нажать на левую кнопку мыши и, не отпуская ее, весь адрес «закрасить синим цветом», «засинить».
4) Далее нужно нажать на горячие клавиши Ctrl+C («Копировать»). После этого ранее выделенный адрес будет скопирован во временную память компьютера (в буфер обмена).
5) Осталось открыть то место, куда нужно поместить ссылку на ролик. Ставим курсор мыши в это место и нажимаем на клавиши Ctrl+V («Вставить»). Ура, появился адрес ролика!
На рисунке 1 ссылка на ролик в адресной строке браузера выделена красной линией. Ссылка на ролик имеет следующий вид:
https: //www.youtube.com/watch?v=sPWyPokHHoc
Вставка и воспроизведение видеофайла с компьютера
В зависимости от используемой версии PowerPoint вы можете вставить внедренное видео (действие по умолчанию) или ссылку на видеофайл, хранящийся на компьютере.
Вставка внедренного видео удобна, но увеличивает размер презентации.
При использовании ссылок на видео размер файла презентации не увеличивается, но ссылки могут становиться недействительными. Рекомендуется хранить презентации и видеозаписи, на которые указывают ссылки, в одной папке.
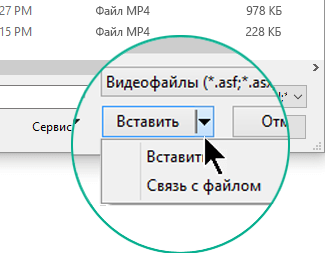
Поддерживаемые форматы видео
В PowerPoint 2016 и более новых версиях рекомендуется использовать MP4-файлы с видео, закодированным в формате H.264 (или MPEG-4 AVC), и звуком в формате AAC.
Внедрение видео, сохраненного на компьютере
В обычном режиме выберите слайд, в который вы хотите добавить видео.
На вкладке Вставка щелкните стрелку под кнопкой Видео и выберите пункт Видео на компьютере.
В окне Вставка видеозаписи выберите видео и нажмите кнопку Вставить.
Создание ссылки на видео, сохраненное на компьютере
Чтобы избежать появления нерабочих ссылок, рекомендуем скопировать видео в одну папку с презентацией, а затем создать ссылку на него.
В обычном режиме щелкните слайд, в который вы хотите добавить ссылку на видео.
На вкладке Вставка щелкните стрелку под кнопкой Видео и выберите пункт Видео на компьютере.
В окне Вставка видеозаписи выберите нужное видео, щелкните стрелку вниз рядом с кнопкой Вставить и выберите Связь с файлом.
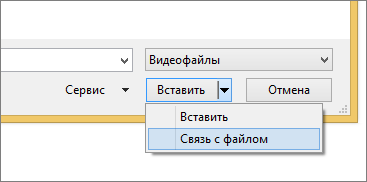
PowerPoint 2016 и более новые версии поддерживают воспроизведение видео с несколькими звуковыми дорожками, а также скрытые и обычные субтитры, внедренные в видеофайлы. Дополнительные сведения см. в статье Создание доступных презентаций PowerPoint.
Видео на веб-сайте YouTube
Сведения о том, как вставить видео с веб-сайта YouTube, см. в статье Вставка видео или добавление ссылки на него на сайте YouTube.
Предварительный просмотр видео
При выделении видео на слайде под ним появляется панель инструментов с кнопкой «Воспроизведение/пауза», индикатором выполнения операций, кнопками перехода вперед/назад, таймером и кнопкой громкости. Нажмите слева на этой панели инструментов кнопку Воспроизведение для предварительного просмотра видео.

Автоматическое воспроизведение видео или воспроизведение по щелчку
По умолчанию в режиме слайд-шоу видео воспроизводится в последовательности щелчков. Это означает, что видео воспроизводится, когда вы щелкаете в любом месте слайда для перехода к следующему действию (или нажимаете клавишу ПРОБЕЛ, Стрелка вправо или другие клавиши, выполняющие переход к следующему действию). Этот параметр запуска видео называется В последовательности щелчков.
Однако при желании вы можете включить автоматическое воспроизведение видео при его появлении на экране или воспроизведение по щелчку.
Выделите область видео.
На ленте на вкладке Средства работы с видео — воспроизведение откройте список Начало и выберите нужный параметр.
http://webznam.ru/publ/google/kak_sozdat_ssylku_na_video/10-1-0-797http://mb4.ru/web-services/google/youtube/1085-link-html-code-video-youtube.htmlhttp://support.office.com/ru-ru/article/%D0%92%D1%81%D1%82%D0%B0%D0%B2%D0%BA%D0%B0-%D0%B8-%D0%B2%D0%BE%D1%81%D0%BF%D1%80%D0%BE%D0%B8%D0%B7%D0%B2%D0%B5%D0%B4%D0%B5%D0%BD%D0%B8%D0%B5-%D0%B2%D0%B8%D0%B4%D0%B5%D0%BE%D1%84%D0%B0%D0%B9%D0%BB%D0%B0-%D1%81-%D0%BA%D0%BE%D0%BC%D0%BF%D1%8C%D1%8E%D1%82%D0%B5%D1%80%D0%B0-f3fcbd3e-5f86-4320-8aea-31bff480ed02
Почему связь со временем имеет значение
Интернет-пользователи имеют очень «короткое внимание», поэтому когда кого-то заставляют просматривать 5-минутное видео, где лучшая начинается только где-то в середине, он может нетерпеливо закрыть видео слишком рано разочаровавшись. На YouTube также размещены тысячи и тысячи потрясающих видеороликов, которыми стоит делиться, но они могут длиться несколько минут и более часа
Если вы делитесь видео-презентацией, ваши друзья, вероятно, оценят тот факт, что вы указали точное время в видео, когда выступление действительно сосредоточено на соответствующей теме
На YouTube также размещены тысячи и тысячи потрясающих видеороликов, которыми стоит делиться, но они могут длиться несколько минут и более часа. Если вы делитесь видео-презентацией, ваши друзья, вероятно, оценят тот факт, что вы указали точное время в видео, когда выступление действительно сосредоточено на соответствующей теме.
Наконец, много людей смотрят YouTube со своего мобильного устройства
У них часто нет времени, чтобы просматривать длинное вступление и другие несущественные кусочки, прежде чем перейти к важной части
Когда вы решаете поделиться видео с указанием определенного времени, зрители всегда могут перезапустить видео, если они действительно хотят просмотреть всё это полностью, так что вы никому не оказываете медвежью услугу, ссылаясь на более релевантный пункт. Видеопроигрыватель YouTube просто начинает буферизацию и воспроизведение в установленное вами время без каких-либо изменений видео.
Через телефон
С компьютерной версией закончили. Теперь перейдем к мобильным приложениям YouTube. Будем разбирать два различных приложения – одно на Android устройстве, другое на Iphone.
Android
Чтобы отключить автовоспроизведение в ютуб на смартфоне, нужно будет выполнить несколько действий:
- Открываем приложение на главной странице. В правой верхней части страницы увидим маленькую фотографию нашего аккаунта. Кликаем один раз по ней.
- В появившемся окне, в самом низу страницы, найдем пункт «Настройки». Открываем его при помощи клика.
- В следующем окошке нам нужна будет графа «Автовоспроизведение». Жмем один раз по ней.
- После этих действий будет открыта страница, в которой можно будет отключить данную функцию. Если точка горит синим цветом, то по ней нужно будет кликнуть, тогда она поменяет свой цвет на серый. Если она изначально была серого цвета, то ничего изменять не нужно, функция автовоспроизведения в данной ситуации отключена.
Второй способ
Есть ещё один способ, как отключить автовоспроизведение в ютубе с мобильного приложения. Чтобы это сделать, выполним пару элементарных шагов:
- Запускаем приложение YouTube. Кликаем по любому видео.
- После этого откроется страница с видеороликом. Ниже кнопки «Подписаться» будет строчка «Автовоспроизведение». Если точка в данной графе выделена синим цветом, то это означает активность функции.
- Жмем один раз по данной точке. Если она передвинулась и изменила свой цвет, то видео не будут переключаться автоматически.
iPhone
На айфоне все делается точно так же, как и на андроид устройстве. Но все же разберемся, как отключить функцию автоматического воспроизведения видеозаписей в YouTube:
- На главной странице ютуба, в правой верхней части экрана, найдем небольшую фотографию нашего профиля. Жмем на неё один раз.
- Нас перебросит на страницу с различными разделами и функциями приложения. Листаем вниз до того момента, пока не увидим раздел «Настройки». Кликаем по данному пункту.
- После этого откроется раздел со всевозможными настройками. Спускаемся вниз по странице до графы «Автовоспроизведение». Синяя точка будет означать активность этой функции в приложении.
- Для отключения автоматического воспроизведения видеозаписей, кликаем один раз по точке. Она станет белого цвета, что будет говорить о правильности наших действий. После этого можно будет выходить из раздела настроек, так как на этом все закончено.
Переходим ко второму способу по отключению автовоспроизведения в youtube на телефоне:
- Включаем какое-нибудь видео в ютубе.
- Откроется страница, внизу которой будет графа «Автовоспроизведение». Если точка там выделена синим цветом, то кликаем по ней.
- Точка должна стать серого цвета. Если так произошло, то функция автоматического воспроизведения видеороликов отключена.
Благодаря сегодняшней инструкции, вы узнали, как отключить автовоспроизведение в youtube с различных устройств. Сделать это можно будет двумя способами, каким именно воспользоваться, решать только вам.
Как вставить ссылку на видео Ютуба
Добавление ссылки не запрещено правилами социальной сети, если URL ведет на страницу, где нет вредоносных материалов или контент не противоречит правилам сообщества.
Есть несколько вариантов, как поделиться с подписчиками адресом на другой сайт или канал:
- использовать раздел: «Описание». Чтобы вставить URl, нужно сократить ссылку. Так социальная сеть её не заблокирует;
- добавить текстом на видео. Но использовать углы и снизу;
- через подсказки. Но добавление URL на сайт возможно лишь в том случае, если автор клипа участвует в партнерской программе.
С помощью подсказок можно добавлять ссылки, которые ведут на другие клипы, плейлисты или каналы. Блогеры нередко используют подобную функцию, чтобы сделать перелинковку на предыдущее видео или порекомендовать страницы своих друзей.
Использовать текст
Как сделать URL текстом:
- Зайти в Play Market – скачать и установить InShot.
- Открыть с помощью ярлыка на рабочем столе – нажать: «Новый проект».
- Выбрать ранее сохраненное видео в Галерее.
- В инструментах: «Текст» – вставить скопированную ранее ссылку.
- Экспорт – сохранить видео на смартфон.
Желательно уменьшить насыщенность, то есть установить прозрачность на тексте в пределах 70%. В зависимости от основной гаммы в клипе, используют либо белый цвет, либо черный.
Далее, нужно разместить видео на своем канале и оповестить подписчиков. Через «Творческую студию» регулярно просматривать уведомления: нет ли предупреждений и блокировке, других нарушений относительно видеоклипа.
Вопрос эксперту
Почему мое видео было заблокировано из-за ссылки?
По адресу могла быть реклама, которая содержит материалы, противоречащие правилам сообщества YouTube.
Как с мобильной версии вставить ссылку?
Вам нужно установить из Play Market или AppStore приложение «Творческая студия».
Мне предложили сотрудничество. Как вставить ссылку от рекламодателя?
Используйте раздел «Описание», упомяните о рекламодателе в своем клипе.
Добавить URL в описание клипа
Еще один вариант, как оповестить подписчиков и добавить ссылки в Ютуб на канал – использовать раздел «Описание». Так можно редактировать не только новые записи, но и изменить уже размещенные на канале.
Как добавить и оформить ссылку:
- Перейти в Ютуб – нажать по значку своей аватарки.
- Творческая студия – выбрать запись.
- Нажать рядом по значку в виде «карандаша».
- Описание – ввести новое и вставить ссылку.
- Нажать сверху: «Опубликовать»,
Второй способ – добавить адрес к новому видеоклипу, который только будет загружен в социальную сеть. В описании можно добавлять смайлы, которые указывают на адрес.
Теперь социальную сеть не заблокирует адрес, который добавлен к видео. Подписчики смогут переходить по указанной ссылке, копировать её и просматривать остальную информацию в описании.
Подсказки в YouTube
«Подсказки» в Ютубе расположены во вкладке: «Творческая студия» или при первичном размещении клипа, рядом с описанием. Появляются в видеозаписи в виде небольшого уведомления, в верхнем правом углу. Автор может настроить по времени, когда появится подсказка и сообщить об этом в видеоклипе.
Как сделать подсказки с ссылкой:
- Перейти в «Творческую студию» – выбрать клип, который нужно отредактировать.
- Нажать по значку в виде «карандаша» – под миниатюрой видео: «Подсказки».
- Выбрать вариант: «Ссылка на сайт» – вставить URL.
- Сохранить внесенные изменения.
Автор сможет рекомендовать похожие аккаунты в своем профиле или добавлять ссылки на свои предыдущие клипы. Такой способ удобен, если нужно разместить целую серию похожих роликов или состоящих из нескольких частей.
Копирование HTML-кода для вставки на сайт видео с YouTube на узких экранах
На узких экранах кнопки «Копировать» почему-то дизайнерами YouTube не предусмотрено, поэтому HTML-код для вставки нужно скопировать вручную. Для этого нужно кликнуть один раз левой мышки в любое место, где расположен код:
После этого весь код для вставки на сайт выделится, останется нажать только Ctrl + C , чтобы он попал в буфер обмена, после этого его можно будет вставить в HTML-код страницы на сайте:
Для тех, кто привык пользоваться мышкой для копирования, нужно кликнуть правой кнопкой мышки по выделенному HTML-коду. Откроется контекстное меню браузера. Из него нужно выбрать пункт «Копировать»:
Копируем YouTube ссылку на ПК
Стандартный вариант взаимодействия с видеохостингом связан с использованием веб-обозревателей. Google Chrome, Mozilla Firefox, Opera, Microsoft Edge и Internet Explorer: вне зависимости от выбора, доступ к ссылкам почти везде одинаковый:
-
Через браузер. URL-адрес проигрываемого видеоролика в браузере отображается в адресной строке, расположенной в верхней части интерфейса.
Стоит выделить ссылку целиком, а дальше останется или кликнуть правой кнопкой для переноса в буфер обмена, или же нажать комбинацию клавиш CTRL + C. Вне зависимости от выбора, будет доступен перенос URL-адреса в социальные сети, мессенджеры или заметки для последующего просмотра. -
Через кнопку «Поделиться». Альтернативный способ разобраться в том, как можно в Ютубе скопировать ссылку, – отыскать под роликом кнопку «Поделиться», расположенную по соседству с лайками.
При вызове меню на экране появится раздел с URL-адресом, который легко скопировать через отдельную кнопку. Заодно откроется доступ к функции привязки ко времени. Если захотелось продемонстрировать кому-то конкретный фрагмент ролика, стоит выставить галочку и указать начало просмотра с точностью до секунды. Ссылка автоматически подстроится под изменения и получит своеобразный тайм-код.
- Через контекстное меню. А еще передать важную информацию можно через выпадающее меню, вызываемое правой кнопкой мыши при клике на видеоролик. В списке доступных действий появится копирование URL в стандартном формате или с привязкой ко времени, а еще – откроется доступ к HTML-коду, необходимому для вставки видеоролика на сайт.
Перенос URL-ссылки в буфер обмена с помощью контекстного меню







