Как загрузить музыку, фильмы и фотографии в iphone и ipad
Содержание:
- Синхронизация всей музыки по Wifi
- С помощью Evermusic
- Копирование музыки с iPhone на компьютер. 4PDA.biz
- Как перекинуть музыку с компьютера на айфон -инструкция
- Передать данные по Сети
- Как загрузить файлы на Айфон с компьютера через приложения
- Способы загрузки музыки в память смартфона
- Перенос музыки с компьютера на iPhone
- Прямая загрузка с интернета
- Покупка музыки в iTunes Store
- Переносим файлы с компьютера на iPhone
- Как синхронизировать песни через айтюнс
- Изготовление рингтонов из любимых песен для iPhone
Синхронизация всей музыки по Wifi
Каждый раз подключаться к ПК по USB при доступном Wi-Fi – то еще испытание. То провод нужно найти, то занятые порты освободить от Flash-накопителей и зарядок. Подготовка порой действительно занимает слишком много времени, а потому почему бы не сэкономить пять-десять минут, и не превратить рутину, связанную с синхронизацией библиотек, в незаметное действо?
Как активировать синхронизацию по Wi-Fi:
Еще до изучения описанной ниже инструкции важно удостовериться в том, действительно ли работает беспроводная сеть. Казалось бы, глупость, но проблема с неработающей синхронизацией начинается именно отсюда!
Если с Wi-Fi полный порядок, значит придется провести первоначальную настройку
А именно – подключить смартфон к ПК (только в первый раз, дальше все заработает по «воздуху»).
В iTunes перейти на вкладку «Обзор» и поставить галочку напротив пункта «Синхронизировать с этим iPhone по Wi-Fi». Проделанную работу нужно обязательно подтвердить нажатием на кнопку «Применить», расположенную чуть ниже.
Дальнейшие действия ничем не отличаются от добавления музыки по USB. Точно такое же добавление файлов и целых папок в медиатеку, такой же выбор артистов и жанров для последующей синхронизации. Единственное отличие – никаких проводов! Ну, и скорость загрузки файлов частично снизится – все же передавать информацию не через провод получается в несколько раз медленнее.
Стоит ли навсегда позабыть о способе через USB? Все зависит от личных предпочтений. Если персональный компьютер спрятался далеко под столом и каждый раз лезть в закрома долго и лениво (а послушать чего-нибудь новенького захотелось уже давно), то лучшего варианта, чем с Wi-Fi не отыскать. В остальных же случаях (когда провод на месте и находится в шаговой доступности) можно остаться и на классическом способе обновления библиотеки.
С помощью Evermusic
Сервис Evermusic способен хорошо работать со всеми известными и популярными облачными хранилищами, такими как Google Drive, Dropbox, OneDrive, Mega, Box и «Яндекс.Диск». Пользователь получает доступ к фалам, которые он сохранил в хранилище. Перенести аудиофайл с компьютера на телефон можно, выполнив следующие действия:
- в браузере на компьютере зайти в любое облачное хранилище, которое сможет поддержать приложение Evermusic;
- сохранить музыкальный файл в хранилище;
- скачать и установить на мобильное устройство Evermusic;
- в меню плеера необходимо подключить диск, ан котором находятся данные;
- указать в приложении те файлы, которые нужно сохранить в память айфона.
В бесплатной версии приложение показывает рекламу, хоть и в минимальном количестве.
Положительные и отрицательные стороны данного варианта.
| Преимущества | Недостатки |
| Позволяет сохранять данные с диска на телефон | Показывает рекламу |
| Много поддерживаемых форматов | При работе офлайн возможны вылеты из системы |
| Удобный и практичный интерфейс | Могут быть сбои при загрузке данных с хранилища |
| Есть бесплатная версия |
Если пользователь хочет избавиться от рекламы, он может приобрести платную подписку и более расширенный функционал софта.
Копирование музыки с iPhone на компьютер. 4PDA.biz
Наверняка у вас возникала проблема копирования музыки с вашего iPhone, на компьютер, вам например, захотелось переустановить прошивку или банально поделиться с другом своими записями. Но компания Apple не предусмотрела такой функции в стандартной программе iTunes, что же делать? На помощь вам спешат специальные программы, которые могут совершать сохранение медиа файлов с iPhone, даже не теряя тегов в песнях.
Первой и, на мой взгляд, самой мощной программой является I-FunBox. В ней собрано множество функций, начиная от установки приложений и заканчивая нужной нам возможностью копирования музыки с iPhone на компьютер.Итак, чтобы переписать музыку с помощью I-FunBox вам нужно:
1. Скачать программу с официального сайта http://www.i-funbox.com (программа бесплатная).2. Запустить программу (для пользователей Vista\7\8 программу стоит запускать от имени администратора)
3. Перейти во вкладку Quick Toolbox, там вы увидите под заголовком Export Files and Data четыре иконки: Камера, Фото, Музыка, Видио.
4. К сожалению, вы не можете выбрать какую именно музыку копировать, поэтому после нажатия на кнопку“Музыка” и выбора места сохранения, пойдёт полное копирование всей библиотеки аудио с вашего устройства.
Альтернативой I-FunBox может быть программа SharePod, которая не имеет такого разностороннего функционала, но на все сто заточена под копирование музыки с iPhone.Перейдём к подробной инструкции:
1. Сначала скачайте программу с официального сайта http://www.getsharepod.com/download (программа бесплатная).2. Выключите ITunes и запустите SharePod (для пользователей Vista\7\8 программу стоит запускать от имени администратора)
3. В окне программы вы увидите сои плейлисты и общую папку музыки, выберите нужные вам песни.4. Нажмите Copy to Computer, выберите куда вы хотите сохранить музыку, и в каков виде она должна быть рассортирована.
5. Так же вы можете поставить галочку в поле “Import my music to ITunes“, что позволит вам сразу после сохранения файлов, загрузить их в медиатеку ITunes.6. Нажмите ок, копирование началось.
Очень мощная и многофункциональная программа, которая вполне заменяет iTunes. Одна из ее опций это бэкап медиатеки iPhone.Более детально можно почитать в обзоре iTools.
Есть ещё много программ менеджеров файлов для IPhone, но, по моему мнению, этих двух будет вполне достаточно.Кстати, их преимуществом является то, что они совершенно бесплатны и подходят для любых устройств с любой IOS хоть бы и 1.0. Копирование музыки с iPhone на компьютер. (IOS)
Как перекинуть музыку с компьютера на айфон -инструкция
Если вы часто используете iPhone для развлечения музыкой на ходу, вам следует подумать о том, как передавать музыку с компьютера на телефон. Всем известно, что нужно использовать iTunes. Это, несомненно, один из способов, известных большинству пользователей Apple. В дополнение к этому, есть и другие простые методы, которые вам полезны. Эта статья поможет вам перенести музыку с компьютера на iPhone с подробными инструкциями.
Способ 1 . Как закачать музыку на айфон с компьютера через айтюнс:
Способ 2. Как перенести музыку на айфон с компа с помощью Google диска
Способ 3. Самый быстрый способ перекинуть песни с компьютера на айфон
Способ 1 . Как закачать музыку на айфон с компьютера через айтюнс:
Шаговая инструкция:
1.Подключите ваш айфон к личному компьютеру.
2.Проверите серию приложения и откройте iTunes на компьютере.
Если вас приветствует сообщение с предложением “обновить iTunes”, тогда нажмите «Обновить iTunes» и перезагрузите компьютер после выполнения полного процесса обновления.
3.Нажмите «Доверьтесь этому компьютеру» при появлении запроса на экране компьютера.
Вам, также, может быть, понадобится нажать то сообщение на экране своего iPhone.
4.Щелкните по значку «Устройство» в виде телефона, выберите нужный айфон и перейдете на страницу своего устройства.
5.Нажмите «Файл» в верхнем левом углу окна iTunes и появится раскрывающееся меню.
6.Нажмите «Добавить папку в библиотеку».
Этот параметр примерно находится в середине раскрывающегося меню. При нажатии на это появляется всплывающее окно.
7.Выберите свою музыкальную папку. Щелкните папку, в которой хранятся ваши песни.
8.Нажмите «Выбрать папку» в нижнем правом углу окна.
Это начнет импортировать ваши файлы в библиотеку.
9.Перейдите на вкладку «Музыка». Он находится в разделе «Настройки» вкладок в левой части окна iTunes.
10.Установите флажок «Синхронизировать музыку» в верхней части страницы. Установите флажок «Вся музыкальная библиотека», чтобы гарантирует, что вся музыка из выбранной вами папки и любых подпапок будет загружена на ваш iPhone.
11.Нажмите «Применить» в нижнем правом углу страницы.
Песни будут скопированы в приложение apple музыку (на iPhone). Теперь все выбранные песни можно открыть на iPhone в любое время, даже если устройство не подключено к интернету.
Способ 2. Как перенести музыку на айфон с компа с помощью Google диска
1. Откройте Google диск на компьютере.
Перейдите на страницу https://www.drive.google.com/ в любом браузере.
В первом случае, если вы раньше уже авторизовались в Google, сразу откройте свою личную страницу Google диска;
А если вы пока не вошли в свой аккаунт, нажмите кнопку «Перейти в Google диск» (если доступна), а потом введите информацию о своей почте.
2. Кликните на кнопку Создать.
Если вам нужно сохранить музыки в определенной папке, запомните сначала щелкнить по той синей кнопке, которая находится в верхнем левом углу окна страницы.
Затем и откроется выпадающее меню.
3. Нажмите опцию Загрузите файлы, находящуюся в выпадающем меню.
4. Выберите музыкальные файлы.
Выберите тот музыкальный файл, который вы хотите загрузить в Google диск;
Чтобы выбрать отдельно, удержите клавишу ^ Ctrl (Windows) или ⌘ Command (Mac) и щелкните по предназначенным музыкальным файлам;
Если необходимо перекинуть все файлы в папке, кликните на любой, а затем же нажмите ^ Ctrl+A (Windows) или ⌘ Command+A (Mac).
5. Нажмите Открыть в нижнем правом углу окна.
Одновременно и начнется процесс загрузки в Google диск.
6. Откройте Google диск на айфон после завершения загркзки всех файлов. Нажмите на значок в виде сине-зелено-желтого треугольника на белом фоне, который открывает переход на главную страницу Google диска, если вы уже авторизовались.
7. Выберите музыкальные файлы.
Нажмите и выберите всех нужных файлов.
8. Нажмите ⋯ в нижней правой части экрана, затем же и появится всплывающее меню.
9. Нажмите Сделать доступным офлайн во всплывающем меню.
В этом случае вы сможете открыть все любимые песни в приложении Google диске вашего айфона, даже если он не подключается к интернету.
Следует отметить, что в приложении «Файлы» есть опция «Google диск», но музыки нельзя скопировать из приложения Google диск в приложение «Файлы» (как в других приложениях облачных хранилищ).
Способ 3. Самый быстрый способ перекинуть песни с компьютера на айфон
Приложение Tenorshare iCareFone поддерживает перемести 9 типов файла: контакты, музыки, приложение, видео, фото, заметки, календарь, Bookmark, iBooks с ПК на iРhone 7/7 Plus/SE/6s Plus/6s/6 Plus/6/5s/5c/5/4s/4. Оно полностью совместимо с Windows 10/8.1/8/7/XP/Vista and Mac OS X 10.11 EI Capitan, 10.10 Yosemite, 10.9 Mavericks, 10.8, 10.7, 10.6, 10.5.
Передать данные по Сети
Есть десятки отечественных и загрансервисов Интернета, называемых «облаками» («облачными» хранилищами). Из российских – это «Яндекс.Диск» и «cloud.Mail.Ru», сервис RusFolder. Из зарубежных – Google Drive, DropBox, а также десятки других. Для каждого из них как для Android, так и для iOS, выпущены версии программных клиентов.
Основное требование – многомегабитный безлимитный сотовый тариф, желательно без ограничения скоростного трафика, может также использовать и подключение по Wi-Fi к домашнему или общественному кабельному Интернет-каналу.

Для подключения, например, к «Яндекс.Диску» нужно следующее:
- Войдите в свой почтовый ящик «Яндекс.Почты». Если его у вас нет – зарегистрируйтесь на mail.yandex.ru. Перейдите на disk.yandex.ru.
- Разрешите – или запретите – в настройках «Яндекс.Диска» использование сотовых данных. Когда скорость на тарифе «обрезается», из-за чего синхронизация с «облаком» может затянуться на часы и разрядить батарейку гаджета, — выберите функцию «Только Wi-Fi».
- Выберите файлы на мобильном устройстве для переноса. По умолчанию клиент «Яндекс.Диска» сам скопирует на сервер все файлы. Доступная онлайн-память – до 10 ГБ на одного пользователя.
- Войдите с этого же аккаунта в «Яндекс.Диск» с браузера на ПК и скачайте эти файлы как с любого сайта.
- Чтобы скинуть файлы на iPhone или Android-устройство, выполните шаги 4-5 в обратном порядке. Скачивание файлов с мобильного браузера, например, Google Chrome или «Яндекс.Браузера» для Android/iOS мало чем отличается от скачивания на их версиях для PC.
- ваш контент не привязан ни к какой модели Apple или Andro >Отправка файлов по Wi-Fi
По пропускной способности Wi-Fi соперничает с USB. Скорость – до 150 Мбит/с. Приложений для «переброса» файлов с ПК на iOS- и Android-смартфоны/планшеты предостаточно.
Как отослать файл по Wi-Fi на iPhone
Синхронизация по Wi-Fi медиатек ПК и iPhone возможна. Чтобы включить эту функцию, сделайте следующее:
- Подключите iPhone по кабелю к ПК и дождитесь, пока он определится. Нажмите на его значок в iTunes.
- Дайте команду «Настройки – Обзор» и в «Параметрах» включите синхронизацию по Wi-Fi.
- Нажмите кнопку «Применить», отсоедините кабель и перезапустите iTunes.
Как отправить файлы на Android-смартфон по Wi-Fi
В качестве примера – ES-Проводник для Android. Сделайте следующее:
- В Google Play скачайте, установите и запустите программу «ES-Проводник».
- Проверьте, что функция Wi-Fi активна на гаджете, ваш роутер (или ПК/ноутбук в качестве виртуального хотспота Wi-Fi) включен, а гаджет подключен к указанной беспроводной сети. В приложении дайте команду «Сеть – Включить». Будет «расшарен» WLAN-адрес из адресного пространства вашей сети – с пробросом одного из программных портов.
- Введите локальный веб-адрес (и порт, как указано в приложении) на вашем ПК в любом из браузеров. Откроется файлохранилище на вашем гаджете. Жмите кнопку (или ссылку) «Скачать» возле имени нужного файла.
- Аналогично можно и «закинуть» файл с ПК на смартфон: в веб-интерфейсе «ES-Проводника» есть кнопка «Выгрузить файл». Нажмите ее и с помощью «Проводника Windows» выберите отправляемый файл, а затем нажмите в Windows кнопку «Открыть». Файл будет закачан в гаджет и доступен в папке на диске Android.
«Браузерный» способ – самый простой: не нужно настраивать сетевое размещение в Windows. Файлы скачиваются, как на любом сайте – и сохраняются в папку загрузок браузера, настроенную пользователем. Недостаток – ввод временного логина и/или пароля при установлении сеанса обмена файлами.
Передача файлов с компьютера на телефон (iPhone, смартфон Android) в большинстве случаев не составляет труда. Если в случае с iPhone ввиду закрытости платформы iOS встречаются некоторые трудности, то гаджеты Android «прозрачны» для любого из способов обменяться контентом между ПК и мобильным устройством. Это поможет как ускорить вашу работу, взяв рабочие документы с собой в любую страну, так и делиться вашей коллекцией контента с родными, друзьями и коллегами.
Как загрузить файлы на Айфон с компьютера через приложения
Для Айфон существует специальное приложение, которое ранее входило в стандартный набор ПО для устройства. Инструмент dr.fone позволяет владельцам яблочных гаджетов сделать:
- Восстановление утерянных документов.
- Переключение с одного девайса на другой.
- Резервную копию.
- Восстановление операционной системы.
- Разблокировку смартфона.
- Ускорение работоспособности девайса.
Применение dr.fone – Transfer (IOS) позволяет владельцам гибко работать с файлами, они не пропадают во время синхронизации. Меню интуитивно понятное и простое, поэтому каждый человек может легко передать информацию с ПК на телефон или наоборот. Приложение совместимо с ОС версии 7 и новее. Процесс перемещения таков:
- Установить на ПК программу dr.fone, запустить ее и выбрать «Перемещение с главного экрана».
- Выполнить подключение смартфона, кликнуть на передачу данных.
- Приложение автоматически сделает сканирование и после окончания процедуры можно выбрать путь для сохранения и начать передачу документов.
- Для выборочного сброса медиафайлов нужно зайти в конкретную папку и выбрать те фото или музыку, которые будут перемещаться.
Описанный метод позволяет легко и быстро переместить нужные данные с ПК на телефон и наоборот, без использования iTunes.
Способы загрузки музыки в память смартфона
Перенести любимые композиции с ПК на телефон можно тремя способами:
- используя iTunes;
с помощью аналогового менеджера iTools;
через VLC-плеер;
через облако (на примере Dropbox);
напрямую с интернета, если на устройстве был выполнен джейлбрейк.
Все методы, за исключением последнего, позволяют переместить файлы непосредственно с жесткого диска. Если выполнен джейлбрейк, то пользователю будет доступно прямое скачивание с сайта, предоставляющего доступ к подобного рода контенту.
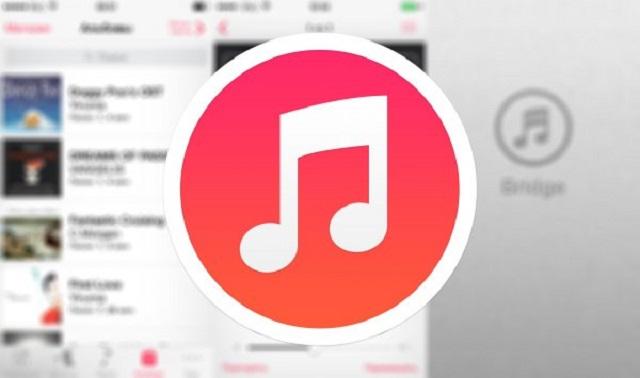
При перемещении файлов не через iTunes, необходимо учитывать, что устройства на базе iOS распознают лишь ограниченное число музыкальных форматов. К ним относится:
- MP3 (в т.ч. VBR);
- AIFF;
- AAC;
- Audible (только 2,3,4);
- ALAC (формат без потери качества от Apple);
- WAV.
Перенос музыки с компьютера на iPhone
Как оказалось, вариантов импорта музыки с компьютера на iPhone гораздо больше, чем вы, возможно, думали. Обо всех них и пойдет речь далее в статье.
Способ 1: iTunes
Айтюнс – главная программа любого Apple-пользователя, поскольку это многофункциональный комбайн, который служит, в первую очередь, средством для переноса файлов на смартфон. Ранее на нашем сайте подробно уже рассказывалось о том, каким образом выполняется перенос музыки из iTunes на i-девайс, поэтому на данном вопросе останавливаться не будем.
Подробнее: Как добавить музыку на iPhone через iTunes
Способ 2: AcePlayer
На месте AcePlayer может быть практически любой проигрыватель музыки или файловый менеджер, поскольку данные приложения поддерживают куда больше форматов музыки, нежели стандартный проигрыватель Айфон. Так, используя AcePlayer, вы сможете воспроизводить формат FLAC, который отличается высоким качеством звука. Но все последующие действия будут выполняться через iTunes.
Подробнее: Файловые менеджеры для iPhone
- Скачайте AcePlayer на смартфон.
Скачать AcePlayer
Подключите Apple-девайс к компьютеру и выполните запуск Айтюнс. Пройдите в меню управления устройством.
В левой части окна откройте раздел «Общие файлы».
В списке приложений найдите AcePlayer, выделите его одним кликом мыши. Правее появится окно, в которое вам понадобится перетащить музыкальные файлы.
Айтюнс автоматически запустит синхронизацию файлов. Как только она будет завершена, запустите на телефоне AcePlayer и выберите раздел «Документы» — музыка появится в приложении.
Способ 3: VLC
Многие пользователи ПК знакомы с таким популярным проигрывателем, как VLC, который доступен не только для компьютеров, но и для iOS-устройств. В том случае, если и ваш компьютер, и iPhone подключены к одной сети, перенос музыки может быть выполнен именно с помощью данного приложения.
Скачать VLC for Mobile
Способ 4: Dropbox
По сути здесь может быть использовано абсолютно любое облачное хранилище, но мы покажем дальнейший процесс переноса музыки на Айфон на примере сервиса Dropbox.
- Для работы потребуется, чтобы на устройстве было установлено приложение Dropbox. Если оно у вас еще не загружено, скачайте его из App Store.
Скачать Dropbox
Перенесите на компьютере музыку в папку Dropbox и дождитесь окончания синхронизации.
Теперь можно запускать Dropbox на Айфон. Как только синхронизация будет завершена, файлы появятся на устройстве и будут доступны к прослушиванию прямо из приложения, но с небольшим уточнением – для их воспроизведения потребуется подключение к сети.
В том же случае, если вы хотите слушать музыку без интернета, песни потребуется экспортировать в другое приложение – это может быть любой сторонний проигрыватель музыки.
Подробнее: Лучшие проигрыватели для iPhone
Для этого тапните в верхнем правом углу по кнопке меню, а затем выберите пункт «Экспортировать».
Выберите кнопку «Открыть в…», а затем приложение, в которое музыкальный файл будет экспортирован, например, в тот же VLC, о котором шла речь выше.
Способ 5: iTools
В качестве альтернативы iTunes разработана масса удачных программ-аналогов, среди которых особенно хочется отметить iTools благодаря простому интерфейсу с поддержкой русского языка, высокой функциональности и удобно реализованной возможности переноса файлов на Apple-устройства. Именно на примере данного инструмента и рассмотрим дальнейший процесс копирования музыки.
Подробнее: Аналоги iTunes
- Подключите iPhone к компьютеру с помощью USB-кабеля, а затем выполните запуск iTools. В левой части окна откройте вкладку «Музыка», а в верхней выберите пункт «Импорт».
- На экране отобразится окно Проводника, в котором вам понадобится выбрать те треки, которые будут перенесены на устройство. Выбрав, подтвердите копирование музыки.
- Начнется процесс переноса композиций. Как только он будет завершен, можно проверять результат – все загруженные песни появились на Айфон в приложении Музыка.
Каждый из представленных способов прост в исполнении и позволяет перенести все любимые треки на смартфон. Надеемся, данная статья была для вас полезна. Мы рады, что смогли помочь Вам в решении проблемы. Опишите, что у вас не получилось. Наши специалисты постараются ответить максимально быстро.
Прямая загрузка с интернета
Способ подойдет для пользователей, у которых на операционной системе телефона был выполнен джейлбрейк. Конечно, без взлома файловой системы можно обойтись, загрузив приложение типа iDownload Pro, однако в этом случае музыку получится прослушать только через встроенный проигрыватель программы.
На устройствах с выполненным джейлбрейком необходимо установить твик под названием Bridge. Затем:
Используя браузер на телефоне, отыскать сайт, в котором доступно скачивание песен.
Скопировать прямую ссылку на загрузку композиции – длинный тап по значку, после чего выбрать пункт «Скопировать»
Важно чтобы она вела прямиком на файл, без переадресации.
Запустить Bridge, переместиться во вкладку «Download».
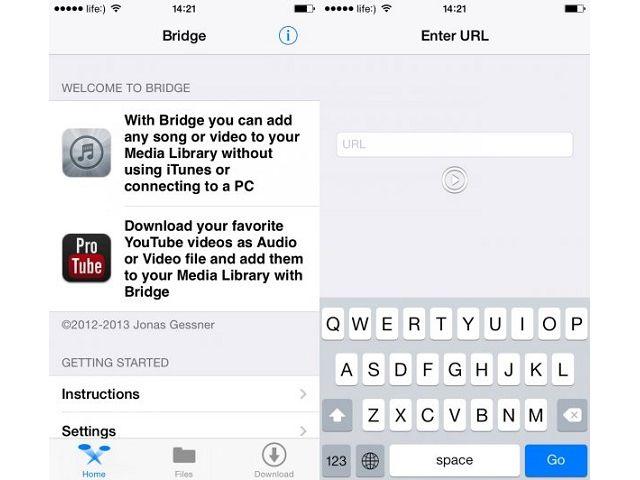
Вставить ссылку в соответствующую строку – длинное нажатие, затем выбрать пункт «Paste».
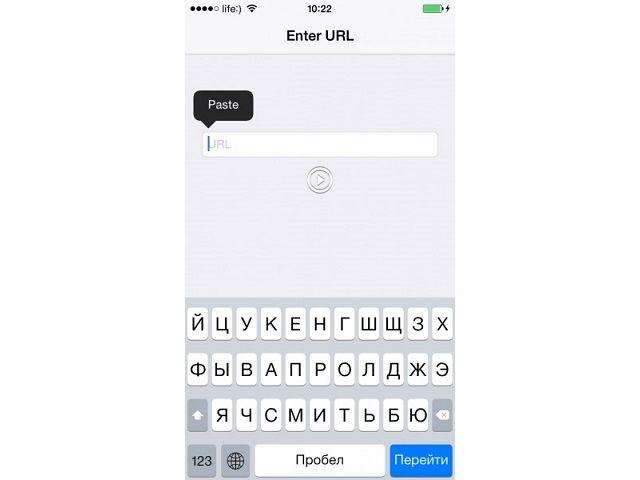
Тапнуть по значку «Go».
После загрузки приложение предложит указать заголовок песни, автора, принадлежность к альбому и жанру.
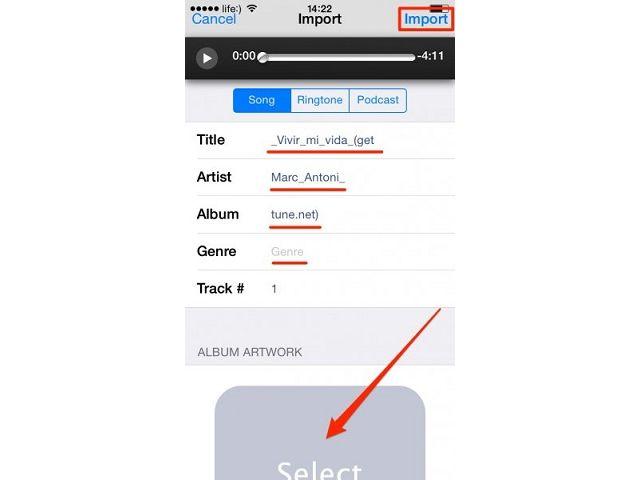
После ввода желаемых данных следует нажать на кнопку «Импорт».
Готово. Файл будет перемещен во встроенную медиатеку и доступен для прослушивания через стандартное приложение «Музыка».
Представленная статья позволяет разобраться, как через Айтюнс скинуть музыку на Айфон. Кроме того, для выполнения задуманного можно воспользоваться многочисленными альтернативными методами. Так, программа iTools выступает в роли отличной замены продукта от разработчиков Apple, а использование специальной функции VLC-плеера вовсе исключает установку ПО на компьютер. Использование облачных сервисов также может стать хорошим компромиссом перед стандартным перемещением документов на смартфоны под управлением iOS. Джейлбрейк развязывает руки владельцу мобильного устройства, позволяя скачивать композиции напрямую с интернета, но его реализация требует соответствующих знаний.
Покупка музыки в iTunes Store

Помимо цельных музыкальных композиций, в приложении есть возможность купить мелодию на рингтон вашего iPhone.
Покупая музыку через iTunes Store, вы приобретаете композицию (альбом) в полное пользование на всех ваших Apple устройствах, и можете пользоваться ей вне зависимости от подписок. Также вы можете пользоваться как возможностью офлайн воспроизведения музыки, так и сохранением ее на облачных сервисах.

Основное преимущество сервиса в том, что вы получаете оригинальный аудиофайл с высоким качеством. Данный способ, как правило, подходит тем, кто предпочитает слушать аудио в высоком качестве и при этом не может самостоятельно найти на просторах интернета подобные записи. Но стоит отметить, что в России большая часть пользователей iPhone загружает музыку через iTunes или другие способы, нежели покупает ее. Подобная практика больше распространена в США.
Переносим файлы с компьютера на iPhone
Принцип переноса данных с компьютера на Айфон будет зависеть от типа информации.
Вариант 1: Перенос музыки
Чтобы прослушивать музыкальную коллекцию на смартфоне, необходимо перенести имеющиеся аудиофайлы с компьютера. Сделать это можно разными способами.

Подробнее: Как перенести музыку с компьютера на iPhone
Вариант 2: Перенос фотографий
Фото и картинки можно в любой момент перенести с компьютера на смартфон. При этом, как правило, пользователю не требуется обращаться к помощи программы iTunes, которая необходима для создания связи между компьютером и iPhone.

Подробнее: Как перенести фотографии с компьютера на iPhone

Подробнее: Как перенести видео с компьютера на iPhone
Вариант 4: Перенос документов
Текстовые документы, электронные таблицы, презентации и прочие типы данных также можно перенести на Apple-смартфон различными способами.
Способ 1: iTunes
Чтобы перенести файлы через Айтюнс, на iPhone должна быть установлена программа, поддерживающая переносимый формат файлов и обмен информацией. Например, бесплатное приложение Documents идеально подойдет в данном случае.

Способ 2: iCloud
Перенести информацию можно и через облачный сервис iCloud и стандартное приложение Файлы.

Откройте раздел «iCloud Drive».

В верхней части окна выберите кнопку «Загрузить в». В открывшемся проводнике выберите файл.

Начнется загрузка файлов, длительность которой будет зависеть от размера информации и скорости вашего интернет-соединения.

По окончании документы будут доступны на iPhone в стандартном приложении Файлы.

Способ 3: Облачное хранилище
Помимо iCloud, существует масса альтернативных облачных сервисов: Google Диск, Яндекс.Диск, OneDrive и другие. Рассмотрим процесс переноса информации на iPhone через сервис Dropbox.
-
Для быстрого обмена информацией между компьютером и смартфоном на обоих устройствах должна быть установлена программа Dropbox.
- Откройте на компьютере папку «Dropbox» и перенесите в нее данные.

Начнется процесс синхронизации, о чем будет говорить небольшая иконка синего цвета, размещенная в левом нижнем углу файла. Как только перенос в облако будет окончен, вы увидите пиктограмму с галочкой.

Теперь можно запускать Дропбокс на Айфоне. Как только будет выполнена синхронизация, вы увидите свой файл. Подобным образом осуществляется работа и с другими облачными сервисами.

Используйте рекомендации, приведенные в статье, чтобы легко и быстро переносить разные типы информации на свой iPhone.
Опишите, что у вас не получилось.
Наши специалисты постараются ответить максимально быстро.
Как синхронизировать песни через айтюнс
Для начала вам понадобится компьютер, музыкальные файлы для iPhone, комплектный кабель и сам телефон.
Порядок действий:
- Посетите главную страницу сайта Apple и скачайте свежий установочный дистрибутив iTunes.
- Старый айтюнс обновите через интерфейс программы.
- Подключите свой смартфон кабелем к USB разъему ПК.
- Приложение самостоятельно запустится и определит наличие подключенного телефона.
- Нажмите значок лиги (ноты) – левый верхний угол программы iTunes.
- В выпадающем меню выберите пункт «Добавить в медиатеку».
- В открывшемся окне надо выбрать все аудиофайлы, которые хотите записать на iPhone. Если аудио на дисках ПК находятся по разным каталогам, процедуру нужно будет повторять, выбирая по отдельности те файлы, которые вы хотите слышать со своего устройства.
- В нижнем правом углу активного окна выбираем кнопку «Синхронизировать» и через какое-то время все будет закачано. Прогресс отображается тут же.
Изготовление рингтонов из любимых песен для iPhone
Следующий алгоритм позволит установить на iPhone свой рингтон. Изначально нужно разобраться, как сделать рингтон на айфон. План действий таков:
запускаем iTunes. Из библиотеки программы нужно выбрать свою мелодию;
правой кнопкой мыши выбираем вкладку «Сведения», после чего в открывшемся окне нужно выбрать «Параметры»;
ставим галочки напротив слов «Начало» и «Конец» и устанавливаем желаемый отрезок рингтона. Например, устанавливая «Начало» – 0:40, а «Конец» – 0:55
Очень важное условие перед тем, как создать рингтон для iPhone с помощью iTunes – длительность отрезка не должна превышать 30 секунд;
![]()
опять нужно кликнуть на песню правой кнопкой мыши и выбрать пункт «Создать версию в формате AAC». Будет создан файл с короткой версией рядом с основной мелодией;
![]()
- правой кнопкой нужно нажать на файл и выбрать раздел «Показать в Проводнике». Файл с расширением .m4a нужно вручную поменять на формат .m4r;
- вернувшись в iTunes, удаляем из медиатеки программы файл, созданный на шаге 4, но оставив его на компьютере;
- далее, в Проводнике ищем файл с расширением .m4r. и двойным кликом мыши добавляем файл в медиатеку программы.
Как установить рингтон? Сначала путем синхронизации (процесс рассмотрен выше) осуществляем сохранение рингтона. Затем нужно установить рингтон на айфон следующим образом: Настройки телефона – Звуки и поставить галочку около выбранной мелодии. Готово!





