Способы объединения и группировки фигур в ворде
Содержание:
- Объединение фигур и рисунков в Microsoft Office 2007
- Сведения о вопросе
- Объединение рисунков
- Как создать логотип в Word | Small Business
- Объединение редакций документа — Word
- Группировка фигур в Microsoft Word
- Группировка текста и рисунков
- Как выделить все рисунки в документе Word?
- Как выделить сразу несколько объектов в ворде?
- Как моментально изменить масштаб всех картинок в документе Word?
- Как выделить две картинки в ворде?
- Как сразу выделить несколько файлов?
- Как в Фотошопе выделить сразу несколько объектов?
- Как изменить размер фото в ворде?
- Как в презентации сделать все фото одного размера?
- Как сжать все картинки в ворде?
- Как скопировать все фигуры в ворде?
- Как выделить все объекты в Excel?
- Как выделить все фигуры в Эксель?
- Как объединить рисунок и фигуру в ворде?
Объединение фигур и рисунков в Microsoft Office 2007
В Word 2007 невозможно соединить иллюстрации из других программ и объекты ВордАрт напрямую. Их нельзя выделить одновременно. Но есть обходные пути. В частности, использование инструментария для работы с надписями. Вот как сделать группировку в Word 2007.
- Перейдите на вкладку «Вставка». В поле «Текст» найдите меню «Надпись» и нажмите на стрелочку под ним.
- Выберите «Простая надпись» и кликните в произвольном месте документа.
- В панели «Стили надписей» нажмите «Заливка фигуры» и перейдите к пункту «Рисунок».
- Найдите желаемое изображение.
- Подкорректируйте его размеры и перенесите в нужное место. Чтобы перетащить область с текстом (в этом случае — с картинкой), «зацепите» её за рамку.
Объекты ВордАрт и надписи можно выделять одновременно, используя клавишу Ctrl или Shift. Объединение в одну композицию будет доступно и в меню работы с текстом, и во вкладке автофигур.
В Word можно создавать многогранные и многослойные узоры, комбинируя разные фигуры. Впоследствии их распечатывают, копируют в графические редакторы, используют для презентаций или просто сохраняют на память. Чтобы облегчить работу с ВордАрт и не перетаскивать отдельно все составные части, используйте группировку.
Сведения о вопросе
В Word 2007 многие функции добавлены и улучшены. Применение этих функций может осуществляться не так, как в прошлых версиях Word.
Если объект в Word 2007 имеет «бело-жемчужные» маркеры изменения размера (новый графический объект), его нельзя напрямую сгруппировать с похожим объектом или объектом с плоскими квадратными маркерами изменения размера (старый или классический графический объект).
Чтобы сгруппировать изображение, вставленное с помощью кнопки Рисунок вкладки Вставка, стиль обтекания текста должен быть любым, кроме В тексте. Чтобы изменить стиль обтекания текстом, щелкните рисунок правой кнопкой, выберите пункт Обтекание текстом и щелкните любой другой стиль.
В предыдущих версиях Word изображения и фигуры управлялись прямо в Word. Однако в Office 2007 используется новое графическое ядро, которое только частично задействовано в Word. Полностью оно используется в Excel и в Power P oint. Поэтому в Word 2007 вставленные рисунки и объекты SmartArt управляются новым графическим ядром, а вставленные фигуры и их обработка управляются по старой технологии внутри Word. В результате старый инструмент для группирования и выделения нескольких объектов не обнаруживает вставленные рисунки. Поэтому такие объекты невозможно группировать с фигурами.
Можно сохранить изображения в режиме совместимости. Это преобразует их в «классический» тип, но при сохранении документа в формате Word 2007 они будут преобразованы обратно в новый тип.
Ниже приведены обходные способы решения этой проблемы, которые могут обеспечить «классическое» поведение для новых объектов в Word 2007.
1. Работайте в режиме ограниченной функциональности (сохраняйте файл в формате DOC вместо формата DOCX). Это позволит продолжить работу, отключив некоторые новые возможности Word 2007.
2. Используйте полотно Word. Для этого на вкладке Вставка щелкните Фигуры и выберите команду Новое полотно (в нижней части меню). Перенесите все необходимые объекты на полотно путем копирования и вставки.
Рисунки и фигуры автоматически группируются в рамке полотна. Полотно позволяет создавать подгруппы. Кроме того, само полотно можно группировать с графическими объектами за пределами этого полотна.
3. Извлеките объекты из полотна. Можно переносить объекты с полотна в основную рабочую область. В этом случае они обрабатываются как «классические» объекты даже в DOCX-файлах. Перед группировкой объектов на полотне к ним следует применить все необходимые эффектытени и стили. Удерживая клавишу SHIFT, выделите все вставленные рисунки и фигуры, которые требуется сгруппировать, щелкните правой кнопкой любой выделенный объект и выберите команду Группировать. 4. Размещайте вставленные рисунки в надписях. Для этого на вкладке Вставка нажмите кнопку Надпись и выберите в нижней части меню команду Нарисовать надпись. Щелкните внутри надписи, выберите команду Вставить, а затем пункт Рисунок.
Объединение рисунков
Откройте MS Word и вставьте картинки в документ.
Сделать это можно тремя способами:
- вставить изображение, перетащив его в рабочую область программы мышью;
- использовать в верхнем меню во вкладке Главная кнопку «Вставка», перед этим нужно нажать на сохраненном в компьютере изображении правой кнопкой мыши и выбрать «Копировать»;
- перейти во вкладку «Вставка», где на выбор будут представлены различные варианты того, что можно вставить – рисунки, изображения из Интернета, фигуры, диаграммы и другое. Нажмите на нужную кнопку, например, «Рисунки».
И в появившемся окне из нужной папки выберите файл, нажмите «Вставить».
Щелкните левой кнопкой мыши по рисунку и перейдите во вкладку «Формат» (Работа с рисунками). Также это произойдет автоматически при двойном нажатии на фото. Здесь необходимо изменить параметр «Обтекание», нажав на него в меню или на картинку рядом с изображением.
Выбираем любой вариант, кроме «В тексте». Это необходимо для удобства перемещения картинок на странице с помощью мыши и возможности группирования. Можете расположить их как вам необходимо.
Теперь нужно выделить изображения для их объединения. Выделяем сначала одно, кликнув на него мышью, затем зажав клавишу «Ctrl» выделяем второе.
Нажмите «Область выделения» – в открывшемся справа окне видно, что оба рисунка активны (то есть выделены).
Возвращаемся к верхнему меню и ищем рисунок, выделенный на скриншоте. Это функция группирования. Нажимаем один раз и выбираем «Сгруппировать».
Теперь в контекстном меню отображается группа, включающая сгруппированные файлы. При нажатии на объект выделятся будут оба. Рекомендуется обратно изменить параметр «Обтекание текстом» на «В тексте». Либо без изменения поставить галочку рядом с «Перемещать с текстом» в – если текст выше изображения будет редактироваться, картинки автоматически будут опускаться или подниматься и не наслаиваться на буквы.
Объединение рисунков и фигур
Группировать, по желанию пользователя, можно не только загруженные изображения, но и созданные в Ворде фигуры с вставленными.
Принцип объединения схож с вышеперечисленным:
- Вставьте в текст фигуру.
- Необходимо также изменить параметр «Обтекание».
- После этого можно выбрать как фигуры, так и изображения. Нажмите на фигуру, удерживайте нажатой клавишу Shift и щелкните изображение. Повторите эти действия для всех других фигур и изображений, которые хотите добавить в группу.
- После того как все они выбраны, щелкните правой кнопкой мыши один из выбранных элементов и выберите «Группировать> Сгруппировать» в контекстном меню.
- Граница группы появится вокруг изображений и фигур, которые были сгруппированы вместе. Вы можете перетащить одну группу и переместить все элементы в этой группе одновременно.
Редактирование объектов в группе
На этапе, когда рисунки сгруппированы, их можно легко перемещать, редактировать стиль, эффекты, границы.
При выделении всей группы – изменения будут применены одновременно ко всем объектам.
Необходимо выделить всю группу. Для этого щелкните левой кнопкой мыши один раз на любой из картинок группы. Дополнительно для визуализации выделенных объектов во вкладке «Макет» нажмите на «Область выделения» и смотрите информацию в контекстном меню справа.
Теперь перейдите в вкладку «Формат» («Средства рисования» или «Работа с рисунками»).
В первом варианте можно изменить стили фигуры и другие параметры, которые будут меняться для всей группы (заливка изменяет только нарисованные в Ворде фигуры, а эффекты – все объекты).
Во втором варианте также можно редактировать изображения: стили, рамки, границы, эффекты, цвет и другое. Последний из перечисленных параметров изменяет только изображения, на фигуры не влияет).
Если необходимо внутри группы изменить какой-либо один объект, можно сделать это двумя способами:
- разгруппировать элементы, выберите группу и щелкните ее правой кнопкой мыши. В контекстном меню выберите «Группирование»> «Разгруппировать». Проведите редактирование нужного объекта и вновь объедините;
- в контекстном меню справа выбираем нужный нам объект, кликаем на его названии. Он выделяется. Теперь определенные изменения будут касаться только его одного. При этом группа не будет расформирована.
После прочтения данной статьи любой пользователь при необходимости сможет объединить рисунки в Ворде. Как видно, эта функция может быть очень полезной и облегчать процесс создания документа с различными объектами. В группу можно добавлять столько изображений сколько нужно: два, три, четыре и т. д. И их изменения будут происходить одновременно, что значительно сэкономит время в работе.
Как создать логотип в Word | Small Business
Microsoft Word может и не быть известен своими возможностями графического дизайна, но Word 2010 предлагает несколько универсальных и эффективных инструментов и функций для использования как с текстом, так и с изображениями. Используйте эти инструменты для создания логотипа для своего бизнеса или организации с помощью базового набора офисных инструментов, избегая расходов и обучения, необходимых для работы с графическим программным обеспечением более высокого уровня. Инструменты Word позволяют комбинировать текст и графику, создавать специальные эффекты и преобразовывать все в одно изображение.
Вставьте фигуру для использования в качестве фона вашего логотипа. На вкладке «Вставка» наведите указатель на «Фигуры» в группе «Иллюстрации». Щелкните фигуру, которую хотите использовать, и перетащите ее до нужного размера и положения в документе.
Щелкните фигуру, чтобы указать количество заполнителя и наличие у нее контура. Выделите фигуру и нажмите «Заливка фигуры» в группе «Стили фигур». Выберите один цвет или наведите курсор на «Градиент», а затем выберите «Другие градиенты». Выберите «Градиентная заливка», а затем выберите предустановленную цветовую комбинацию или создайте свою.Нажмите «Контур фигуры», а затем либо выберите цвет линии, либо удалите его, выбрав «Без контура».
Добавьте текст, используя вкладку «Вставка» и нажав «WordArt» в группе «Текст». Щелкните нужный стиль WordArt и перетащите его перед фигурой. Выделите образец текста, выберите шрифт из списка «Шрифт» на вкладке «Главная», а затем введите текст поверх образца текста.
Добавьте текстовые эффекты из группы «Шрифт» на вкладке «Главная». Выделите текст и щелкните раскрывающееся меню «Текстовые эффекты».Выберите «Контур», чтобы выбрать другой цвет или стиль линии. Наведите указатель на «Тень», «Отражение» или «Свечение», чтобы добавить к тексту один или несколько из этих эффектов.
Сгруппируйте текст и изображение вместе. Нажмите и удерживайте клавишу «Ctrl», а затем выберите каждый объект. Перейдите на вкладку «Формат» средств рисования и нажмите «Группировать» в группе «Упорядочить». В раскрывающемся списке выберите «Группа».
Сохраните сгруппированные объекты как одно изображение. Выделите сгруппированные объекты, а затем нажмите «Ctrl-X», чтобы вырезать группу.Щелкните документ правой кнопкой мыши и выберите «Изображение» в разделе «Параметры вставки». Щелкните вставленный логотип правой кнопкой мыши и выберите «Сохранить как рисунок». Выберите тип файла, введите имя файла и перейдите в то место, где вы хотите сохранить свой новый логотип. Щелкните «Сохранить».
Объединение редакций документа — Word
После того, как вы отправите документ на рецензию, вы можете получить обратно много копий с предложениями и исправлениями, которые вы не хотите пропустить. Когда это произойдет, объедините все эти правки и идеи в один документ.
Объединить две версии документа
Щелкните Просмотр > Сравните > Объедините . Всплывающее окно позволяет выбрать исходный документ и измененный документ . В разделе Исходный документ щелкните стрелку вниз и выберите документ, который вы отправили на проверку. Если вам нужно перейти к местоположению файла, щелкните значок папки. Помните, что это исходный документ, над которым вы работали без каких-либо изменений или модификаций. В разделе Исправленный документ выберите документ, который нужно объединить. В поле Ярлык отмененных изменений с помощью поля введите имя или фразу, чтобы вы знали, кто предложил изменения. Щелкните Дополнительно , чтобы получить дополнительные возможности для объединения документов. В разделе Показать изменения в щелкните Новый документ . Щелкните ОК . Word открывает новый документ, который объединяет исходный документ и копию, которую вы слили с ним. Экран разделен на три части.В одном разделе показаны ревизий , внесенных в , в в среднем разделе показан объединенный документ , а в третьем разделе, разделенном на две части, отображаются исходный документ и пересмотренный документ . Если на экране слишком много информации, нажмите Сравнить > Показать исходные документы > Скрыть исходные документы
Обратите внимание на красную вертикальную линию, которая показывает, где были внесены изменения. Когда вы внесете комбинированные изменения нужным образом, сохраните документ
Объединить дополнительные копии
Если вы хотите объединить несколько копий, сохраните документ, содержащий объединенные изменения первых двух копий. Затем объедините дополнительные копии с этим документом.
-
Щелкните Просмотр > Сравните > Объедините .
-
В Исходный документ щелкните стрелку, а затем щелкните документ, содержащий объединенные изменения.
-
В разделе Исправленный документ щелкните следующую копию, которую нужно объединить.
-
В поле Ярлык отмененных изменений с помощью поля введите имя или фразу, чтобы вы знали, кто предложил изменения.
-
Нажмите Подробнее .
-
В разделе Показать изменения в щелкните Исходный документ .
-
Щелкните ОК .
Группировка фигур в Microsoft Word
В документах Microsoft Office доступна работа с автофигурами. Вы можете создавать композиции, комбинировать картинки, вставлять объекты WordArt. Но вот изменять их придётся отдельно. Это очень неудобно, если вы составляете узор из множества различных частей. Чтобы не перемещать каждый кружочек, разберитесь, как сгруппировать фигуры в Ворде.
Для переноса или других операций с автофигурами их можно объединить
Если объединить изображения, то программа будет воспринимать их как единое целое. Так можно изменить сразу все элементы, переместить их или применить к ним определённые атрибуты.
Как сгруппировать объекты в документе?
Вы скомбинировали рисунок из нескольких частей и решили перенести его в другое место. Чтобы не перетаскивать автофигуры отдельно, соедините их через панель WordArt.
Вот как сгруппировать объекты в Ворде:
- Расположите иллюстрации так, как вам нужно.
- Выделите их. Для этого зажмите клавишу Ctrl и кликайте на фигуры, которые хотите соединить.
- В строке меню появится пункт «Формат». Выберете его — откроется ВордАрт. В Office 2003 эти настройки надо вызывать через Вид — Панель рисования.
- Нажмите кнопку «Сгруппировать». Она находится в правой части меню. Если её не видно, расширьте или разверните окно.
После этого Word будет воспринимать отдельные объекты как один. Их можно изменять, передвигать и копировать одновременно.
Гораздо легче объединить рисунок через контекстное меню. Для этого выберите все изображения с зажатой клавишей Ctrl и кликните по ним правой кнопкой мыши. В выпавшем списке наведите на «Сгруппировать».
Если вы захотите изменить цвет иллюстрации или использовать атрибуты, это можно сделать сразу со всеми картинками. Но некоторые эффекты накладываются не на композицию, а на отдельные фигуры. Например, тень — она появляется не у всего узора, а по контуру каждого элемента.
В Ворде не получится объединить изображения, созданные в разных программах. Если вы добавите в документ изображение из файла и WordArt, их нельзя будет выделить одновременно. Чтобы обойти это ограничение, надо изменить параметры обтекания.
- Кликните на картинку правой кнопкой мыши.
- Наведите на пункт «Обтекание текстом».
- Нажмите на любое значение кроме «В тексте». Теперь графические файлы и объекты ВордАрт можно соединить.
В Word 2007 эту функцию убрали.
Как отменить группировку?
Не стоит удалять всю композицию и создавать новую, если вы хотите что-то кардинально поменять. Лучше снять объединение, внести коррективы и снова создать общую картинку. Самое время узнать, как разгруппировать рисунок в Word. Разделять и соединять узоры можно в одном и том же меню.
- Выделите иллюстрацию.
- Кликните по ней правой кнопкой мыши.
- Наведите на пункт «Сгруппировать». Там будет необходимая опция. Она также доступна в панели WordArt.
Как изменить объект, не разъединяя группу?
Если вам нужно поработать с одним элементом, не надо ничего разъединять. Чтобы снова не разбираться, как сгруппировать рисунок в Ворде, следуйте инструкции.
- Кликните на изображение.
- Нажмите на отдельный элемент Word Art. Теперь рамка будет и вокруг него, и вокруг всей композиции. Несколько элементов можно выделить, если при выборе следующей фигуры зажать клавишу Ctrl.
- Свободно меняйте автофигуры, перемещайте их вместо того, чтобы разгруппировать, используйте атрибуты. Если вы перенесёте компонент за пределы всей иллюстрации, её рамка расширится. Но рисунок останется целым.
Объединение фигур и рисунков в Microsoft Office 2007
В Word 2007 невозможно соединить иллюстрации из других программ и объекты ВордАрт напрямую. Их нельзя выделить одновременно. Но есть обходные пути. В частности, использование инструментария для работы с надписями. Вот как сделать группировку в Word 2007.
- Перейдите на вкладку «Вставка». В поле «Текст» найдите меню «Надпись» и нажмите на стрелочку под ним.
- Выберите «Простая надпись» и кликните в произвольном месте документа.
- В панели «Стили надписей» нажмите «Заливка фигуры» и перейдите к пункту «Рисунок».
- Найдите желаемое изображение.
- Подкорректируйте его размеры и перенесите в нужное место. Чтобы перетащить область с текстом (в этом случае — с картинкой), «зацепите» её за рамку.
Объекты ВордАрт и надписи можно выделять одновременно, используя клавишу Ctrl или Shift. Объединение в одну композицию будет доступно и в меню работы с текстом, и во вкладке автофигур.
В Word можно создавать многогранные и многослойные узоры, комбинируя разные фигуры. Впоследствии их распечатывают, копируют в графические редакторы, используют для презентаций или просто сохраняют на память. Чтобы облегчить работу с ВордАрт и не перетаскивать отдельно все составные части, используйте группировку.
Группировка текста и рисунков
Рассмотрим пошаговый процесс группировки для версий «Офиса» до 2007:
- На вкладке «Вставка» панели быстрого доступа перейдите к группе «Иллюстрации». Единожды щелкните на элементе «Рисунок».
- В открывшемся окне выберите рисунок.
- Аналогичным образом вставьте еще один рисунок.
- Если рисунки большие, измените их размер таким образом, чтобы на одном листе помещались оба (это не обязательное условие, просто для обучения так удобнее).
- Удерживая нажатой клавишу Ctrl, сделайте щелчок мышью сперва по одному рисунку, затем по другому.
- На панели быстрого доступа появится вкладка «Работа с рисунками». Перейдите к ней и в группе «Упорядочить» нажмите на элемент «Группировать».
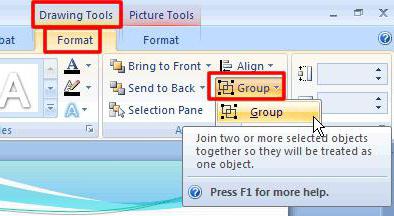
Готово! Ваш объект стал сгруппированным.
А как действовать тем, кто задумался, как сгруппировать рисунок в «Ворде» 2007? Для них наша следующая инструкция:
- На вкладке «Вставка» панели быстрого доступа перейдите к группе «Иллюстрации». Единожды щелкните на элементе «Фигуры» и выберите любую фигурку из предложенных, которая вам наиболее подходит.
- Вставьте ее на рабочий лист.
- На панели быстрого доступа появится вкладка «Работа с надписями», в группе «Стили надписей» перейдите к выпадающему списку «Заливка фигуры» и выберите там «Рисунок…».
- Аналогичным образом вставьте еще фигуру и задайте и ей рисунок в качестве фона.
- Если желаете, там же в группе «Стили надписей» в меню «Контур фигуры» выберите «Нет контура».
- Нажатием и удержанием клавиш Ctrl или Shift выделите обе фигуры.
- На панели быстрого доступа появится вкладка «Работа с рисунками». Перейдите к ней, и в группе «Упорядочить» нажмите на элемент «Группировать».
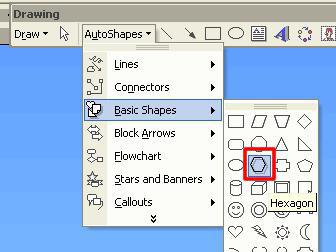
А как сгруппировать текст и рисунок в «Ворде»? Аналогичным образом, только при выборе одной из фигур остановитесь на объекте «Надпись» или на одной из выносок (они так же позволяют добавлять текст), а затем уберите рамку.
Как выделить все рисунки в документе Word?
Alt+F11, Ctrl+G, Ctrl+V, Enter. Все рисунки будут выделены.
Как выделить сразу несколько объектов в ворде?
Чтобы выделить один объект, щелкните его. Чтобы выделить несколько фигур в группе, щелкните их, удерживая нажатой клавишу Shift или CTRL.
Как моментально изменить масштаб всех картинок в документе Word?
В Word нажмите сочетание клавиш Alt + F11 , вставьте код в редактор, нажмите Ctrl + S , затем Alt + F4 . Нажмите Alt + F8 и запустите макрос AllPictSize. Все!
Как выделить две картинки в ворде?
Нажмите клавишу CTRL и, удерживая ее, щелкните фигуры, рисунки или другие объекты, которые нужно сгруппировать. Для включения кнопки группировки вам потребуется выбрать несколько фигур, рисунков или объектов. Чтобы выделить все объекты на слайде, нажмите клавиши CTRL + A.
Как сразу выделить несколько файлов?
Чтобы выделить несколько несмежных файлов или папок, нажмите и удерживайте клавишу Ctrl и щелкните каждый из элементов, которые нужно выделить. Чтобы выбрать все файлы и папки в окне, нажмите на панели инструментов кнопку Упорядочить и выберите команду Выделить все.
Как в Фотошопе выделить сразу несколько объектов?
Например, выделив несколько объектов с помощью рамки, нажать клавишу и удалить из нее попавшие случайно объекты и/или добавить не попавшие объекты с помощью рамки или щелчком на них. После этого можно отпустить клавишу (рис. 4.24).
Как изменить размер фото в ворде?
Чтобы изменить размер рисунка, откройте вкладку Формат рисунка , нажмите кнопку положение > Дополнительные параметры разметки. Чтобы изменить размер фигуры или WordArt, на вкладке Формат фигуры выберите Положение > Дополнительные параметры разметки.
Как в презентации сделать все фото одного размера?
Выберите Изображения PowerPoint для изменения размера
Выберите несколько изображений, удерживая Ctrl на клавиатуре, а затем нажмите на каждое изображение, которое вы хотите изменить. Вы можете использовать ручки на изображении для изменения размера всех изображений.
Как сжать все картинки в ворде?
Чтобы сжать все рисунки в документе, на ленте выберите файл > Сжатие рисунков (или файл > уменьшить размер файла). на вкладке Формат рисунка . В поле со списком качество рисунка выберите нужный вариант. Наилучшее разрешение указывается в списке в первую очередь, а минимальное разрешение — в списке последним.
Как скопировать все фигуры в ворде?
Выделите фигуру или фигуры, которые вы хотите скопировать. Чтобы выделить все фигуры, нажмите клавиши CTRL+A. Чтобы выделить несколько фигур, щелкните их, удерживая нажатой клавишу CTRL. Нажмите клавиши CTRL + C, чтобы скопировать все фигуры.
Как выделить все объекты в Excel?
Нам нужно их все выделить сразу и быстро. Нажимаем клавишу F5 или сочетание клавиш «Ctrl» + «G». Появится окно «Переход». В нем нажимаем на кнопку «Выделить».
Как выделить все фигуры в Эксель?
Самый быстрый и простой способ — выделить одну любую фигуру на листе и затем нажать комбинацию клавиш Ctrl + A. Все фигуры на листе выделятся.
Как объединить рисунок и фигуру в ворде?
- Выберите фигуры, которые нужно объединить. Нажмите и удерживайте клавишу Shift, выбирая по очереди каждую фигуру. …
- На вкладке Средства рисования | Формат в группе Вставка фигур выберите Объединить фигуры, затем выберите нужный вариант.







