5 способов поставить длинное тире в ворде и других программах с клавиатуры компьютера, ноутбука и телефона
Содержание:
- Дефис и тире
- Заключительные слова
- Тире и правила его использования
- Правила написания некоторых сложных слов
- В openoffice, libreoffice, фотошоп, повер поинт, кореле, иллюстраторе, mac os, гугл документах (Google Docs), html
- Как поставить длинное тире в тексте на клавиатуре
- Добавление
- Пять различных способов вставки — выбирайте удобный
- Добавление тире через вкладку «Вставка»
- Как автоматически расставить пробелы в Ворде
- Дефис и тире: в чем разница, когда применять
- § 7. Интонационное тире
- Клавиша Compose
- Как поставить длинное тире на обычной клавиатуре
- Выводы статьи
Дефис и тире
Word дает нам три типа дефисов и два типа тире. Знание разницы между ними может помочь вам использовать их лучше. Вы можете найти их, перейдя в раздел «Вставка> Символ> Дополнительные символы» на вкладке «Специальные символы».
Различные типы дефисов в Word
Сочетания клавиш для дефисов и тире
Как вы можете видеть в диалоговом окне символов, вы можете вводить дефисы и тире с помощью сочетаний клавиш.
| Условное обозначение | Описание | кратчайший путь |
|---|---|---|
| — | Обычный дефис | Ключ дефиса |
| | Вариант Дефис | Ctrl + — |
| — | Неразрывный дефис | Control + Shift + _ |
| — | И тире | Control + Num — Alt + Num 0150 |
| — | Эм Даш | Alt + Control + Num — Alt + Num 0151 |
Цифра означает, что вам следует использовать клавиши цифровой клавиатуры после включения блокировки номера на клавиатуре.
Давайте посмотрим, как использовать эти дефисы и тире при вводе документов в Word.
1. Обычные дефисы
Вы можете ввести этот дефис с помощью обычного ключа дефиса. Этот дефис находится между клавишами 0 и = в верхнем числовом ряду стандартной раскладки клавиатуры. Некоторые люди по ошибке используют его как клавишу тире. Вы можете использовать обычный дефис при наборе сложных слов на английском языке. Например, долгосрочный и короткий срок представляют собой составные слова с дефисом и обычными дефисами.
Когда в конце строки появляется составное слово, написанное через дефис, Word сохраняет первое слово и дефис в одной строке и перемещает второе слово на следующую строку. Тем не менее, вы должны наносить обычные дефисы на слова вручную или в соответствии с рекомендациями по проверке орфографии.
2. Необязательный дефис или мягкий дефис
Необязательный или мягкий дефис — это невидимый символ, который вы не видите. Word иногда неправильно интерпретирует жаргонизмы и нестандартные слова и применяет неправильную расстановку переносов, когда слово попадает в конец строки. Это может обрезать слово в неправильном месте и повлиять на читаемость. Чтобы этого избежать, вы можете вручную добавить дополнительный дефис, чтобы он отображался правильно.
Связанный: Как вставить эмодзи в Microsoft Word?
Вы можете ввести дополнительный дефис, нажав клавиши Control + обычный дефис. Однако вы можете просмотреть дополнительные дефисы только при включенном в Word инструменте расстановки переносов. Если вы включите инструмент расстановки переносов, Word автоматически добавит дополнительные переносы для этих слов в конце каждой строки. Необязательный дефис будет напечатан, только если вы примените его вручную.
Автоматическое применение переносов в Word
3. Неразрывные дефисы
Неразрывные дефисы работают противоположно дополнительным дефисам и избегают разрыва слова через дефис. Когда в конце предложения появляется длинная фраза, написанная через дефис, Word разбивает фразу и показывает половину в следующей строке. Word работает таким образом по умолчанию, и вы можете прекратить разбивать фразу, добавив неразрывные дефисы. Нажмите Ctrl + Shift и клавишу дефиса, чтобы применить неразрывный дефис и переместить все слово с дефисом в следующее предложение.
4. И тире
Это символ для ввода тире. Он назван так, как занимает пространство, как буква n. Обычно он используется для записи диапазона чисел, например 3–7. Чтобы использовать этот знак тире, вы должны нажать клавиши Control и — на цифровой клавиатуре. В качестве альтернативы вы можете использовать alt с цифровыми клавишами 0150. Когда диапазон с коротким тире попадает в конец предложения, Word разделит число после короткого тире на следующую строку. Это означает, что короткое тире всегда отображается с предыдущим номером.
5. Эм Даш
Он называется длинное тире, потому что он занимает пространство, как буква «м». Однако это может отличаться в зависимости от настроек вашего шрифта. Обычно он будет выглядеть вдвое больше, чем тире. Вы можете использовать длинное тире для соединения двух разных предложений, имеющих разное значение. Вы можете ввести длинное тире, нажав клавиши Control, Alt и — на цифровой клавиатуре. Либо нажмите клавишу alt, а затем введите 0151 на цифровой клавиатуре. Подобно короткому тире, Word всегда разделяет слово, предшествующее длинному тире, на следующую строку.
Заключительные слова
Мы надеемся, что эта статья помогла вам разобраться в различных дефисах и тире, доступных в Microsoft Word. Отныне вы можете правильно наносить эти символы на свои документы.
Просмотры:
176
Тире и правила его использования
Знак тире похож по написанию на дефис, но длиннее и в некоторых случаях может отделяться от слов пробелами с обеих сторон. В русском языке этот пунктуационный знак появился благодаря Карамзину — известному российскому писателю, который сделал огромный вклад в развитие нашего языка в целом. Другие название — «черта», «молчанка». Последнее знак получил, поскольку когда ставится тире в речи, этот символ означает достаточно заметную паузу, либо пропущенное слово. Тире бывает коротким (средним) или длинным.
Тире ставится в простом неполном предложении; между подлежащим и сказуемым, выраженными существительными в форме им. падежа, инфинитивами, числительными и пр., если отсутствует глагольная связка (есть, был, будет).
Наглядный пример:
- За ночным окном — туман.
- Жизнь хищного животного — это борьба за выживание.
- Мыслить — значит парить во вселенной.
Тире ставится и в предложениях с однородными членами, при которых имеется обобщающее слово:
- Весной отовсюду: из лесу, из ближней рощи — раздаются чириканье, посвистывание, трели птиц.
- Жужелицы, пауки, черви — все это попадает на стол к дикому ежу.
С помощью тире обособляется одиночное или распространенное приложение в конце предложения.
- Мама не любит собирать эти грибы — маслята.
- За окном качается белая береза — дерево, воспетое Есениным.
При определенных грамматических условиях этот пунктуационный знак разделяет простые предложения в составе сложносочиненного или бессоюзного предложения:
- Раздался шорох — и выскочил откуда ни возьмись наш Шарик. (неожиданное действие).
- На первой странице газеты освещаются достижения — на последней только преступления (противопоставление).
Существует много правил, когда ставить тире. Их можно обобщить в 5 основных:
- Для отделения субъекта от предиката, когда оба являются существительными: Его друг — учитель.
- Для отделения субъекта от предиката, когда субъект является существительным, а предикат — инфинитивом, или оба являются инфинитивами: “Его работа — учить людей”.
- Для разделения двух предложений, когда второе предложение является результатом или следствием первого: “Пришел учитель — сейчас начнется урок”.
- Перед общим термином после перечисления: “ни английского, ни испанского, ни китайского — ни одного из перечисленных языков я не знаю”.
- При оформлении прямой речи («Я люблю тебя!” — сказала девушка);
Дефис перед “это” не ставится никогда. Только тире. Например: Моя любимая книга — это “Идиот” Достоевского.
Короткое тире: когда ставится?
Короткое тире ставят обычно между числами, когда нужно обозначить определенный период от одного значения до другого. Например, «через 2–3 года». В этом случае ставится на письме именно тире, однако отбивать его с двух сторон пробелами необязательно, в отличие от длинного тире.
Длинное тире: когда ставится?
Длинное тире носит художественный смысл, и всегда отделяется пробелами. Этот знак используют, чтобы разделить части речи, между которыми пропущено слова. Примером могут служить предложения:
- Под ногами — зеленая трава (Под ногами находится зеленая трава).
- Впереди — прекрасное будущее. (Впереди ждет прекрасное будущее).
- Не стоит беспокоиться — все хорошо! (Не стоит беспокоиться, потому что все хорошо!).
Как видно, между тире и дефис отличия есть, и они существенны. Но откуда взялась глобальная путаница?
Правила написания некоторых сложных слов
Если составное слово переносится в месте, где стоит дефис, то этот знак оставляют на предыдущей строчке в самом конце. То есть его недопустимо переносить на вторую строку.
Пара подобных cyществительныx, употребляющихся в усилительнном сочетании, могут писаться раздельно, если одно из которых в именительном падеже, а другое — в творительном (дура дурой, клин клином).
Правил, связанных с употреблением дефиса в письме — много, и они отличаются в разных языках. Например, многие иностранные имена и фамилии включают в себя этот знак. В частности, дефис пишется в:
- Двойных именах или фамилиях (Анна-Мария, Анна-Софи, Злата-Мира, Надежда-Вера, Яна-Веда).
- Армянских фамилиях, начинающиеся на Тер- (Тер-Нерсесьянц),
- Именах арабского, персидского, тюркского происхождения, включающих в себя составные части, символизирующие положение в социуме, родственные отношения, либо служебные слова – заде, оглы (Турсун-заде, Мамед-оглы).
- Японских именах, оканчивающиеся на −сан (Комияма-сан, Чио-Чио-сан).
Использование дефиса в сокращении слов
Дефис ставится:
- В буквенных сокращениях словосочетаний, пишущихся через дефис (инж.-мех. — инженер-механик, физ.-мат. — физико-математический), или прилагательных, пишущихся слитно. Последнее необходимо, чтобы отличать их от сокращений словосочетаний из прилагательного и существительного (ж.-д. — железнодорожный, но: ж. д. — железная дорога).
- В сокращениях, образованных высеканием срединной части слова (г-н — господин, св-во — свойство, р-н — район, пр-т — проспект, кол-во — количество).
Между знаками дефис и тире разница будет видна, если изучить правила использования их обоих. Разберем, когда ставится тире в русском языке и как его правильно применять.
В openoffice, libreoffice, фотошоп, повер поинт, кореле, иллюстраторе, mac os, гугл документах (Google Docs), html
Необходимость вставить длинное тире возникает и в других приложениях.
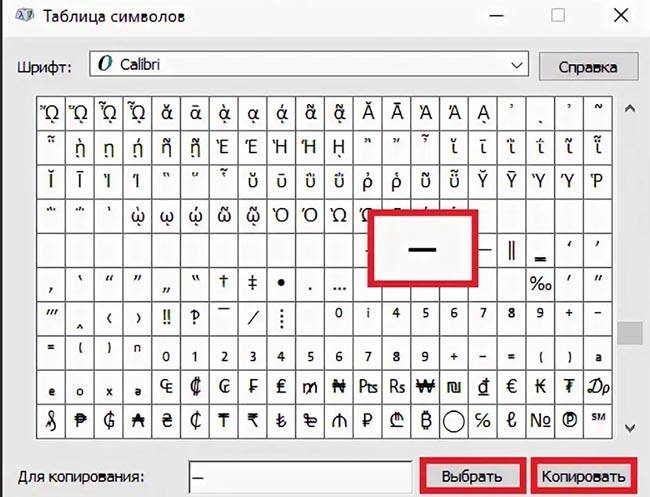
Несколько примеров, как поставить значок в разных программах:
- openoffice — дважды кликнуть на минус;
- libreoffice — зайти в сервис, в параметрах автозамены нажать параметры, выбрать замену дефисов на тире. Другой вариант – комбинация альт и 0151;
- при работе на компьютерах от Apple, макбуках компах мак нужное сочетание — alt+shift+минус;
- фотошоп, индизайн — комбинация alt + 0151. Короткая черточка получится, если вместо 0151 написать 0150. Способ номер три – можно ее просто нарисовать;
- повер поинт, как и в других приложениях мс офис — alt + 0151. Также можно вызвать таблицу символов, где выбрать искомый значок;
- корел — альт + 0151. Второй метод – нажать одновременно ctrl и F11, выбрать символ. Третий – в разделе Text перейти в Insert Formatting Code, найти Em Dash. Для маленького тире понадобится En Dash;
- иллюстратор — вызывают панель глифов, выбирают нужный символ. Для вызова последовательно открыть windows – Type — Glyphs;
- google docs — кликнуть привычную комбинацию alt 0151 либо настроить автозамену. Для этого перейти в настройки, отметить опцию «автоматическая замена», указать заменяемый знак и тот, который нужно получить в онлайн гугл докс;
- html — пишется html-код &mdash или десятичный код – —. Для короткого знака в информатике нужно печатать &ndash или –
- строка браузера, блокнот — используются одинаковые способы. Альт и 0151, или вставить уже напечатанный адрес.
Как поставить длинное тире в тексте на клавиатуре
Как человека встречают по одежке, так и текст — по внешнему виду
Правильно оформленный, он привлекает внимание и вызывает доверие. Не последнюю роль в текстовой «одежке» играют знаки препинания
Средь них — тире. Конкретно — длинное тире.
Но клавиши с таким символом на клавиатуре, увы, нет. Однако это не повод для расстройства. «Легким движением руки брюки превращаются в элегантные шорты»… Итак — как поставить длинное тире на клавиатуре.
5 способов поставить длинное тире в Word
В большинстве случаев необходимость ввести тире в тексте возникает именно в этом текстовом редакторе. Вашему вниманию предлагаем 5 способов на выбор. При этом данные приемы одинаково актуальны для Word 2007, 2010, 2013, 2016.
Первый способ
Один из самых простых способов для написания длинного тире — сочетание клавиш (горячие клавиши).
Установите курсор на нужной позиции в тексте и с нажатыми кнопками «Ctrl» + «Alt» нажмите «-» на дополнительной цифровой клавиатуре справа
Обратите внимание, «NumLock» должен быть включен

Тут может возникнуть вопрос, как поставить длинное тире на ноутбуке, ведь не на всех моделях есть Numpad (цифровой блок на клавиатуре)? Отсутствие нампада на ноутбуках компенсируется вспомогательной клавишей Fn и некоторыми другими клавишами. Но все же далеко не у всех владельцев ноутбуков поставить длинное тире данным способом получится, поэтому используйте другие варианты.
Второй способ
Не менее простой способ. Используем специальный код — один из так называемых Alt-кодов (они выполняют команды для ввода символов, которых нет на клавиатуре).
Нажмите клавишу «Alt», удерживая ее, наберите «0151» без кавычек. Цифры набирайте на числовом блоке, который находится справа, при включенном «NumLock». Когда вы отпустите клавишу «Alt», на месте, где стоял курсор, появится длинное тире.

На некоторых ноутбуках нет отдельного блока цифровых клавиш. Можно через USB подключить внешнюю клавиатуру.
Можно использовать встроенную в Windows экранную клавиатуру: Пуск-Программы-Стандартные-Специальные возможности-Экранная клавиатура. Далее всё так же.
Alt удобнее нажать на самом ноутбуке, затем щелкать мышкой по цифрам 0151 на блоке цифровых клавиш экранной клавиатуры справа. Тире появится после отпускания клавиши Alt и нажатии пробела.
Кстати: этот способ можно назвать универсальным. Если вы набираете текст где-либо еще, кроме Ворда, зажмите клавишу Alt и на цифровой раскладке клавиатуры наберите число 0151. Получите длинное тире.
Третий способ
Тоже простой и тоже используется сочетание клавиш. Шестнадцатеричный код. Набираем комбинацию чисел «2015» или «2014» и сразу же нажимаем комбинацию «Alt+X». После этого введенные символы преобразуются в длинное тире.

Четвертый способ
Пользователи, которые не дружат с кодами, могут воспользоваться вставкой.
- В верхней части программы Word или в Word Online откройте вкладку «Вставка».
- Кликните по кнопке «Символы» и выберите подменю «Другие символы»

После чего откроется окно «Символ», где в поле «Шрифт» следует выбрать «(обычный текст)», а в поле «Набор» выбрать «знаки пунктуации». Тут предоставляются разного рода тире.
Выделите длинное тире и нажимайте кнопку «Вставить»
Здесь следует обратить внимание на сочетание клавиш (внизу окна), позволяющее добавить выбранное тире (этот способ был рассмотрен первым).

Чтобы упростить задачу и не искать среди огромного выбора необходимое тире, можно просто открыть вкладку «Специальные знаки». Там выбрать длинное тире и нажать «вставить».
Пятый способ
Автозамена. В той же таблице символов можно настроить параметры автозамены, для автоматической замены вводимых с клавиатуры символов на нужный знак.
Аналогичным образом, как и в предыдущем пункте, открываем окошко «Символ», выделяем нужное тире и нажимаем кнопку внизу «Автозамена».

Откроется новое окно, где в поле «заменить» ставим удобные для нас знаки, например знак минус, три дефиса подряд или любое сочетание букв, допустим «дт». В поле «на» уже стоит выбранное длинное тире, нажимаем «Добавить» и «Ок».

Всё. В дальнейшем при вводе сочетания выбранных вами знаков, будет появляться длинное тире.
Любой из этих пяти способов вы можете использовать, работая в Ворде.
Добавление
Иногда в документе требуется отделять что-либо горизонтальной чертой. Многие ошибочно полагают, что если прочертят на всю строку знак подчеркивания «_» или дефиса «-«, то визуально черта получится, а значит все хорошо. На деле это не так, потому что при изменении размеров шрифта, полей или других видов форматирования, данная псевдочерта изменится и будет либо длинней, либо короче требуемой.
Word имеет свои инструменты для этого. Итак, для начала убедитесь, что в настройках стоит галочка, которая позволяет реализовать желаемое.
Для Word 2003 и ниже:
Зайдите в меню «Сервис» и выберите команду «Параметры автозамены» . В диалоговом окне «Автозамена» выберите вкладку «Автоформат при вводе» . Поставьте галочку с опцией «Линии границ».
Для Word 2007 и выше:
Нажимаем кнопку «Officce » и выбираем «Параметры Word». В появившемся окне пункт «Правописание» и нажимаем кнопку «Параметры автозамены» . В диалоговом окне «Автозамена» выберите вкладку «Автоформат при вводе» . Поставьте галочку с опцией «Линии границ».
Теперь для установки черты мы можем использовать следующие способы:
- Введите три подряд «-» (три дефиса) и нажмите Ввод (Enter) — дефисы преобразуются в неразрывную тонкую линию на всю ширину страницы
- Введите три подряд «=» (три знака равенства) и нажмите Ввод (Enter) — знаки равенства преобразуются в двойную неразрывную черту на всю ширину страницы
- Введите три подряд «_» (знака подчеркивания) и нажмите Ввод (Enter) — знаки подчеркивания преобразуются в неразрывную жирную линию на всю ширину страницы
Но есть и еще один интересный способ, который ставит не сплошную, а пунктирную черту на всю ширину листа.
Введите три подряд «*» (три звездочки) и нажмите Ввод (Enter) — дефисы преобразуются в пунктирную линию на всю ширину страницы
Пять различных способов вставки — выбирайте удобный
1. Автозамена в Word.
Программа Microsoft Office Word по-умолчанию заменяет дефис на тире в следующей ситуации: вы набираете, например, такой текст «Глагол — это » и в тот момент, когда после слова «это» вы поставили пробел, то дефис заменится на тире. То есть, получится: «Глагол — это » .
Автозамена происходит когда у дефиса по бокам пробел, но если это просто слово, где он используется, например слово «где-нибудь», то, конечно же, автозамена не сработает.
2. Использование шестнадцатеричных кодов.
Если автозамены не произошло, то поставить тире можно самостоятельно с помощью набранных цифр и сочетаний клавиш.
3. Способ вставки тире для любых текстовых редакторов.
Зажмите клавишу Alt и набираете с помощью цифровой клавиатуры цифры 0151, отпустите клавишу Alt. В том месте куда вы поставили курсор появится знак длинного тире.
Такой способ подойдет даже если вы набираете текст не в программе Microsoft Word, а в любом html-редакторе.
4. Использование горячих клавиш.
Если у вас имеется на клавиатуре дополнительная «цифровая» клавиатура, то вы можете нажать сочетание клавиш Сtrl и «-» (Сtrl и знак минуса) или сочетание клавиш ctrl + alt + «-» (большое тире).
5. Через меню «Вставка символа».
Заходим в меню «Вставка» программы Word

Справа находим кнопку «Символ»

Кликнув по ней выпадет вкладка, на которой нужно выбрать «Другие символы»

Нам откроется окошко с множеством разных символов

Чтобы среди них не искать тире, можно просто перейти на вкладку «Специальные знаки». Выбрать там длинное тире, нажать «вставить» и оно поставиться в вашем документе.

Как оказывается все очень просто. Надеемся что данная статья поможет вам писать ваши тексты еще правильнее.
Добавление тире через вкладку «Вставка»
Всем известно, что стандартный короткий дефис ставится с помощью клавиши «Минус», на числовой панели, которая находится над буквами.
С помощью вкладки «Вставка» можно добавить длинное тире и короткий дефис. Итак, чтобы вставить длинное тире посредством функции «Символ» нужно:
- Перейти в раздел «Вставка» — «Символ» — «Другие символы»;
- В «Наборе» обязательно нужно указать «Знаки пунктуации» в пункте шрифт «Обычный»;
- В предоставленном списке всех знаков, выбрать тот, который нужен;
- Нажать «Вставить» и закрыть окно «Символ»;
- На картинке ниже представлены всевозможные размеры длинного тире.
Вставка тире и дефиса с помощью кода знака
Для каждого символа в Ворде предусмотрен индивидуальный код, с помощью которого можно быстро вставить символ, конечно же еще потребуется сочетание клавиш «Alt+X», где Х- английская буква. Итак, напечатать тире в Word помогут следующие шаги.
Короткий дефис
- Установите указатель мыши на место, где должен стоять дефис;
- Напечатайте число «2013» — без кавычек;
- Нажмите комбинацию «Alt+X»;
- На месте ранее написанных чисел появится короткий прочерк как на картинке ниже.
Считается такое тире как среднее. Оно не самое маленькое и не самое большое из представленных видов.
Длинный знак тире
- Поставьте курсор на нужное место;
- Наберите число «2014» — без кавычек;
- Нажмите сочетание кнопок «Alt+X»;
- Результат должен быть таким как на картинке.
Чтобы напечатать самый длинный знак тире, используйте код знака – 2015.
С помощью сочетания клавиш
В этом способе обязательно должен быть включен «NumLock». Находится данная кнопка над цифровой панелью.
Чтобы поставить короткий прочерк нажмите «Ctrl» и «знак минуса». Использовать нужно цифровую панель, которая находится в правой части клавиатуры.
Примечание. Не забывайте о кнопке «NumLock», только во включенном виде будет работать комбинация клавиш.
Чтобы сделать большое длинное тире используйте такое сочетание клавиш: «Ctrl» + «Alt» + «-»
Специальный код для знака «Тире»
При необходимости быстро поставить большое тире в документе нужно:
- Курсор поставить на место, где нужно тире;
- Задержать кнопку «Alt» и набрать число «0151» на цифровой клавиатуре;
- После последнего нажатия по цифре в документе появится длинный прочерк.
Так будет выглядеть длинный знак тире, посредством кода и клавиши «Alt».
Настройка автозамены дефиса на тире
Текстовый редактор при правильной расстановке пробелов порой заменяет обычный, короткий знак дефиса на длинное тире. Но так случается не всегда. Чтобы автоматически при наборе, к примеру, трех подряд дефисов они заменились на длинное тире, нужно сделать следующие настройки.
- Открыть вкладку «Вставка» — «Символ» — «Другие символы»;
- В окне «Символ» в области «Шрифт» указать «Обычный текст». В поле «Набор» выбрать «Знаки пунктуации»;
- В предоставленном списке выбрать нужный знак тире, на который будет настроена автозамена;
- Нажать на «Автозамену»;
- В разделе «Автозамена» под словом «Заменить» указываем удобное количество знаков дефиса «—» , на примере их будет три;
- Под «На» уже указан ранее, большой символ тире, на который и будут заменяться три маленьких дефиса;
- Нажимаете на «Добавить» и «Ок»;
- Закрываете окно «Символ».
Теперь при наборе в статье трех маленьких дефисов Ворд меняет их на длинное тире. Это значит, что автозамена для знака тире успешно настроена, теперь работать в Ворде станет намного проще.
Как автоматически расставить пробелы в Ворде
Начинающий копирайтер, чаще всего, не знаком со всеми возможностями MS Office Word, а ведь даже при хорошем уровне изложения своих мыслей, неряшливо оформленный текст отрицательно повлияет на оценку его труда. В этой статье мы дадим краткие и полезные инструкции, которые помогут экономить время на редактирование написанного текста вручную. Один из самых болезненных вопросов – как автоматически расставить пробелы в Ворде
. Многие по неопытности не тратят время на настройку отступов, выступов, и оставляют этот непростой процесс на потом. В результате, на редактирование статьи уходит больше сил, чем на её написание.
Удаление лишних пробелов в начале и конце строки
Неопытные пользователи, никогда не слышавшие о настройках отступов в начале первой или красной строки, заменяют их пробелами. В результате при малейшем редактировании статьи текст разъезжается в разные стороны.
Удаления лишних пробелов
можно будет избежать, если воспользоваться стандартными установками.
Для этого в меню Формат, выберите подменю Абзац, вкладку Отступы и интервалы, раздел Отступ, и в пункте «Первая строка» задайте стандартное значение в 1,27 см.
Для удаления лишних пробелов в начале и конце строки проделайте простую последовательность действий. Для начала выделите весь абзац, затем задайте выравнивание по центру, а далее выровняйте по ширине. Таким образом, вы избавитесь от всех «пустых мест» в вашем тексте, и сделаете его более привлекательным и читабельным.
Удаление лишних пробелов в тексте
Прежде чем задаться вопросом, как автоматически расставить пробелы в Ворде, задумайтесь и вспомните, какое количество раз, вы сами ставили эти самые лишние пробелы.
Чаще всего такая необходимость появляется у неопытных пользователей, например, при попытке сблизить букву «г.» или сокращение «руб.» с цифрами. Такие сложные манипуляции абсолютно неправильны и неуместны.
Вместе этого необходимо воспользоваться неразрывным пробелом
Итак, что необходимо «нажать», чтобы воспользоваться этим удобным и полезным инструментом. Выделяем пространство между, например, 1945 и «г.», наживаем и удерживаем клавиши Ctrl+Shift, и, не отпуская, жмем на Пробел. Теперь все аккуратно и красиво, неразрывный пробел стоит на своем законном месте. Таким же образом ставится и неразрывный дефис
Удаление лишних пробелов по всему тексту
Что же делать, если необходимо удалить по всему тексту, например, два или четыре подряд идущих пробела? Для этого воспользуемся возможностями меню Правка.
Выбираем в данном меню подменю Замена, в поле «Найти» для начала вводим четыре пробела, а в поле «Заменить на» один пробел, затем нажимаем на кнопку «Заменить всё». То же самое проделываем и с двумя подряд идущими пробелами.
Если необходимо найти все невидимые символы, нажмите на кнопку «Непечатаемые знаки» на панели инструментов — это очень удобно для удаления лишних пробелов по всему тексту
Дефис и тире: в чем разница, когда применять
Внешне тире и дефис похожи друг на друга, они пишутся в виде короткой горизонтальной черты разной длины, но отличаются по употреблению.
Дефис применяют в качестве разделения части слов на слоги или частей составных слов (например, «северо-восток», «Соловьев-Седой»). Дефисом пишутся сокращения, присоединяются приставки и частицы (например, «р-н», «по-немецки»). Дефис используется в словах с цифрами (например, «3-й», «10-летие»).
Дефис — орфографический соединительный знак разделения частей слова, пишется в виде коротенькой черты между буквами, без пробелов. Исключение: в словах, состоящих из двух частей, первая и вторая часть слова подставляются к первой части (например, «аудио- и видеодорожка»).
Тире — знак препинания в предложении, разделяет слова в предложении и отделяется пробелами. Тире применяют в прямой речи, между подлежащим и сказуемым, вместо члена предложения, для выделения пауз речи. От других слов в предложении, тире отделяется пробелами.
В текстовых редакторах, в качестве тире применяют так называемые «среднее» (в обиходе среднее тире часто называют «коротким тире») и «длинное» тире:
- Среднее тире — знак называемый «n dash», равный по ширине буквы «N». Среднее тире применяют между числами, например, «3–10». В этом случае, тире не отделяется пробелом. Короткое тире применяется в западной типографике.
- Длинное тире — знак называемый «m dash», равный по ширине буквы «M». Собственно, настоящее, истинное типографское тире — это и есть «длинное тире».
Еще имеется так называемое цифровое тире «figure dash», которое не отличается по длине от среднего тире и используется для разделения цифр. Этот знак вводится посередине высоты цифр. Это не «минус».
Посмотрите на сравнительную таблицу с написанием дефиса, минуса, среднего и длинного тире. Как видно из таблицы длина у знаков разная.
При помощи дополнительных клавиш клавиатуры можно добавить длинное или среднее тире в редактируемый текст. Обязательное условие: клавиша «Num Lock» должна быть включена. Нажмите на клавишу, на клавиатуре загорится индикатор, сигнализирующий о включенном состоянии режима ввода цифр.
§ 7. Интонационное тире
§ 7.1
Тире ставится для указания места распадения простого предложения на словесные группы, чтобы подчеркнуть или уточнить смысловые отношения между членами предложения, когда другими знаками препинания или порядком слов нужный смысл не может быть выражен. Ср.:
Ходить — долго не мог (т. е. лишен был возможности передвигаться в течение длительного периода, например после тяжелой болезни). — Ходить долго — не мог (т. е. не мог заниматься длительной ходьбой);
В случае нужды — прошу (т. е. в случае нужды прошу обратиться ко мне). — В случае нужды прошу (т. е. обращаюсь с просьбой, когда испытываю нужду).
Такое тире называется интонационным, оно может отделять любую часть предложения: …Неостановимо, невосстановимо хлещет жизнь. Подставляйте миски и тарелки! Всякая тарелка будет — мелкой, миска — плоской (Цв.); Пошли в клуб — почитать, поиграть в шашки, потанцевать — тире перед однородными обстоятельствами цели подчеркивает их связь со сказуемым (ср. также: Беру бинокль — наблюдать}; Все любили его — за присущее ему упорство, силу воли, за полнокровность всего его существа; К станции приближались пешеходы — с узлами, мешками, чемоданами — однородные члены предложения относятся к сказуемому и имеют значение дополнения, а при отсутствии тире могли бы быть восприняты как несогласованные определения к подлежащему: Я — что, это вы крупный специалист (ср.: Он что — не согласен на отъезд?).
§ 7.2
Интонационный характер имеет также тире, которое ставится между членами предложения для выражения неожиданности или для обозначения логического ударения: И щуку бросили — в реку (Кр.); Через несколько минут загремели цепи, двери отворились, и вошёл — Швабрин (П.).
Клавиша Compose
Метод Compose позволяет, нажав и отпустив специально назначенную клавишу, ввести кодовую последовательность символов и получить на экране фантик соответствующий символ.
Например, нажав 1, а потом 2, мы получаем ½. Чтобы получить рекомое длинное тире, следует нажать дефис три раза, и так далее. Учи кодовую таблицу, бро требует запоминания кодовых комбинаций , когда интуитивных, когда не очень.
На роль Compose можно назначить, например, левый Win, он же Super. Или правый, кому как удобно. Впрочем, через какое-то время я почувствовал: некая неуютность метода, ощущаемая вначале, никак не желает рассасываться со временем. Вспоминал стремительный метод выстукивания по цифрам и слегка ностальгировал.
Как поставить длинное тире на обычной клавиатуре
Если у вас обычная клавиатура или ноутбук с дополнительным блоком с цифрами справа, то всё делается очень просто. Вы зажимаете клавишу Alt и, не отпуская её, набираете в правом дополнительном блоке с цифрами 0151. Цифры набираются по очереди именно в той последовательности, которую я указал. Причём набираются именно в правом блоке. На месте курсора появится длинное тире.
Если вы выполнили эту комбинацию, но длинное тире не поставилось, то это значит, что скорей всего, у вас просто не включён правый дополнительный блок. Для его включения нажмите клавишу NumLock и повторите попытку. Всё должно сработать.

Совсем другое дело, если у вас ноутбук на клавиатуре которого нет правого дополнительного блока с цифрами. Как поставить на клавиатуре длинное тире в этом случае? Ниже я приведу три способа.
Выводы статьи
У пользователей возникает вопрос, как написать длинное тире в Ворде, потому что на клавиатуре нет соответствующей клавиши. Решить возникшую проблему пользователю поможет несколько способов для ввода знака в текст документа Word. Поставить длинное тире в тексте помогут «горячие клавиши» программы Word, таблица символов, «Alt» символы, применение параметров автозамены символов при вводе с клавиатуры.
| Подчёркивание |
|---|
| _ |
| ◄ | Скобки#Квадратные скобки | ^ | _ | ` | a | b | c | ► |
Характеристики
Название
low line
Юникод
U+005F
HTML-код
_ или
_
UTF-16
0x5F
URL-код
%5F
Подчёркивание, по́дчерк (_) — символ ASCII, имеющий код 0x5F (hex), 95 (dec). На стандартной компьютерной клавиатуре этот символ расположен совместно со знаком дефиса на клавише, находящейся справа от клавиши 0.
Символ подчёркивания остался со времён пишущих машинок. До распространения текстовых процессоров этот символ использовался для подчёркивания слов в тексте. Для этого после набора слова каретка пишущей машинки отводилась назад (к началу слова или фразы, подлежащей подчёркиванию) и поверх текста печаталось необходимое количество символов подчёркивания, создающих сплошную линию под текстом. Кроме того, серия знаков подчёркивания (например, такая: _________) позволяла обозначать поля для рукописного ввода на бланках и прочем.
В настоящее время символ подчёркивания зачастую применяется для замены пробела в некоторых случаях, когда использование пробела невозможно или нежелательно: в адресах электронной почты, адресах ресурсов в сети Интернет (в доменной части адреса обычно заменяется на дефис, но иногда нестандартно на подчёркивание ), в названиях компьютерных файлов, названиях (идентификаторах) переменных и других объектов в языках программирования и т. д.
Некоторые компьютерные приложения автоматически подчёркивают текст, окружённый знаками подчёркивания. Таким образом _подчёркнутый_ отображается как подчёркнутый. В текстовом процессоре Microsoft Word, при соответствующих настройках автозамены, текст, выделенный знаками подчёркивания, становится курсивным.
На самом деле, сам по себе этот знак ничего не подчёркивает, так как на одно знакоместо на дисплее можно поместить только один символ, поэтому его иногда называют [ кто? ] не «подчёркивание», а «андерскор» («Underscore») . Кроме того, этот символ иногда называют «Нижнее подчёркивание», что недопустимо по правилам русского языка и является плеоназмом — подчёркивание всегда выполняется снизу. Также символ называют «нижний пробел» [ источник не указан 74 дня ] .
Каждый пользователь Хабра, хоть раз напечатавший здесь «пробел-дефис-пробел», может видеть, как дефис магическим образом заменяется на длинное тире. Это сработала автозамена, похожая на ту, что имеется в ворде и других текстовых процессорах.
Что такое длинное тире
Тире, или попросту черточка (dash), бывает трех основных сортов, если не заморачиваться:
- Дефис, самая короткая, вводится с клавиатуры.
- Длинное тире или EM DASH — это черточка шириной в латинскую M. Вот как в этой фразе.
- Среднее тире или EN DASH — черточка шириной в латинскую N. Вот такая: –
Если же заморачиваться, черточек этих существует изрядное множество, со своими традициями, гуру и холиварами. Ну как без них.
По роду деятельности мне приходится иметь дело с типографикой , и чтобы оформлять текст правильно и сразу, не полагаясь на милость железного мозга, нужно уметь вводить с клавиатуры символы, которые ввести нельзя. В частности, то самое длинное тире, которое часто используется в оформлении прямой речи.
Но, как мы знаем: если нельзя, но очень хочется, то можно. Долгое время сидел на Windows, и пользовался для быстрого ввода отсутствующих на клавиатуре символов известной комбинацией: зажатый + серия нажатий на малой (цифровой) клавиатуре. Например, длинное тире вставлялось набором 0151 с зажатым альтом. (Способ работал безотказно на всенародно любимой Хрюше, как сейчас — не знаю, подскажите в каментах.)
Несколько лет назад, когда принял окончательное решение переезжать на Linux, в полный рост встала проблема быстрого ввода типографских символов. Это не только тире, это разного рода типографские кавычки — «елочки» и „лапки”, а еще градусы водки Цельсия °, приближенное равенство ≈ и прочие нужные штуки.
Как водится, полез в интернеты поискать решение. Как водится, нашлось оно сразу.







