Кнопка win на клавиатуре и полезные сочетания кнопок win+
Содержание:
- Не работает Xbox Game Bar (Win+G)
- Работа с окнами
- Используйте альтернативы игровой панели.
- Как отключить кнопку Win
- Полезные сочетания с клавишей Win
- Как пользоваться горячими клавишами
- Использование игровой панели
- Причины возникновения проблем при запуске ПО под устаревшими ОС
- Игровая панель Windows 10 — как использовать
- Запускайте игры в оконном режиме без полей.
- Основные функции
- Комбинации горячей клавиши WIN
- Зачем нужна клавиша Win
- Основные комбинации клавиш в Windows 10
- Использование игровой панели
Не работает Xbox Game Bar (Win+G)
У пользователей иногда возникает проблема, Xbox Game Bar не открывается даже после многократного нажатия сочетаний клавиш Win + G. Ниже приведем решения, которые помогут исправить ситуацию когда Xbox Game Bar не работает или не открывается.
Решение 2. Редактируем реестр
Предупреждение! Прежде чем вносить какие-либо изменения в редактор реестра, убедитесь, что вы создали резервную копию данных реестра. Это поможет вам восстановить любые данные, которые могут быть потеряны в процессе редактирования.
Решение 4. Сбрасываем настройки приложения Xbox Game Bar
Внимание! Повторите действия выше и для приложения Компаньон консоли XboX, произведите его сброс в настройки по умолчанию. Хотя описанные выше методы должны решить, проблемму Xbox Game Bar не открывается или не запускается, но если вы все еще сталкиваетесь с данной ошибкой, удалите приложение Xbox, а затем переустановите его снова
Хотя описанные выше методы должны решить, проблемму Xbox Game Bar не открывается или не запускается, но если вы все еще сталкиваетесь с данной ошибкой, удалите приложение Xbox, а затем переустановите его снова.
Если и это не работает, скорее всего, ваш брандмауэр Windows или стороннее антивирусное программное обеспечение на вашем ПК с Windows 10 блокирует работу приложения Xbox и его компоненты. Эта проблема возникает, когда брандмауэр блокирует исполняемые файлы этого приложения. В таком случае вы должны добавить приложение Xbox в доверенную зону брандмауэра или другого антивирусного программного обеспечения.
Работа с окнами
| Сочетание клавиш | Описание |
| Alt + Tab Alt + Shift + Tab | Вызов меню перехода между окнами и переход по нему |
| Alt + Esc Alt + Shift + Esc | Переход между окнами (в том порядке, в котором они были запущены) |
| Alt + F6 | Переключение между несколькими окнами одной программы (например, между открытыми окнами WinWord) |
| Alt + F4 | Закрытие активного окна (запущенного приложения). На рабочем столе — вызов диалога завершения работы Windows |
| Ctrl + F4 | Закрытие активного документа в программах, допускающих одновременное открытие нескольких документов |
| Alt F10 | Вызов меню окна |
| Alt + − (минус) | Вызов системного меню дочернего окна (например, окна документа) |
| Esc | Выйти из меню окна или закрыть открытый диалог |
| Alt + буква | Вызов команды меню или открытие колонки меню. Соответствующие буквы в меню обычно подчёркнуты (или изначально, или становятся подчёркнутыми после нажатия Alt). Если колонка меню уже открыта, то для вызова нужной команды необходимо нажать клавишу с буквой, которая подчёркнута в этой команде |
| Alt + Space | Вызов системного меню окна |
| F1 | Вызов справки приложения. |
| Ctrl + Up Ctrl + Down | Вертикальная прокрутка текста или переход вверх-вниз по абзацам текста. |
Используйте альтернативы игровой панели.
Игровая панель великолепна, потому что она включена в Windows и большую часть времени работает хорошо, но это далеко не единственный вариант. И уж точно не самый мощный!
Оба основных производителя графических процессоров создали собственное программное обеспечение. В случае Nvidia это называется ShadowPlay и является частью программного пакета GeForce Experience. AMD называет свое решение ReLive.

В обоих случаях вы получаете игровой оверлей с функциональностью, аналогичной Xbox Game Bar. Однако программное обеспечение, предназначенное для работы с вашей конкретной видеокартой, может иметь более широкую совместимость с играми и меньше влиять на производительность.
Есть и сторонние варианты. Многие профессиональные игровые стримеры полагаются на приложение с открытым исходным кодом под названием OBS, сокращение от Open Broadcast Software. Хотя OBS может быть немного менее глянцевым и требует больше времени для изучения, он невероятно универсален и может записывать одновременно из нескольких источников.
Как отключить кнопку Win
Как правило кнопку хотят отключить, чтобы она не сворачивала полноэкранные игры или другие приложения при случайном нажатии, и ниже мы рассмотрим 2 способа.
Самый популярный способ – снять крышку этой кнопки, как на мембранной, так и на механической клавиатуре это можно сделать поддев крышку ногтем. Обратно она ставится также легко – поставьте на место и надавите.
Другой способ отключить кнопку без физического вмешательства, это внести правки в реестр Windows. Программы и скрипты, которые вы можете найти в интернете, делают то же самое, но лучше не рисковать и внести изменения вручную:
- Запустите редактор реестра, для этого используйте комбинацию «Win+R», в открывшемся окне введите команду regedit.
- Далее поочередно перейдите по следующим разделам: Компьютер\HKEY_LOCAL_MACHINE\SYSTEM\CurrentControlSet\Control\Keyboard Layout
- В открывшемся поле, с помощью мыши, создайте двоичный параметр под названием Scancode Map. Задайте ему следующее значение: 00000000000000000300000000005BE000005CE000000000
- На этом изменения закончены. Перезагрузите компьютер. Для того, чтобы кнопка снова была активна, необходимо удалить созданный ключ.
Полезные сочетания с клавишей Win
Win
При однократном нажатии на клавишу открывается меню ПУСК. В Windows 8 – меню Metro. Если ее нажать, находясь в игре, например, то она будет свернута, и вы увидите рабочий стол с открытым ПУСК’ом.
Если вы случайно задеваете эту клавишу в играх и теряете «фокус» – то чуть ниже в статье покажу как ее отключить, и не мучатся более с этим…
ПУСК был открыт…
Win+R
Очень часто-используемая комбинация клавиш, которая позволяет вызвать окно «Выполнить» (работает во всех версиях Windows).
Окно выполнить – появл. после нажатия на Win+R
Win+D
При нажатии автоматически сворачиваются все открытые окна, пред вами предстает рабочий стол. Удобно использовать, когда открыто множество окон, и нужно добраться да значка (файла) на рабочем столе.
Win+T
Выделяет первый значок программы в панели задач (в моем случае выделилась AIDA 64). Далее при помощи стрелочек и Enter – можно запустить любую программу, значки которой присутствуют на панели задач.
Выделение первого значка на панели задач
Win+B
Очень удобное сочетание, когда у вас не работает мышка, или нужно быстро перейти к иконкам трея. После нажатия – в трее выделяется первый элемент, дальше используйте клавиши Shift+F10, Enter, и TAB для открытия и просмотра свойства программ (значки которых в трее).
Выделение первого элемента в системном трее
Win+1 (Win+2 и т.д.)
Автоматически запускает первую программу, расположенную на панели задач. В моем случае — все та же AIDA 64 (вторая – Yandex браузер).
Панель задач (Windows 10)
Win+Shift+1 (Win+Shift+1 и т.д.)
Аналогично предыдущей комбинации, только в этом случае вы запускаете копию программы. Например, можно открыть 2-3 окна браузера (и в каждом свои вкладки). В некоторых случаях – очень удобно!
Win+E
Вызвать окно проводника (см. скрин ниже). Кстати, таким образом удобно быстро открывать вкладку «Мой компьютер/Этот компьютер».
Проводник (Windows 10)
Win+Пробел
Переключение языка клавиатуры: русский/английский.
Переключение языка
Win+P
Если у вас подключен 2-й монитор к ноутбуку/компьютеру – это сочетание позволит вам выбрать вариант проецирования. Например, можно сделать, чтобы изображение на мониторах было одинаковым; либо один выключить, а другой включить; либо вообще расширить свое рабочее пространство и открывать разные окна на разных мониторах…
Варианты, как проецировать изображение
Win+Pause (Break)
Вызывает окно свойств системы. Здесь можно:
- посмотреть модель ЦП, имя компьютера, версию ОС, количество ОЗУ и пр. характеристики;
- запустить диспетчер устройств;
- настроить защиту системы;
- настроить удаленный доступ и пр.
Свойства системы Windows 10
Win+L
Очень полезное сочетание, позволяющее заблокировать доступ к ОС (т.е. появится окно приветствия с просьбой ввести пароль (если он у вас установлен)). Отмечу, никакие открытые программы не закрываются, их работа не прерывается. После входа в ОС – вы можете продолжать дальнейшую работу над своими проектами.
Win+L — заблокировать ОС
Win+M
Свернуть все открытые окна. На мой взгляд просто дублирует сочетание Win+D…
Win+U
После нажатия автоматически открывается окно со специальными возможностями: точечная настройка экрана, экранная клавиатура, диктор и т.д.
Win+U — спец. возможности
Win+X
Очень полезное сочетание, открывающее окно со ссылками на быстрый запуск самых нужных инструментов: диспетчер устройств, сетевые подключения, управление дисками и пр.;
Win+X
Переместить окно из одной части в другое (например, с левой части экрана в правую, см. скрин ниже. Действует на активное окно). Особенно актуально для больших мониторов, где можно открыть несколько окон и быстро их менять местами…
Пример смещения окна
Win+Tab
Удобный способ переключения между различными окнами (см. пример ниже). Позволяет просмотреть все открытые окна в миниатюрах (актуально также для больших мониторов).
Win+Tab — переключение между окнами (Windows 10)
Обновление от 31.01.2019
Win+G
Используется сочетание в Windows 10 в играх: при нажатии – появляется игровая панель, позволяющая создавать скриншоты и записывать все, что происходит на экране в видеофайл. См. пример ниже.

Кнопка старта записи
Как пользоваться горячими клавишами
Приведу пример горячих клавиш: Alt+F4. Такая запись означает, что сначала следует нажать первую клавишу (Alt) и затем, не отпуская её, нажать на вторую клавишу F4. После этого можно будет одновременно отпустить обе клавиши.
Рис. 1. Показано, где на клавиатуре могут находиться клавиши Alt, F4, Del (или Delete), Fn
Сочетание Alt+F4 означает закрытие активного окна. То есть, после нажатия на эти клавиши будет закрыто то окно, что пользователь использует в данный момент времени. Это аналог кнопки в виде крестика Х (закрыть) в правом углу окна. Вместо того, чтобы использовать мышку и с ее помощью нажимать на крестик, можно нажать на клавиатуре на две кнопки Alt+F4.
Сочетание клавиш может состоять из трех клавиш. Например, CTRL+SHIFT+ESC (рис. 2) вызывает окно Диспетчера задач. Сначала следует нажать и не отпускать на первую клавишу Ctrl (помечена цифрой 1 на рис. 2). Затем, не отпуская Ctrl, одновременно нажать и удерживать в таком состоянии вторую клавишу Shift (2 на рис. 2). Когда Ctrl и Shift зажаты, нужно коротко нажать на третью клавишу Esc (3 на рис. 2). Когда откроется Диспетчер задач, можно сразу отпустить все три клавиши.
Рис. 2. Клавиши CTRL, SHIFT, ESC
Правило очередности нажатия клавиш следует помнить для тех случаев, когда Вы, не задумываясь, автоматически нажали на комбинацию клавиш, а она не сработала. Вот тогда можно вспомнить об очередности нажатия на клавиши. Если две горячие клавиши, то нажать сначала на первую клавишу и, не отпуская ее, нажать на вторую клавишу. Потом обе клавиши можно отпустить.
Клавиши-модификаторы
Клавиши Ctrl, Alt, Shift, Fn, Win часто используются в сочетаниях клавиш. Их называют клавишами-модификаторами. Сами по себе они, как правило, не производят никаких действий. Но используются в сочетаниях с другими клавишами.
Клавиша Fn тоже является вспомогательной. На клавиатурах со 101 клавишей малая цифровая клавиатура находится справа от основной части клавиатуры. У ноутбуков малая цифровая клавиатура работает обычно с помощью клавиши Fn (рис. 1). Такую клавиатуру используют, например, для ввода различных кодов.
Клавишу с логотипом Windows (рис. 3) иногда называют клавишей Win. Если один раз нажать на нее, то это будет открыто меню «Пуск». Повторное нажатие закроет это меню. Также есть много других сочетаний с использованием клавиши Win.
Рис. 3. Клавиша с логотипом Windows.
Использование игровой панели
После нажатия сочетания клавиш для игровой панели вы увидите примерно то, что изображено на скриншоте ниже. Этот интерфейс позволяет вам снимать скриншот игры, видео, а также контролировать воспроизведение аудио из разных источников на компьютере прямо во время игры, не переходя на рабочий стол Windows.
Часть действий можно (такие как создание скриншотов или запись видео) можно осуществлять и без открытия игровой панели, а по нажатию соответствующих горячих клавиш, не прерывая игру.
Среди доступных возможностей в игровой панели Windows 10:
Обратите внимание: если при попытке начать запись видео в игровой панели вы видите сообщение о том, что «Этот ПК не соответствует требованиям к аппаратному обеспечению для записи клипов», с большой вероятностью дело либо в очень старой видеокарте, либо в отсутствии установленных драйверов на неё. По умолчанию все записи и скриншоты сохраняются в системную папку «Видео/Клипы» (C:\Пользователи\Имя_пользователя\Videos\Captures) на вашем компьютере
При необходимости вы можете изменить место сохранения в параметрах клипов
По умолчанию все записи и скриншоты сохраняются в системную папку «Видео/Клипы» (C:\Пользователи\Имя_пользователя\Videos\Captures) на вашем компьютере. При необходимости вы можете изменить место сохранения в параметрах клипов.
Там же можно изменить качество записи звука, FPS, с которым записывается видео, включить или отключить запись звука с микрофона по умолчанию.
Причины возникновения проблем при запуске ПО под устаревшими ОС
Открытие ПО, адаптированного для использования с ОС Windows 10, и использующего «Универсальную среду выполнения C», под устаревшими операционными системами приводит к конфликту совместимости
Это вызывает невозможность запуска таких приложений под Windows Vista, 7, 8 или 8.1, о чем пользователь будет проинформирован окном со сведениями об отсутствии важной системной библиотеки api-ms-win-crt-runtime-l1-1-0.dll
Оно отображается при запуске различных приложений, однако наиболее часто — во время старта новых версий мессенджеров (например, Skype), офисного пакета Microsoft Office, графического редактора Adobe Photoshop и многих других.
Игровая панель Windows 10 — как использовать
В Windows 10 уже достаточно давно появилась «Игровая панель», предназначенная в первую очередь для быстрого доступа к полезным функциям в играх (но можно использовать и в некоторых обычных программах). С каждой версией игровая панель обновляется, но в основном это касается интерфейса — возможности, по сути, остаются теми же самыми. В этой простой инструкции подробно о том, как использовать игровую панель Windows 10 (скриншоты представлены для последней версии системы) и в каких задачах она может оказаться полезной. Также может заинтересовать: Игровой режим Windows 10, Как отключить игровую панель Windows 10.
Запускайте игры в оконном режиме без полей.
Большинство современных видеоигр по умолчанию запускаются в окне без полей, но для многих старых игр по умолчанию используется эксклюзивный полноэкранный режим. Проверьте настройки игры, чтобы увидеть, установлен ли он в полноэкранный режим, а затем, если возможно, измените окно на окно без полей.
В некоторых играх панель игры не отображается, когда они находятся в полноэкранном эксклюзивном режиме, так что это одна из возможных причин, по которой вы не видите ее всплывающего окна.
Просто имейте в виду, что запуск некоторых игр в окне без полей может отрицательно сказаться на производительности. Вы также обычно не можете использовать HDR режимы при использовании окна без полей.
Основные функции

Она впервые появилась на клавиатуре IBM Model M 101 в 1985 году. Ее задачей была приостановка игры или прокрутки, прерывание модемного соединения и так далее. Изначально это было две отдельные кнопки, позже их соединили в одну.
Их функции отличаются:
- первая возобновит программу с того места, где ее поставили на паузу;
- вторая приостановит.
Главная задача — приостановить или прервать работающую программу или фрагмент кода.
Если клавиша отсутствует
На некоторых ноутбуках нет этой кнопки. Вместо этого используют Fn с другими сочетаниями для получения Break/Pause.
В разных моделях используют такие комбинации:
- Lenovo: Ctrl + Fn + F11, Ctrl + Fn + B или Fn + B;
- Samsung: Fn + B;
- Dell Fn + Win + B.
Это основные сочетания, если у вас ноутбук другого производителя, пробуйте одну из них.
Полезные комбинации

Кроме остановки программы или запуска ее с момента паузы, Break/Pause при одновременном нажатии с другими кнопками выполняет такие задачи:
- Ctrl + Alt — переключение между полноэкранными и оконными сеансами удаленного рабочего стола;
- Ctrl — остановка Visual Studio;
- Win – запуск системы.
Знание разнообразных сочетаний кнопок стандартной компьютерной клавиатуры поможет в работе с разными программами. Break/Pause имеет множество опций, что помогут освоить управление аудио, видео, документами и другими приложениями для повышения качества работы с ПК.
2
votes, average:
5,00
out of 5)
Загрузка…
Комбинации горячей клавиши WIN
WIN+L — данное сочетание клавиш производит блокировку компьютера и продолжить работу можно, только введя пароль от учетной записи пользователя. Удобно, если вам надо отойти на некоторое время и не хочется оставлять компьютер наедине с любопытными сослуживцами или домочадцами. Аналогично пункту «Блокировать» в меню завершения работы.
WIN+R — данная комбинация клавиш запускает команду «Выполнить» (Run). Поскольку начиная с Windows Vista ее больше нет в меню «Пуск» (при желании ее можно вернуть туда), то данное сочетание довольно удобно.
WIN+E — запускает Проводник с папкой «Мой компьютер». Удобно, когда рабочий стол не видно за другими открытыми окнами, а сворачивать открытые окна не хочется.
WIN+D — показывает рабочий стол компьютера. Повторное нажатие этой комбинации горячих клавиш скрывает рабочий стол компьютера.
WIN+M — сворачивает все открытые окна.
WIN+Shift+M — восстанавливает (разворачивает) свернутые окна. На первый взгляд, сочетание клавиш WIN+M делает то же самое, что и WIN+D, однако это не совсем так. Используя WIN+M можно свернуть все окна, запустить какое-нибудь приложение на рабочем столе Windows и комбинацией горячих клавиш WIN+Shift+M развернуть свернутые окна обратно. С комбинацией WIN+D такой номер не пройдет.
WIN+G — у вас есть гаджеты на рабочем столе (погода, время, загрузка процессора и т.д.), но они невидны из-за открытых окон, просто нажмите эту комбинацию клавиш и они появятся на переднем плане (работает начиная с Vista). Чтобы скрыть их обратно, щелкните мышью в любом месте перекрытого ими окна.
WIN+Пробел (Space) — если вы хотите просто взглянуть на секунду на рабочий стол Windows, нажмите комбинацию горячих клавиш WIN+Space и все открытые окна станут прозрачными. Работает в Windows 7.
WIN+Tab — позволяет переключаться между открытыми окнами используя Windows Flip 3D, если Windows Aero отсутствует, то происходит переключение между окнами на панели задач Windows.
Следующие комбинации клавиши WIN со стрелками довольно интересны и однозначно превосходят компьютерную мышь в скорости достижения конечного результата. Работает в Windows 7.
WIN+← — окно занимает половину экрана, слева от вертикальной оси. Удобно, если необходимо открыть два окна рядом в максимально возможном размере.
WIN+→ — аналогично предыдущей комбинации клавиш, но активное окно разместится в правой половине экрана.
WIN+↓ — соответственно восстанавливает или сворачивает размеры окна, в зависимости от его первоначального состояния.
WIN+Shift+→ или ← — перемещение окна между мониторами в случае если их подключено к компьютеру несколько.
WIN+F1 — запускает Центр справки и поддержки Windows.
WIN+(1...9,0) — сочетание клавиши WIN с цифрой запускает или переключает на приложение расположенное на панели задач. Число определяет порядковый номер приложения, на панели задач начиная от меню «Пуск». Несколько окон одного приложения считаются за одно. Работает начиная с Windows Vista. Чтобы запустить проигрыватель Windows Media в данном примере, необходимо нажать WIN+4.
WIN+Shift+(1...9,0) — запускает новое окно программы для приложения на панели задач под этим номером. Для запуска нового окна Firefox сочетание клавиш будет WIN+3.
WIN+X — запускает Центр мобильных приложений Windows на ноутбуках (работает начиная с Vista).
Напоследок комбинации клавиш для управления экранной лупой (работают в Windows 7), может иногда пригодиться, чтобы быстро увеличить экран.
WIN++ — запускает экранную лупу или увеличивает масштаб на 100% если она уже запущена.
WIN+− — уменьшает масштаб увеличение лупы на 100%.
WIN+Esc — закрывает запущенную экранную лупу.
Это основные сочетания клавиш с кнопкой WIN, которые вам могут пригодиться. Использовать горячие клавиши или работать только мышью решать вам, главное есть свобода выбора. Остальные комбинации можно посмотреть в центре справки и поддержки Windows, поскольку вы теперь знаете, как его быстро запустить.
Зачем нужна клавиша Win
Ее использование позволяет упростить работу пользователей компьютера. Так, при однократном нажатии на неё запускается меню пуска, или сворачивается открытое окно (например, если открыта игра).
Помимо самостоятельного использования, клавишу можно комбинировать с другими кнопками, для выполнения определённых операций.
Win +:
-
R — Такое сочетание применяется для вызова окна «Выполнить». Win + R на клавиатуре чаще всего используют для вызова часто используемых программ:
- calc – калькулятор;
- notepad – блокнот;
- mspaint – графический редактор Paint;
- cmd и powershell – коммандная консоль и новая оболочка Microsoft соответственно;
- excel – MS Excel, если он установлен.
- D — В случае, если вам быстро необходимо свернуть все открытые окна, такая комбинация позволит вернуться на рабочий стол в одно нажатие.
- Q – поиск по установленным программам. Сочетание Win + Q (по аналогии с R) позволяет быстро запустить программу, но использовать его не обязательно: достаточно просто открыть меню Пуск клавишей Windows и сразу начать печатать название нужной программы.
- T — Помогает выделить первый элемент в панели задач, впоследствии стрелочкой, можно выбрать необходимую программу.
- B — Если у вас нет мышки, такая комбинация позволяет выделить первый значок в области оповещений, далее выбирайте кнопками вправо и влево.
- I – открывает параметры Windows. После нажатия Win + I можно сразу печатать название искомого параметра, так как курсор уже располагается в соответствующем поле.
- 1, 2 и т.д. — Позволяет запустить первую (вторую и т.д.) программу из списка панели задач.
- Shift+1 (Shift+2 и т.д.) — Помогает быстро открыть несколько окон одной и той же программы из списка задач по порядку.
- E — Быстро запускает «Проводник».
- Пробел — Переключает раскладку с русского на английский и наоборот.
- P — Такая комбинация позволяет управлять несколькими мониторами, подключёнными к одному устройству. Так можно включать их поочередно, расширять рабочее пространство и пр.
- Pause — Вызывает окно информации о системе. Сочетанием Win + Pause/Break часто пользуются системные администраторы, чтобы быстро попасть в параметры системы или диспетчер устройств.
- L — Позволяет на время заблокировать устройство, не завершая работы программ. Win + L удобно использовать, если вы выходите из-за рабочего места на перерыв. После ввода пароля, все открытые ранее окна возвращаются.
- M — Сворачивает все программы.
- U — Позволяет открыть центр специальных возможностей.
- X — Сочетание запускает контекстное меню Пуск.
- ↑ — Комбинация расширяет окно.
- ↓ — Позволяет свернуть окно.
- ←, → — Помогает переместить окно из одной части экрана в другую. Или между мониторами.
- Tab — Позволяет быстро переключаться между окнами.
- G — Данная комбинация актуальна для пользователей операционной системы Windows 10. Она работает в играх. Win + G открывает игровую панель для записи экрана и создания скриншотов.
Основные комбинации клавиш в Windows 10
Для наглядности приведем стандартную раскладку клавиатуры
Обратите внимание на клавишу Win, расположенную в левой нижней части. Она участвует во многих комбинациях, часто нестандартных и малознакомых обычному пользователю
Познакомимся для начала с основными клавишными комбинациями, которые известны еще из ранних версий Windows.
Функциональные клавиши F1-F12
F2 – переименование выделенного объекта (файла, папки) в проводнике.
F3 – поиск по выбранному объекту, преимущественно в папках.
F4 – быстрая клавиша, которая вызывает в проводнике адресную строку (в ней можно искать точные названия папок, вводить готовые адреса-пути к папкам и файлам).
F5 (или CTRL + R) – клавиша обновляет активное окно программы (например, перезагрузка страницы в браузере).
F6 (или Tab) – переключается между элементами системных меню, проводника (удобно, когда нет возможности использовать мышь для наведения курсора).
F10 – активирует меню активного приложения (обычно – вкладка «Файл»).
Пример с проводником после нажатия клавиши F10. Пользователю предлагается после этого зайти в меню клавишей «Ф» (в английской раскладке – A) или выбрать другие вкладки.
Подробнее о том, что означают клавиши от F1 до F12 — в нашем подробном обзоре.
Комбинации клавиш с Alt
ALT+F4 – сочетание этих клавиш закроет активное окно приложения.
ALT+ESC – переключение между программами циклически (клавиши переключаются между окнами приложений в порядке их открытия).
ALT+ENTER – вызывает свойства объекта (например, вместо правой кнопки мыши можно вызвать свойства папки комбинацией этих клавиш).
ALT+ПРОБЕЛ – вызов контекстного меню открытого приложения. Пример с проводником.
ALT+СТРЕЛКА ВЛЕВО – вернуться назад.
ALT+СТРЕЛКА ВПРАВО – возвращение вперёд.
ALT+PAGE UP – переход на страницу вверх.
ALT+PAGE DOWN – переход страницу вниз.
С перечисленными выше клавишами удобно работать в браузере.
ALT+TAB – переключение между открытыми программами;
Комбинация клавиш с Ctrl
CTRL+F4 – закрытие текущего документа. Используется в программах, запущенных в полноэкранном режиме и допускающих работу сразу в нескольких документах (например, Adobe Acrobat Reader).
CTRL+A – выбор всех элементы в документе или окне (например, выделение всего текста, фотографий и прочего содержимого в Word).
CTRL+C – копирование объекта или текста.
CTRL+V (или SHIFT + INSERT) – вставка скопированного элемента.
CTRL+D (или DELETE) – удаление выбранного объекта и перемещение его в корзину.
CTRL+X – вырезать.
CTRL+Y – повтор действия.
CTRL+Z – отмена действие.
CTRL+СТРЕЛКА ВПРАВО – перемещение курсора в начало следующего слова.
CTRL+СТРЕЛКА ВЛЕВО – предыдущего слова.
CTRL+СТРЕЛКА ВНИЗ – перемещение курсор в начало следующего абзаца.
CTRL+СТРЕЛКА ВВЕРХ – предыдущего абзаца.
CTRL+ALT+TAB – вызов списка активных окон и переключение между ними с помощью стрелок.
CTRL+SHIFT+клавиша со стрелкой – выделение отдельного фрагмента текста.
CTRL+ESC – сочетание клавиш открывают меню «Пуск».
CTRL+SHIFT+ESC – быстрый доступ к Диспетчеру задач (читайте о способах открыть диспетчер в нашей подробной статье).
CTRL+SHIFT – переключение языка. Также возможен вариант смены раскладки клавиатуры клавишами Shift+Alt. Изменить комбинацию кнопок для смены языка можно в параметрах: раздел «Устройства», вкладка «Ввод», меню «Дополнительные параметры клавиатуры». В дополнительных настройках нужно выбрать «Параметры языковой панели» и в вспылвающей вкладке установить нужное сочетание клавиш.
Сочетание клавиш с Shift
SHIFT+F10 – открытие контекстное меню для выделенного элемента. Например, для выбранной в Проводнике папки.
SHIFT+любая стрелка – выбор нескольких объектов в активном окне или на рабочем столе, а также выделение текста в документе.
SHIFT DELETE – полное удаление объектов, не используя промежуточную корзину.
Использование игровой панели
После нажатия сочетания клавиш для игровой панели вы увидите примерно то, что изображено на скриншоте ниже. Этот интерфейс позволяет вам снимать скриншот игры, видео, а также контролировать воспроизведение аудио из разных источников на компьютере прямо во время игры, не переходя на рабочий стол Windows.
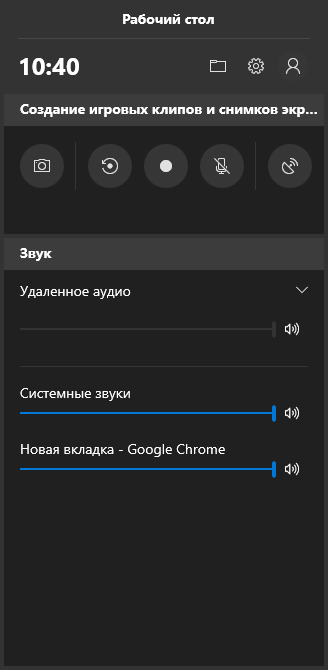
Часть действий можно (такие как создание скриншотов или запись видео) можно осуществлять и без открытия игровой панели, а по нажатию соответствующих горячих клавиш, не прерывая игру.
Среди доступных возможностей в игровой панели Windows 10:
Обратите внимание: если при попытке начать запись видео в игровой панели вы видите сообщение о том, что «Этот ПК не соответствует требованиям к аппаратному обеспечению для записи клипов», с большой вероятностью дело либо в очень старой видеокарте, либо в отсутствии установленных драйверов на неё. По умолчанию все записи и скриншоты сохраняются в системную папку «Видео/Клипы» (C:\Пользователи\Имя_пользователя\Videos\Captures) на вашем компьютере
При необходимости вы можете изменить место сохранения в параметрах клипов
По умолчанию все записи и скриншоты сохраняются в системную папку «Видео/Клипы» (C:\Пользователи\Имя_пользователя\Videos\Captures) на вашем компьютере. При необходимости вы можете изменить место сохранения в параметрах клипов.
Там же можно изменить качество записи звука, FPS, с которым записывается видео, включить или отключить запись звука с микрофона по умолчанию.







