Загрузить яндекс диск на смартфон
Содержание:
- Устанавливаем Яндекс Диск
- Яндекс Диск особенности и преимущества
- Как открыть Яндекс Диск
- Что такое Яндекс.Диск и зачем он нужен?
- Программа для компьютера (клиент)
- Вход в программу для Mac OS
- Способ 2. Вход в Яндекс Диск с мобильного телефона
- Функционал личного кабинета
- Как подключить Яндекс Диск в Windows 10
- Регистрация и установка Яндекс Диска
- Установка мобильной версии Яндекс Диск
- Особенности эксплуатации
- Инструкция для IOS
- Как пользоваться
Устанавливаем Яндекс Диск
Яндекс предоставляет на своих серверах виртуальный диск, к нему возможен доступ только из вашего аккаунта. А он уже выполняет синхронизацию с папкой на компьютере. Любая информация, которая там хранится, будет доступна с других ваших устройств. То есть, скачали (создали, получили) документ на одно устройство и можно с ним работать на других устройствах. Для работы потребуется аккаунт в почте от Яндекса. Нету там почтового ящика? Не беда, можете легко зарегистрироваться .
Тут есть система пригласительных. Если просто зарегистрироваться, то получите стандартный объем диска. Но если воспользуетесь реферальной ссылкой, то можете получить диск немного большего объема.
Нажмите на кнопку «Установите Яндекс Диск для Windows» и загрузите программу на компьютер.
Запустите скачанный файл и выполните установку. Установка стандартная, думаю тут все справятся. В процессе установки, могут предлагаться дополнительные элементы, расширения для браузеров и прочее, рекомендую снимать галочки возле этих пунктов и не устанавливать всякий хлам в систему. В конце установки нажмите «Готово».
После этого будет небольшая демонстрация возможностей и функционала этого сервиса. Если ранее с ним не сталкивались, рекомендую ознакомиться с этими материалами. Далее входим в свою учетную запись. Для этого введите адрес электронной почты на Яндексе, пароль от нее и нажмите кнопку «Войти».
После успешной авторизации, начнется синхронизация ваших фалов с облачным сервисом. Справа внизу экрана появится значок программы, на котором будет отображаться зеленая галочка. Она говорит о том, что синхронизация прошла успешно и файлы доступны с любых устройств.
Когда процесс синхронизации еще не закончен, галочка отображается синим цветом. В этом случае лучше не трогать файлы и подождать.
Теперь, нужно переместить папку синхронизации в другое, удобное место. Лучше, если это будет другой логический диск, а не системный. Сделайте клик правой кнопкой по значку Яндекс Диска, внизу экрана. В открывшемся меню, сделайте щелчок мышью по пункту «Настройки».
В следующем окне, на самой первой вкладке «Основные» задаем новое расположение папки синхронизации. Но с начала, создайте пустую папку на любом другом диске (это может быть диск D, F или другой, не системный). После этого, в настройках нажимаете «Изменить» и указываете путь к только что созданной папке. В моем случае, удобно будет указать, для новой папки, такое же имя. Но вы можете поступить иначе и придумать другое имя.
Изначально, в папке, которая синхронизируется, уже будет находиться PDF файл, с инструкцией и описанием сервиса. Чтобы расширить объем диска, нужно загрузить на него парочку своих файлов.
Откройте папку и переместите в нее несколько любых файлов. За счет этого, на Яндекс Диске добавится еще пару гигабайт места.
Получается, что на компьютере имеется папка на 20 Гб, ее содержимое будет доступно для любого устройства, через которое будет выполнен вход на вашу учетную запись. На сервисе есть партнерская программа. Если вы будете приглашать своих друзей регистрироваться на сервисе, то получите дополнительные гигабайтысвободного места.
Почитайте внизу надписи мелким шрифтом, в своей учетной записи, там есть много чего полезного, для «прокачки» диска.
Яндекс Диск особенности и преимущества
Пользователи облачного хранилища от Яндекс отмечают его удобный интерфейс, быструю работу и хороший уровень технической поддержки пользователей. В случае возникновения проблем с эксплуатацией сервиса, квалифицированные операторы быстро помогают решить проблему.
Среди отличительных особенностей можно выделить систему безопасности. Пользователи, работающие с диском даже из браузера, могут не переживать о защите своих данных, ведь в сервис встроен специальный брандмауэр, который быстро обнаруживает угрозы и вирусное ПО. К тому же, вы можете дополнительно приобрести утилиты для шифрования данных в облаке. Перед отправкой файла с ПК на сервис он шифруется одним из криптографических алгоритмов.
Преимущества облака от Яндекс:
- Структурированный интерфейс. Новичок сможет быстро разобраться с азами работы облачного сервиса, а продвинутый пользователь настроит его, исходя из своих предпочтений;
- Доступна функция создания папок и файлов на самом диске;
- Мультиплатформенность — доступ из любого устройства, которое подключено к глобальной сети. Все существующие клиентские приложения очень хорошо адаптированы под свою ОС. Не вызывают сбоев и ошибок даже в процессе загрузки больших файлов;
- Русскоязычный интерфейс. Все оформление полностью адаптировано под русскоговорящих пользователей. При необходимости, в настройках можно легко сменить язык;
- Бесплатное распространение. Вам не нужно платить, чтобы установить приложение диска на свой компьютер, смартфон или планшет. Все программы доступны в официальных магазинах на бесплатной основе;
- 10 бесплатных ГБ сервис предоставляет каждому пользователю. В дальнейшем, для увеличения места вы можете воспользоваться бонусными программами или пополнить счет. На день рождения аккаунта вы получите дополнительно 2 ГБ памяти совершенно бесплатно.
Чтобы войти в свой аккаунт облачного хранилища Яндекс, достаточно выбрать устройство и приложение, которое вы будете использовать в дальнейшем. Затем совершите вход через почтовый ящик или форму для авторизации в программе и наслаждайтесь использованием лучшего облака в Рунете.
Установка ЯндексДиск и ссылка для скачивания инструкции
Здравствуйте, уважаемый зритель! В прошлом уроке, мы с Вами создали архив нашей инструкции. Так как мы должны будем передать архив данной инструкцию нашим партнерам, то для того, чтобы автоматизировать этот процесс передачи, нам лучше всего загрузить архив с курсом в интернет, получить ссылку для загрузки и предоставлять эту ссылку нашим партнерам. Таким образом, они смогут самостоятельно скачивать и пользоваться предоставленной инструкцией.
https://youtube.com/watch?v=2RRkgbXD8rQ
Как быстро войти в свою почту на яндексе
Небольшая настройка в браузере Opera и мы гораздо быстрее входим в свою почту. Видеоурок для начинающих пользователей Интернета
Как открыть Яндекс Диск
Яндекс Диск — это хранилище данных (облако). В него можно записывать свои файлы, а также передавать их по интернету.
Вход на компьютере
Без регистрации
Каждому пользователю Яндекс Почты бесплатно выделяется облако размером 10 ГБ. Зайти в него можно одним из трех способов:
- Через электронный ящик
- С главной страницы
- По прямой ссылке
Через электронный ящик
1. Перейдите по адресу mail.yandex.ru. Если откроется окошко авторизации, введите логин и пароль.
2. Откроется электронный ящик. Щелкните по иконке «три пунктира» в левом верхнем углу. Из списка выберите «Диск».

В новой вкладке загрузится ваш файлообменник.

С главной страницы
Откройте браузер и перейдите по адресу yandex.ru.
Если вы выполнили вход в почтовый ящик, то в правом углу экрана будет показан логин, а под ним пункт «Диск».

Если вы еще не выполнили вход в почту, то над строкой поиска вы увидите пункты сервисов. Кликните по «ещё» и выберите «Диск».

Щелкните по кнопке «Войти» и введите данные для входа.

По прямой ссылке
- Откройте браузер.
- Щелкните в область адресной строки.
- Напечатайте disk.yandex.ru
- Нажмите клавишу Enter на клавиатуре.

Если вы еще не авторизовались, откроется окошко, в котором нужно кликнуть по «Войти». Если вы уже входили в личный кабинет, то автоматически загрузится страница с вашим облаком.
Как зарегистрироваться
Если вы еще не регистрировались в сервисе и у вас нет Яндекс Почты, то сначала нужно создать аккаунт. Это бесплатно.
1. Откройте браузер и перейдите по адресу disk.yandex.ru.
2. Кликните на «Завести Диск».

3. Откроется окно регистрации. Заполните анкету своими данными.
- Имя. Напечатайте ваше имя.
- Фамилия. Напечатайте фамилию.
- Придумайте логин. Укажите новый логин: такой, которого еще нет в системе.
- Придумайте пароль. Назначьте пароль для входа. Он должен состоять из английских букв без пробелов и желательно быть длиной в 8 и более символов.
- Повторите пароль. Введите заново назначенный пароль.
- Номер мобильного телефона. Напечатайте ваш номер телефона. Нажмите кнопку «Подтвердить номер», после чего поступит смс сообщение с проверочным кодом. Напечатайте его в поле «Введите код из смс» и кликните по «Подтвердить».Если не хотите указывать номер, выберите «У меня нет телефона». Тогда нужно будет придумать контрольный вопрос и ответ на него.
- Прочтите условия пользовательского соглашения и поставьте галочку в пункте «Я принимаю условия Пользовательского соглашения». Пункт «Я соглашаюсь создать Яндекс.Кошелек» можно пропустить, сняв галочку.
- Щелкните по «Зарегистрироваться».

4. Регистрации успешно завершена и теперь у вас есть бесплатное облако размером 10 Гб.

На заметку. Вы можете использовать созданный аккаунт также и для почты.
Вход на телефоне
На телефоне для работы с файлообменником можно установить официальное приложение. Но также можно пользоваться и без него — через мобильный браузер. Рассмотрим оба варианта.
Как установить приложение
1. Откройте магазин приложений Google Play или App Store.
2. В строке поиска напечатайте яндекс диск.

3. Нажмите на кнопку «Установить» или «Загрузить».
Если программа попросит доступ к данным, разрешите его, нажав на кнопку «Принять».
Начнется загрузка и установка приложения.

4. После установки в главном меню телефона появится программа.
Как войти в облако через приложение
1. Запустите Диск, нажав на значок программы.
2. Откроется окно авторизации.
- В поле «Логин» введите логин.
- В поле «Пароль» введите пароль.
3. Откроется файлообменник.
Как войти через мобильный браузер
1. Запустите мобильный браузер. Например, Google Chrome или Safari.
2. Перейдите в сервис по адресу disk.yandex.ru.
3. Сверху нажмите на кнопку «Войти».
4. Откроется страница авторизации:
- Введите логин;
- Напечатайте пароль.
5. Откроется ваше облако.
Как зарегистрироваться с телефона
Рассмотрим, как создать новый аккаунт через приложение.
1.Откройте приложение. В окне авторизации в правом верхнем углу будет пункт «Зарегистрироваться» — нажмите на него.
2.Напечатайте свой мобильный номер и нажмите «Продолжить с телефоном».
На телефон поступит звонок. Оператор продиктует код, который нужно напечатать в поле подтверждения.
Или можно нажать на пункт «Подтвердить по смс» для отправки кода в смс сообщении.
3. Напечатайте свое имя и фамилию и нажмите кнопку «Далее».
4. Придумайте логин. Если он уже будет в базе, система попросит придумать новый. Также придумайте пароль из английских букв и цифр без пробелов (минимум 8 знаков). Затем нажмите на кнопку «Зарегистрироваться».
Регистрации завершена, и теперь можно пользоваться облаком – как на телефоне, так и на компьютере.
Что такое Яндекс.Диск и зачем он нужен?
Яндекс.Диск – это специальный сервис, который позволяет каждому пользователю Яндекс.Почты хранить свои файлы на серверах Яндекса.

Инструмент предоставляет широкие возможности для работы с информацией любого вида. Так вы можете:
- загружать материалы;
- сохранять данные из интернета;
- скачивать информацию на компьютер;
- создать документ таблицу или презентацию;
- группировать сведения по папкам;
- предоставлять доступ к вашему хранилищу другим пользователям;
- настроить автозагрузку с мобильного.
Срок хранения информации не ограничен: она будет находиться в облаке до тех пор, пока вы ее сами не удалите. Пропадут файлы только в том случае, если будет удалена учетная запись.
Программа для компьютера (клиент)
Для компьютера существует отдельная программа для работы с файлообменником. Рассмотрим, как ее установить и пользоваться.
Как установить
Перейдите по адресу disk.yandex.ru. Нажмите на кнопку «Диск для Windows».
В новой вкладке откроется страница загрузки. Нажмите «Скачать».
Загрузится установщик.
Закройте браузер и зайдите в «Этот компьютер» — папку «Загрузки». Откройте файл YandexDisk30Setup. Запустится установщик.
После загрузки и установки на рабочем столе появится ярлык программы «Яндекс.Диск».
Откройте программу. Запустится окошко, в которое нужно ввести логин и пароль от аккаунта.
Если оставить галочку в пункте «Запомнить», клиент сохранит введенные данные и будет открывать облако автоматически.
Нажмите кнопку «Войти». Откроется Диск с вашими файлами.
Как загрузить файл или папку
Загрузить файл в облако можно одним из двух способов:
- Нажать кнопку «Загрузить» и вручную добавить файл.
- Перетянуть данные в окно мышкой.
Рассмотрим второй способ загрузки — через перетаскивание файлов.
1. Уменьшите окно программы, нажав на значок «квадрат» в правом верхнем углу.
2. Откройте папку с файлами, которые хотите загрузить, и также уменьшите размер окна.
3. Зажмите на файле (папке) левую кнопку мыши и перетяните данные в окно диска.
Данные успешно загружены.
Как скачать файл
Через клиент можно не только загрузить данные на облако, но и наоборот скачать их. Делается это точно так же:
- Открываем программу и уменьшаем размер окна.
- Зажимаем левую кнопку мыши на файле и перетягиваем его в папку компьютера или на Рабочий стол.
Вход в программу для Mac OS
Зайдите в диск через браузер и в главном окне выберите поле «Приложения для всех платформ»:
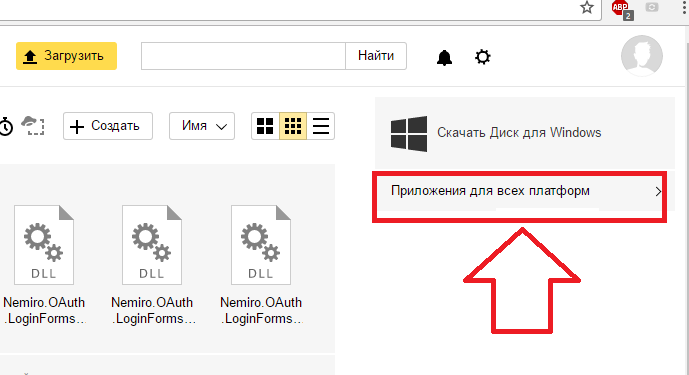
Рис. 12 – главное окно облака
В открывшейся вкладке выберите нужную операционную систему и загрузите установочный файл на свой компьютер. Инсталлируйте клиент и откройте его.
Появиться форма входа. Введите данные аккаунта и подтвердите действие.

Рис. 13 – вход в клиент для Mac OS
Проcмотрите короткое слайд шоу по использованию программы и кликните на настройку расположения папки хранилища.
Теперь нажмите на «Изменить» и выберите директорию из Finder, в которой будут отображаться данные облачного хранилища.
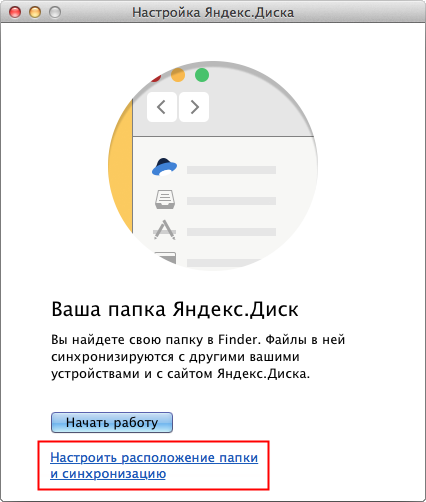
Рис. 14 – начало работы с клиентом для Mac OS
В результате настройки, на рабочем столе появится значок хранилища, нажав на который, вы увидите всплывающее окно с последними добавленными на диск файлами.
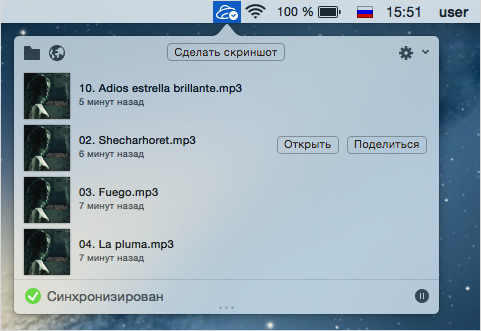
Рис. 15 – просмотр папки облака Yandex на Mac OS
Статус синхронизации отображается в нижней части папки диска.
В случае возникновения системного сообщения об ошибке, проверьте соединение с интернетом и выйдите из аккаунта, а потом авторизуйтесь еще раз.
Способ 2. Вход в Яндекс Диск с мобильного телефона
Как открыть облако, если прямо сейчас нет возможности воспользоваться компьютером? Любой пользователь может установить на свой смартфон приложение Яндекс.Диск. Файлы будут синхронизироваться с другими устройствами, если выполнить вход в личный кабинет под одним логином. То есть, можно загрузить необходимые документы в облачное хранилище на компьютере, а потом скачать их на телефон через приложение.
Для того чтобы пройти авторизацию в облачном хранилище через телефон, требуется:
- Скачать приложение из магазина. Установить Яндекс.Диск можно на любой смартфон с операционными системами iOS или Android.
- Открыть приложение на телефоне.
- Ввести логин и коснуться «Далее».
- Ввести пароль и тапнуть «Далее».
С помощью приложения Яндекс.Диск на телефоне можно полностью освободить память смартфона. Все сделанные снимки будут автоматически загружаться на Диск.
Функционал личного кабинета
Личный кабинет Яндекс.Диск открывает перед пользователем такие возможности:
- Бесплатное хранение фотографий – для этого понадобится включить функцию автоматической загрузки фотографий с вашего мобильного устройства. При этом объема памяти хватит для хранения огромного количества фотографий. Все фотографии сохраняются в исходном качестве;
- Сохранять приложения для Windows или macOS – допускается загружать самые разные приложения. Дальнейшая работа с ними осуществляется идентично использованию на персональном компьютере;
- Использование программ Microsoft Office Online – для работы с указанным пакетом программ даже не потребуется выполнять их установку. Для достаточно загрузить браузер;
- Отправка ссылок для скачивания файлов – допускается делиться материалами с пользователями всего мира. Размер пересылаемых ссылок с файлами ограничен 50 гигабайтами;
- Использование программы редактора скриншотов;
- Подключение дополнительного объема памяти – для этого предусмотрен вариант Яндекс.Диска с названием Про. Это позволит увеличить объем памяти на 100 гигабайт или 1 терабайт. При этом блокируется реклама, предоставляется доступ к истории за предыдущие 90 дней. Также открывается приоритетный доступ к связи со специалистами технической службы поддержки. Ещё есть возможность скачивания файлов с публичных сайтов.
Как подключить Яндекс Диск в Windows 10
Теперь давайте поговорим о том, как же подключается Яндекс Диск к компьютеру под управлением операционной системы Windows 10.
Стандартным способом подключения Яндекс Диска в Windows 10 является установка специальной программы Яндекс.Диск, которая и управляет файлами, она позволяет их синхронизировать с облачным хранилищем, а также у нее есть и другие функции, например, есть дополнительная утилита по созданию скриншотов.
Однако многим данный функционал не нужен, да и, наверное, многие не захотят устанавливать к себе на компьютер лишнюю программу, с другой стороны, все хотят пользоваться дополнительным облачным хранилищем.
И решение данной проблемы есть, так как Яндекс Диск поддерживает технологию WebDAV, благодаря которой мы можем подключить Яндекс Диск, не устанавливая программу Яндекс.Диск на компьютер.
Классический способ с использованием программы Яндекс.Диск
Сначала давайте я покажу, как подключить Яндекс Диск в Windows 10 с помощью программы.
Первое, что нам нужно сделать, это скачать установщик программы Яндекс.Диск. Он доступен по следующему адресу – https://disk.yandex.ru/download
Затем запустить скаченный файл и немного подождать, пока программа установится, она это сделает абсолютно в автоматическом режиме.

Когда установка будет завершена, Вам еще предложат установить Яндекс.Браузер и сделать Яндекс домашней страницей в браузере. Если не хотите это делать, снимите соответствующие галочки, нажимаем «Готово».

Затем необходимо будет ввести свои учетные данные Яндекса, это логин и пароль (это те данные, которые Вы используете для входа в почту).
Нажимаем «Войти».

В результате запустится программа, и Вы увидите все файлы, расположенные на Яндекс Диске, а также дополнительно у Вас появятся утилиты для создания скриншотов и заметок.

Удалить программу Яндекс.Диск, в случае такой необходимости, Вы можете с помощью стандартных инструментов Windows 10, с помощью которых удаляются и другие программы, например, компонент «Программы и компоненты».
Подключение как сетевого диска
Ну а сейчас давайте рассмотрим способ, который не требует для подключения Яндекс Диска к компьютеру установки программы Яндекс.Диск.
Суть данного способа заключается в том, что мы подключим Яндекс Диск как сетевой диск в Windows 10.
Для этого щелкните правой кнопкой мыши по ярлыку «Этот компьютер» и нажмите на пункт «Подключить сетевой диск».

Затем Вам необходимо ввести сетевой адрес Яндекс Диска, вот он – https://webdav.yandex.ru
Также здесь Вы можете, если хотите, задать конкретную букву данного диска.
Вводим и нажимаем «Готово».

Далее вводим свои учетные данные от сервисов Яндекс. Галочку «Запомнить учетные данные» можете поставить. Нажимаем «ОК».

В результате сразу откроется облачное хранилище в проводнике Windows 10.

Если открыть «Этот компьютер», то Вы увидите, что у Вас появился еще один диск, если быть конкретней, сетевой диск, который расположен в облаке.
Для удобства диск Вы можете переименовать.

Подключение как сетевой папки
Кроме рассмотренного ранее способа, Яндекс Диск в Windows 10 можно подключить как элемент сетевого окружения с сохранением данного элемента.
Сам принцип работы с Яндекс Диском будет таким же, как в случае с сетевым диском, просто в данном случае сетевой диск не создается, вместо этого мы просто подключаем папку, которая расположена в сети, в данном случае в интернете, т.е. у нас будет сетевая папка.
Чтобы это реализовать, открываем «Этот компьютер» и щелкаем правой кнопкой мыши в пустом месте под дисками. Выбираем пункт «Добавить новый элемент в сетевое окружение».

Запустится мастер, сначала нажимаем «Далее».

Затем выбираем «другое сетевое расположение» и нажимаем «Далее».

Потом вводим тот же самый адрес, который мы использовали для подключения Яндекс Диска как сетевого – https://webdav.yandex.ru
Нажимаем «Далее».

Вводим учетные данные, т.е. имя пользователя и пароль от сервисов Яндекса.

Затем мы можем задать имя ярлыка для удобства, после ввода имени нажимаем «Далее».

Настройка завершена, если хотите сразу открыть эту сетевую папку, галочку оставьте. Нажимаем «Готово».

В итоге откроется сетевой каталог Яндекс Диска в проводнике Windows 10.

Если зайти в «Этот компьютер», то там Яндекс Диск будет отображен как сетевая папка.

В случае необходимости сетевую папку Вы можете удалить так же, как и отключить сетевой диск.
Регистрация и установка Яндекс Диска
Ничего сложного нет. Нужно лишь следить за занимаемым местом. Добавляйте новые файлы на диск, освобождайте свои гаджеты. Пользуйтесь безлимитом загрузок, доступным с телефона.
Стать владельцем Диска на Яндексе может каждый. В том случае, если у вас нет почты на Yandex, ее необходимо создать. Все предельно просто – заходите в одноименный поисковик и в правом верхнем углу находите надпись “Завести почту”.
Регистрация стандартная. Необходимо указать свою фамилию, придумать пароль и ввести номер мобильного телефона. После подтверждения номера телефона нажмите на желтую кнопку “Зарегистрироваться”. Теперь у вас есть почта на Yandex.
Веб-интерфейс
Веб-интерфейс сервиса вас ничем не затруднит. Тут все элементарно. Интерфейс похож на проводник Windows. Зная тонкости работы на компьютере, пользоваться этим облачным хранилищем очень легко.
Работу начинаем с Яндекс Почты. В той самой строке меню, которая находится вверху, открываете свой Диск. Чтобы скопировать нужный файл, зайдите в пункт меню, который называется “Файлы”.
Вы сможете создать текстовый документ, таблицу, презентацию или альбом. Нужно лишь кликнуть правой кнопкой мыши по любой точке папки, которую открыли. В появившемся окне выберите функцию в зависимости от того, что хотите сделать.
В случае, если выбран вариант “Новая папка”, обязательно придумайте название, чтобы ничего не перепутать.
То, что вы хотите сохранить в созданную папку, прекрасно копируется с компьютера при помощи простого перетаскивания. При перетаскивании поместите файл в окно, которое приглашает загрузить файлы на Яндекс Диск.
Обратите внимание – перетаскиванием можно воспользоваться лишь в случае, когда размер файла не превышает 2 ГБ. Если хотите скопировать какой-то огромный файл (например, фильм), воспользуйтесь загрузчиком Windows
Компьютер
Находясь на своей странице в почте, обратите внимание на меню сверху и найдите в этом меню надпись “Диск”. Она-то нам и нужна!. На открывшейся странице предлагается скачать Диск
Есть версии для Windows, macOS, Linux. Смело нажимайте на желтую кнопку
На открывшейся странице предлагается скачать Диск. Есть версии для Windows, macOS, Linux. Смело нажимайте на желтую кнопку.
После того как приложение скачается на ваш компьютер, запустите только что скачанный установщик и следуйте инструкциям.
После запуска установщика на вашем экране появляется меню. Нужно немного подождать, до тех пор пока зеленый индикатор установки не покажет 100 %.
Следующее меню сообщит, что установка завершена. Предстоит синхронизировать Диск с компьютером. В трее появится значок летающей тарелки. Вход на Яндекс станет не обязателен – с помощью этого значка вы сможете управлять всеми функциями.
При настройке Диска вписывайте свой логин на Яндекс Почте. Вводится название электронной почты, которую вы только что создали. Замечу: вводите текст названия, до литеры “@”. Пароль во второй строке меню требуется тот, который также принадлежит вашей Яндекс Почте.
Нажимайте на кнопку “Войти”, теперь при наведении на значок летающей тарелки в панели инструментов увидите надпись “Синхронизирован”. Это означает, что ваш Диск теперь подключен к компьютеру.
Диск автоматически создаст на компьютере папку, в которую загрузит файлы, содержащиеся в облаке. В том случае, когда необходимо избежать подобного, настройте процесс синхронизации в системном трее. Отключите синхронизацию в настройках.
Файл, синхронизированный с компьютером, помечается зеленым значком с галочкой. Это означает, что любые изменения, которые производят с ним на компьютере, произойдут также и на сервере Яндекс.
Теперь вы стали полноправным владельцем. Каждому пользователю приложения бесплатно дается 10 ГБ свободного места на диске.
Вместимость диска увеличивается с течением лет. Чем дольше пользуетесь почтовым ящиком, тем больше информации он вмещает. Например, мой почтовый ящик на Yandex уже довольно стар. Он вмещает 48 ГБ.
Мобильные устройства и Smart TV
Уже упоминалось, что облачное хранилище Яндекс Диск работает и на планшете, и на смартфоне, и даже на телевизоре. Как установить приложение? Процесс установки очень прост.
Найдите Яндекс Диск в магазине приложений Google Play или App Store мобильного устройства. Установка стандартная – вам понадобятся лишь адрес и пароль электронной почты.
Чтобы воспользоваться облачным хранилищем на своем телевизоре LG с функцией Smart TV, необходимо отыскать Яндекс Диск в его магазине приложений. Все остальные действия вам теперь уже известны.
Установка мобильной версии Яндекс Диск
- Найдите программу в плей маркете, установите на смартфон (займет где-то 20 мегабайт);
- При первой загрузке зарегистрируйтесь или авторизуйтесь через существующую учетную запись;
- Настраивайте программу для удобной работы, для просмотра своих отснятых фото и видео материалов, кстати, при первом запуске предлагает включить автоматическую загрузку фото;
- Если вам нужно хранить какой-то материал, для последующего скачивания с другой платформы – нет проблем, войдя через свой логин и пароль, вы сможете это сделать.
Как видите, все примитивно просто, как при работе в любой другой программе.
Установка в IOS
- Установите приложение через Апстор (для работы понадобиться ios не старше 9.0 и около 150 мегабайт свободного места);
- При первой загрузке вам предложат зарегистрироваться: придумать логин и пароль, указать адрес электронной почты, указать номер мобильного телефона, для подтверждения регистрации или выбрать секретный вопрос, вместо номера мобильного телефона;
- Если вы авторизованы с каким-либо адресом электронной почты, подскажут вам, что можно войти через него;
- Так же как и в Андроид версии, порекомендуют включить автоматическую загрузку фото на сервер;
- Тут для хранения информации, есть готовые шаблоны папок, но можно создавать и свои;
- Как и в других версиях можно создавать публичные ссылки на папку или файл.
Получить дополнительное место на Яндекс Диске
Здесь тоже не сложно и понятно.
Установка в Виндоус Phone.
- На данный момент Яндекс больше не поддерживает данную платформу, но установщики есть в архиве Яндекса (поддержка только Windows Phone 7 и Windows Phone 8);
- Скачивайте архив, распаковывайте и устанавливайте программу;
- Здесь, как у других собратьев, нужно при первом запуске зарегистрироваться или авторизоваться;
- Функционал такой же, как на других платформах;
- Конечно, большой минус, что не сможете обновиться и в случае добавления каких-либо новых полезных функции не узнаете о них.
Как освободить место на Яндекс Диске?
Еще раз хочу обратить внимание на то, что при включении автоматической загрузки отснятых фотографий и видео в облако, место на диске не расходуется. Поверьте это большой плюс для тех , кто постоянно фотографирует и снимает видео
Есть на всех платформах функция «офлайн», необходимая для работы при отсутствии интернет-соединения, которая сохраняет выбранные файлы и папки в памяти телефона. При последующем подключении сохраняет изменения на диске.
Вход в мобильную версию Яндекс Диска оказался для нас покоренной высотой, теперь можем использовать диск в полном объеме. Если окажется, что вы уже не помещаетесь в 10 гигабайт бесплатного мета, его всегда можно докупить. Сто гигабайт на год будет стоить около 900 рублей, если вам и этого мало, можно купить и один терабайт.
Сейчас облачными хранилищами можно пользоваться не только с компьютеров через сайт, но и с помощью мобильного приложения. Например, в Яндекс Диск войти с телефона можно как через сайт, так и непосредственно через отдельное приложение. Пользователь может просматривать одни и те же файлы с различных устройств, если авторизуется там под одним логином и паролем. Для скачивания файлов также необходимо всего лишь авторизоваться в системе и получить персональную ссылку на нужную папку.
Особенности эксплуатации
Изначально юзерам выдается 10 Гб для бесплатного хранения. Но как понимать, сколько остается свободного места на Диске? В проводнике учет объема не осуществляется. Наиболее простым способом становится просмотр на странице поисковика.
В браузере в верхнем правом углу будет указан объем и оставшееся место.
Также его можно посмотреть через программное обеспечение компьютера. При отображении значка в трее нажмите на него ПКМ, где будет располагаться перечень с компонентом.
Зачастую во время длительной эксплуатации ЯД происходит нехватка бесплатного хранилища. В этом случае можно увеличить место, но услуга разработчиков является платной.
Также существует бонусная программа. Есть система введения промокодов яндекс диск.Ознакомиться с нюансами и параметрами системы можно через вкладку «Как увеличить объем Диска», откуда можно перейти непосредственно на сайт, где в рамках различных программ поясняются правила и возможности.
Инструкция для IOS
Как правило, пользователи IOS используют яндекс диск в качестве дополнительного облачного хранилища, ведь все гаджеты от Apple, привязанные к iCloud.
Благодаря возрастанию популярности облака Yandex, разработки создали клиентское приложение для владельцев IPhone и IPad. Загрузить программу можно через официальный App Store.
Перемещайте файлы, папки и архивы, редактируйте документы с помощью простого приложения для смартфона. Установите программу и выполните вход с помощью логина и пароля.
В некоторых случаях может потребоваться подтверждение номера телефона. В результате, вы попадете на станицу с папками хранилища.
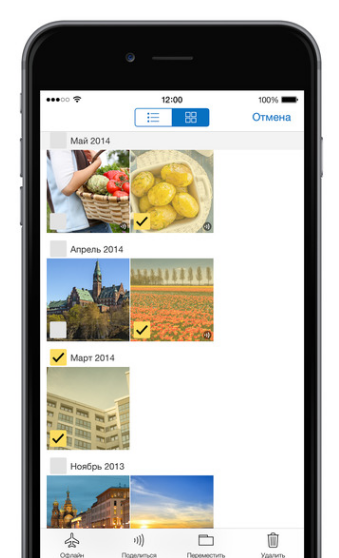
Рис. 17 – главная страница программы
После авторизации и кэширования файлов они будут доступны в режиме офлайн.
Как пользоваться
Если вы хотите понять, как пользоваться Яндекс Диском, нужно изучить инструкции – в этом обзоре мы собрали основные возможности хранилища, доступные каждому пользователю.
Загрузка документа
Для начала поговорим о том, как пользоваться Яндекс Диском на компьютере для загрузки файлов:
- Откройте хранилище;
- Перетащите документы с рабочего стола (или из открытой папки);
- После того, как загрузка завершится, кликните «Закрыть».
Можно перекинуть файлы в веб-сервисе:
- Войдите в систему;
- Нажмите на большую кнопку «Загрузить» с правой стороны экрана;
- Выберите нужные файлы и кликните «Открыть»;
- После завершения переноса документов, нажмите «Скрыть».
Наконец, разберемся, как пользоваться программой Яндекс Диск с телефона для загрузки документов:
- Войдите в приложение;
- Кликните на иконку «+» на верхней панели;
- Выберите нужную кнопку из меню – можно закинуть файлы из памяти устройства, можно сделать новое фото.
Теперь научим вас делиться публичной ссылкой на просмотр контента.
Отправка ссылки
Вы можете отправлять любым пользователям короткую ссылку – она позволяет получить доступ к файлам, просмотреть их или сохранить на устройство. Изучайте инструкцию для компьютера:
- Кликните на нужный документ;
- Наверху появится иконка «Поделиться»;
- Нажмите на нее – ссылка будет сгенерирована автоматически;
- Кликните на пункт «Копировать»;
Ссылка будет скопирована в буфер обмена.
Теперь изучаем, как пользоваться Яндекс Диском на iPhone, чтобы поделиться ссылкой:
- Найдите нужный файл в приложении;
- Откройте его и кликните на иконку со стрелкой – она находится в правом верхнем углу;
- Выберите кнопку «Поделиться» – она выведена в виде отдельной строки внизу экрана.
Пользоваться Яндекс Диском на телефоне Андроид и делиться ссылкой совсем несложно:
- Выберите нужный документ;
- Нажмите на него и кликните на значок Share в верхнем правом уголке;
- Нажмите «Поделиться ссылкой».
Готово! Теперь обсудим, как активировать безлимитную загрузку на мобильных устройствах:
- Откройте настройки;
- Перейдите к блоку «Автозагрузка фото»;
- Переведите тумблер в положение «Включено»;
- Выберите подходящий способ – с помощью мобильного интернета или беспроводной сети.
Если вы еще не активировали эту опцию, она будет выведена на самый верх списка настроек.
Загрузка фото из соцсетей
Вы можете перенести снимки из социальных сетей – доступны следующие программы:
- Instagram;
- Мой Мир.
Необходимо сделать следующее:
- Откройте хранилище в разделе «Фото»;
- В верхней части экрана нажмите на изображение папок;
- Выберите нужную социальную сеть и нажмите на нее;
Мы подробно обсудили, что такое Яндекс Диск и как им пользоваться – сохраняйте наши инструкции и применяйте их на практике!
Напоследок отметим, сколько места доступно пользователям бесплатно – это 10 ГБ памяти. При желании, этот объем можно увеличить:
- Откройте хранилище;
- В нижней части экрана справа есть строка, отображающая заполненность;
- Ниже расположена иконка покупки.
Вы можете выбрать один из следующих вариантов:
Если вы заполнили всё облако, то вы можете с легкостью очистить Яндекс Диск и продолжать пользоваться сервисом бесплатно.
Больше не осталось вопросов и тайн, для чего нужен Яндекс Диск и как с ним работать. Теперь вы знаете особенности работы сервиса и доступные возможности – скорее, загружайте клиент и начинайте пользоваться для бесплатного надежного хранения файлов.







