Слияние данных ms word и ms excel
Содержание:
- Объединение листов разных рабочих книг в одну
- Применение инструмента
- Макрос для слияния данных при серийной печати рассылок в Excel
- Создание вирусов
- Связать
- Слияние документов в Word и Excel, пошаговая инструкция
- Код VBA Access 2003 для слияния документа Word с источником данных MS SQL Server
- Что такое слияние Excel и Word
- Как объединить несколько файлов ворд в один
- Как объединить несколько файлов Word в один – Курсор на месте, где вы хотите вставить другие файлы
- Как объединить несколько файлов Word в один – Вкладка Вставка
- Как объединить несколько файлов Word в один – Объединить несколько документов ворд
- Как объединить несколько файлов Word в один – Выделение нескольких документов для объединения в текущем файле ворд
- Как объединить несколько файлов Word в один – Пример нескольких объединенных файлов ворд в одном документе
- Подготовка слияния данных для серийной печати рассылок в Excel
- Сначала работаем с документом Word
- Слияние документов в Word и Excel, пошаговая инструкция
- Применение инструмента
- Слияние документов в Word и Excel, пошаговая инструкция
- Объединение двух версий одного и того же документа
- Применение инструмента
- Создаем файл подключения к источнику данных MS SQL Server
- Процесс слияния данных и серийной печати рассылок из Excel
Объединение листов разных рабочих книг в одну
Объединение разных файлов в один либо определенных листов в одну книгу имеет разнообразные решения. Это и стандартный вариант с копированием и вставкой листов в нужную книгу, и использование макросов, и установка дополнительных программ, специализирующихся на объединении файлов, таких например, как MergeExcel. У каждого из этих способов есть свои плюсы и свои минусы. Со своей стороны хочу предложить еще один способ решения задачи по объединению листов из разных книг в одну. Не разбираясь с программным кодом макросов и не устанавливая дополнительных программ, можно быстро расширить Excel новыми возможностями, используя дополнение, называемое надстройкой.
Надстройка по объединению различных файлов в один создана на основе макроса VBA, но выгодно отличается от него удобством в использовании. Надстройка легко подключается и запускается одним нажатием кнопки, выведенной прямо в главное меню, после чего появляется диалоговое окно. Далее все интуитивно понятно, выбираются файлы, выбираются листы этих файлов, выбираются дополнительные параметры объединения и нажимается кнопка «Пуск».
1. Одним кликом мыши вызывать диалоговое окно макроса прямо из панели инструментов Excel;
2. выбирать файлы для объединения, а также редактировать список выбранных файлов;
3. объединять все листы выбранных файлов в одну рабочую книгу;
4. объединять в рабочую книгу только непустые листы выбранных файлов;
5. собирать в итоговую книгу листы с заданным именем (можно использовать маску при помощи спец. символов совпадения);
6. собирать в одну книгу листы выбранных файлов с определенным номером (индексом), либо диапазоном номеров;
7. собирать листы с определенным значением в заданном диапазоне ячеек;
8. задавать дополнительные параметры для объединения, такие как:
а) присвоение листам имен объединяемых файлов;
б) удаление из книги, в которой происходит объединение данных, собственных листов, которые были в этой книге изначально;
в) замена формул значениями (результатами вычислений).
При необходимости имена листов сформированной рабочей книги можно быстро изменить при помощи надстройки для автоматического переименования листов.
Применение инструмента
Представим ситуацию. Вы начальник отдела кадров, в котором утвержденный проект трудового договора. Каждый сотрудник, включая гендира, подписывает ежегодно один и тот же документ, который каждый раз отличается только в деталях, индивидуально присущих каждому человеку — ФИО, должность, зарплата, домашний адрес и т.д.
Или ситуация — когда надо отправить одно и то же письмо куче адресатов — новогоднее поздравление, приглашение на благотворительный концерт, уведомление — маркетологи например часто вынуждены клепать подобные письма с конвертами своим клиентам.
Как обычно делается? Либо вы вносите каждый раз перед распечаткой в установленный шаблон нужные изменения либо создаете на каждого сотрудника (адресата) отдельный документ, в котором только корректируете дату подписания.
В любом случае вы работаете с каждым адресатом. Это отнимает много времени и является рутинной процедурой, которую легко можно сократить.
Макрос для слияния данных при серийной печати рассылок в Excel
Текстовый редактор Word обладает определенной функциональностью, которой нет в Excel. Например, функция слияния документов для серийной печати адресов писем на конвертах при массовой рассылке. Задумайтесь, на сколько был-бы практически применим этот инструмент в Excel, чтобы можно было печатать: счета фактур, отчеты, анкеты, бланки заказов, коммерческие предложения и др. В принципе с помощью программы Word мы можем применять инструмент слияния документов так, чтобы импортировать данные из Excel. Но это весьма сложное и не всегда удобно реализуемое решение. В данном примере мы с помощью VBA-макроса создадим свой альтернативный инструмент слияния в Excel. И продемонстрируем как использовать его для серийной печати документов при подготовке их к массовой рассылке по адресам клиентов получателей.
Создание вирусов
Ну или не совсем вирусов. Дело в том, что существуют приложения, позволяющие «склеивать» файлы разных форматов. Например, вы можете написать программу и сохранить её в формате «.ехе», а затем приклеить к графическому файлу. Тогда человек, открывший картинку, автоматически запустит и выполнение вашей утилиты. На самом деле, большинство антивирусов давно видит такие склейки и нейтрализует их. Так что вы можете максимум что сделать, так это подшутить и проучить своего знакомого, который по вашим данным 100% не использует никакой защиты. Например, для того чтобы соединить файлы в один файл, вы можете использовать приложение HJ-Split.
Инструкция
Соберите несколько документов Word, которые вы хотите объединить в один файл *.doc в одну папку, чтобы упростить этот процесс. Склеить документы в Word несложно, но для этого нужно знать некоторые практические тонкости. Самый простой способ склеить документы Word в один – копировать и вставить. Это неудобно и достаточно монотонно, к тому же может нарушиться форматирование.
Выполните объединение документов в Word с использованием следующего метода. Создайте вначале структуру вашего основного документа, оставьте страницу для вставки содержания. На следующей странице введите название первой части документа, это может быть глава либо раздел.
Отделяйте части документа разрывами, тогда каждая новая глава будет начинаться с новой страницы, а не после текста предыдущей главы. Разрывы придадут вашему документу более профессиональный и законченный вид. Для этого установите курсор в конце главы, выберите меню «Вставка», далее «Разрыв», в открывшемся окне установите переключатель на «Новый раздел со следующей страницы» и нажмите «ОК».
Выберите меню «Вставка», чтобы добавить текст следующего раздела, выберите пункт «Файл». Откроется новое окно «Вставка файла», в нем найдите и выберите файл, который содержит текст главы. Аналогично вставьте остальные файлы, чтобы объединить несколько документов Word в один. В итоге получится единый документ. Если в исходных файлах были колонтитулы, то они тоже будут перенесены в основной файл без изменений.
Чтобы установить единое форматирование для всего документа, используйте стили. Для удобной навигации по разделам вашего текста примените к названиям глав/разделов стиль «Заголовок 1», а для подразделов/пунктов – «Заголовок 2/3».
Далее добавьте в оглавление («Вставка» – «Оглавление и указатели»). Тогда на первой странице появится оглавление, созданное из гиперссылок на страницы с главами. Для перехода к нужному разделу просто щелкните мышью по его названию, удерживая Ctrl.
как несколько документов объединить в один
При обработке информации на компьютере может потребоваться объединить текстовые файлы. Подобное действие можно осуществить, используя текстовый редактор. Но это не всегда удобно. Как же произвести данную операцию эффективно?
Вам понадобится
- — файловый менеджер;
- — свободное место на диске.
Инструкция
Объедините текстовые файлы с помощью функций копирования файлового менеджера. Многие программы данного типа, такие как Total Commander, предоставляют опцию добавления содержимого одного файла к другому при попытке перезаписи. Откройте в панелях файлового менеджера каталоги, содержащие объединяемые файлы. Копируйте файлы, которые нужно объединить, в целевой каталог, задавая им одинаковое имя. Выбирайте опцию добавления информации в диалоге предупреждения файлового менеджера.
Воспользуйтесь командой copy в операционных системах семейства Windows для объединения текстовых файлов. Запустите командный процессор cmd. В диалоге «Запуск программы», отображаемом при выборе пункта «Выполнить» меню «Пуск», введите значение cmd в поле «Открыть» и нажмите OK.
Если объединяемые файлы находятся в одном каталоге, перейдите в него. Смените диск, введя в командной строке его литеру со знаком двоеточия и нажав Enter. Смените каталог при помощи команды cd.
Выведите справку по команде copy и ознакомьтесь с ней. Введите в окне командного процессора «copy /?», нажмите Enter.
Иногда у нас возникает необходимость объединить несколько файлов Ворд в один. На этой странице мы рассмотрим два способа, как это можно сделать. Но прежде, чем приступить к объединению нескольких документов в один, убедитесь, что все документы лежат у вас в одной папке. Сделали? Тогда приступим.
Связать
Вы можете связать исходные данные Excel с данными, вставленными в Word. Если изменить данные в Excel, данные в Word будут обновляться автоматически.
- Повторите шаги с 1 по 4, приведенные ранее.
- Щелкните по переключателю Связать (Paste link). Затем выберите строку Формат HTML (HTML Format).
- Нажмите ОК.
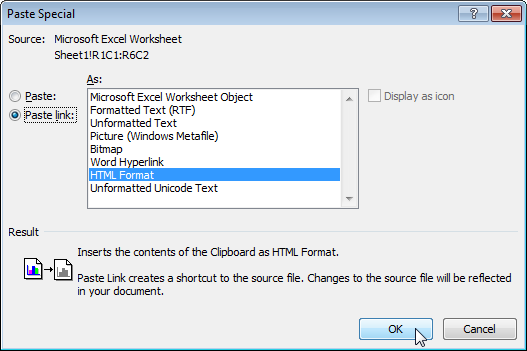
Кликните по значку в левом верхнем углу таблицы и добавьте границы.
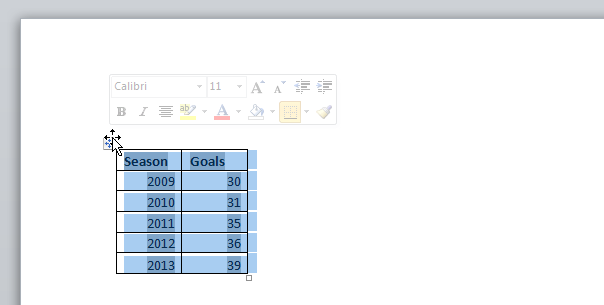
Измените данные в Excel.
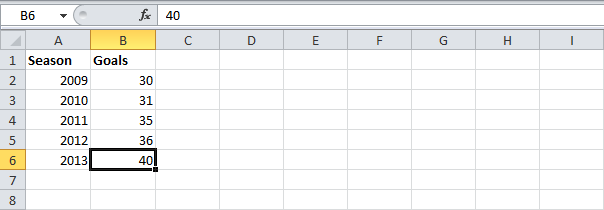
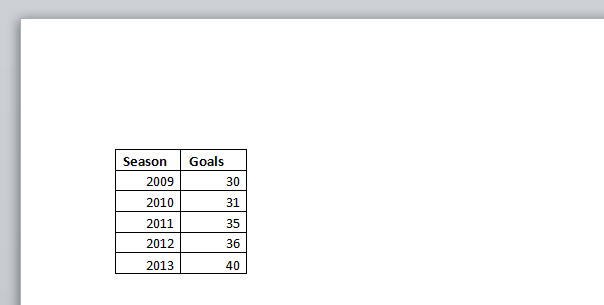
Примечание: В документе Word на вкладке Файл (File) выберите Сведения (Info). Затем в нижнем правом углу нажмите кнопку Изменить связи с файлами (Edit Links to files), чтобы открыть диалоговое окно Связи (Links). Здесь вы можете разорвать связь, изменить расположение файла Excel и т.д.
Слияние документов в Word и Excel, пошаговая инструкция
Итак, как сделать слияние документов в Word и Excel? Всё просто. Приготовьте заранее таблицу Excel с данными. Далее, создаёте на компьютере пустой документ текстового редактора Word.
Затем, нажмите в созданном документе на раздел «Рассылки» (версия Ворда 2007) и выберите варианты «Пошаговый мастер слияния» (Скрин 1).

Далее, будет открыто окно справа, в котором нужно нажать на «Письма» или другой вариант. Внизу нажимаете на ссылку – «Далее, открытие документа» (Скрин 2).

В следующем окне оставляем всё без изменений и нажимаете раздел – «Далее, выбор получателей» (Скрин 3).

В нём нужно оставить первый вариант – «Использование списка», чтобы загрузить в документ данные из Excel таблицы.
Для этого нажмите кнопку «Обзор» и добавьте Excel-таблицу со своего компьютера (Скрин 4).

После чего можете нажать «ОК». Далее, Вам предложат убрать галочки в списке. Если какое-то слово не нужно, то можете его убрать. Затем, нажимаем «OK».
Далее, нажимаете на раздел «Вставить поле слияния» и просто устанавливаете данные из таблицы в нужные места документа Word (Скрин 5).

Вы можете нажать кнопку «Просмотр результатов» и посмотреть, как вставилась информация из Excel. Для сохранения и распечатки документа, нажмите на красный крестик или кнопку «Быстрая печать».
Код VBA Access 2003 для слияния документа Word с источником данных MS SQL Server
Осталось написать код VBA, который будет осуществлять слияние. Для примера давайте добавим на форму кнопку StartMerge и поле Price для фильтрации данных. Затем в редакторе Visual Basic напишем процедуру для слияния, допустим с названием MergeWord, и в обработчик события кнопки StartMerge (нажатие кнопки) вставляем код вызова этой процедуры. Весь код будет выглядеть следующим образом (я его прокомментировал). Сразу поясню, что шаблон Word и файл ODC у меня лежат в каталоге D:\Test\.
'Процедура для запуска слияния
Private Sub MergeWord(TemplateWord As String, QuerySQL As String)
'Первый параметр - Путь к шаблону Word
'Второй параметр - Строка запроса к БД
On Error GoTo Err1
Dim ConnectString As String, PathOdc As String
Dim WordApp As Object
Dim WordDoc As Object
'Шаблон файла ODC для подключения к данным
PathOdc = "D:\Test\TestSourceData.odc"
If TemplateWord <> "" Then
'Создаем документ Word
Set WordDoc = CreateObject("Word.document")
Set WordDoc = GetObject(TemplateWord)
Set WordApp = WordDoc.Parent
'Создаём подключение к источнику данных (MS SQL Server)
'Некоторые данные берём из текущего подключения ADP проекта
ConnectString="Provider=SQLOLEDB.1; " & _
"Integrated Security=SSPI;" & _
"Persist Security Info=True; " & _
"Initial Catalog=" & CurrentProject.Connection.Properties("Initial Catalog") & "; " & _
"Data Source=" & CurrentProject.Connection.Properties("Data Source") & "; " & _
"Use Procedure for Prepare=1;" & _
"Auto Translate=True;" & _
"Packet Size=4096;" & _
"Use Encryption for Data=False;"
'Задаем источник данных
WordDoc.MailMerge.OpenDataSource NAME:=PathOdc, _
Connection:=ConnectString, _
SQLStatement:=QuerySQL
'Делаем видимым Word
WordApp.Visible = True
WordApp.Activate
'Начинаем слияние
With WordDoc.MailMerge
.Destination = wdSendToNewDocument
.SuppressBlankLines = True
.Execute Pause:=False
End With
'Закрываем шаблон без сохранения
WordDoc.close (wddonotsavechanges)
Set WordDoc = Nothing
Set WordApp = Nothing
Else
MsgBox "Не указан шаблон для слияния", vbCritical, "Ошибка"
End If
Ex1:
Exit Sub
Err1:
MsgBox Err.Description
WordDoc.close (wddonotsavechanges)
WordApp.Quit
Set WordDoc = Nothing
Set WordApp = Nothing
Resume Ex1
End Sub
Private Sub StartMerge_Click()
Dim Filter As String
Filter = ""
'Условие
If Nz(Me.Price, "") <> "" Then
Filter = "WHERE Price >= " & Me.Price
End If
'Вызов процедуры слияния
Call MergeWord("D:\Test\Шаблон.docx", "SELECT * FROM ""TestTable"" " & Filter & " ")
End Sub
Сохраняем и проверяем работу.
После нажатия на кнопку (StartMerge) запустится Word, в котором уже все данные заполнены и документов будет столько, сколько строк в источнике.

Как видим, все работает. На этом у меня все, надеюсь, материал был полезен. Пока!
НравитсяНе нравится
Что такое слияние Excel и Word
 Здравствуйте друзья! Слияние Excel и Word – это соединение двух документов в один. Word является главным документом, а таблица Эксель его источником. Слияние документов в Word и Excel происходит очень быстро. Эту схему работы мы будем разбирать чуть позже.
Здравствуйте друзья! Слияние Excel и Word – это соединение двух документов в один. Word является главным документом, а таблица Эксель его источником. Слияние документов в Word и Excel происходит очень быстро. Эту схему работы мы будем разбирать чуть позже.
Зачем совмещать документы Word и Excel? Это делается для составления писем, электронных сообщений (чтобы отправить письмо по электронной почте), конвертов, каталогов и наклеек.
Допустим мы имеем на компьютере таблицу с информацией о продвигаемых статьях, которую нужно передать коллеге по работе в виде письма. В ней содержится название статьи, дата, когда она была опубликована и какие статьи можно найти в Сети. А документ Word, должен быть пустым, чтобы таблица успешно с ним соединилась.
В следующей части статьи попробуем это сделать.
Как объединить несколько файлов ворд в один
В приведенных ниже шагах вы узнаете, как объединить несколько документов ворд в один файл, который уже открыт. Вы сможете указать местоположение в первом документе, где вы хотите вставить информацию из нескольких файлов. В нашем примере, мы объединим несколько файлов в конце текущего документа.
- Откройте первый файл, в котором вы хотите объединить несколько файлов ворд.
- Установите курсор в том месте документа, где вы хотите вставить содержание нескольких документов Word.

Как объединить несколько файлов Word в один – Курсор на месте, где вы хотите вставить другие файлы
- Перейдите на вкладку « Вставка » в верхней части окна.

Как объединить несколько файлов Word в один – Вкладка Вставка
- В разделе «Текст» щелкните по стрелочке раскрывающегося меню « Объект » и выберите « Текст из файла ».

Как объединить несколько файлов Word в один – Объединить несколько документов ворд
- В открывшемся окне выберите все файлы, которые вы хотите объединить в один. И нажмите кнопку « Вставить ».

Как объединить несколько файлов Word в один – Выделение нескольких документов для объединения в текущем файле ворд
- В результате выбранные файлы будут объединены в один документ.

Как объединить несколько файлов Word в один – Пример нескольких объединенных файлов ворд в одном документе
Вот, как быстро объединить несколько файлов ворд в один. Используя данный метод, вы можете указывать место в документе, где хотите объединить несколько документов.
В этой статье показаны шаги, которые необходимо выполнить, чтобы иметь возможность объединить два разных документа Word и сформировать один. Кроме того, он объясняет, как объединить изменения, внесенные в разные версии одного и того же документа.
- Откройте основной документ, с которым вы хотите объединить все остальные. Откройте меню «Файл», выберите «Открыть» и выберите нужный документ.
- Поместите текстовый курсор туда, куда вы хотите вставить следующий документ
- Перейдите в меню «Вставка» в ленте сверху.

- В разделе «Текст» найдите меню «Объект» щелкните по нему и выберите «Текст из файла».

- На этом этапе выберите документ, который вы хотите объединить с уже открытым.
- Нажмите кнопку Вставить. Новый выбранный документ будет вставлен в текущий, точно в точку, указанную текстовым курсором.
- Документы Word и большинство документов в формате RTF сохраняют информацию о форматировании текста в процессе слияния. Вместо этого, в случае других форматов файлов, конечный результат может отличаться.
- Повторите процедуру для каждого документа, который вы хотите объединить с первым.
Подготовка слияния данных для серийной печати рассылок в Excel
Чтобы использовать в Excel преимущества серийной печати и слияния данных, в первую очередь необходимо создать таблицу с определенной структурой и контролем ввода в нее значений при заполнении. А после подготовки материалов, мы с помощью средств VBA напишем свой макрос, который будет выполнять серийную печать документов. Данные на основе которых будет реализована печать тиража, должны быть разделены на 2 части:
- Таблица с постоянными (не изменяющимися) значениями для информации, которая будет выполнять роль шаблона при многоразовой печати. Например: суть предложения, бланк заказа, отчет, реквизиты фактур Вашей фирмы и т.п. В данном примере эта таблица будет называться «Серийная Таблица».
- Таблица в которой все значения уникальны и подаются для заполнения реквизитов при многоразовой печати. Эти значения будут вставлены в соответственные места Серийной Таблицы. Например: адреса клиентов, имена и фамилии получателей и т.д. В данном примере вторая таблица будет навиваться «Таблица Данных».
Естественно правильно выполнять слияние данных из этих двух таблиц будет реализовано с помощью определенного макроса VBA.
Создание Серийной Таблицы с шаблоном для рассылки
Подготовка данных к серийной печати можно начать из создания любой таблицы. Но мы рекомендуем сначала создать Серийную Таблицу. Ведь она будет содержать больше информации, так как представляет собой форму шаблона с видом, наиболее приближенным к финальному результату. Просто потом его нужно заполнить переменными значениями из Таблицы Данных с помощью макроса.
Сначала создадим лист для серийной печати. Самая упрощенная версия документа, подготовленного к заполнению переменными данными перед серийной печатью, изображена на рисунке:
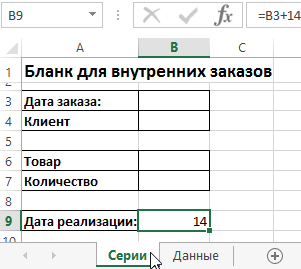
Несложно догадаться, что ячейки B3, B4, B6 и B7 предназначены для заполнения переменными данными из Таблицы Данных. А в ячейку B9 введем формулу, которая автоматически вычислит сроки реализации заказа с учетом даты его составления. Допустим на строки реализации дается 2 недели, тогда вводим простую формулу: =B3+14.
Подготовка Таблицы Данных с реквизитами для рассылок
На отдельном листе создадим Таблицу Данных, которая будет содержать все переменные значения, подставляемые в соответственные места Серийной Таблицы. На следующем рисунке изображен простой пример Таблицы Данных из серийными переменными значениям:
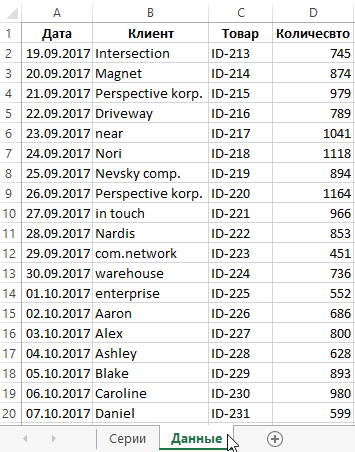
При создании такой таблицы мы должны придерживаться базового правила – каждая строка содержит определенную группу связанных между собой значений. Например, имя и фамилия одного и того же получателя должны находиться в одной строке. Наш макрос будет по строкам считывать эту таблицу и подставлять взятые значения с диапазона каждой строки в соответственные места Серийной Таблицы. Так будет реализована многоразовая печать одного и того же шаблона с разными реквизитами.
Так же следует помнить о том, то Таблица Данных должна быть полностью заполнена. Если будет пустая ячейка, тогда будет опущено значение. А если будет пустая целая строка, тогда будет прервана серия печати. Положение Таблицы Данных не обязательно должно начинаться с ячейки A1. Ее адрес расположения укажем в VBA-коде макроса.
Также важно учитывать тот факт, что листы обеих таблиц должны находиться в одной рабочей книге Excel. Для функционирования кода макроса не важно будут ли в этой книге находиться другие листы
Так же на данном этапе для макроса не играют особой роли названия листов. После переименования названий листов, просто следует указать их имена в коде макроса.
Сначала работаем с документом Word
Для начала разберём процесс вставки двух документов согласно инструкции:
- Откройте на компьютере пустой документ Ворд. Откроем для работы отдельный файл Word, который не должен содержать в себе текстовой и цифровой информации.
- Загружаете таблицу в Word. Можете сделать проще – вставьте табличный процессор в документ Excel. Об этом можете узнать в статье на блоге.
- Сохраняете документ. После того, как Вы соедините два документа в один, его можно сохранить на компьютер. Или используйте кнопку в Ворде печать, чтобы его распечатать на листе бумаги A4.
Рассмотрим все подробности соединения двух документов во всех деталях.
Слияние документов в Word и Excel, пошаговая инструкция
Итак, как сделать слияние документов в Word и Excel? Всё просто. Приготовьте заранее таблицу Excel с данными. Далее, создаёте на компьютере пустой документ текстового редактора Word.
Затем, нажмите в созданном документе на раздел «Рассылки» (версия Ворда 2007) и выберите варианты «Пошаговый мастер слияния» (Скрин 1).

Далее, будет открыто окно справа, в котором нужно нажать на «Письма» или другой вариант. Внизу нажимаете на ссылку – «Далее, открытие документа» (Скрин 2).

В следующем окне оставляем всё без изменений и нажимаете раздел – «Далее, выбор получателей» (Скрин 3).

В нём нужно оставить первый вариант – «Использование списка», чтобы загрузить в документ данные из Excel таблицы.
Для этого нажмите кнопку «Обзор» и добавьте Excel-таблицу со своего компьютера (Скрин 4).

После чего можете нажать «ОК». Далее, Вам предложат убрать галочки в списке. Если какое-то слово не нужно, то можете его убрать. Затем, нажимаем «OK».
Далее, нажимаете на раздел «Вставить поле слияния» и просто устанавливаете данные из таблицы в нужные места документа Word (Скрин 5).

Вы можете нажать кнопку «Просмотр результатов» и посмотреть, как вставилась информация из Excel. Для сохранения и распечатки документа, нажмите на красный крестик или кнопку «Быстрая печать».
Применение инструмента
Представим ситуацию. Вы начальник отдела кадров, в котором утвержденный проект трудового договора. Каждый сотрудник, включая гендира, подписывает ежегодно один и тот же документ, который каждый раз отличается только в деталях, индивидуально присущих каждому человеку — ФИО, должность, зарплата, домашний адрес и т.д.
Или ситуация — когда надо отправить одно и то же письмо куче адресатов — новогоднее поздравление, приглашение на благотворительный концерт, уведомление — маркетологи например часто вынуждены клепать подобные письма с конвертами своим клиентам.
Как обычно делается? Либо вы вносите каждый раз перед распечаткой в установленный шаблон нужные изменения либо создаете на каждого сотрудника (адресата) отдельный документ, в котором только корректируете дату подписания.
В любом случае вы работаете с каждым адресатом. Это отнимает много времени и является рутинной процедурой, которую легко можно сократить.
Слияние документов в Word и Excel, пошаговая инструкция
Итак, как сделать слияние документов в Word и Excel? Всё просто. Приготовьте заранее таблицу Excel с данными. Далее, создаёте на компьютере пустой документ текстового редактора Word.
Затем, нажмите в созданном документе на раздел «Рассылки» (версия Ворда 2007) и выберите варианты «Пошаговый мастер слияния» (Скрин 1).

Далее, будет открыто окно справа, в котором нужно нажать на «Письма» или другой вариант. Внизу нажимаете на ссылку – «Далее, открытие документа» (Скрин 2).

В следующем окне оставляем всё без изменений и нажимаете раздел – «Далее, выбор получателей» (Скрин 3).

В нём нужно оставить первый вариант – «Использование списка», чтобы загрузить в документ данные из Excel таблицы.
Для этого нажмите кнопку «Обзор» и добавьте Excel-таблицу со своего компьютера (Скрин 4).

После чего можете нажать «ОК». Далее, Вам предложат убрать галочки в списке. Если какое-то слово не нужно, то можете его убрать. Затем, нажимаем «OK».
Далее, нажимаете на раздел «Вставить поле слияния» и просто устанавливаете данные из таблицы в нужные места документа Word (Скрин 5).

Вы можете нажать кнопку «Просмотр результатов» и посмотреть, как вставилась информация из Excel. Для сохранения и распечатки документа, нажмите на красный крестик или кнопку «Быстрая печать».
Объединение двух версий одного и того же документа
Если у Вас стоит задача объединить две версии одного и того же документа, то сделать это вручную бывает не просто. Особенно если в документах не одна страница.
Microsoft Word позволяет автоматизировать этот процесс, предлагая для этого возможность сравнить различия между документами, а затем объединить их в один файл.
В качестве тестовых документов для разбора задачи объединения я использую отрывок из статьи 7 способов освободить место на жестком диске в Windows.
Для сравнения двух версий
Практически всегда, когда возникает задача объединения двух версий одного документа, нужно проверить два документа и выявить все отличия друг от друга. Иногда таких отличий может оказаться довольно много, и тогда Вы просто не захотите объединять файлы.
Оригинал статьи:
Модифицированная версия статьи:
В оригинальном документе переходим к сравнению. В меню откроем Вкладку Рецензирование и далее нажмите кнопку Сравнить, а затем в меню опцию Сравнить.
Если опция сравнения документов недоступна, документ скорее всего защищен от записи. Для того, чтобы снять с него защиту, перейдите в меню Файл > кнопка Защита документа. И снимите все ограничения с документа.
Слева в поле Исходный документ выберите
Word 2016 автоматически создаст новый документ. Все изменения показаны в колонке слева (1), результат сравнения двух документов показаны по центру (2), и два документа, которые сравнивались, отображаются в правой колонке (3). Также Вы можете скрыть сравниваемые документы, выполнив команду Сравнить > Исходные документы > Скрыть исходные документы.
После анализа сравниваемых документов, если всё устраивает, то переходим к объединению двух версий документа.
Чтобы объединить две версии
Теперь у Вас есть перед глазами все различия двух документов, которые наглядно отображаются в файле Результаты сравнения. Но как определить, какие изменения сохранить, а какие не принимать и отказаться?
Тут есть два варианта. Вы можете вручную пройти весь этот документ и отредактировать каждое изменение на свой вкус. Либо принять все изменения сразу, которые будут автоматически применены.
В левкой колонке Исправления на каждом слове принимаем изменение, либо отклоняем.
Запомните: добавленный текст подчеркнут, удалённый текст показан вертикальной чертой слева на полях документа. Принятые Вами изменения тут же будет учтены и их общее количество в колонке Исправления будут уменьшены.
Принятие результатов сравнения двух документов вручную отлично подходит для небольших документов
Если размер документа доходит до размеров небольшой книги, то редактируя изменения вручную каждый из нас может допустить ошибку и не заметить важное исправление
Чтобы принять все изменения сравнения двух документов в Word 2016, Нажмите кнопку Принять и далее — Принять все исправления.
После того как все изменения будут приняты в ручном режиме или автоматическом количество исправлений будет равно нулю, как на рисунке выше.
Применение инструмента
Представим ситуацию. Вы начальник отдела кадров, в котором утвержденный проект трудового договора. Каждый сотрудник, включая гендира, подписывает ежегодно один и тот же документ, который каждый раз отличается только в деталях, индивидуально присущих каждому человеку — ФИО, должность, зарплата, домашний адрес и т.д.
Или ситуация — когда надо отправить одно и то же письмо куче адресатов — новогоднее поздравление, приглашение на благотворительный концерт, уведомление — маркетологи например часто вынуждены клепать подобные письма с конвертами своим клиентам.
Как обычно делается? Либо вы вносите каждый раз перед распечаткой в установленный шаблон нужные изменения либо создаете на каждого сотрудника (адресата) отдельный документ, в котором только корректируете дату подписания.
В любом случае вы работаете с каждым адресатом. Это отнимает много времени и является рутинной процедурой, которую легко можно сократить.
Создаем файл подключения к источнику данных MS SQL Server
Теперь давайте создадим файл подключения (ODC) к нашему источнику данных. Данный файл будет выступать своего рода «шаблоном файла подключения», так как впоследствии мы можем, и будем переопределять и базу данных и сам SQL запрос.
Для создания файла подключения к SQL серверу давайте откроем Word и стандартным способом создадим данный файл, т.е. с помощью функционала «Рассылки». (Кстати пример создания подключения к SQL серверу из Excel мы с Вами уже рассматривали в материале – Excel — Подключение и получение данных с SQL сервера).
Переходим на вкладку рассылки и в меню «Выбрать получателей» выбираем «Использовать существующий список».

Затем в окне выбора источника данных нажимаем кнопку «Создать».

Далее выбираем тип источника данных, т.е. Microsoft SQL Server. Жмем «Далее».

Потом вводим адрес сервера и нажимаем «Далее».

Затем выбираем базу данных и таблицу для подключения, еще раз напомню, это всего лишь шаблон, все эти параметры мы будем переопределять, жмем «Далее».

И в заключение вводим понятное название файла подключения, а также мы можем сразу его сохранить в нужный нам каталог путем кнопки «Обзор», по умолчанию он сохраняется в C:\Users\Имя_Пользователя\Documents\Мои источники данных». Нажимаем «Готово».

Все, файл создан, Word можем закрыть без сохранения.
Процесс слияния данных и серийной печати рассылок из Excel
Когда уже создадите и заполните все таблицы необходимыми значениями, можно запустить свой макрос для серийной печати. Нажимаете комбинацию клавиш (ALT+F8) из списка в появившемся окне выбираем имя макроса «PechatSerii» и нажимаем на кнопку «Выполнить».
Циклы инструкций кода сразу проходят по всем строкам Таблицы Данных и поочередно вводят собранные значения из ячеек строк в соответственные ячейки Серийной Таблицы. После заполнения каждого комплекта данных выполняется печать готового текущего документа.
Данный процесс повторяется ровно столько раз сколько строк содержит Таблица Данных. После завершения действия макроса выводиться сообщение с информацией о завершении генерации документов и о их количестве отправленных на печать:
После завершения действия макроса Серийная Таблица будет содержать данные полученные из последней строки Таблицы Данных. Как показано ниже на рисунке:

Таким образом у нас получилось автоматизировать большой объем роботы с помощью макроса и без использования программы Word.








