Удаление учетной записи onedrive
Содержание:
- Скрытие или удаление OneDrive
- Как отключить OneDrive Windows 10?
- Как Удалить OneDrive На Смартфоне Или Планшете
- Отключение хранилища с помощью редакторов групповой политики и реестра
- Как это сделать в Windows 10
- Удаление приложения
- Как отключить OneDrive в Windows 10 полностью и навсегда
- Удаляем полностью
- Скрытие или удаление OneDrive
Скрытие или удаление OneDrive
В некоторых версиях Windows также можно скрыть или удалить OneDrive. Кроме того, вы можете удалить мобильное приложение OneDrive на устройствах с Android и iOS.
Приложение OneDrive входит в состав некоторых версий Windows, поэтому удалить его невозможно. Но вы можете скрыть его и отменить синхронизацию, чтобы оно оставалось скрытым. Для этого отключите все параметры OneDrive и удалите папку OneDrive в проводнике.
Щелкните значок OneDrive в виде белого или синего облака в области уведомлений в правой части панели задач.
Примечание: Возможно, вам потребуется щелкнуть стрелку Отображать скрытые значки рядом с областью уведомлений, чтобы увидеть значок OneDrive. Если его нет в области уведомлений, вероятно, приложение OneDrive не запущено. Нажмите кнопку Пуск, введите OneDrive в поле поиска, а затем выберите OneDrive в результатах.
Выберите Другое > Параметры.

На вкладке Параметры снимите все флажки в разделе Общие.
На вкладке Автосохранение установите для списков Документы и изображения флажок Только этот компьютер и снимите остальные флажки.
На вкладке Учетная запись нажмите кнопку Выбрать папки.
В поле Синхронизация файлов OneDrive с компьютером установите и снимите флажок Синхронизировать все файлы и папки в OneDrive. (При установке флажка выбираются все поля, а при его снятии выбор полностью отменяется.) Чтобы закрыть окно и вернуться к параметрам, нажмите кнопку ОК.
Это действие удалит все файлы OneDrive с компьютера, но не с сайта OneDrive.com.
Нажмите кнопку ОК, чтобы сохранить изменения, внесенные в окне Параметры.
Снова откройте окно Параметры. На вкладке Учетная запись нажмите кнопку Удалить связь с OneDrive. Закройте открывшееся окно Добро пожаловать в OneDrive.
Откройте проводник, щелкните правой кнопкой мыши OneDrive, а затем выберите пункт Свойства.
На вкладке Общие рядом с пунктом Атрибуты установите флажок Скрытый. Это действие скроет OneDrive в проводнике.
Снова нажмите кнопку Дополнительно и выберите элемент Выйти из OneDrive. При этом значок OneDrive будет удален из области уведомлений.
В меню «Пуск» нажмите и удерживайте плитку OneDrive (или нажмите правой кнопкой мыши), а затем выберите пункт Открепить от начального экрана.
Перейдите в раздел Параметры ПК с помощью плитки Параметры ПК в меню Пуск или проведите пальцем от правого края экрана, выберите Параметры, а потом выберите Изменение параметров компьютера.
В разделе Параметры компьютеравыберите OneDrive.
На вкладке Хранилище файлов отключите параметр По умолчанию сохранять документы в OneDrive.
На вкладке Пленка выберите Не добавлять фотографии и отключите параметр Автоматически передавать видео в OneDrive.
На вкладке Параметры синхронизации в группе Параметры синхронизации с OneDrive отключите параметр Синхронизировать параметры на этом компьютере.
На вкладке Лимитные подключения отключите все параметры.
Чтобы скрыть OneDrive в проводнике, откройте проводник и в списке папок в левой части экрана щелкните правой кнопкой мыши OneDrive и выберите пункт Свойства.
На вкладке Общие рядом с пунктом Атрибуты установите флажок Скрытый.
Приложение OneDrive входит в состав Windows 8.1 и Windows RT 8.1, поэтому удалить его невозможно. Однако OneDrive можно удалить в Windows 7, Windows Vista и в некоторых версиях Windows 10. OneDrive невозможно удалить с телефонов с Windows 10.
После удаления ваша папка OneDrive перестанет синхронизироваться, но все файлы и данные из OneDrive по-прежнему будут доступны после входа на сайт OneDrive.com.
Нажмите кнопку Пуск, введите в поле поиска запрос «Программы» и выберите в списке результатов пункт Установка и удаление программ.
В разделе Приложения и функции найдите и выберите Microsoft OneDrive, а затем нажмите кнопку Удалить. Если будет предложено ввести пароль администратора или подтвердить операцию, введите пароль или подтвердите выполняемое действие.
Windows 7 или Windows Vista
Нажмите кнопку Пуск. В поле поиска введите Добавить программы , а затем в списке результатов выберите Программы и компоненты.
Выберите Microsoft OneDrive, а затем нажмите кнопку Удалить. При появлении запроса на ввод пароля администратора или подтверждение введите пароль или подтвердите выполняемое действие.
Устройства с Android
Перейдите в раздел Настройки и выберите Память.
Выберите OneDrive и нажмите кнопку Удалить.
Устройства с iOS
Перейдите на начальный экран, а затем коснитесь значка приложения OneDrive и удерживайте его.
Коснитесь элемента X, который появится в левом верхнем углу значка приложения.
Просто перетащите приложение OneDrive в корзину.
Как отключить OneDrive Windows 10?
Хотя OneDrive в некоторой степени полезен, бывают ситуации, когда вы хотите отключить или удалить его со своего компьютера.
Итак, знаете ли вы, как отключить OneDrive или удалить OneDrive в Windows 10?
Если нет, продолжайте читать, и следующая часть покажет вам решения. Таким образом, мы покажем вам, как отключить OneDrive Windows 10 тремя разными способами.
Способ 1. Отключить OneDrive через настройки
Шаг 1. Откройте OneDrive
- Щелкните значок OneDrive на панели задач.
- Щелкните его правой кнопкой мыши, чтобы открыть OneDrive.
Заметка:
Шаг 2. Отключите OneDrive
- В контекстном меню выберите Больше продолжать.
- Затем нажмите Настройки .
- Во всплывающем окне перейдите к Настройки Затем снимите флажок с опции Автоматический запуск OneDrive при входе в Windows .
- Затем перейдите в Счет вкладку, щелкните Отключить этот компьютер .
- Нажмите Отменить связь с аккаунтом продолжать.

После этого вы увидите всплывающее окно, в котором вам потребуется ввести свой адрес электронной почты. И вам нужно ввести необходимую информацию и дождаться завершения процесса отключения. Через некоторое время вы полностью выйдете из OneDrive со своего компьютера. После этого вы остановили синхронизацию OneDrive с Windows 10.
Способ 2. Отключить OneDrive через групповую политику
А теперь мы покажем вам второй способ отключить OneDrive. Вы можете остановить синхронизацию OneDrive Windows 10 с помощью групповой политики.
А теперь мы покажем вам подробные уроки.
Шаг 1. Откройте групповую политику
- Нажмите Windows ключ и р ключ вместе, чтобы открыть Бежать диалог.
- Тип msc в поле и щелкните Хорошо продолжать.

Шаг 2. Отключите OneDrive
1. В окне редактора локальной групповой политики перейдите к Один диск папка по пути: Конфигурация компьютера > Административные шаблоны > Компоненты Windows > Один диск

2. Затем выберите элемент Запретить использование OneDrive для хранения файлов и дважды щелкните по нему. 3. Во всплывающем окне выберите Включено и нажмите Применять и Хорошо для подтверждения изменений.

Когда вы закончите все шаги, вы можете перезагрузить компьютер. После этого вы можете обнаружить, что OneDrive все еще находится в проводнике, но сейчас он недоступен.
И если вы хотите снова включить OneDrive, вы можете изменить статус Запретить использование OneDrive для хранения файлов к Не настроено .
Способ 3. Отключить OneDrive через редактор реестра
Теперь мы покажем вам третий способ выключить OneDrive Windows 10. Вы можете использовать редактор реестра, чтобы отключить OneDrive Windows 10.
Редактор реестра — очень мощный инструмент, и редактирование в нем довольно рискованно, поскольку изменение ключей и значений может сделать ваш компьютер бесполезным. Итак, перед тем как продолжить, вам лучше сделать резервную копию реестра. Таким образом, вы можете попробовать профессиональные ПО для резервного копирования Windows — MiniTool ShadowMaker.
После того, как вы создали резервную копию редактора реестра или компьютера, вы можете перейти к отключению OneDrive Windows 10.
Шаг 1. Откройте редактор реестра.
- Нажмите Windows ключ и р ключ вместе, чтобы открыть Бежать диалог.
- Тип regedit в поле и щелкните Хорошо продолжать.
Шаг 2. Отключите OneDrive
1. В окне редактора реестра перейдите к следующему разделу: HKEY_LOCAL_MACHINE SOFTWARE Policies Microsoft Windows

2. Щелкните правой кнопкой мыши клавишу Windows и выберите Новый > Ключ продолжать.

3. Назовите новый ключ как Один диск . 4. Выберите ключ OneDrive и щелкните правой кнопкой мыши белую область справа. Тогда выбирай Новый > DWORD (32-битное) Значение продолжать.

5. Назовите новый ключ как 6. Затем дважды щелкните новый ключ и измените Данные значения к 1.

Когда вы закончите все шаги, вы можете закрыть окно редактора реестра и перезагрузить компьютер. После этого OneDrive вашего компьютера будет отключен.
Если вам нужно снова использовать OneDrive или вы хотите синхронизировать файлы с OneDrive, вы можете повторно включить его.
Однако некоторые люди также спрашивают, есть ли способ окончательно удалить или удалить OneDrive, поскольку они больше не хотят его использовать.
Конечно, ответ положительный. Если он вам больше не нужен, вы можете удалить его. А в следующей части мы покажем вам, как удалить OneDrive Windows 10 навсегда.
Как Удалить OneDrive На Смартфоне Или Планшете
OneDrive отключен или удален из Windows. А как насчет вашего смартфона? Если у вас есть мобильное устройство с установленным или интегрированным OneDrive, вам нужно подумать еще о нескольких вещах.
К счастью, это достаточно просто. Если вы больше не планируете использовать OneDrive, удалите его со смартфона или планшета обычным способом.
Чтобы удалить OneDrive на Android:
- Откройте панель приложений
- Нажмите и удерживайте OneDrive
- Выберите « Удалить» (в старых версиях Android перетащите значок в область « Удалить» на дисплее).
Если вы используете iPhone или iPad:
- Долгое нажатие на значок OneDrive
- Все значки будут танцевать с маленьким крестиком в углу каждого
- Нажмите X на значке OneDrive, чтобы удалить приложение.
Обратите внимание, что ваши данные OneDrive останутся доступными в облаке после удаления приложения с телефона
Отключение хранилища с помощью редакторов групповой политики и реестра
Следующий способ деактивации установленного приложения связан с редактором групповой политики. Данный метод актуален для «десяток» с редакциями Professional, Enterprise и Education. Для вызова редактора групповой политики нажмите комбинацию клавиш Win +R — gpedit.msc.
 Затем войдите в раздел «Конфигурация компьютера», выберите подраздел «Административные шаблоны» и пункт «Компоненты Windows». Среди предложенных компонентов выберите облачное хранилище. После этого нажмите на пункт «Запретить использование OneDrive для хранения файлов» и включите его. Следовательно, приложение деактивируется. Для того, чтобы появилась возможность снова запускать приложение, необходимо задать значение политики в режиме «Не задано».
Затем войдите в раздел «Конфигурация компьютера», выберите подраздел «Административные шаблоны» и пункт «Компоненты Windows». Среди предложенных компонентов выберите облачное хранилище. После этого нажмите на пункт «Запретить использование OneDrive для хранения файлов» и включите его. Следовательно, приложение деактивируется. Для того, чтобы появилась возможность снова запускать приложение, необходимо задать значение политики в режиме «Не задано».
Еще один способ предусматривает использование редактора реестра. Для начала приведите в действие сам редактор (Win + R – regedit). Затем проделайте следующий путь HKEY_LOCAL_MACHINE\SOFTWARE\Policies\Microsoft\Windows. После этого Вам необходимо создать новый подраздел, который следует назвать в честь облачного хранилища. Затем с помощью правой кнопки мыши вызовите опции и выберите пункт «Создать», а в нем «Параметр DWORD». Наберите название для нового параметра – DisableFileSyncNGSC, задайте значение 1.
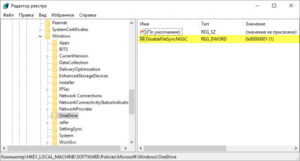 Чтобы поправки вошли в силу, необходимо перезагрузить устройство. Отменить данные изменения можно двумя способами.
Чтобы поправки вошли в силу, необходимо перезагрузить устройство. Отменить данные изменения можно двумя способами.
Первый из них очень простой и быстрый – нужно просто поменять для созданного параметра значение с единицы на 0. Второй способ также не потребует особых усилий – нужно просто удалить созданный подраздел с названием OneDrive.
Как это сделать в Windows 10
Если вы больше не хотите нагружать компьютер лишними задачами вроде синхронизации с серверами OneDrive, нужно позаботиться об отключении приложения, которое запускается по умолчанию при каждом включении ПК.
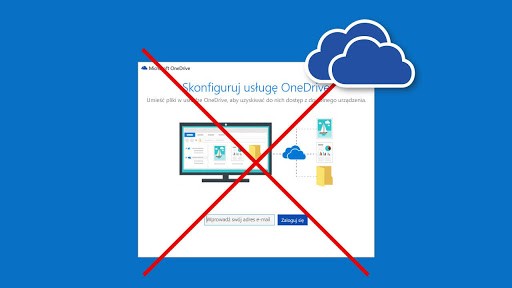
Сделать это можно за пару шагов, обратившись к инструкции:
- Найдите значок OneDrive в Панели задач (он представлен в виде логотипа с облаком). Если иконку не удается обнаружить – раскройте дополнительные значки кликом по кнопке со стрелкой, направленной вверх.
- Щелкните ПКМ по иконке «облака».
- Перейдите в «Параметры».
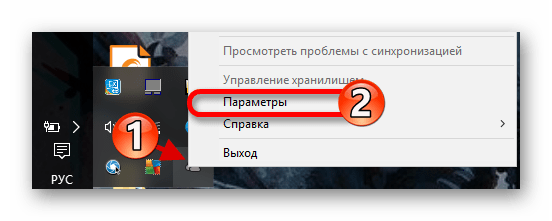
- Уберите галочку с пункта автозапуска.
- Сохраните изменения.
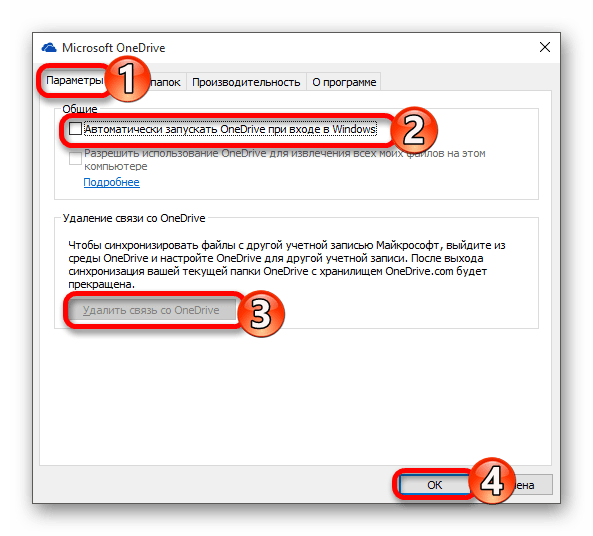
Это был первый шаг на пути отключения сервиса, который позволит не закрывать приложение всякий раз после запуска операционной системы. Теперь нужно выйти из самой программы. Для этого еще раз щелкните по значку с облаком и нажмите на кнопку «Выход».
Приведенная выше инструкция поможет отключить OneDrive, но в то же время его значок будет продолжать отображаться в Панели задач, а одноименная папка сервиса останется в Проводнике. Чтобы убрать лишние упоминания облачного хранилища, нужно обратиться к еще одной инструкции, алгоритм выполнения которой напрямую зависит от вида ОС (Windows 10 Home или Pro).
Home-версия
В домашней версии Windows можно отключить синхронизацию и тем самым избавиться от OneDrive при помощи Редактора реестра. Отключение состоит из двух этапов:
- исключение папки «облака» из Проводника;
- деактивация синхронизации с серверами Microsoft.
Далее пошагово рассмотрим процесс, как удалить папку OneDrive из Проводника и деактивировать настройки синхронизации:
- Откройте окно «Выполнить». Для этого нужно зажать клавиши «Win» и «R».
- Введите запрос «regedit» и нажмите на кнопку «ОК». Так будет запущен Редактор реестра.

- Для удаления папки OneDrive перейдите в директорию, расположенную по пути «HKEY_CLASSES_ROOT\CLSID\{018D5C66-4533-4307-9B53-224DE2ED1FE6}».
- Дважды щелкните ЛКМ, чтобы открыть файл «System.IsPinnedToNameSpaceTree».
- Установите «0» в качестве значения параметра и сохраните новые настройки.
- Для отключения синхронизации перейдите по пути «HKEY_LOCAL_MACHINE\SOFTWARE\Policies\Microsoft\Windows\OneDrive».

- Если вы не обнаружите последний раздел, его понадобится создать вручную через меню, которое вызывается кликом ПКМ.
- В указанной папке создайте параметр «DWORD» (32-bit) под именем «DisableFileSyncNGSC».

- Откройте настройки параметра.
- Установите значение «1» и сохраните настройки.
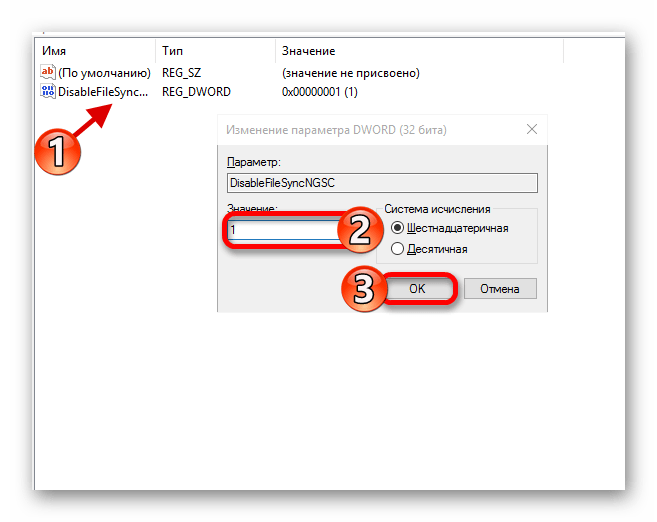
Теперь ничего не будет напоминать о работе облачного хранилища. В то же время OneDrive останется на компьютере, но перестанет сказываться на ресурсах ПК.
Windows Pro
Остановить работу облачного хранилища на профессиональной версии операционной системы можно через Редактор групповой политики. Чтобы закрыть OneDrive и очистить любое упоминание о нем, нужно сделать следующее:
- Открыть исполняемое окно «Выполнить».
- Ввести и обработать запрос «gpedit.msc».

Перейти по пути «Конфигурация компьютера\Административные шаблоны\Компоненты Windows\OneDrive».
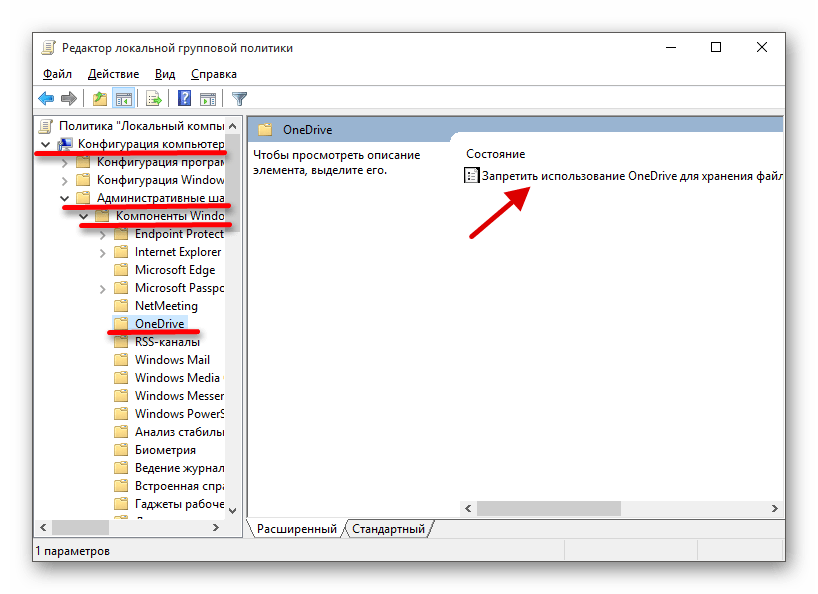
- Двойным щелчком ЛКМ открыть настройки политики «Запретить использование OneDrive для хранения файлов».
- Активировать пункт «Включено» и нажать на кнопку «Применить», чтобы новые параметры вступили в силу.

Также для деактивации приложения можно обратиться к консоли PowerShell. Правда, ввод и обработка команды «Get-AppxPackage-name* OneDrive | Remove-AppxPackage…» приведет не к отключению, а к полному удалению программы. Поэтому обдумайте свое решение, прежде чем осуществлять деинсталляцию.
Удаление приложения
Если вы попробуете удалить OneDrive стандартным способом — через системный инструмент «Удаление программ» — у вас ничего не получится. В списке установленных приложений данного объекта просто нет. Однако в Windows 10 существует альтернативный способ, который позволяет полностью удалить приложение с вашего компьютера. Для этого вам придется воспользоваться командной строкой:
- Вызовите меню «Поиск» с помощью значка в виде увеличительного стекла, который находится на панели быстрого доступа.
- В строку поиска введите «cmd» или «командная строка». Enter нажимать не следует.
- Правой кнопкой мыши щелкните по иконке представленной программы и в раскрывающемся списке нажмите «Запуск от имени администратора».
- Откроется консоль Windows 10. Сюда нужно вставить команду taskkill /f /im OneDrive.exe и нажать Enter . С помощью нее вы полностью остановите работу программы. Теперь утилиту можно удалить.
- Теперь введите или скопируйте другую строку: C:System32OneDriveSetup.exe /uninstall для 32-битных операционных систем или C:SysWOW64OneDriveSetup.exe /uninstall для 64-битных.
- Чтобы узнать разрядность своей ОС, необходимо одновременно нажать клавиши Win и Pause . В графе «Тип системы» будет указана необходимая информация.
- Нажмите Enter , чтобы немедленно удалить OneDrive с вашего ПК.
Минус данного метода состоит в том, что установить клиент обратно получается далеко не всегда. Возможно, вам потребуется переустановка Windows 10, если вы захотите снова начать пользоваться облачным сервисом от Майкрософт.
Как отключить OneDrive в Windows 10 полностью и навсегда
Если вы активный пользователь, у вас есть дополнительные мобильные устройства, вы работали в связке с другими людьми на сторонних компьютерах, полезно предпринять следующие действия:
- Удалить мобильные приложения OneDrive с других ваших смартфонов и планшетов.
- В настройках удаленного доступа OneDrive запретить сторонним клиентам обращение к файлам и документам в ваших редакторах.
В целом, это не решает проблему как отключить OneDrive в Windows 10, но блокирует возможность несанкционированного повторного запуска облачного сервиса.
- В профессиональной версии операционной системы есть возможность как отключить Microsoft OneDrive в Windows 10 при помощи редактора групповой политики.
- Нажмите комбинацию клавиш:
- Win+R
- В открывшейся командной строке введите:
- gpedit.msc
- В открывшемся окне найдите папку OneDrive.
- Справа найдите пункт «Запретить использование OneDrive для хранения файлов». Кликнете по нему.
- В открывшемся интерфейсе переведите отметку в списке установок на пункт «Отключено».
После выполнения этих операций облачное хранилище OneDrive будет полностью отключено, не будет появляться на панели задач и сторонние компьютеры не смогут получить доступ ни к каким документам на вашем жестком диске.
Как полностью удалять программы на Windows 10, читайте здесь.
Альтернативно отключить OneDrive окончательно и навсегда можно при помощи Редактора Реестра. Но, этот способ предназначен для специалистов. Ошибочные действия в Реестре могут привести к серьезным нарушениям работы операционной системы и даже выходу компьютера из строя.
Короткое, но полезное видео, как отключить или удалить OneDrive в Windows 10 полностью:
6 комментариев
Наконец я хоть немного стал в этом разбираться. Спасибо за детальный обзор, а то приходится с этим сталкиваться, но толком не разбирался. Сейчас проще, когда в доступной форме всё представлено, то это полезно почитать и применить на практике.
Да, Александр, ничего сложно, но умение необходимое. Это «у них там» может оне драйв чуть ли не на всех пк используют, а у нас нечасто. Есть облако майл, яндекс диск, в конце концов, с куда большими объемами и не грузящими операционную систему
Аккаунта в OneDrive не создавал, но, наверное, тормозит всё равно систему.
Если автозапуск при загрузке windows не отключен, то систему точно грузит.
Ну что же, еще один довод в пользу того, что устанавливать «десятку» не стоит! Правда, я все же хочу собраться и заменить свою «восьмерку» … на проверенную «семерку»
Ну ладно еще Windows 8, а «семерку» в 2020 году перестанут поддерживать, так переставлять без конца надо будет.
Удаляем полностью
В OS Windows 10 начиная с апдейта 1703, чтобы удалить OneDrive нам не придется танцевать с бубном и делать то, что делали пользователи раньше. Теперь все проще. Для удаления облака есть сразу два несложных способа. Рассмотрим их подробнее.
- Запускаем параметры системы при помощи сочетания кнопок Win+i и переходим в раздел «Приложения».
- В левой части окна нужно выбрать строчку «Приложения и возможности», а в правой найти нужную нам запись, кликнуть по ней и нажать «Удалить».
- Осталось лишь подтвердить наш выбор.
После небольшой паузы значок приложения исчезнет и OneDrive будет полностью удалена с ПК.
Рассмотрим второй способ, в котором мы будем применять уже панель управления.
- Переходим в панель управления. Для этого вводим ее название в поисковом инструменте Windows 10 (значок лупы в левой половине панели задач) и жмем по полученному результату.
- Выбираем пункт «Удаление программы».
- Кликаем по нужной нам записи правой кнопкой мыши и жмем по записи «Удалить».
Готово. OneDrive навсегда удален с вашего ПК.
Существует и еще один способ как убрать OneDrive из Windows 10. Мы приводим его для полноты картины, так как один из приведенных выше вариантов уже должен был сработать.
Единственный нюанс, который хотелось бы упомянуть перед тем, как мы начнем, это то, что восстановить OneDrive в дальнейшем навряд ли получится. Если это вас не пугает, начинаем.
- Запускаем командную строку от имени суперпользователя. Для этого открываем поиск Windows 10 и в нем пишем cmd. Когда появится нужный нам результат, нажмите по нему правой кнопкой нашего манипулятора и выберите режим запуска с правами суперпользователя.
- Когда командная строка будет запущена, введите оператор taskkill /f /im OneDrive.exe и нажмите Enter. Это остановит службу OneDrive.
Далее, в зависимости от архитектуры OS, введите одну из команд.
Для 32-битной архитектуры:
C:\Windows\System32\OneDriveSetup.exe /uninstall
Для 64-битной архитектуры:
C:\Windows\SysWOW64\OneDriveSetup.exe /uninstall
Скрытие или удаление OneDrive
В некоторых версиях Windows также можно скрыть или удалить OneDrive. Кроме того, вы можете удалить мобильное приложение OneDrive на устройствах с Android и iOS.
Приложение OneDrive входит в состав некоторых версий Windows, поэтому удалить его невозможно. Но вы можете скрыть его и отменить синхронизацию, чтобы оно оставалось скрытым. Для этого отключите все параметры OneDrive и удалите папку OneDrive в проводнике.
Щелкните значок OneDrive в виде белого или синего облака в области уведомлений в правой части панели задач.
Примечание: Возможно, вам потребуется щелкнуть стрелку Отображать скрытые значки
OneDriveПускOneDriveOneDrive
Выберите Другое > Параметры.

На вкладке Параметры снимите все флажки в разделе Общие.
На вкладке Автосохранение установите для списков Документы и изображения флажок Только этот компьютер и снимите остальные флажки.
На вкладке Учетная запись нажмите кнопку Выбрать папки.
В поле Синхронизация файлов OneDrive с компьютером установите и снимите флажок Синхронизировать все файлы и папки в OneDrive. (При установке флажка выбираются все поля, а при его снятии выбор полностью отменяется.) Чтобы закрыть окно и вернуться к параметрам, нажмите кнопку ОК.
Это действие удалит все файлы OneDrive с компьютера, но не с сайта OneDrive.com.
Нажмите кнопку ОК, чтобы сохранить изменения, внесенные в окне Параметры.
Снова откройте окно Параметры. На вкладке Учетная запись нажмите кнопку Удалить связь с OneDrive. Закройте открывшееся окно Добро пожаловать в OneDrive.
Откройте проводник, щелкните правой кнопкой мыши OneDrive, а затем выберите пункт Свойства.
На вкладке Общие рядом с пунктом Атрибуты установите флажок Скрытый. Это действие скроет OneDrive в проводнике.
Снова нажмите кнопку Дополнительно и выберите элемент Выйти из OneDrive. При этом значок OneDrive будет удален из области уведомлений.
В меню «Пуск» нажмите и удерживайте плитку OneDrive (или нажмите правой кнопкой мыши), а затем выберите пункт Открепить от начального экрана.
Перейдите в раздел Параметры ПК с помощью плитки Параметры ПК в меню Пуск или проведите пальцем от правого края экрана, выберите Параметры, а потом выберите Изменение параметров компьютера.
В разделе Параметры компьютеравыберите OneDrive.
На вкладке Хранилище файлов отключите параметр По умолчанию сохранять документы в OneDrive.
На вкладке Пленка выберите Не добавлять фотографии и отключите параметр Автоматически передавать видео в OneDrive.
На вкладке Параметры синхронизации в группе Параметры синхронизации с OneDrive отключите параметр Синхронизировать параметры на этом компьютере.
На вкладке Лимитные подключения отключите все параметры.
Чтобы скрыть OneDrive в проводнике, откройте проводник и в списке папок в левой части экрана щелкните правой кнопкой мыши OneDrive и выберите пункт Свойства.
На вкладке Общие рядом с пунктом Атрибуты установите флажок Скрытый.
Приложение OneDrive входит в состав Windows 8.1 и Windows RT 8.1, поэтому удалить его невозможно. Однако OneDrive можно удалить в Windows 7, Windows Vista и в некоторых версиях Windows 10. OneDrive невозможно удалить с телефонов с Windows 10.
После удаления ваша папка OneDrive перестанет синхронизироваться, но все файлы и данные из OneDrive по-прежнему будут доступны после входа на сайт OneDrive.com.
Нажмите кнопку Пуск, введите в поле поиска запрос «Программы» и выберите в списке результатов пункт Установка и удаление программ.
В разделе Приложения и функции найдите и выберите Microsoft OneDrive, а затем нажмите кнопку Удалить. Если будет предложено ввести пароль администратора или подтвердить операцию, введите пароль или подтвердите выполняемое действие.
Windows 7 или Windows Vista
Нажмите кнопку Пуск. В поле поиска введите Добавить программы , а затем в списке результатов выберите Программы и компоненты.
Выберите Microsoft OneDrive, а затем нажмите кнопку Удалить. При появлении запроса на ввод пароля администратора или подтверждение введите пароль или подтвердите выполняемое действие.
Устройства с Android
Перейдите в раздел Настройки и выберите Память.
Выберите OneDrive и нажмите кнопку Удалить.
Устройства с iOS
Перейдите на начальный экран, а затем коснитесь значка приложения OneDrive и удерживайте его.
Коснитесь элемента X, который появится в левом верхнем углу значка приложения.
Просто перетащите приложение OneDrive в корзину.









