Как увеличить диск с в windows 7, 8, xp за счет диска d без потери данных?
Содержание:
- Как расширить системный зарезервированный том с помощью редактора разделов
- Lightning-флешка для iPhone
- Очистка диска С
- Дефрагментация
- Программы
- Решение проблем с активностью опции «Расширить том» в Windows 7
- Сторонние утилиты
- Как расширить память на айфоне или айпаде
- Способы
- Чистка диска
- Acronis Disk Director 12 описание
Как расширить системный зарезервированный том с помощью редактора разделов
В отличие от Windows Управление дисками, которое может только уменьшить объем влево, NIUBI Partition Editor может сжать диск и сделать нераспределенное пространство на или сторона. Таким образом, раздел, зарезервированный системой, можно легко расширить после сжатия диска C. Если вы сжали C или другой раздел с помощью управления дисками, NIUBI Partition Editor может переместить нераспределенное пространство слева от диска C, а затем объедините их в раздел, зарезервированный системой.
Скачать NIUBI Partition Editor и вы увидите начальный размер раздела и другую информацию, на моем тестовом компьютере есть системный раздел размером 550 МБ.

Действия по расширению системного зарезервированного раздела Windows 10/8/7:
Шаг 1: Щелкните правой кнопкой мыши C: диск и выберите «Resize/Move Volume», тянуть левая граница вправо во всплывающем окне (или введите сумму в » Unallocated space before «).

Диск C будет уменьшен, а с его левой стороны останется нераспределенное пространство.

Если перетащить правую границу влево, Нераспределенное пространство будет с правой стороны.
Шаг 2: Щелкните правой кнопкой мыши раздел, зарезервированный системой, и выберите «Resize/Move Volume»снова перетащите правая граница вправо объединить это нераспределенное пространство.

Системный раздел зарезервирован до 2.5 ГБ.

Если вы хотите получить Нераспределенное пространство из несмежного раздела, такого как D, есть дополнительный шаг для перемещения Нераспределенного пространства перед добавлением к разделу, зарезервированному системой. Требуется компьютер перезагружать при сжатии и перемещении C: привод.
Следуйте видео-руководству, как расширить раздел, зарезервированный системой в Windows 10/8/7:

Lightning-флешка для iPhone

Эта флешка позволяет защитить данные сканером отпечатков
Эта флешка более высокого класса, чем предыдущая, поэтому и стоит других денег. Устроена она плюс-минус так же: с одной стороны Lightning, с другой – USB-C, встроенный в USB-A, который открывается подобно капоту автомобиля. Но зато сам аксессуар выполнен из алюминия, а не из пластика, а производитель обещает высочайшую скорость чтения и записи, сопоставимую со встроенной памятью современных устройств Apple.
Фактическая скорость не раскрывается, но зато производитель уверяет, что полноценный фильм копируется на флешку всего за 50 секунд. Если предположить, что он весит 2 ГБ, то получается, что скорость записи составляет примерно 40 Мб/с, что хоть и неплохо, но всё равно недостаточно шустро. Однако довольные пользователи, которые , отмечают, что аксессуар довольно быстр, так что претензий к нему нет.
Очистка диска С
Помимо банальной чистки рабочего стола и удаления неиспользуемых программ, стоит избавиться от файлов, которые действительно называются мусорными. Windows 10 имеет вполне определённое место для сбора хлама и мусорных файлов — это папка Temp. Всё находящееся в ней можно удалять без всяких сожалений и малейшего риска навредить системе.
Очистка диска C через его свойства в проводнике, является менее полной и не затрагивает часть временных файлов.
- Перейдите в параметры.
Перейдите в параметры
- Откройте раздел «Конфиденциальность».
Откройте раздел «Конфиденциальность»
- Во вкладке «Общие» отключите идентификатор рекламы и слежение пуска.
Отключите идентификатор рекламы и слежение пуска
- Перейдите во вкладку «Речь, рукописный ввод и ввод текста» и отключите речевые службы, если они активны.
Отключите речевые службы, если они активны
- Во вкладке «Отзывы и диагностика» выберите основной способ сбора данных, отключите единственный переключатель и запретите формирование отзывов.
Выберите основной способ сбора данных, отключите единственный переключатель и запретите формирование отзывов
- Во вкладке «Фоновые приложения» отключите главный переключатель.
Отключите главный переключатель
Дефрагментация
Всё содержимое жёсткого диска разбито на множество мелких фрагментов и при занесении новой информации, эти фрагменты располагаются с учётом их наилучшего положения для последовательного считывания, можно сказать рядом. Однако при их изменении, записи новой информации и перемещении имеющейся, хорошо упорядоченная структура постепенно стремится к более хаотичной. Более того, появляются битые сектора, на которых процесс чтения сильно стопорится. Процесс оптимизации всей этой структуры называется дефрагментацией и рекомендуется к периодическому исполнению хотя бы раз в полгода.
Дефрагментация предназначена исключительно для HDD. Для SSD она не только опасна, но и вредна. Если не знаете что у вас:
- HDD — Компьютер включается секунд 10 или дольше, а жёсткий диск похож на коробочку с круглой деталью.
- SSD — Windows запускается меньше чем за 7 секунд, а диск похож на электрическую штуковину, как и другие комплектующие.
- Нажмите правой кнопкой на одном из дисков в проводнике и выберите «Свойства».
Нажмите правой кнопкой на одном из дисков в проводнике и выберите «Свойства»
- Во вкладке «Сервис» нажмите «Оптимизировать».
Нажмите «Оптимизировать»
- Выберите один из дисков и нажмите «Оптимизировать». После повторите с остальными.
Выберите один из дисков и нажмите «Оптимизировать»
Программы
Как уже было сказано выше, штатные средства Windows по управлению пространством жёстких дисков сильно ограничены в возможностях. Если вы столкнулись с непреодолимой проблемой или просто лень заморачиваться с многократным перегоном пространства, вы всегда можете воспользоваться помощью специальной программы, которая сделает за вас всю грязную и умственную работу всего в пару кнопок.
-
Acronis Disk Director. Самая мощная и наиболее почитаемая программа для управления дисковым пространством. Имеет наиболее полный список возможностей, но не самый простой интерфейс. Если вы потратите пару минут на её освоение, проблемы с редактированием томов отпадут у вас навсегда.
Самая мощная и наиболее почитаемая программа для управления дисковым пространством
-
PartitionGuru. Позволяет не только управлять свободным пространством, но и восстанавливать давно удалённые файлы из недр вашего компьютера. Интерфейс программы похож на штатную утилиту Windows, так что проблем с её освоением у вас не возникнет, а если оставите её на компьютере, вы больше не будете знать проблем со случайно стёртыми документами.
Отличительная особенность программы — возможность восстанавливать давно удалённые файлы
Грамотное распределение дискового пространства — простое и весьма дальновидное действие, а своевременная дефрагментация — залог порядка на вашем компьютере. Изменять размеры томов или их количество, следует только хорошо обдумав дальнейшие планы по использованию компьютера и распределив приоритеты между тяжёлыми играми и программами. Главное, всегда оставляйте на каждом томе хотя бы 10 Гб свободного места, особенно на системном и не забывайте о дефрагментации.
28.12.2018
Функция расширения раздела в консоли управления дисками не активна, или почему Расширить том не работает?
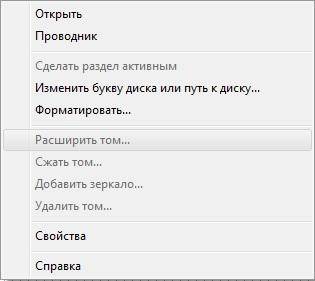
В статье рассмотрим вопрос как узнать причину отключенной кнопки расширения тома в консоли управления дисками Windows. Почему же функция Расширить том не активна (серая кнопка), и что можно предпринять для исправления ситуации? О проблемах по порядку. И сразу: часто таковыми они не являются. Невозможность расширить том говорит о неподготовленной для того почвы – ведь нередко эта “ошибка” подстерегает тех, кто хочет работать с переносными устройствами. К сожалению, сама Windows никакого намёка на то пользователю не даёт даже в мало-мальски подходящей справке. Понятно, что гораздо комфортнее работать с программами сторонних разработчиков, типа AOMEI Partition Assistant. С её помощью можно избежать всех описываемых ниже ошибок. Однако иногда и такие программы отказываются работать с дисками по тем же причинам.
Решение проблем с активностью опции «Расширить том» в Windows 7

При изменении размера раздела жесткого диска компьютера пользователь может столкнуться с такой проблемой, что пункт «Расширить том» в окне инструмента управления дисковым пространством не будет активен. Давайте разберемся, какие факторы могут послужить причиной недоступности указанной опции, а также выявим способы их устранения на ПК с Виндовс 7.
Причины проблемы и способы их устранения
Причиной изучаемой в этой статье проблемы может служить два основных фактора:
- Файловая система имеет тип отличный от NTFS;
- Отсутствует нераспределенное пространство на диске.

Далее мы разберемся, какие действия необходимо предпринять в каждом из описываемых случаев для получения возможности расширения диска.
Способ 1: Изменение типа файловой системы
Если тип файловой системы того раздела диска, который вы хотите расширить, отличен от NTFS (например, FAT), его требуется отформатировать соответствующим образом.
- Щелкните «Пуск» и перейдите по пункту «Компьютер».

Откроется список разделов всех дисковых устройств, подключенных к данному ПК. Щелкните правой кнопкой мыши (ПКМ) по наименованию того тома, который желаете расширить. Из раскрывшегося меню выберите пункт «Форматировать…».

В открывшемся окошке настройки форматирования в выпадающем списке «Файловая система» обязательно выберите вариант «NTFS». В списке способов форматирования можете оставить галочку напротив пункта «Быстрое» (как и установлено по умолчанию). Для запуска процедуры жмите «Начать».

После этого раздел будет отформатирован в нужный тип файловой системы и проблема с доступностью опции расширения тома устранится
Способ 2: Создание нераспределенного пространства на диске
Описанный выше способ не поможет вам решить проблему с доступностью пункта расширения тома, если её причина кроется в отсутствии нераспределенного пространства на диске. Также важным фактором является, чтобы эта область находилась в окне оснастки «Управление дисками» справа от расширяемого тома, а не слева от него. Если нераспределенное пространство отсутствует, его требуется создать путем удаления или сжатия существующего тома.
- Для того чтобы получить нераспределенное пространство путем удаления раздела, прежде всего, перенесите все данные с того тома, который планируете удалить на другой носитель, так как вся информация на нем после выполнения процедуры будет уничтожена. Затем в окне «Управление дисками» щелкните ПКМ по наименованию тома, расположенного непосредственно справа от того, который вы желаете расширить. В отобразившемся списке выберите «Удалить том».

Откроется диалоговое окно с предупреждением о том, что все данные с удаляемого раздела будут безвозвратно потеряны. Но так как всю информацию вы уже перенесли на другой носитель, смело щелкайте «Да».
После этого выбранный том будет удален, а у раздела, который расположен слева от него, опция «Расширить том» станет активной.
Вы также можете создать нераспределенное место на диске путем сжатия того тома, который собираетесь расширить
При этом важно, чтобы сжимаемый раздел имел тип файловой системы NTFS, так как иначе произвести данную манипуляцию не получится. В противном случае перед выполнением процедуры сжатия выполните те действия, которые указаны в Способе 1
- Щелкните ПКМ в оснастке «Управление дисками» по тому разделу, который собираетесь расширить. В открывшемся меню выберите «Сжать том».

Будет выполнен опрос тома по определению свободного места для сжатия.

В открывшемся окне в поле назначения размера предназначенного для сжатия пространства, можно указать сжимаемый объем. Но он не может быть больше той величины, которая отображена в поле доступного пространства. После указания объема жмите «Сжать».

Далее будет запущен процесс сжатия тома, после которой появится свободное нераспределенное пространство. Это поспособствует тому, что пункт «Расширить том» станет активным у данного раздела диска.
В большинстве случаев, когда пользователь сталкивается с ситуацией, что опция «Расширить том» не активна в оснастке «Управление дисками», решить проблему можно либо путем форматирования жесткого диска в файловую систему NTFS, либо методом создания нераспределенного пространства. Естественно, что способ решения проблемы нужно выбирать только в соответствии с фактором, вызвавшим её возникновение.
Сторонние утилиты
Поменять размер томов можно при помощи специальных программ. Они называются «Менеджеры разделов». У них простой интерфейс. Для работы с ними не нужны особые навыки. Но всё равно такими утилитами надо пользоваться аккуратно. Если сделать что-то неправильно, можно, вообще, убрать все тома и стереть данные.
Практически во всех этих приложениях схожий интерфейс. Поэтому и для других программ алгоритм действий будет тот же.
Acronis Disk Director
Окно программы Acronis Disk Director
Вот как увеличить место на диске (C:) при помощи Acronis Disk Director:
- Установите эту утилиту. Скачать её можно на официальном сайте Acronis. Она платная, но доступна загрузка демоверсии. Также во всемирной паутине есть «взломанные» варианты программы.
- Запустите её. Откроется окно со списком логических разделов.
- Кликните правой кнопкой мыши на том, объём которого хотите увеличить.
- Пункт «Изменить размер». Он первый в списке контекстного меню.
- Поставьте галочки в чекбоксах «Добавить незанятое место» и «Взять из других томов».
- В счётчике «Оставить свободное пространство на томе (%)» укажите, какой процент памяти оставить в разделе. Это значение зависит от общих параметров винчестера и локального диска, который вы сжимаете. Если выставите 80%, к системному разделу добавится 20% от тома (D:). Не переборщите. Не стоит «перетаскивать» на (C:) все свободные ресурсы. Так вам некуда будет деть личные данные.
- В поле «Размер» укажите желаемый объём системного тома.
- Нажмите «OK». Окно настройки закроется.
- В самой программе кликните на «Применить ожидающие операции».
- Утилита всё подготовит и проверит. После того как вы нажмёте «Продолжить», компьютер перезагрузится (возможно, не один раз). Во время запуска системы будет перераспределено место на диске. Не выключайте ПК, не выдёргивайте шнур из розетки, иначе потеряете данные из разделов.
После полной загрузки вы увидите, что объём (C:) увеличился.
Можно ещё сделать так: освободите пространство, сжав один том, а в другой добавьте эту «бесхозную» память.
Aomei Partition Assistant
Вот как увеличить размер диска (C:) при помощи Aomei Partition Assistant:
- Скачайте и установите программу. Найти её можно на aomeitech.com. Откройте главную страницу ресурса глобальной сети и перейдите на вкладку «DOWNLOAD». Стандартная («Standard») лицензия утилиты распространяется бесплатно.
- Запустите её. Откроется список доступных томов.
- Вначале надо сжать диск (D:), чтобы освободить место. Кликните по нему правой кнопкой мыши и выберите «Изменить».
Нажимаем на «Изменить размер раздела»
Сократите объём раздела. Для этого укажите числовое значение или передвиньте ползунок, который показывает, сколько выделено памяти.
Изменение размера диска (С:)
- Теперь измените диск (C:) точно так же, как (D:). Только не сжимайте, а расширяйте том.
- После настройки и распределения памяти надо нажать кнопку «Применить» в главном окне утилиты.
- Компьютер может несколько раз перезагрузиться. Не отключайте его, даже если процесс затянется.
MiniTool Partition Wizard
В программе нет русского языка (хотя в сети можно найти версии с любительским переводом). Но пользоваться ей так же просто, как и предыдущими утилитами. Она работает и на Windows, и на Linux.
Окно программы MiniTool Partition Wizard
- Скачайте приложение с сайта partitionwizard.com, установите и запустите. Появится список томов.
- Вначале освободите память. Кликните правой кнопкой мыши по диску (D:) (или любому другому, если он не зарезервирован системой).
- Пункт «Move/Resize». Откроется окно для изменения объёма.
- Можно вручную прописать значения или отрегулировать ползунок.
Изменение размера диска в MiniTool
- В поле «Unallocated Space After» укажите, какой размер диска вы хотите получить в итоге (если вы сжимаете том, количество мегабайт будет меньше исходного).
- Подтвердите действие.
- Проделайте то же самое для диска (C:). Распределите на него свободную память.
- Ползунок должен примыкать к левой части окна. Если между ним и границей окажется «пробел», возникнут проблемы с загрузкой ОС.
- Снова подтвердите.
- Нажмите кнопку «Apply». Она находится в левом верхнем углу главного окна приложения.
- Подождите, пока программа будет перераспределять ресурсы между томами. Не выключайте компьютер.
Как расширить память на айфоне или айпаде
На данный момент марка всё ещё поддерживает «закрытую» политику, из-за которой владельцам смартфонов предлагают исключительно «родные» сервисы и услуги. По этой же причине iPhone выпускаются с фиксированным объёмом внутренней памяти, который никак нельзя расширить на самом телефоне. Это возможно сделать только посредством таких способов:
- флешки;
- облачные хранилища;
- внешний жесткий диск;
- очистка ненужных файлов.
Флешка
Пользователи iOS могут приобрести флешки с соответствующим разъёмом, который возможно вставить в смартфон или планшет. Но это внешний физический носитель, который предусматривает хранение данных, но не их синхронизацию. То есть, чтобы обновлять файлы на таком накопителе, необходимо постоянно носить его с собой или регулярно производить операцию в домашних условиях с ПК.
Это не самый удобный, но самый простой способ, который позволяет не терять важные файлы. Фактически расширить память устройства флешка никак не поможет.
Облачные хранилища
Владельцам айфонов не нужно искать сторонние облачные хранилища, так как марка предусмотрела собственное — iCloud. Этот онлайн-сервис позволяет получить дополнительный объём памяти, не используя физический носитель.
Для использования iCloud всегда необходима регистрация в Apple ID. При регистрации пользователь автоматически бесплатно получает 5 Гб пространства памяти, которые он может использовать по своему усмотрению. Стоимость платного объёма начинается от $0,99 в месяц, что достаточно бюджетно.
Доступные планы:
- 50 Гб;
- 200 Гб;
- 2 Тб.
Большинство владельцев айфонов предпочитают использовать «родное» облачное хранилище, поскольку оно предлагает наиболее выгодные планы. Но существуют и другие сервисы, за регистрацию на которых можно получить больший объём бесплатных Гб.
Наиболее популярные:
Google Диск предлагает 15 Гб бесплатно и просит 130 рублей за 100 Гб в месяц. Этим сервисом зачастую пользуются владельцы смартфонов на Android, поскольку с ним устройство связывает учётная запись Google. Но диск будет одинаково полезен и для владельцев iOS.

Яндекс Диск предусматривает 10 Гб бесплатно и просит 30 рублей за дополнительные 10. Существует версия для ПК, смартфонов и браузера. Достаточно удобен и прост в обращении.

Mega предлагает достаточно много бесплатного объёма — 50 Гб. 200 Гб обойдутся в 5 евро.

Это сервисы, которые предлагают наиболее гибкую ценовую политику. Другие онлайн-площадки зачастую просят больше, чем iCloud за тот же объём Гб.
Внешний жёсткий диск с Wi-Fi
Этот вариант все больше набирает популярность, поскольку очень удобен в обращении. Портативный жёсткий диск, способный синхронизировать информацию через высокоскоростное подключение, незаменим, если пользователь айфона, например, всегда должен носить с собой огромные объёмы информации.
Возможности внешнего жёсткого диска:
- портативность — возможно носить с собой куда угодно;
- отсутствие проводов — подключение производится только по Wi-Fi;
- высокоскоростная передача данных, позволяющая в считаные минуты синхронизировать файлы;
- оптимальная работа аккумулятора, дающая достаточный заряд для активного использования в течение дня.
Единственный минус такого варианта — высокая стоимость. Качественное устройство с достаточным количеством памяти стоит немало, но служит долго и действительно помогает расширить внутреннее пространство смартфона.
Способы
Расширить объемы системного накопителя порой очень просто. Но в некоторых случаях достаточно просто почистить компьютер, пересмотрев находящуюся на нем информацию. Для этого не требуется установка дополнительных компонентов. Чаще всего обычный пользователь может просто почистить рабочий стол, удалить временные файлы или воспользоваться командой diskmgmt.msc
.
Чистый рабочий стол
Рабочий стол лучше всего использовать просто для размещения ярлыков наиболее используемых программ. Но многие пользователи создают бесчисленное количество папок, в которых хранится масса информации. Чаще всего эта информация носит мультимедийный характер, а значит, занимает много памяти.

Чтобы очистить немного (а чаще всего много) памяти, достаточно просто привести рабочий стол в порядок. Для этого все папки с фильмами, музыкой и фотографиями переместить на предназначенный для этого носитель (D, E).
Каждый раздел HDD нужно использовать рационально.
Очистка временных файлов
Поэтому от них стоит избавляться. К временным файлам относится информация, которую сохранил браузер при просмотре веб-страниц, а именно:
- журнал посещений;
- файлы Cookie
; - журнал загрузок;
- временные файлы всемирной паутины;
- настройки сайтов;
- сохраненные пароли;
- автозаполнение.
Такая информация ускоряет запуск многих сайтов. Это удобно при личном пользовании. Но если компьютер семейный, от них лучше избавиться.
Существует три простых и удобных способа их очистки:


-
Internet Explorer.
Очистить журнал нужно в окне «Свойства обозревателя»
. Раздел находится в самом обозревателе в Сервисе
; -
Opera.
Добраться до удаления личных данных нужно путем Меню – Инструменты – Удалить личные данные.
Чтобы выбрать желаемые пункты, стоит открыть Детальные настройки
; -
Firefox.
Тут необходимо зайти Инструменты – Настройки – Приватность
.
использование функции «Очистка диска»
. Она помогает избавиться от множества неиспользуемых данных, хранящихся на накопителе.
Для этого следует сделать следующее:

Утилита diskmgmt.msc
С помощью этой утилиты можно разбить на разделы, создать новый, удалить ненужный или отформатировать HDD.
Дальнейшие действия зависят от требуемой задачи. вместимость накопителя на компьютере можно за счет другого носителя:

Чистка диска
Однако не забывайте о том, что на системном диске постепенно скапливается много разного «мусора». Это временные программки, приложения, файлы, которые требуется периодически удалять, поскольку весь этот «хлам» занимает место на ЖД и тормозит систему. Для того чтобы очистить жесткий диск, не нужно обладать какими-то особыми познаниями. Достаточно воспользоваться возможностями специальной утилиты, которая очистит и дефрагментирует диск быстро и качественно. Таких программ существует достаточно много, и все они эффективны.
Установите программу на свой компьютер и запустите ее, нажав на кнопку «Поиск». Утилита начнет производить анализ системы вашего компа, а потом предложит отметить галочками файлы и программы, подлежащие удалению. Вы удивитесь, но таковых достаточно много, причем их можно удалять безо всяких последствий для дальнейшей работы на компьютере. Перечень рекомендуемых пунктов для удаления можно найти в Интернете. Отметьте эти пункты и нажмите на кнопку «Очистить». Вам тут же будет сообщено, сколько места на диске освободится после удаления.
Во время анализа системы, удаления «мусора» и дифрагментации вы можете продолжать работать на компьютерном устройстве. Если комп при этом будет притормаживать, не пугайтесь: после очистки его быстродействие существенно ускорится.
Не забывайте чистить диск время от времени, чтобы мусор не накапливался, так как его количество рано или поздно перейдет в «качество» — и вам потребуется много времени, чтобы освободить диск. Приятной вам работы!
Acronis Disk Director 12 описание
Данная программа специально предназначена для работы с винчестером. Она может довольно профессионально разделить ваш винчестер по частям, причем, подобрать к каждому разделу определённый размер. Также, можно соединить несколько разделов вместе, если их у вас много. Кроме прочего, Acronis нам даёт возможность переместить или скопировать систему в любой раздел диска, и, даже на другой жёсткий диск.
Это очень удобно. Например, вы купили новый компьютер и желаете скопировать систему со старого системного блока на новый. Для этого, вы просто вытаскиваете жесткий диск с нового системного блока нового компьютера, вставляете в старый, и копируете систему. Можно выбрать команду «Переместить». Но, есть угроза, что что-то пойдёт не так, и вы потеряете систему. Если же вы систему копируете, то, если выйдет неувязка, вы просто начнёте копирование системы заново.





