Написание кавычек в microsoft word
Содержание:
- Меняем тип кавычек в программах не офисного типа
- Word: замените и переформатируйте текст в квадратных скобках с помощью подстановочных знаков
- Написание квадратных скобок в Microsoft Word
- Используем формулы
- Как сделать на клавиатуре квадратные скобки: несколько способов
- Как поставить степень в ворде
- Как заключить скобки в несколько строк текста в документе Word?
- Круглые (операторные) скобки
- Заключение
Меняем тип кавычек в программах не офисного типа
С офисами всё понятно, но как быть если мне нужно изменить тип кавычек в другой программе, которая не относится к офисному пакету но позволяет, например, набирать тексты или что-то подобное.
В свое время, с такой проблемой столкнулся и я сам. Я нашел программку в которой я набирал статьи для блога, но наступило то время когда мне понадобилось
изменить тип кавычек. Сначала я в этом не увидел проблемы. Просто зашел в настройки и установил галочку на пункт, который позволил бы мне изменить кавычки.
Но, не тут то было, продолжив набор текста, я заметил, что ничего не изменилось, я конечно же начал проверять настройки, мало ли, может случайно обратно убрал отметку, но нет, все было на месте. Получается, что пункт в настройках отвечающий за это был, но он попросту не работал. Выход из этой ситуации я нашёл в раскладки Ильи Бирмана.
Всё, что нужно сделать это скачать её и установить себе на компьютер, а дальше воспользовавшись примером, где какой символ находится, устанавливаем нужный вид кавычек. Правда делать всё это нужно с помощью правой клавиши «Alt».

В принципе все пояснения и скачать непосредственно раскладку вы сможете на странице Ильи . В общем, все очень удобно и просто, рекомендую, а главное всё это бесплатно.
Ок, в принципе я все изложил, что хотел. Чуть не забыл у меня есть ещё одна хорошая рекомендация для вас, обязательно, слышите обязательно присоединяйтесь к нам в
Как известно, в Ворд 2013 установленные с клавиатуры двойные кавычки на русской раскладке автоматически заменяются на парные кавычки, которые иногда еще называют кавычки елочки. Непосредственно после такой автозамены очень легко вернуть прежний вид устанавливаемых кавычек отменой последнего действия комбинацией клавиш «Ctrl + Z» или соответствующим значком на верхней панели, причем это действие придется проделывать после установки каждой скобки.
При копировании текста из каких-либо источников и вставке его в документ Word замена двойных кавычек не производится, и может получиться такая ситуация, что могут по тексту присутствовать кавычки разного вида. Если не принципиально, какие именно кавычки в Ворде устанавливать, но все же нужно везде одинаковые, то проще всего выполнить поиск и замену парных кавычек на двойные. А при необходимости установки только парных кавычек, придется потратить немало времени на замену двойных кавычек, так как открывающие и закрывающие двойные кавычки одинаковые.
Автозамену двойных кавычек на парные можно отменить в настройках. Для этого переходим «Файл \ Параметры \ Правописание \ Параметры автозамены \ Автоформат при вводе», где следует убрать галочку напротив пункта «»прямые» кавычки «парными»».


Кроме того, в Ворде существуют и другие кавычки, установить которые можно через меню «Символ» на вкладке «Вставка». Для этого в меню «Символ» выбираем пункт «Другие символы» и ищем подходящие кавычки в списке символов.

Слово «кавычка» имеет русское происхождение и означает «крючковатый знак».
Так как это всегда парный знак, термин употребляется во множественном числе. С помощью кавычек выделяются слова или целые сочетания:
- прямая речь;
- цитаты;
- наименования и названия чего-либо;
- слова, выражающие иной смысл, или сказанные с сарказмом или иронией;
- профессиональный сленг или термин.
Word: замените и переформатируйте текст в квадратных скобках с помощью подстановочных знаков
Мой муж хотел выделить длинный столбец текста и найти любой текст, заключенный в квадратные скобки, и переформатировать его так, чтобы текст — и квадратные скобки — были 4 pt и синего цвета (нет, я тоже не знаю, почему…) ,
Это идеальная работа для использования подстановочных знаков в Word при поиске и замене. Однако квадратные скобки являются специальными символами при поиске с использованием подстановочных знаков, поэтому их нужно обрабатывать по-другому. С некоторой помощью http: // word.mvps.org/faqs/general/usingwildcards.htm и немного проб и ошибок, я понял это. Я объясню, что означают все настройки после этих шагов, если вам интересно. А пока вот мое решение, которое работает во всех версиях Word:
- Выберите текст, который нужно изменить (например, весь документ, выделенные абзацы, выбранные столбцы или строки таблицы).
- Нажмите Ctrl + H , чтобы открыть диалоговое окно «Найти и заменить».
- Нажмите кнопку Еще .
- Установите флажок Использовать подстановочные знаки .
- Поместите курсор в поле Найдите то, что .
- Введите точно следующее (или скопируйте его отсюда): (\ )
- Перейдите к Замените на поле и введите: \ 1 \ 2 \ 3
- Нажмите кнопку Формат и выберите Шрифт .
- В диалоговом окне «Шрифт» измените настройки на желаемые — в случае моего мужа это было 4 пт и синий — затем нажмите ОК .Диалоговое окно «Найти и заменить» теперь должно выглядеть так:
Найти и переформатировать текст в квадратных скобках
- Нажмите Заменить все .
- После внесения всех замен убедитесь, что вы получили то, что ожидали, прежде чем вносить дальнейшие изменения в документ. Если все в порядке, сохраните документ с новыми изменениями.
Что все это значит
Три элемента Находки:
- (\ [) — Вам нужно найти определенный символ (открывающая квадратная скобка), поэтому вам нужно заключить его в круглые скобки.Однако, поскольку квадратные скобки сами по себе являются специальными подстановочными знаками, вам нужно указать Word, чтобы они обрабатывались как обычные текстовые символы, а не как специальные символы, поэтому вы вставляете обратную косую черту ‘ \ ‘ (также известную как ‘ escape ‘символ) перед .
- (*) — указывает Word искать любые символы после открывающей квадратной скобки. Нет никаких ограничений на то, какие символы (буквенные, числовые или символьные) Word должно искать, и сколько их.
- (\]) — Это говорит Word остановить поиск в первой закрывающей квадратной скобке, которую он находит после открывающей квадратной скобки, за которой следуют любые другие символы. Как и в случае с открывающей квадратной скобкой (1. выше), закрывающая квадратная скобка является специальным символом подстановки, поэтому перед ней требуется обратная косая черта, чтобы Word обрабатывал ее как обычный текст, и ее необходимо заключить в круглые скобки, поскольку это точное совпадение, которое вы хотите.
Между этими элементами нет пробелов — цель состоит в том, чтобы найти строку, например , и заменить ее точно таким же текстом, но отформатированным другим цветом и с другим размером шрифта.
Три элемента Replace:
- \ 1 — Сообщает Word, что нужно заменить первый элемент поиска тем, что было в поиске (открывающая квадратная скобка).
- \ 2 — Сообщает Word заменить второй элемент поиска тем же текстом, что и был найден. Другими словами, сохраните точный текст, который был найден, но измените размер и цвет шрифта.
- \ 3 — Указывает Word заменить третий элемент поиска тем, что было в поиске (закрывающая квадратная скобка).
Как и в случае с элементами поиска, между этими элементами нет пробелов. Вы по-прежнему хотите , а не .
См. Также:
Написание квадратных скобок в Microsoft Word

Текстовый редактор Microsoft Word предоставляет своим пользователям практически неограниченные функциональные возможности, так необходимые для работы с офисными документами. Те, кому приходится использовать эту программу довольно часто, постепенно узнают ключевые особенности ее работы и познают обилие полезных функций. А вот у малоопытных пользователей нередко возникают вопросы о том, как выполнить ту или иную операцию, например, как поставить квадратные скобки. В настоящей статье расскажем именно об этом.
Квадратные скобки в Ворде
В отличие от более редких символов, квадратные скобки есть на клавиатуре любого компьютера и ноутбука, просто нужно знать, в какой языковой раскладке и как именно их вводить. Но это лишь один из нескольких способов написания интересующих нас сегодня символов в редакторе MS Word, и далее мы рассмотрим все их подробнее.
Способ 1: Клавиши на клавиатуре
Квадратные скобки, как открывающейся, так и закрывающейся, находятся на кнопках клавиатуры с русскими буквами «Х» и «Ъ» соответственно, но вводить их нужно в «латинской» раскладке, к которой относятся английский и немецкий языки. Переключиться с русского на подходящий для решения нашей задачи язык можно клавишами «Ctrl+Shift» или «Alt+Shift» (зависит от установленных в системе настроек), после чего вам останется только поместить указатель курсора (каретку) в то место, куда будут вводиться символы, и просто нажать кнопки с ними на клавиатуре. Так, поочередно нажав «Х» и «Ъ», вы получите запись вида .

Если вы поставили сразу две квадратных скобки, впишите в них нужный текст (или значения). Также можно ввести сначала открывающийся символ, затем добавить запись, а после уже закрывающийся.
Способ 2: Вставка символов
В Microsoft Word есть большой набор встроенных символов, среди которых можно легко отыскать и квадратные скобки.
- Перейдите во вкладку «Вставка» и нажмите кнопку «Символ», которая расположена в одноименной группе. Выберите в развернувшемся меню пункт «Другие символы».

В диалоговом окне, которое перед вами появится, найдите квадратные скобки. Чтобы сделать это быстрее, разверните меню раздела «Набор» и выберите там пункт «Основная латиница».


Этот способ значительно уступает предыдущему в скорости и удобстве своего выполнения, зато позволяет ознакомиться с огромным перечнем символов, которые есть во встроенном наборе текстового редактора от Майкрософт и могут отсутствовать на клавиатуре. О них мы ранее писали в отдельной статье.
Способ 3: Шестнадцатеричные коды
У каждого символа, расположенного в интегрированной библиотеке офисного приложения от Microsoft, есть кодовое обозначение. Вполне логично, что таковое есть и у обеих квадратных скобок (каждой отдельно). Непосредственно для преобразования кода в них нужно также воспользоваться специальной комбинацией клавиш. Если вы не желаете совершать лишние движение и клики мышкой, обращаться к разделу «Символы», поставить квадратные скобки можно следующим образом:
- В месте, где должна располагаться открывающаяся квадратная скобка, установите указатель курсора и переключитесь на английскую раскладку («Ctrl+Shift» или «Alt+Shift», смотря что установленоа в настройках вашей системы).

Введите код «005B» без кавычек.

Не убирая курсор с места, где заканчиваются введенные вами символы, нажмите «Alt+X», после чего перед вами сразу появится открывающаяся квадратная скобка.

Чтобы поставить закрывающуюся скобку, в английской раскладке введите символы «005D» без кавычек.

Не убирая курсор с этого места, нажмите «Alt+X» — код будет преобразован в закрывающуюся квадратную скобку.

Заключение
На этом все, теперь вы знаете о том, как поставить квадратные скобки в текстовом документе Microsoft Word. Какой из описанных методов выбрать, решать вам. Первый — наиболее простой и быстрый, два последующих позволяют ознакомиться с дополнительными возможностями программы и тем, как добавлять в ней любые другие символы.
Мы рады, что смогли помочь Вам в решении проблемы.
Помимо этой статьи, на сайте еще 11902 инструкций. Добавьте сайт Lumpics.ru в закладки (CTRL+D) и мы точно еще пригодимся вам.
Опишите, что у вас не получилось. Наши специалисты постараются ответить максимально быстро.
Используем формулы
Кстати, когда вы открывали таблицу специальных символов, в выпадающем меню, рядом с кнопкой «Символ», была вторая пиктограмма — «Формулы». Сейчас мы как раз поговорим, как вставить квадратные скобки с помощью ввода формул.
Этот способ вряд ли будет использован при обычном наборе текста в документе, но если вы хотите вписать формулу в него, то он вам пригодится.
Итак, как только вы нажмете эту кнопку, в текст вставится форма для ввода уравнения, а на панели инструментов откроется конструктор уравнений. В конструкторе отыщите кнопку «Скобка» и нажмите ее. В появившемся меню вам необходимо нажать по квадратным скобкам, между которыми полупрозрачный квадратик. После нажатия в документе появится эта форма. Кликните по тому квадратику и вводите текст — он будет вставится между скобками
Как сделать на клавиатуре квадратные скобки: несколько способов
Как в ворде поставить приставку корень суффикс окончание
Наверное, спрашивать у человека, знает ли он, как поставить квадратные скобки на клавиатуре — это по меньшей мере глупо. Но мало кто знает, как их ставить другими способами. А способов много. В данной статье мы рассмотрим пять наиболее популярных. Возможно, когда-то они вам пригодятся.
Используем клавиатуру
Но перед разговором о том, как сделать на клавиатуре квадратные скобки самыми изощренными способами, все же стоит поговорить, как это сделать на простой клавиатуре. Конечно, данный вопрос возникает мало у кого, но и до сих пор есть люди, которые не сильно ознакомлены с компьютером.
Расположение соответствующих клавиш вы можете увидеть на изображении ниже.

Но есть небольшой нюанс, если у вас раскладка клавиатуры включена русская, то поставить скобки вы не сможете, обязательно переключите язык в системе. Сделать это можно двумя способами — нажав сочетание клавиш ALT+SHIFT (или CTRL+SHIFT, в зависимости от системы) или же поменяв раскладку на панели задач. К слову, место, где переключается язык, можно увидеть на картинке ниже.

Используем символы в «Ворде»
Теперь давайте разберемся, как поставить квадратные скобки в «Ворде». Как говорилось выше, вы можете пользоваться и обычным способом — с помощью клавиатуры, но если пожелаете, то можете воспользоваться тем, который сейчас будет приведен.
Суть его заключается в простом. Вам необходимо войти в панель символов «Ворд» и из перечня выбрать необходимый, после чего вставить его в текст. Чтобы это сделать, необходимо изначально перейти во вкладку «Вставить». Там, в правой части панели, будет кнопка «Символ», нажмите ее, после чего выберете «Все символы. «.
Вот перед вами нужное окно, но, как видите, символов в нем огромное количество. Чтобы ускорить процесс поиска, введите в поле «Код знака» — 005B. Вас сразу перебросит на открывающую квадратную скобку, а рядом с ней будет и закрывающая. Теперь вам нужно выбрать нужную и нажать «Вставить».
Применяем шестнадцатиричный код
Продолжая тему изощренных методов, как сделать на клавиатуре квадратные скобки, мы переходим к шестнадцатеричному коду. Хоть по названию так и не скажешь, но суть его проста до боли. Сейчас как раз о ней и поговорим.
Помните, для быстрого поиска символа вы вводили код 005B — именно он и является шестнадцатиричным кодом. Вместо того чтобы открывать панель символов и искать его там — что занимает достаточно много времени — вы можете прописать его напрямую в текст.
Начните набирать код в том месте, где хотите открыть скобку, после этого нажмите сочетание клавиш ALT+X и вы увидите, как код превратится в открывающую квадратную скобку. Кстати, код закрывающей — 005D.
Применяем ALT-код
Это был не последний способ, как сделать на клавиатуре квадратные скобки при помощи кода. В этот раз мы будем использовать так называемый ALT-код. Работать с ним легче, да и, в общем, он является универсальным, его вводить можно будет не только в программе «Ворд», но и за ее пределами.

На изображении сверху вы увидите таблицу с некоторыми ALT-кодами, но нас интересуют лишь квадратные скобки, а, как видно, их код 91 и 93. К слову, название «ALT-код» дано неспроста. При использовании этого метода вам необходимо зажать клавишу ALT и, удерживая ее, ввести те цифры, которые соответствуют нужному символу.
Однако здесь есть некоторые нюанс: цифры необходимо вводить не на верхней цифровой клавиатуре, а на той, которая размещена справа, иначе ничего не выйдет.
Используем формулу
Итак, с тем, как сделать на клавиатуре квадратные скобки, мы уже закончили, однако это не последний способ их ввода. Сейчас мы поговорим о самом редко используемом, о том, который используется при наборе формул в «Ворде».
Из заголовка сразу понятно, что изначально необходимо начать создание той самой формулы. Это сделать можно с помощью горячих клавиш ALT+»+». Появится поле для ввода формул, а на панели сверху откроется конструктор формул. В нем вам нужно нажать на кнопку «Скобка», и в выпадающем меню выбрать квадратные скобки. Теперь в квадратике между ними вы можете вводить текст или же набирать какой-то пример.
Как поставить степень в ворде
В отличие от ударения, степень используется намного чаще и особенно в технических документах. И разработчики естественно учли потребность в частом использовании и сделали специальную кнопку для преобразования символа или группы символов в верхний или нижний регистр. Верхний регистр и используется как степень в ворде.
Например, чтобы создать степень метров квадратных, выделите цифру «2» и найдите на вкладке «Главная» символ «Х» с двоечкой над ним. Эта кнопка преобразует цифру 2 в степень два. Результат преобразования вы можете видеть на изображении ниже.
Можно другим способом поставить степень (хоть и менее используемым). Через окно настроек шрифтов. Для преобразования выделите символ и нажмите на маленький квадратик со стрелочкой раздела «Шрифты» на главной вкладке. Вместо нажатия на квадратик можно использовать сочетание клавиш Ctrl+D. В разделе «Видоизменение» напротив «надстрочный» поставьте галочку.

Как поставить степень в Ворде?
Как заключить скобки в несколько строк текста в документе Word?
В некоторых случаях вам может потребоваться большая скобка, чтобы охватить несколько строк в документе Word, чтобы продемонстрировать функцию этих строк, как показано ниже. В этой статье вы найдете решения, чтобы справиться с этим.
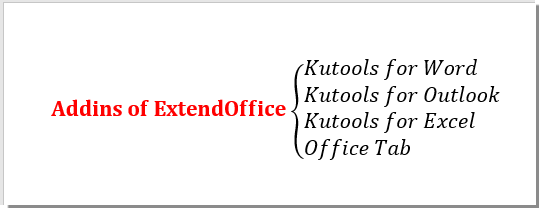
Скобка над несколькими строками текста с фигурной скобкой
Вы можете нарисовать левую или правую скобку для заключения в скобки нескольких строк текста в документе Word. Пожалуйста, сделайте следующее.
1. Нажмите Вставить > Формы, затем выберите форму левой или правой скобки из раскрывающегося списка. Смотрите скриншот:

2. Затем нарисуйте скобку, чтобы закрепить скобки над необходимыми линиями.
3. Выберите форму скобки, чтобы отобразить Инструменты рисования, затем вы можете указать контур, эффекты и цвет фигур по своему усмотрению. Смотрите скриншот:

Скобка над несколькими строками текста с полем формулы
Кроме того, вы можете использовать поле формул для заключения в скобки нескольких строк в документе Word.
1. Нажмите кнопку «другой»+»=», Чтобы вставить поле формулы, и введите в него итоговые слова. Смотрите скриншот:

2. Нажмите Дизайн > Скобка, а затем выберите одну левую скобку из раскрывающегося списка. Смотрите скриншот:

3. Выберите первое поле-заполнитель, нажмите матрица > Пустая матрица 3×1. Смотрите скриншот:

4. Щелкните правой кнопкой мыши первое поле-заполнитель и выберите Выравнивание столбца > левый из контекстного меню.
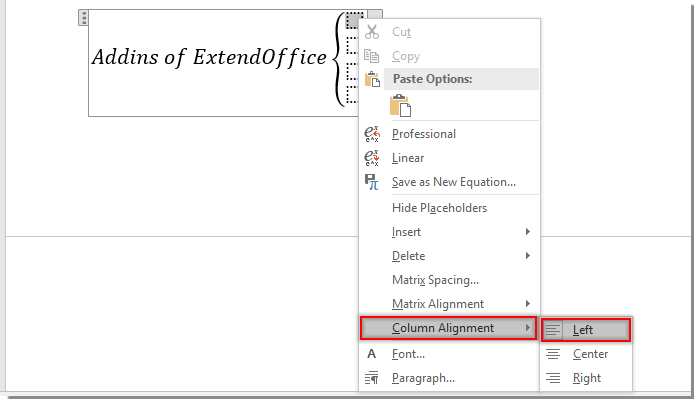
5. Удалите последний блок-заполнитель, щелкнув его правой кнопкой мыши и выбрав Удалить уравнение из контекстного меню.
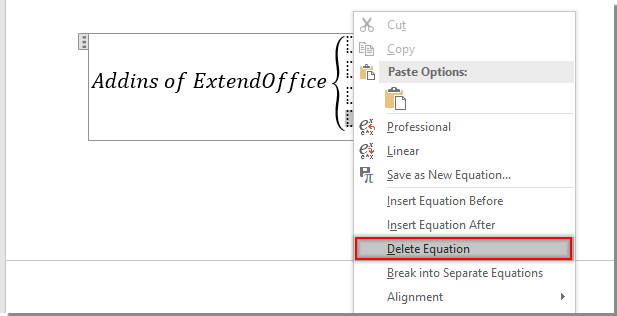
Примечание: Теперь в поле формулы осталось только три поля-заполнителя. Если в поле формулы требуется больше строк (более 3 строк), выберите последнее поле заполнителя и повторите шаги 3 и 4, указанные выше, чтобы добавить дополнительные строки. Смотрите скриншот:

Пожалуйста, заполните строки, как показано на скриншоте ниже.

Рекомендуемые инструменты для повышения производительности Word


Kutools For Word — Более 100 расширенных функций для Word, сэкономьте 50% времени
- Сложные и повторяющиеся операции можно производить разово за секунды.
- Вставляйте сразу несколько изображений из папок в документ Word.
- Объединяйте и объединяйте несколько файлов Word из папок в одну в желаемом порядке.
- Разделите текущий документ на отдельные документы в соответствии с заголовком, разрывом раздела или другими критериями.
- Преобразование файлов между Doc и Docx, Docx и PDF, набор инструментов для общих преобразований и выбора и т. Д.
Читать далее Загрузить сейчас покупка
Круглые (операторные) скобки
( )
Используются в математике для задания приоритета математических и логических операций. Например, (2 + 3)· 4 означает, что надо сначала сложить 2 и 3, а затем сумму умножить на 4; аналогично выражение (A∨B)∧C{\displaystyle (A\lor B)\land C} означает, что сначала выполняется логическое сложение (∨),{\displaystyle (\lor ),} а затем — логическое умножение (∧).{\displaystyle (\land ).} Наряду с квадратными скобками используются также для записи компонент векторов:
- a=(xyz){\displaystyle \mathbf {a} ={\begin{pmatrix}x\\y\\z\end{pmatrix}}}
и матриц:
- A^=(xyzv);{\displaystyle {\hat {A}}={\begin{pmatrix}x&y\\z&v\end{pmatrix}};}
для записи биномиальных коэффициентов:
- Cnk=(nk).{\displaystyle C_{n}^{k}={n \choose k}.}
Круглые скобки в математике используются также для выделения аргументов функции: w=f(x)+g(y,z),{\displaystyle w=f(x)+g(y,z)\,,} для обозначения открытого сегмента и в некоторых других контекстах. Иногда круглыми скобками обозначается скалярное произведение векторов:
- c=(a,b)=(a⋅b)=a⋅b{\displaystyle c=(\mathbf {a} ,\mathbf {b} )=(\mathbf {a} \cdot \mathbf {b} )=\mathbf {a} \cdot \mathbf {b} }
(здесь приведены три различных варианта написания, встречающиеся в литературе) и смешанное (тройное скалярное) произведение:
- d=(a,b,c).{\displaystyle d=(\mathbf {a} ,\mathbf {b} ,\mathbf {c} ).}
Круглые скобки в математике используются также для указания бесконечно повторяющегося периода позиционного представления рационального числа, например
- 322=0,13636(36)=,1(36).{\displaystyle 3/22=0{,}13636(36)=0{,}1(36).}
При обозначении числовых интервалов круглые скобки обозначают, что числа, которые находятся по краям множества, не включаются в это множество, — интервал является открытым с одной (полусегмент) или обеих сторон. Например,
- открытый слева интервал (1,3] включает в себя все числа х такие, что 1<x≤3;{\displaystyle 1<x\leq 3;}
- открытый справа интервал [1,3) включает в себя все числа х такие, что 1≤x<3;{\displaystyle 1\leq x<3;}
- открытый с обеих сторон интервал (1,3) включает в себя все числа х такие, что 1<x<3.{\displaystyle 1<x<3.}
При компактной записи значений физических величин с погрешностями измерения круглые скобки используются для указания значений абсолютной погрешности в единицах последней значащей цифры значения величины. Например, запись значения гравитационной постоянной Ньютона 6,67408(31)·10−11 Н·м²·кг−2 эквивалентна записи 6,67408·10−11 Н·м²·кг−2 ± 0,00031·10−11 Н·м²·кг−2.
В химических формулах круглые скобки применяются для выделения повторяющихся функциональных групп, например, (NH4)2CO3, Fe2(SO4)3, (C2H5)2O. Также скобки используются в названиях неорганических соединений для обозначения степени окисления элемента, например, хлорид железа(II), гексацианоферрат(III) калия.
Скобки (обычно круглые, как в этом предложении) употребляются в качестве знаков препинания в естественных языках.
В русском языке употребляются для выделения пояснительного слова или вставного предложения. Например: Орловская деревня (мы говорим о восточной части Орловской губернии) обыкновенно расположена среди распаханных полей, близ оврага, кое-как превращённого в грязный пруд (И.Тургенев). Непарная закрывающая скобка может использоваться при нумерации пунктов перечисления, например: 1) первый пункт; 2) второй.
Во многих языках программирования используются круглые скобки для выделения конструкций. Например, в языках Паскаль и Си в скобках указываются параметры вызова процедур и функций, а в Лиспе — для описания списка.
Заключение
Вот, собственно, и все, теперь вы знаете обо всех существующих методах, с помощью которых в Microsoft Word можно вставить фигурные скобки. Проще всего это сделать с клавиатуры, но использование встроенного набора символов позволяет ознакомиться с его содержимым и научиться использовать его в дальнейшей работе.
вот первая — { вот вторая — }на латинской раскладке, они ещё нарисованы, на том месте ещё русские Х и ЪНо это везде, не только в Ворде. Короче, на вопрос ответил.
Скорее всего, установлен режим read-only. К сожалению, Microsoft Word под рукой не имею — помочь не смогу. Попробуйте найти решение проблем в поисковике (google: Microsoft Word read only, Microsoft Word cannot modify document).
(предпочитаю пользоваться бесплатным ПО — OpenOffice)
2 : Windows наверно тоже переустанавливаете, когда звук не работает (в свойствах микшера установлен Mute
), или картинка на рабочем столе не меняется? Любите мастурбацию?added:
Вирусы — признак кривизны рук. ДрОва, вирусы, винда, «ссылка на модерации»
. Всё понятно.
Ворд 2к7?Делаешь
ВасяПетя
Васю в хединг 1Петю в хединг 2
Ставишь им нумерацию, получаешь
1. Вася (хединг 1)2. Петя (хединг 2)
Кликаешь перед петей прямо, жмёшь Таб.
Становится
1. Вася (хединг 1)1.1. Петя (хединг 2)
Выделяешь васю, говоришь ворду «так должен выглядить хединг 1 отныне».Выделяешь петю, говоришь ворду «так должен выглядить хединг 2 отныне».
Впроде должно работать. Писал не открывая ворд, так что не факт:D
Сделай в виде таблице, только закрась боковые и верхние стороны в белый цвет. И вуаля.
Format -> Bullets and Numberings!









