Меняем пароль в gmail
Содержание:
- Что такое двухэтапная аутентификация
- Как узнать пароль от почты mail.ru зная логин
- Устранение неполадок
- Зачем нужно менять аккаунт на Андроид
- Советы по защите учетной записи Gmail:
- Как импортировать все письма
- Шаг 2. Измените адрес
- В каких целях используются номера телефонов
- Как в аккаунте «Google» и почте Gmail сменить пароль на компьютере и ноутбуке? Вариант второй
- Как поменять на телефоне
- Узнаем свой пароль от электронной почты
- Меняем пароль с компьютера
- Как перейти на другую запись
- Как изменить пароль от почты Gmail на Андроид
- На компьютере
- Что произойдет после изменения пароля
- Как надежно сохранить новый пароль, чтобы не забыть его и не «засветить»
- Что делать?
Что такое двухэтапная аутентификация
На первом этапе, как обычно, вводится логин и пароль. На втором шаге в зависимости от выбора пользователя потребуется ввести шестизначный код из СМС-сообщения или ответить на уведомление Гугл. Эти данные Google присылает на мобильный телефон владельца аккаунта. Есть существует вариант с электронным ключом, тоже для двухэтапной аутентификации, но в этой статье он не рассматривается.
Если поставить галочку напротив «Надежный компьютер», то на этом конкретном устройстве больше не придется вводить код из смс-ки Гугла. Тогда аутентификация будет фактически проходить в один этап. Однако при входе с другого устройства снова понадобится вводить код, который приходит на телефон. При этом аутентификация будет проходить в два этапа.
Если даже злоумышленник узнает каким-то образом пароль пользователя или сможет подобрать его, то как он сможет получить код с телефона, который ему не принадлежит? Такой вариант защиты аккаунта считается весьма надежным.
Как узнать пароль от почты mail.ru зная логин
Наиболее распространенный почтовый ящик на территории стран СНГ – mail@ru. Им пользуются не из-за удобства и высокой степени безопасности, а из-за прав на онлайн-игры и приложения, приобретенные у заграничных партнеров-обладателей игр.
Каждый пользователь интернета хотя бы раз за всю историю своего перемещения по всемирной паутине сталкивался с этими четырьма буквами. Кроме того, мэйл – один из первых создал электронную почту, доступную гражданам России без лишних усилий при регистрации.
После появления Яндекса и Джимэйла, все массово переселились на новые почтовые адреса, с большей степенью защиты и широким спектром возможностей, вплоть до создания документов на аккаунте и прослушивания музыки.
Но, с течением времени, владельцу приходиться возвращаться на старую мэйловскую почту по разным причинам. Пароль, естественно, давно забыт. Возникает здравый вопрос – как узнать пароль от почты mail.ru, зная логин?
Устранение неполадок
В аккаунте обнаружен неизвестный мне представитель
Если в вашем аккаунте появился представитель, которого вы не добавляли, немедленно смените пароль. Возможно, ваш аккаунт взломали.
Не удается добавить представителя
Если вы пользуетесь Gmail в организации или учебном заведении, то в качестве представителя разрешено добавить только своего коллегу.
Если вам не удается добавить человека, который работает в вашей организации, попросите администратора настроить записи MX.
После добавления представителя я не могу войти в аккаунт
Если сразу несколько представителей попытаются войти в вашу почту из разных мест, Gmail может временно заблокировать ваш аккаунт.
Моя закладка для перехода в делегированный мне аккаунт не работает
Чтобы открыть аккаунт, доступ к которому вам делегировали, используйте переключатель аккаунтов в правом верхнем углу Gmail.
Рекомендуем удалить все ранее сохраненные закладки.
Пользователь с делегированным доступом не может войти в мой аккаунт
Проверьте, не включен ли в вашем аккаунте параметр «Запросить изменение пароля при следующем входе в систему».Прежде чем представитель сможет войти в ваш аккаунт, вы должны выполнить вход и сбросить свой пароль.
Убедитесь, что параметр «Запросить изменение пароля при следующем входе в систему» отключен.
Примечание. После включения делегированный доступ начинает работать в течение часа.
Если вам не удается воспользоваться делегированным доступом в домене Google Workspace, узнайте, как включить или отключить эту функцию.
Зачем нужно менять аккаунт на Андроид
Одна из самых приятных и полезных возможностей операционной системы Android – синхронизация данных внутри сервисов Google и между ними. Синхронизируется всё, начиная от электронных писем в почте Gmail и заканчивая телефонными контактами. В интернет выгружаются фотографии, документы, заметки в Keep, будильники в Timely и многое другое. И это же выгружается из облачных сервисов Google на все устройства, на которых произведен вход в аккаунт.
Благодаря синхронизации можно не волноваться за сохранность данных. Потерялся или сломался смартфон – стоит на другом устройстве войти в свой аккаунт, и вся ценная информация загрузится автоматически.
Но у синхронизации есть и иная сторона — из-за неё может очень сильно пострадать конфиденциальность информации. Ну кому хочется, чтобы личные фотографии смотрел без разрешения другой человек? Или чтобы он пользовался телефонной книгой? Читал электронные письма?
Именно поэтому входить в аккаунт Google нужно только на тех устройствах, которые вот прямо сейчас «на руках». И наоборот – если девайс перешел в личное пользование, на нем нужно удалить имеющуюся учетную запись и войти в собственную.
Именно для того, чтобы бывший владелец смартфона или планшета не «шпионил» за вами и не заблокировал устройство удаленно, и нужно сменить на нем аккаунт.
Советы по защите учетной записи Gmail:
Если вы умеете взламывать пароли, возможно, кто-то другой думает сделать то же самое с вами. Чтобы защитить свою учетную запись Gmail от хакеров, помните следующие советы:
- Всегда используйте надежный пароль; это снизит риск взлома вашего аккаунта Gmail.
- Всегда устанавливайте проверку в 2 шага; Этот шаг обеспечивает более высокий уровень безопасности, так как вы будете получать код на своем телефоне каждый раз, когда вы входите в свою учетную запись Gmail.
- И всегда проверяйте настройки; Эти настройки позволяют вам видеть каждую деталь вашего последнего доступа к активности на вашем компьютере или смартфоне.
Теперь вы можете исправить, как взломать учетную запись Gmail всеми этими тремя способами. Взлом Gmail может быть еще проще с инструментом мониторинга, KidsGuard который предлагает множество других функций. Это помогает вам отслеживать кого-то по номеру мобильного телефона без их ведома, получить чей-то пароль Snapchat & отслеживайте каждое действие, которое происходит на смартфоне ваших детей, друзей или сотрудников. Вы можете скачать этот хакерский инструмент на взломать пароли Gmail с их официального сайта по разумным ценам. Скачать сейчас, чтобы начать взлом!
Как импортировать все письма
Вы можете импортировать все старые и новые письма из другого аккаунта.
Примечание. Из другого аккаунта можно перенести только письма. Папки и ярлыки импортировать невозможно.
Шаг 1. Измените настройки во внешнем аккаунте
Другой аккаунт Gmail
- На компьютере войдите в аккаунт Gmail, из которого нужно импортировать письма.
- В правом верхнем углу нажмите на значок «Настройки» Все настройки.
- Откройте вкладку Пересылка и POP/IMAP.
- В разделе «Доступ по протоколу POP» выберите Включить POP для всех писем.
- Рекомендуется. В пункте «Когда письма загружаются с помощью POP» выберите сохранить копию письма во входящих Gmail.
- Нажмите Сохранить изменения внизу страницы.
Шаг 2. Измените настройки Gmail
- На компьютере войдите в аккаунт Gmail, в который нужно импортировать письма.
- В правом верхнем углу нажмите на значок «Настройки» Все настройки.
- В настройках откройте вкладку Аккаунты и импорт.
- В разделе «Получать почту из других аккаунтов» нажмите Добавить почтовый аккаунт.
- Введите адрес электронной почты другого аккаунта и нажмите кнопку Далее.
- Сделайте выбор и нажмите кнопку Далее.
- Введите пароль.
-
Рекомендуется. Установите следующие флажки:
- «Всегда использовать защищенное соединение (SSL) при получении писем».
- «Присвоить ярлык входящим письмам».
- Не устанавливайте остальные флажки.
- Нажмите кнопку Добавить аккаунт.
Ошибка «Сервер отказал в доступе по протоколу POP3»
- Если вы используете двухэтапную аутентификацию, введите пароль приложения.
- Если вы используете Gmail в организации или учебном заведении, в поле «POP-сервер» введите mail.domain.com и выберите порт 110.
- Если вы используете записи Google MX в корпоративном или учебном аккаунте, в поле «POP-сервер» введите pop.gmail.com и выберите порт 995.
- Если войти не удается, попробуйте включить доступ для ненадежных приложений. Также, возможно, понадобится отключить защиту по коду или слову.
Если у вас возникают проблемы со Сборщиком писем, воспользуйтесь этими советами.
Другие ошибки
Если вы столкнулись с другими ошибками, нажмите Показать сведения об ошибке и выполните следующее:
- Если POP отключен, включите его в настройках аккаунта, из которого импортируете письма.
- Если POP недоступен, скорее всего, ваш сервис электронной почты не поддерживает доступ по этому протоколу. В этом случае можно и включить автоматическую пересылку новых.
Если у вас возникают проблемы со Сборщиком писем, воспользуйтесь этими советами.
Шаг 2. Измените адрес
- Нажмите на значок «Изменить» рядом с адресом электронной почты.
- Введите новый адрес. Он не должен быть связан с другим аккаунтом Google.
- Следуйте инструкциям на экране.
На новый адрес электронной почты будет отправлено письмо со ссылкой для подтверждения. Откройте его и перейдите по указанному URL. Если письмо не пришло, прочитайте эту статью.
Советы
- Чтобы изменить адрес в домене Gmail на адрес в другом домене, необходимо удалить адрес Gmail. Подробнее…
- Чтобы изменить адрес в другом домене на адрес Gmail, добавьте адрес Gmail в свой аккаунт. Подробнее…
- Если нужный адрес электронной почты уже используется в качестве дополнительного в аккаунте, сначала удалите его оттуда.
Что делать, если адрес изменить нельзя
- Укажите адрес электронной почты, с помощью которого хотите входить в аккаунт, в качестве дополнительного.
- Узнайте, как получать электронные письма из других аккаунтов.
- Создайте аккаунт Google с другим адресом Gmail.
Что делать, если вы используете Удаленный рабочий стол Chrome или вход с аккаунтом Google
Если вы пользуетесь функцией входа с аккаунтом Google или Удаленным рабочим столом Chrome, то после смены основного адреса электронной почты можете столкнуться с проблемами.
Вот некоторые причины для смены основного адреса электронной почты:
- Раньше вы пользовались адресом в другом домене и регистрируете аккаунт Gmail.
- У вас уже есть аккаунт Gmail, но вы создаете новый, чтобы сделать его основным.
Вход с аккаунтом Google
Если вы создали аккаунт на стороннем сайте с помощью функции «Войти с аккаунтом Google» и изменили основной адрес электронной почты, то можете потерять доступ к аккаунту на том сайте.
Совет. В этом случае свяжитесь со службой поддержки стороннего сайта напрямую, чтобы восстановить доступ к аккаунту.
Удаленный рабочий стол Chrome
Если вы используете Удаленный рабочий стол Chrome и изменили основной адрес электронной почты, для решения проблем с удаленными подключениями следуйте этим инструкциям:
- Откройте Удаленный рабочий стол Chrome на удаленном хост-компьютере.
- Чтобы разорвать все подключения, нажмите на значок в разделе «Это устройство».
- Когда все подключения будут разорваны, в разделе «Это устройство» нажмите Включить.
- Следуйте инструкциям для повторного подключения с новым адресом электронной почты.
В каких целях используются номера телефонов
Для связи с некоторыми сервисами Google
Ваш номер телефона может быть связан с сервисами Google.
-
На телефоне или планшете Android откройте приложение «Настройки» Управление аккаунтом Google.
- Вверху экрана нажмите Личная информация.
- В разделе «Контактная информация» выберите Телефон.
- Найдите нужный номер телефона. Рядом с надписью «Где и для чего используется» появятся названия некоторых сервисов, с которыми он связан. Чтобы внести изменения или получить дополнительную информацию, нажмите на название сервиса.
Обратите внимание, что этот список неполный. Номер телефона, связанный с перечисленными ниже и некоторыми другими сервисами, можно изменить в их настройках
- Двухэтапная аутентификация
- Календарь. Подробнее о том, для чего используется номер телефона…
- Chrome. Подробнее о том, для чего используется номер телефона…
- Google Мой бизнес
Как изменить способ использования номера
Чтобы посмотреть доступные параметры, откройте настройки нужного сервиса. Если вам потребуется помощь, посетите сайт support.google.com.
Для входа в аккаунт и восстановления доступа к нему
С помощью номера телефона вы можете:
- Войти в аккаунт. Подробнее…
- Восстановить доступ к аккаунту, например получить код для сброса пароля по SMS. Подробнее о резервном номере телефона…
Для связи с другими пользователями
Чтобы выбрать, кому будет виден ваш номер телефона, выполните следующие действия:
-
На телефоне или планшете Android откройте приложение «Настройки» Управление аккаунтом Google.
- Вверху экрана нажмите Личная информация.
- В разделе «Доступ к данным о вас» выберите Открыть страницу «О себе».
- В разделе «Личные контакты» выберите, кому будет доступна ваша информация.
Узнайте, как настроить поиск профиля по номеру телефона.
Как включить или отключить персонализацию рекламы и сервисов Google
Включая эту настройку, вы разрешаете нам использовать ваш номер телефона во всех сервисах Google для показа объявлений, которые могут вас заинтересовать. Чтобы отказаться от персонализированной рекламы, отключите эту настройку.
- На устройстве Android откройте «Настройки» Управление аккаунтом Google.
- Вверху экрана нажмите Личная информация.
- В разделе «Контактная информация» выберите Телефон.
- Выберите номер телефона.
- В разделе «Настройки» включите или отключите параметр «Персонализация рекламы и сервисов Google».
Примечание. Если этот параметр включен, в разделе «Где и для чего используется» появляется отметка «Во всех сервисах Google».
Как запретить использовать номер телефона во всех сервисах Google
- На устройстве Android откройте «Настройки» Управление аккаунтом Google.
- Вверху экрана нажмите Личная информация.
- В разделе «Контактная информация» выберите Телефон.
- Выберите номер телефона.
- Нажмите на значок «Удалить» Удалить номер.
- В левом верхнем углу экрана нажмите на значок «Назад» .
- В верхней части экрана нажмите Безопасность.
- В разделе «Способы подтверждения личности» выберите Номер телефона. Следуйте инструкциям на экране.
Примечание. Чтобы снова использовать номер в других сервисах Google, добавьте его в настройках этих сервисов.
Для улучшения сервисов Google
Зная ваш номер телефона, мы можем делать сервисы Google удобнее для вас.
Как проверить, используется ли номер телефона в этих целях
-
На телефоне или планшете Android откройте приложение «Настройки» Управление аккаунтом Google.
- Вверху экрана нажмите Личная информация.
- В разделе «Контактная информация» выберите Телефон.
- Посмотрите, есть ли пункт «Во всех сервисах Google» в разделе «Где и для чего используется».
Как запретить использовать номер телефона во всех сервисах Google
-
На телефоне или планшете Android откройте приложение «Настройки» Управление аккаунтом Google.
- Вверху экрана нажмите Личная информация.
- В разделе «Контактная информация» выберите Телефон.
- Рядом с номером телефона нажмите на значок «Удалить» Удалить номер.
- В левом верхнем углу экрана нажмите на значок «Назад» .
- В верхней части экрана нажмите Безопасность.
- В разделе «Способы подтверждения личности» выберите «Номер телефона». Следуйте инструкциям на экране.
- Чтобы вернуть номер в другие сервисы Google, добавьте его снова в настройках этих сервисов.
Как подтвердить номер телефона на устройстве Android
При создании аккаунта вы можете сообщить Google свой номер телефона. В этом случае мы попросим вас подтвердить, что номер принадлежит вам, и время от времени будем повторять эту проверку. Подробнее…
Google никому не продает вашу личную информацию, в том числе номер телефона. Подробнее о том, как мы используем и защищаем ваши данные…
Как в аккаунте «Google» и почте Gmail сменить пароль на компьютере и ноутбуке? Вариант второй
Ещё раз повторим, что пароль от почты Gmail является тем же самым паролем, под которым вы входите в аккаунт «». Поэтому поменять пароль от этих сервисов можно в самой почте Gmail, что и будет вторым способом, который лично вам может показаться наиболее удобным. В противном случае вы можете воспользоваться предыдущим способом.
Итак, проследуем инструкции:
Заходим в свою почту Gmail
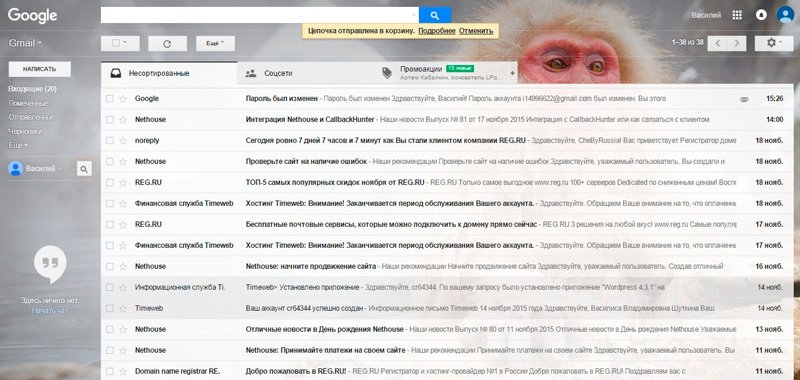
Как в аккаунте и почте gmail поменять пароль на компьютере, в Андроиде
В верхней правой части сайта нажимаем на значок звёздочки, после чего выпадет меню, в котором нужно будет кликнуть на пункт настроек.
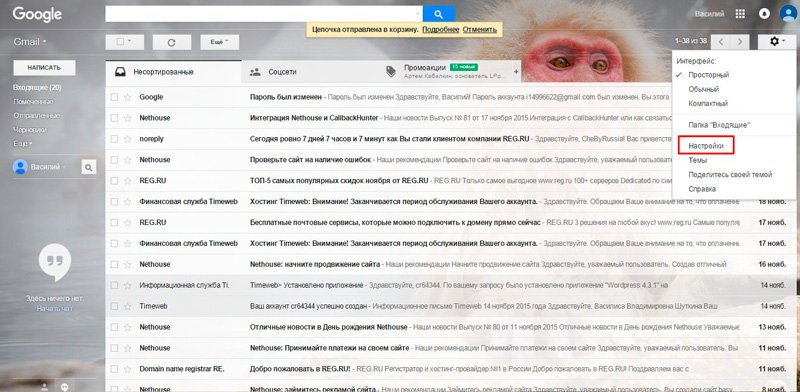
Как в аккаунте и почте gmail поменять пароль на компьютере, в Андроиде
Затем нас переведёт на страницу, где в верхнем меню нужно будет нажать на «Аккаунты и импорт». Оказавшись в этом разделе сразу же первой строчкой будет предложные изменить пароль.
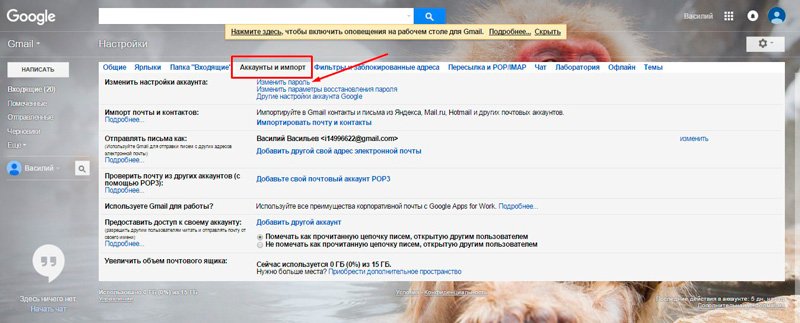
Как в аккаунте и почте gmail поменять пароль на компьютере, в Андроиде
После того как вы нажмёте «Изменить пароль», вас выведет на ту же страницу, которую мы указывали в предыдущей инструкции. Здесь нужно будет ввести пароль от почты/аккаунта «Google».
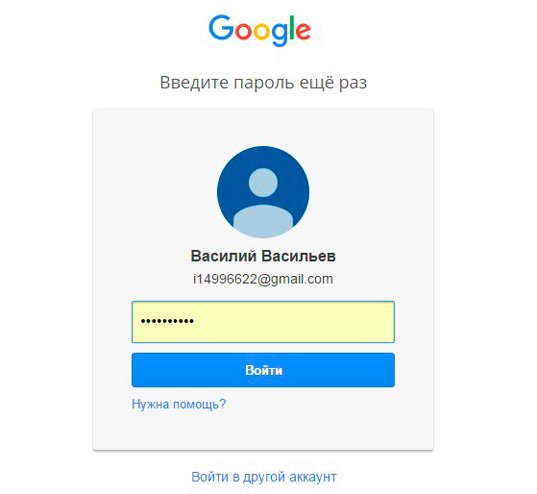
Как в аккаунте и почте gmail поменять пароль на компьютере, в Андроиде
Затем также, как и в прошлый раз, вводим новый пароль дважды и полностью меняем свой пароль
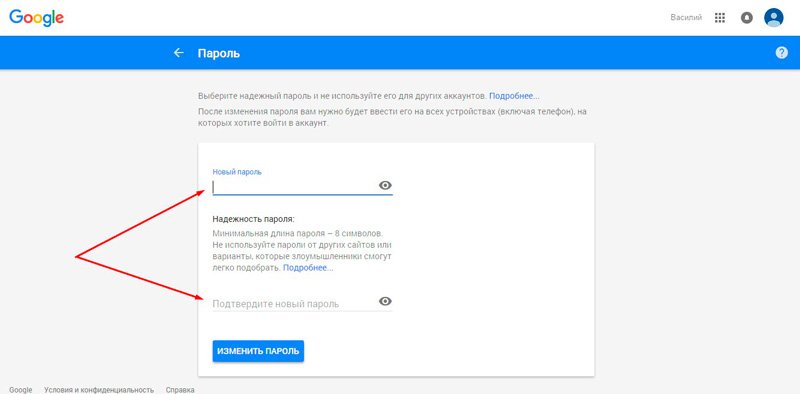
Как в аккаунте и почте gmail поменять пароль на компьютере, в Андроиде
Как поменять на телефоне
Чтобы поменять пароль от аккаунта Гугл на Андроид, войдите в свой профиль. Для этого можете залогиниться в любом сервисе, таком как Гугл Плей, Google+, Gmail.
Через настройки Google
Зайдите в меню на телефоне или планшете и найдите в нем кнопку, подписанную «Настройки Google».
Владельцы телефонов Самсунг ее не найдут. Вам нужно зайти в «Настройки» устройства и там уже выбрать пункт «Google».
В разделе «Мой аккаунт» нажмите на пункт «Безопасность и вход».
Вверху открывшегося окна посмотрите, чтобы был выбран тот ящик, для которого собираетесь поменять пароль. Затем жмите в поле с подходящим названием на кнопку «Изменить».
Выберите один из установленных браузеров, который хотите использовать. Чтобы подобное окошко появлялось и в последующие разы, нажмите «Только сейчас».
Если вы, как и я, не заходили в свой профиль через браузер на смартфоне, то это нужно сделать сейчас. Введите логин и жмите «Далее».
После этого вводим новую комбинацию и повторяем ее в поле ниже. Чтобы она была надежной используйте маленькие и заглавные буквы, цифры и разрешенные символы. Например, 95!Li4nfHG. Для сохранения кликайте по кнопке «Изменить».
Через установленный браузер
Сменить пароль аккаунта Гугл можно и по-другому. Для этого сразу будем использовать установленный веб-обозреватель. Запускайте его.
Заполните поле для пароля и продолжите.
Откроется окно вашего профиля. В нем выберите «Безопасность и вход».
Потом нажимайте на строку с надписью «Пароль».
Подтверждайте, что это ваш аккаунт, и кликайте «Далее».
В предложенное поле введите новую комбинацию, посмотрите, чтобы она была надежной, повторите ее и кликайте «Изменить». Смена пароля на этом закончена.
Узнаем свой пароль от электронной почты
Всего существует два метода, благодаря которым можно узнать свой пароль от электронного ящика. Кроме этого мы расскажем о третьем, альтернативном варианте, что подойдет в том случае если у вас в браузере не настроено сохранение информации для входа.
Способ 1: Просмотр сохраненных паролей в браузере
Сейчас большинство популярных веб-обозревателей предлагают пользователю сохранять свои логины и коды, чтобы каждый раз при входе не вводить их повторно. В настройках доступна к просмотру абсолютно вся указанная когда-либо информация, в том числе и данные электронной почты. Рассмотрим процесс поиска паролей на примере Google Chrome:
- Запустите браузер, нажмите на значок в виде трех вертикальных точек справа вверху и перейдите к разделу «Настройки».
Опуститесь вниз вкладки и разверните дополнительные параметры.</li>
В категории «Пароли и формы» кликните на «Настройка паролей».</li>
Здесь задействуйте поиск, чтобы быстрее найти свою электронную почту.</li>
Осталось только нажать на значок в виде глаза, чтобы строка отобразилась в виде символов, а не точек.</li>
</ol>
Теперь вы знаете свой код от необходимой учетной записи. Вы можете скопировать его или запомнить, чтобы использовать в дальнейшем. Развернуто о том, как найти сохраненные данные в других популярных браузерах, читайте в приведенных ниже статьях.
Способ 2: Просмотр кода элемента
Обычно если информация сохраняется в веб-обозревателе, при показе формы для входа срабатывает функция автозаполнения, где пароль отображается в виде точек или звездочек. Благодаря некоторым изменениям в коде элемента можно отобразить эту строку в текстовом варианте. Вам потребуется выполнить следующее:
- В любом удобном браузере перейдите к своей учетной записи электронной почты и выйдите из нее.
Теперь перед вами отобразится форма входа в аккаунт. Зажмите левую кнопку мыши и выделите строку, после чего кликните на ней ПКМ и выберите «Посмотреть код» или «Исследовать элемент».</li>
В открывшейся консоли синим цветом будет выделен фрагмент элемента. Имя его будет password, а в значении отобразится текстовая версия пароля, если включена функция автозаполнения.</li>
Чтобы показать в строке ввода пароль в виде символов, измените значение type с password на text.</li>
</ol>
Теперь вы узнали необходимые данные от электронной почты. Повторимся, что этот метод универсален для всех сервисов и браузеров, поэтому алгоритм действий везде будет практически идентичен.
Способ 3: Восстановление пароля
К сожалению, не у всех юзеров настроена функция сохранения паролей и автозаполнения. К тому же случаются ситуации, когда нужно узнать данные для входа, работая за чужим компьютером. Если такое произошло, надеяться остается только на свою память, пытаясь вспомнить, какую комбинацию символов вы использовали. Однако можно просто перейти к восстановлению и задать новый пароль.
Подробнее: Восстановление пароля от электронной почты
Выше мы рассмотрели два основных метода, как можно узнать свой пароль от электронного ящика, а также рассказали об альтернативном варианте, который будет полезен в определенных случаях. Надеемся, что наша статья помогла вам разобраться с возникшим вопросом и теперь вы знаете собственные данные для входа. Мы рады, что смогли помочь Вам в решении проблемы.Опишите, что у вас не получилось. Наши специалисты постараются ответить максимально быстро.
Помогла ли вам эта статья?
Наиболее распространенный почтовый ящик на территории стран СНГ – mail@ru. Им пользуются не из-за удобства и высокой степени безопасности, а из-за прав на онлайн-игры и приложения, приобретенные у заграничных партнеров-обладателей игр.
Каждый пользователь интернета хотя бы раз за всю историю своего перемещения по всемирной паутине сталкивался с этими четырьма буквами. Кроме того, мэйл – один из первых создал электронную почту, доступную гражданам России без лишних усилий при регистрации.
После появления Яндекса и Джимэйла, все массово переселились на новые почтовые адреса, с большей степенью защиты и широким спектром возможностей, вплоть до создания документов на аккаунте и прослушивания музыки.
Но, с течением времени, владельцу приходиться возвращаться на старую мэйловскую почту по разным причинам. Пароль, естественно, давно забыт. Возникает здравый вопрос – как узнать пароль от почты mail.ru, зная логин?
Меняем пароль с компьютера
Аккаунт Гугл появляется после того как вы регистрируетесь в почте Gmail. Проще всего поменять пароль от этого аккаунта на компьютере
Открываем браузер Google Chrome и обращаем внимание на правый верхний угол стартовой страницы. Здесь уже должен стоять ваш профиль
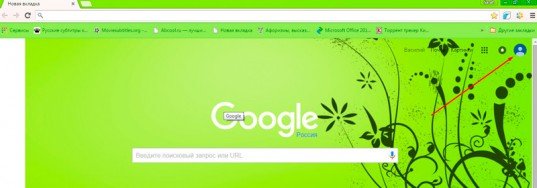
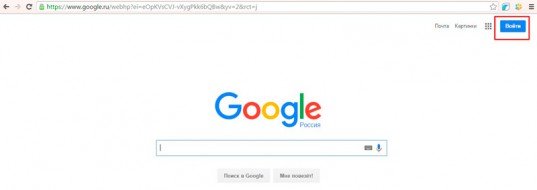
Итак, теперь, когда вы зашли в почтовый ящик, снова открываете стартовую страницу и кликаете один раз по кружочку в правом верхнем углу экрана. Появляется кнопка «Мой аккаунт». Она то нам и нужна.
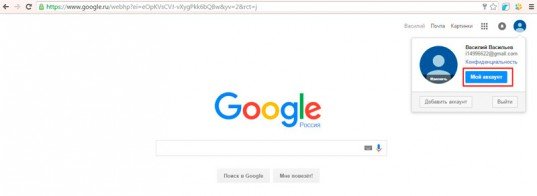
В открывшемся окне нас будет интересовать рубрика «Безопасность и вход».
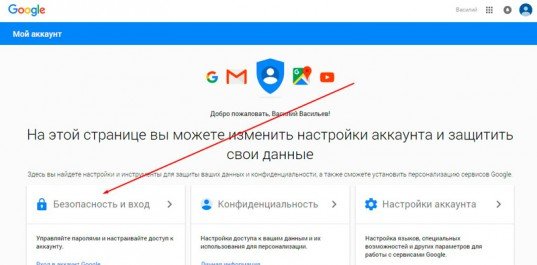
Находим «Вход в аккаунт Гугл».
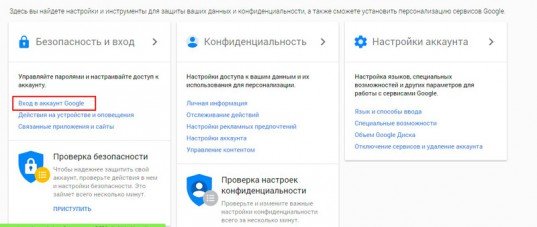
Пройдя по ней вы окажетесь на такой вот странице. Кликаем по рубрике «Пароль».
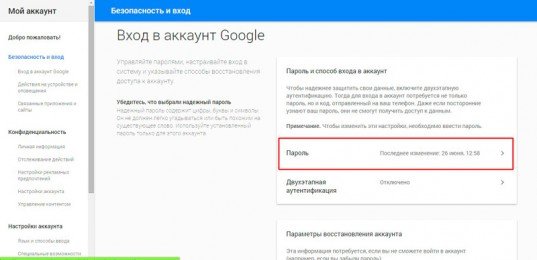
Вводим пароль от уже имеющегося ящика еще раз. Не пугайтесь, все идет правильно.
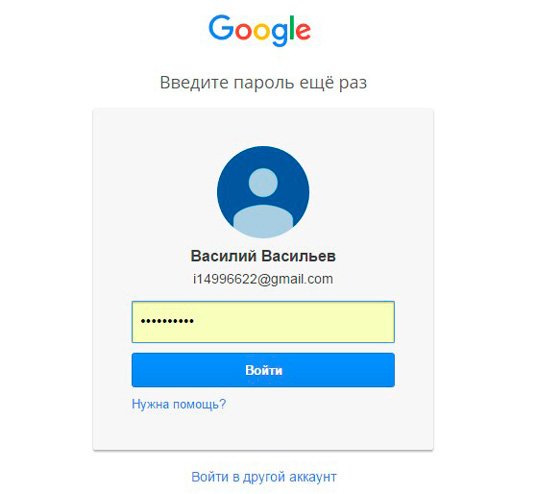
После того как вы его введете, вам перебросит на страничку, в которой понадобится пару раз повторить свой новый пароль. Кстати, теперь вы не сможете зайти под старым паролем в свою почту. Не пугайтесь и не думайте что вы его забыли, он просто поменялся. Пароль от аккаунта и ящика Gmail одинаковые. Изменив один, вы автоматически поменяли и другой.
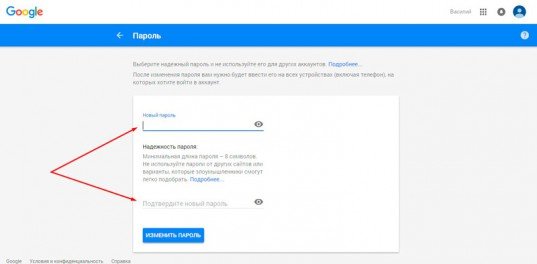
Кстати, придумывать сложные пароли и не мучиться с запоминанием можно при помощи программы Roboform. Просто устанавливаете утилиту на свой компьютер, телефон и планшет и все данные будут синхронизироваться в дальнейшем.

Вы сможете быть спокойны за сохранность персональной информации, ведь для каждой регистрации программа придумает совершенно новый, уникальный и очень сложный код, который будет очень сложно взломать.
Как перейти на другую запись
В отдельных ситуациях требуется выйти из одного аккаунта Гугл и перейти в другой. Это можно сделать как через настройки гаджета, так и через сторонний софт.
Важно! Первый вариант наиболее предпочтителен, т. к. не требует лишних манипуляций
Сохранение account Google на андроиде
Для смены учётной записи на OC Android существует универсальный алгоритм действий:
- Зайти в параметры девайса.
- Перейти в раздел «Расширенные настройки» и выбрать пункт «Аккаунты»
- Появятся все учётные записи, зарегистрированные на данном аппарате. На телефоне должно быть как минимум два аккаунта Гугл, чтобы можно было сменить одну учётную запись на другую. Выбрать аккаунт, который в данный момент активен. Выйти из него, нажав на кнопку, расположенную в правом верхнем углу.
- Согласиться с предупреждением о прекращении защиты смартфона после выполнения этого действия.
- Нажать на другой account и ввести пароль.
На этом процедура смены учётной записи окончена.
Как изменить пароль от почты Gmail на Андроид
Способ 1
Чтобы поменять пароль в Гугл Почте, владелец аккаунта должен сделать следующее:
- Открыть Gmail (установлено на Андроид по умолчанию). Если есть необходимость, войти в учетную запись.
- Нажмите на кнопку Меню, она отображается в верхнем левом углу экрана, в виде значка с тремя горизонтальными линиями.
- Прокрутите меню вниз, а потом тапните по Настройкам.
- Появится список аккаунтов. Владелец смартфона должен нажать на свой адрес, который указан над кнопкой с надписью «Добавить аккаунт».
- Тапните по пункту Управление аккаунтом Google. В результате этих действий станет виден интерфейс аккаунта.
- Нужно перейти во вкладку Личные данные.
- Необходимо указать текущий пароль, а потом нажать Далее.
- Нужно указать новый пароль и второй раз ввести его в качестве подтверждения.
- Для завершения процесса нажать на кнопку Изменить пароль.
Если все сделано верно, владелец смартфона беспрепятственно зайдет в учетную запись в Gmail с новым паролем.
Очень важно! Если вы не знаете свой текущий пароль от Gmail, вы не сможете поменять его или внести изменения в текущий почтовый аккаунт. Первое, что вам нужно сделать – восстановить пароль от почты Gmail.
Способ 2
Пользователи, которые хотят изменить пароль аккаунта Gmail, могут использовать еще один способ:
-
Владелец гаджета открывает мобильный браузер. В строке поиска вводит accounts.google.com.
-
Пользователь указывает логин, вбивает пароль. Логин уже может быть отображен, в этом случае вводят один пароль.
Зайдя в свой аккаунт, необходимо предпринять шаги, которые совершают при изменении пароля через настройки гаджета. Для этого переходят во вкладку, которая называется «Личная данные», а затем нажимают «Пароль».
Текущий вводят для того, чтобы подтвердить вход, а после этого дважды вводят новый. После этого нажимают на «Изменить пароль». Лучше сразу выбрать надежный и больше не использовать его на других сервисах.
Когда пароль будет изменен, владелец гаджета должен выйти из своего аккаунта. Это следует сделать на всех устройствах. Потом снова заходят в систему, но уже вводят новый.
На компьютере
Перейдите на официальную страницу для управления своим аккаунтом: https://myaccount.google.com/. Возможно, понадобится войти в него, введя адрес электронной почты и текущий пароль.
Кликните на надпись “Безопасность” в левом меню.
В разделе “Вход в аккаунт Google” нажмите на кнопку “Пароль”.
Подтвердите то, что вы являетесь владельцем данного аккаунта, еще раз введя пароль. Нажмите “Далее”.
Прочитайте предупреждение на открывшейся страницу. Вы можете кликнуть на надпись “Подробнее…”, чтобы узнать больше информации о требованиях и о том, как обеспечить наибольшую безопасность своего аккаунта.
Введите новый пароль в верхнее поле и обратите внимание на текст после заголовка “Надежность пароля”. Так, данные должны соответствовать минимальным требованиям, чтобы можно было успешно завершить процедуру
После проверки повторите предыдущий шаг в соответствующем поле и нажмите на кнопку “Сменить пароль”.
Исполнение алгоритма занимает буквально несколько минут у рядового пользователя. Никаких затруднений не возникнет, если владелец помнит текущие данные профиля и смог отредактировать их так, чтобы они подходили под требования компании Google.
Что произойдет после изменения пароля
После сброса пароля все активные сеансы пользователя будут завершены. Чтобы снова получить доступ к приложениям, пользователь должен выполнить следующие действия:
- Веб-приложения Google (например, Gmail или Google Диск): пользователю нужно повторно выполнить вход с новым паролем.
- Приложения Google на устройствах Android: пользователю нужно подтвердить свою личность, войдя в аккаунт. Пока пользователь не выполнит вход с новым паролем, отправка и получение новых писем будут заблокированы. При этом уже синхронизированные данные (например, полученные в Gmail письма) будут доступны.
- Приложения Google на устройствах Apple iOS: аккаунт Google пользователя будет удален из списка аккаунтов. Пользователю нужно будет повторно добавить свой аккаунт и выполнить вход с новым паролем.
- Сторонние приложения, подключенные через OAuth: сторонние почтовые приложения, например Apple Mail и Mozilla Thunderbird, а также другие программы, использующие области действия для доступа к письмам пользователя, прекратят синхронизацию данных, пока не получат новый токен OAuth 2.0. Он создается после повторного входа с использованием имени пользователя и пароля аккаунта Google. Подробнее…
- Сторонние приложения, которые используют собственные пароли: если включена двухэтапная аутентификация, для доступа к устаревшему приложению, которое не поддерживает OAuth, возможно, придется ввести собственный пароль приложения. После сброса пароля все собственные пароли приложений также будут отменены, и вам нужно будет создать их заново. Подробнее…
Google, Google Workspace, а также другие связанные знаки и логотипы являются товарными знаками компании Google LLC. Все другие названия компаний и продуктов являются товарными знаками соответствующих компаний.
Как надежно сохранить новый пароль, чтобы не забыть его и не «засветить»
Многих пользователей интересует, можно ли сохранить новый пароль, не засвечивая его. Да, это возможно. Пароли хранят, записав на лист бумаги, сохранив текстовый файл, либо перенеся информацию на внешний накопитель. Хорошим вариантом хранения можно назвать файл в облаке. Также можно настроить в браузере автозапоминание пароля.
Если есть подозрение, что кто-то желает перехватить данные, можно использовать специальные менеджеры паролей. Это сервисы, позволяющие зашифровывать информацию. Такой способ хранения информации затрудняет работу кибермошенникам. Менеджеры паролей ставят на персональный компьютер, либо в смартфон.
Что делать?
При входе на почту mail, выскакивает окошка с полями, в которые требуется ввести логин – адрес почты и пароль – набор символов, придуманный владельцем почты при регистрации.
По телефону
При регистрации ящика, к нему прикреплялся номер мобильного телефона. Один из методов восстановления доступа к почте – получение нового пароля по SMS на указанный мобильный телефон. С мобильного счета пользователя не будут сняты финансы.
Последовательность действий при восстановлении:
- в левом нижнем углу расположена активная надпись «Забыли пароль?». Кликнув на нее, обладателю почтового ящика предстоит пройти не сложный и моментальный алгоритм по восстановлению;
- выбрать аккаунт, на котором необходимо провести восстановление, нажать кнопку «Восстановить»;
- появится окно с формой ввода кода с картинки. Оно необходимо для борьбы с ботами, вскрывающими аккаунты. Программа не в состоянии прочитать и ввести в поле набор символов, что позволяет защитить аккаунт от взломщиков. В поле вводятся символы, изображенные слева от него. Если символы плохо видно, можно воспользоваться активной надписью «Не вижу код» – набор изменится. Пользоваться функцией можно не ограниченное количество раз. После ввода кода – нажать на кнопку «Получить код на телефон». После этого, на указанный при регистрации номер мобильного телефона придет новый пароль к ящику.
Без телефона
Если по какой либо причине, на момент восстановления отсутствует доступ к зарегистрированному мобильному телефону, мэйл предоставляет пользователю шанс восстановить забытое, заполнив специализированную форму.
По окончанию ее заполнения, данные отправятся на проверку администраторам, которые пришлют свой ответ на указанный в форме почтовый ящик.
Важный момент – необходимо иметь ящик, доступ к которому открыт, для возможности прочтения письма от операторов и дальнейшего восстановления.
Последовательность действий:
- зайти в форму ввода логина/пароля, нажать на активную надпись «Забыли пароль?»;
- выбрать аккаунт, на котором необходимо провести восстановление, нажать кнопку «Восстановить»;
- появится окно, с формой ввода кода с картинки. Справа внизу расположена активная надпись «У меня нет доступа к указанному телефону» — кликнуть на нее один раз ЛКМ;
- появится форма для заполнения с основными данными об аккаунте. Для прохождения далее, необходимо заполнить все поля на появившейся форме, с обязательным указанием почтового ящика, на который операторы пришлют ответ. В поле «Пароль при регистрации» система просит ввести пароль, но, так как он забыт, туда вписывается набор символов, который, по мнению пользователя, наиболее похож на забытый. Нажать «Отправить»;
- откроется вторая страница формы. Заполнять в ней все поля не обязательно – вписываются только те данные, которые есть или известны. Нажать «Отправить»;
- в рабочей области окна выскочит надпись, информирующая об отправке заявки операторам. Дальнейшие действия зависят от ответа, который придет на указанный ящик.
Если указанных данных недостаточно, письмо от оператора будет содержать ссылку перехода на уже известную форму с просьбой заполнить ее более подробно.








