Забыл пароль от айфона. как разблокировать
Содержание:
- Как изменить пароль в Инстаграме
- Как восстановить айфон, если забыл пароль
- Как поменять на компьютере
- Настраиваем стандартный почтовый клиент в iOS
- Восстановление без сохранения информации – перепрошивка
- Смена с помощью специальных вопросов
- Пароль от Apple ID
- Пароль ограничений на Айфоне
- Что такое Apple ID и для чего он нужен
- Что делать, если забыл пароль?
- Как восстановить пароль от Apple ID на Айфоне
- Что делать если забыл пароль от Айфона?
- Сброс пароля iPhone через iTunes
- Добавление учетной записи Tut.by, Rambler, Яндекс и т.д. к приложению «Почта» на iPhone / iPad
- Изменение пароля экрана блокировки
- Как отрегулировать электронную почту на Айфоне?
- Сильнее всего вашему Apple ID угрожают в интернете
- Как отвязать чужой аккаунт
Как изменить пароль в Инстаграме
При использовании первого способа для изменения пароля необходимо помнить старый. Рассмотрим на популя рных ОС.
На Андроиде
Для смены пароля в Инстаграме через телефон на ОС Android:
- Заходим в приложение.
- Переходим на страницу своего аккаунта.
- В верхнем правом углу нажимаем на три черточки.
- Затем «Настройки».
- Жмём на «Безопасность» и выбираем «Пароль».
- Вводим текущий и два раза новый пароли.
- Готово.
На iOS
Для пользователей айфонов:
- Открываем Instagram.
- Клацаем на иконку профиля.
- Заходим в «Настройки».
- Затем в разделе «Аккаунт» ищем «изменить пароль».
- Набираем старый и вводим новый.
- Сделано.
Как восстановить айфон, если забыл пароль
По прошествии синхронизации телефона с компьютером потребуется его восстановить. Это является важным пунктом в информации, как разблокировать 4 айфон, если забыл пароль. Выше рассмотрены методы перевода телефона в нужный режим, а вот обойти официальную блокировку возможно так: перепрошить гаджет. Блокировку можно убрать либо через айтюнс, либо при помощи iСloud. Оба варианта применимы по отношению к восстановлению, рекомендованы официальным представительством марки.
Если возникают ошибки в ситуации с разблокировкой, то вариантом выхода из ситуации может стать чтение форумов, где возможно найти ответы на любые возникающие вопросы. Опытные пользователи делятся с новичками секретами, которые часто оказываются небольшими хитростями обмана системы и возврата аппарата в исходное состояние. Так, есть совет первоначально установить последнюю версию прошивки, а потом уже восстанавливать айфон – это занимает меньше времени и подходит пользователям с медленным интернетом.
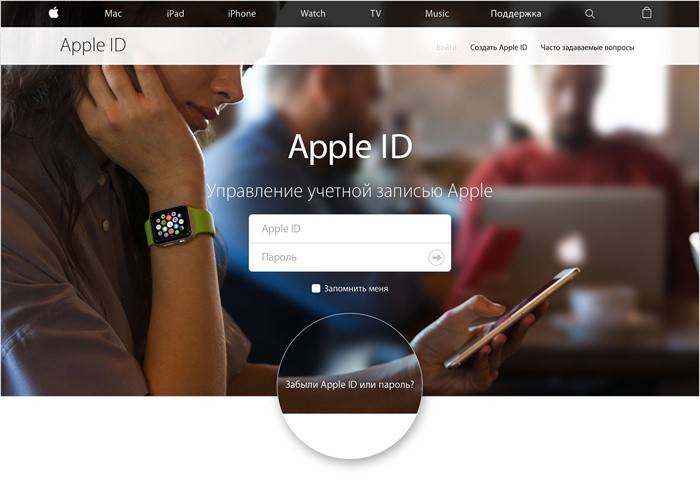
Через айтюнс
Сбросив пароль разблокировки айфона при помощи перевода устройства в режим DFU, продолжайте выполнять следующие действия:
- Соедините телефон через кабель с компьютером для синхронизации с iTunes.
- Программа айтюнс обнаружит ваш гаджет, выдав информацию: «Программа iTunes обнаружила iPhone в режиме восстановления. Необходимо восстановить этот iPhone перед использованием с iTunes.»
- Нажмите кнопку «ОК» на компьютер, выберите «Восстановить iPhone».
- В зависимости от версии прошивки могут появляться сообщения об автоматической проверке обновлений и восстановлении заводских настроек, с ними нужно соглашаться путем нажатия кнопок «Проверить» и «Восстановить и обновить».
- Если сообщения не появляются, то соглашаемся с выбранной версией прошивки, ждем ее установки.
- После установки версии на экране возникнет окно «Настройка iPhone», нужно выбрать «Настроить как новый iPhone» и ввести уже новый пароль.
Как разблокировать айфон через iCloud
Разблокировка телефона при помощи айклауд возможна лишь при исполнении обязательных требований:
- Включенная характеристика «Найти iPhone».
- Включенный Wi-Fi или доступный Интернет через сотовую связь.
- Экран недоступен для просмотра из-за запрашиваемого кода.
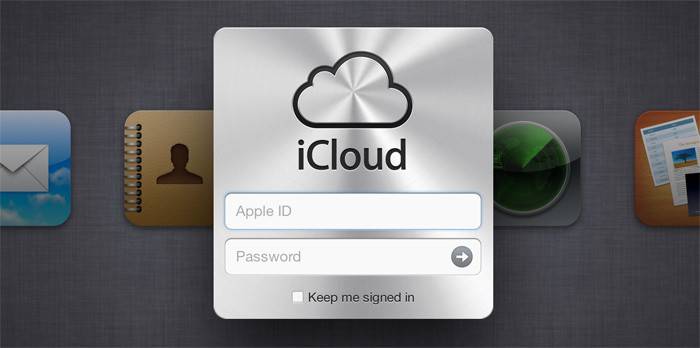
На вопрос, как разблокировать айфон 5, поможет ответить выполнение следующих шагов:
- Зайдите в iCloud, убедитесь, что во вкладке «Все устройства» при выборе «Найти iPhone» имя требуемого гаджета горит зеленым, а статус показывает «Онлайн».
- Кликните по имени устройства, выбрав «Стереть iPhone», в всплывающем окне вновь кликните «Стереть».
- Введите код от Apple ID, номер телефона, кликните «Готово».
- Экран погаснет, но высветится логотип, будет выведена строка состояния. Когда она дойдет до конца, вы сможете вернуться к первоначальным настройкам.
Узнайте,как перекинуть фото с айфона на компьютер.
Как поменять на компьютере
Для этого понадобится персональный компьютер или ноутбук. Далее действия пользова-теля по смене пароля apple id будут такими:
1. Запустить браузер на персональном компьютере или ноутбуке.
2. Зайти в аккаунт Эппл Ид. Для этого ввести в поисковой строке www.appleid.apple.com.
3. Прописать название идентификатора.
4. Открыть вкладку «Безопасность».
5. Кликнуть пункт «Изменить пароль».
6. Прописать текущий шифр.
7. Придумать новый код безопасности и вписать его.
8. Подтвердить, введя его в специальное поле.

9. Кликнуть по кнопке «Изменить пароль».
10. Войти в учетную запись с новыми данными.
Внимание! Если у пользователя установлена двухфакторная аутентификация, то под рукой должен находиться смартфон. На него придет динамичный код, который по-требуется ввести на странице изменения пароля.
Настраиваем стандартный почтовый клиент в iOS
Как и на любом уважающем себя смартфоне (имеется ввиду iPhone) или планшете (iPad), уже имеется предустановленная (скачивать ее не нужно) программа для работы с электронными письмами, нам остается только грамотно ее настроить.
Нажимаем на иконку «Mail» на рабочем столе или следуем в Настройки — Почта, адреса, календари — Добавить учетную запись. Результат будет одинаков — Вы увидите вот такое окно:
Если Ваш электронный ящик принадлежит одному из сервисов (про iCloud так вообще написана целая ), которые указаны на картинке, то это самый простой вариант. Нажимаете на нужную иконку, вводите логин и пароль, все остальное сделает за Вас операционная система.
Но конечно, в России более распространены почтовые сервисы таких компаний как Yandex, Mail.ru, ну и наверно Rambler. Если Вы входите в то большинство людей, которые используют именно их, то потребуется ручная настройка.
В том же окне, что на картинке выше, нажимаем «Другое» — «Новая учетная запись» (первая строчка), открывается форма:
- Имя — абсолютно любое, как Вам будет угодно.
- E-mail — непосредственно адрес электронного почтового ящика.
- Пароль — думаю все понятно, пароль от «электронки».
- Описание — дополнительная информация (личный, рабочий, хлам и т.д.).
На этом все, если Вы пользуетесь @yandex или @mail (и производных от него — inbox, list, bk).
Для настройки @Rambler (и прочих — lenta, autorambler, myrambler, ro.ru, r0.ru) придется немного повозиться. После ввода основных данных (как написано выше), необходимо будет указать дополнительные сведения:
Сервер входящей почты. Имя узла – pop.rambler.ru
Имя пользователя и пароль – это данные вашего электронного ящика
Важно! Имя пользователя указываем полностью, например,
Сервер исходящей почты. Имя узла – smtp.rambler.ru
Вот и все, теперь ваш iPhone или iPad (все настройки идентичны), готов принимать электронные письма используя стандартную программу Mail.
Восстановление без сохранения информации – перепрошивка
Все мобильные гаджеты компании Apple функционируют исключительно на операционной системе iOS, которая разрабатывается специально под iPhone, iPad и другие устройства фирмы. Из-за этого все ресурсы и программное обеспечение очень прочно связаны, буквально каждая функция подгоняется под пользователей именно этих устройств. В частности, компания очень часто выпускает обновления прошивки (программного обеспечения), и новые версии призваны устранить существующие ошибки, повысить безопасности гаджетов и сделать их более удобными.
Под «прошивкой» часто понимают и сам процесс восстановления или обновления программного обеспечения. Чтобы сделать это без сохранения пользовательской информации и данных необходимо обратиться за помощью к специалистам, которые есть в каждом сервисном центре. Операцию можно провести прямо на месте, для этого не понадобится много времени. Для чего же нужна прошивка? Вот несколько типовых ситуаций:
- Если появилось новое обновление операционной системы, а на мобильном устройстве стоит одна из предыдущих версий. Здесь достаточно только провести резервное копирование информации, а затем установить новую версию прошивки;
- На смартфоне уже установлена последняя версия прошивки, но после этой процедуры мобильное устройство начало работать неправильно, приложения могут вылетать или «глючит» сама система. В этом случае можно провести восстановление программного обеспечения, для чего необходимо зайти в специальный режим восстановления (о котором уже говорилось выше), предварительно сохранив данные, если они необходимы;
- Пользователь самостоятельно пытался провести обновление программного обеспечения, но в ходе процесса произошла критическая ошибка. Из-за этого гаджет может перестать правильно функционировать. На экране появится логотип и изображение кабеля, а в некоторых случаях смартфон может и вовсе не включаться. Конечно, причин для такой ситуации много. В том числе, ошибка система, неправильная прошивка и многое другое. Если все дело в программе, то достаточно сделать восстановление программного обеспечения. В большинстве случаев при проведении этой процедуры все данные, которые находятся внутри устройства, будут потеряны. Если вовремя отнести смартфон в сервисный центр, то специалисты могут помочь восстановить информацию или ее часть, а также объяснят, как действовать дальше.
Смена с помощью специальных вопросов
Если у пользователя нет возможности использовать почтовый ящик как инструмент для изменения пароля, он может ответить на вопросы, которые задаст система.
1. Повторить пункты с 1 по 4, перечисленные выше, для смены кода на айфоне.
2. Использовать пункт «Ответить на контрольные вопросы».
3. Указать дату рождения.
4. Нажать кнопку «Далее».

5. Теперь пользователю система задаст вопросы, которые он выбрал для ответов при создании учетной записи. Отвечать нужно на том языке, на котором был введен ответ ранее.

6. Кликнуть «Go».
7. После удачного ответа на поставленный вопрос откроется окно с полем для ввода кода безопасности. Нужно придумать пароль и ввести его.
8. Подтвердить повторным вводом в специальное поле.
9. На почтовый ящик пользователь получит сообщение об удачной смене пароля.
10. Теперь осталось только снова зайти в аккаунт с новыми данными.
Поменять код безопасности для входа можно с помощью браузера Chrome, Mozilla или других.
Пароль от Apple ID
Пароль от Apple ID устанавливается при создании учётной записи. Как зарегистрировать Apple ID, мы здесь писать не будем – на нашем сайте есть статья, подробно рассказывающая, как создать аккаунт через iTunes и прямо со смартфона. Более злободневным является вопрос, касающийся восстановления забытого пароля от Apple ID.
Как изменить пароль, если помнишь учётные данные
Чтобы поменять пароль от Apple ID, нужно действовать так:
Шаг 1. Зайдите на страницу управления учётной записью и авторизуйтесь – введите сам Apple ID и пароль от него.

Шаг 2. Ответьте на пару контрольных вопросов — так же, как вы отвечали на них при регистрации.

Если вы не помните ответов на заданные контрольные вопросы, можно эти вопросы сбросить и установить новые. Для сброса будет достаточно дать ответ всего на один из 3-х вопросов – любой на выбор пользователя.
Шаг 3. После авторизации вы увидите страницу со своими персональными данными. Найдите пункт «Пароль» в блоке «Безопасность» и кликните на ссылку «Изменить пароль…», расположенную рядом.

Шаг 4. Появится окно – в его поля вам будет нужно вписать текущий пароль (один раз) и новый (дважды).

Шаг 5. Сумев подобрать соответствующую требованиям комбинацию, кликните на «Изменить пароль…».
Никаких подтверждений больше не нужно – при следующей попытке скачать приложение вам придётся вводить уже новый пароль от Apple ID.
Как сбросить пароль, если забыл его
Пароль от Apple ID можно сбросить 2-мя способами: через электронную почту либо ответив на контрольные вопросы. Сброс производится следующим образом:
Шаг 1. Зайдите на сайт Apple ID.
Шаг 2. Введите в соответствующие поля свой Apple ID (почтовый адрес, к которому прикреплён аккаунт) и капчу
Обратите внимание на клиентоориентированность Apple: пользователь с плохим зрением может заставить сервис капчу назвать — если кликнет на пункт «Для слабовидящих»

Введя капчу, нужно нажать «Продолжить».
Шаг 3. На следующей странице выберите вариант «Я хочу сбросить пароль» и снова кликните на «Продолжить».

Нажмите «Продолжить» и проверьте почтовый ящик. Наверняка там окажется письмо наподобие такого:

Кликните на ссылку «Сбросить пароль», содержащуюся в письме. На странице, куда вы будете переведены, установите новый пароль.

Если у вас нет доступа к почтовому ящику, вам придётся указать дату своего рождения и ответить на пару контрольных вопросов.
Для самых забывчивых
Если пользователь забыл пароль от Apple ID, забыл ответы на контрольные вопросы, а также не может проверить почтовый ящик, к которому привязан аккаунт, он будет вынужден связываться с техподдержкой Apple.
Номер технической поддержки российских пользователей iPhone и iPad –. Звонок бесплатный. Клиента обслужат быстрее, если он назовёт код обращения. Получить код можно, заполнив небольшую анкету:

Пароль ограничений на Айфоне
С паролями ограничений у пользователей техники Apple проблемы возникают постоянно. Вводить пароль ограничений приходится значительно реже, чем код разблокировки, поэтому забыть его проще простого.
Как поставить
Чтобы поставить пароль ограничений на Айфоне, нужно выполнить следующие действия:
Шаг 1. Зайдите в «Настройки» гаджета и проследуйте по пути «Основные» — «Ограничения».
Шаг 2. В последнем подразделе кликните на пункт «Включить ограничения».
Шаг 3. Придумайте и дважды пропишите пароль ограничений, состоящий из 4 цифр. Устанавливать более сложную, включающую буквы (как в случае с кодом разблокировки) комбинацию нельзя.
Поставив пароль, вы увидите, что все ползунки в подразделе «Ограничения» стали активными.
Управляя этими ползунками, вы сможете настроить ограничения. Например, переключив тумблер «Safari» в неактивное положение, вы удалите иконку браузера с экрана iPhone. Деактивировав ползунок «Удаление программ», вы установите запрет на соответствующую операцию.
Как отключить / изменить
Отключение пароля ограничений на Айфоне производится всего в два действия: необходимо кликнуть на пункт «Выключить ограничения», затем ввести пароль.
Поменять пароль ограничений можно, отключив его и установив заново. Других способов нет — однако и этот занимает меньше минуты времени.
Как узнать, если забыл
Если вы забыли пароль ограничений, не обязательно сбрасывать Айфон. Узнать пароль удастся при помощи специального программного обеспечения. Подойдёт программа Pinfinder, скачать которую можно здесь. Утилита весит всего лишь 1 Мб и загружается в формате архива — поэтому для её использования необходимо иметь на ПК WinRAR.
Узнать забытый пароль ограничений посредством Pinfinder можно, действуя так:
Шаг 1. Создайте резервную копию данных iPhone через iTunes. Если бэкап, включающий в себя пароль ограничений, вы уже делали раньше, этот шаг можно пропустить.
Шаг 2. Откройте архив и запустите исполняемый файл Pinfinder.exe.
Шаг 2. Появится такое окошко:

В столбце «Backup Time» перечислены даты создания последних резервных копий
Найдите текущую дату, затем обратите внимание на комбинацию цифр, которая значится напротив неё в столбце «Restrictions Passcode». Эта комбинация и есть актуальный пароль ограничений
Пароли ограничений и блокировки состоят из 4 цифр, поэтому довольно часто пользователи применяют одну и ту же комбинацию. Если пароль ограничений забыт, следует прежде всего попробовать ввести вместо него код разблокировки – может быть, это даст результат.
Что такое Apple ID и для чего он нужен
Apple ID – это учётная запись человека, который пользуется электронным устройством, созданным компанией Apple. В Эпл ид хранятся следующие сведения:
- имя и фамилия пользователя;
- адрес e-mail, на который зарегистрирована учётная запись и пароль доступа к ней;
- адрес резервного почтового ящика и другие сведения, необходимые для восстановления контроля над учётной записью;
- дата рождения и географический адрес владельца Эпл ид.
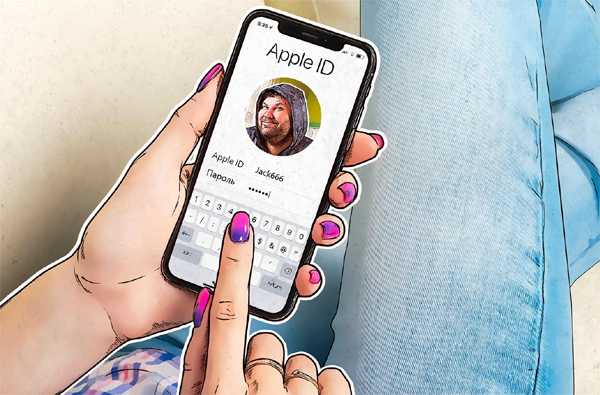
Эппл ид на айфоне
Получив персональный ID, юзер получает возможность:
- совершать покупки в онлайн-магазинах компании;
- заказывать товары в розничных маркетах, являющихся собственностью компании Apple;
- разрабатывать приложения;
- тестировать бета-версии операционных систем iOS и OS X;
- заказывать новинки от Apple в виртуальном магазине Apple Online Store;
- создавать собственные коллекции телевизионных передач и фильмов, воспользовавшись Apple TV;
- приобретать или брать во временное пользование фильмы в iTunes Store;
- осуществлять видео-звонки через FaceTime;
- обмениваться мгновенными сообщениями в iMessage;
- пользоваться бесплатным виртуальным хранилищем iCloud;
- общаться в чате и быть на связи со Службой поддержки Эппл.
Прежде, чем приступить к замене Apple ID, нужно выйти из аккаунтов всех служб на всех устройствах, разработанных Эппл и пользующихся одним и тем же идентификационным кодом. Если юзер планирует произвести замену только на одном гаджете, он выходит из Apple ID только на конкретном устройстве.
Что делать, если забыл пароль?
Как видите, все три пароля, которые предлагает iOS пользователям для защиты той или иной информации, можно поменять очень просто, но только при том условии, что вы помните прежнюю секретную комбинацию. Но что делать, если она вылетела из головы?
Сбрасываем пароль ограничений и код разблокировки
Тут все зависит от того, какой «шифр» вы запамятовали. Если вы забыли код разблокировки экрана или комбинацию для доступа к ограничениям, здесь поможет восстановление iPhone. Процедура эта выполняется очень просто и, если вы храните резервные копии данных на ПК или в iCloud, она даже не грозит потерей каких бы то ни было личных данных. В противном случае, доступ к устройству и ограничениям вернуть получится, а вот информация, скорее всего, «потрется».
Для восстановления iPhone:
1 Переведите смартфон в режим DFU — зажмите одновременно кнопки Home и Power, удерживайте 10 секунд, затем отпустите Power и выполните подключение девайса к ПК с iTunes, когда программа распознает девайс в режиме восстановления, Home тоже можно отпустить.
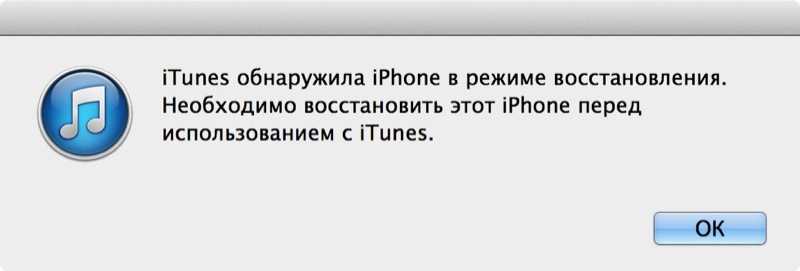
2 Нажмите по клавише «ОК». 3 После завершения процедуры iPhone загрузится в режиме начальной настройки — выполняем ее, указывая, в частности, настроить девайс как новый или восстановить данные из iTunes (выбирайте этот вариант, если резервная копия хранится на ПК) или из iCloud.
По окончании начальной настройки вы получите iPhone либо новый, либо со старыми данными, но все настройки будут сброшены, включая и все защитные коды.
Кстати, сброс настроек можно и через iCloud, для этого:
- Заходим в iCloud. кликаем пункт «Найти iPhone».
- В открывшемся меню выбираем раздел «Все устройства», далее свой девайс в выпавшем списке (если у вас один «яблочный» гаджет, то в списке будет он один).
- Нажимаем кнопку «Стереть iPhone», указываем пароль к Apple ID и подтверждаем намерения.
Восстанавливаем пароль Apple ID
Если вы забыли пароль к Apple ID потеря данных вам не грозит, однако тут «маячит» риск более серьезный — потерять доступ ко всем фирменным сервисам «яблочного» гиганта. Впрочем, восстановить данный «шифр» не так уж сложно. Вот, что требуется сделать:
1 Зайдите на страницу управления Apple ID и кликните ссылку «Забыли Apple ID или пароль».
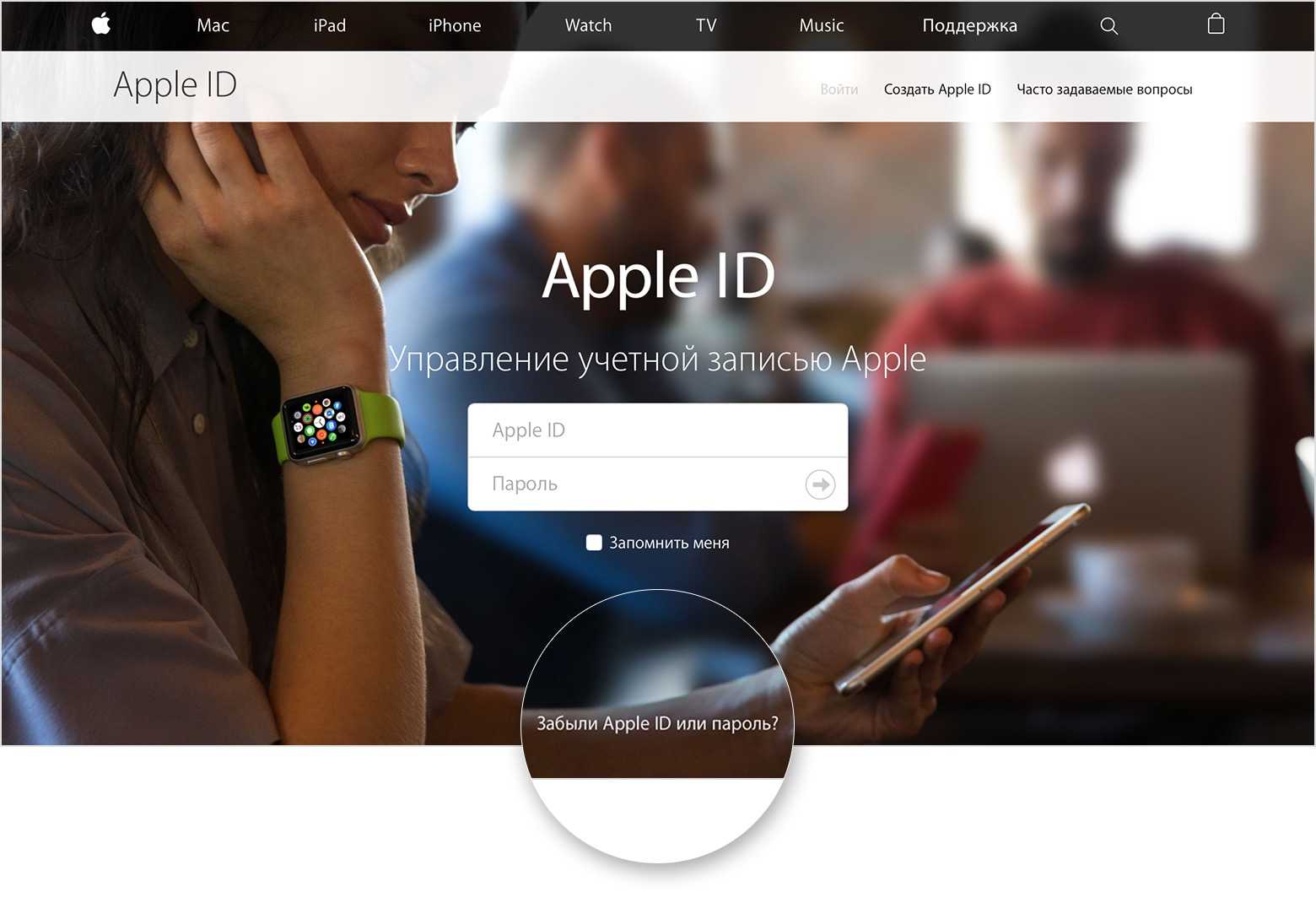
2 В новой вкладке укажите логин Apple ID. 3 После ввода логина (в зависимости от заданных вами при регистрации идентификатора параметров безопасности) от вас потребуется — зайти в почтовый ящик, указанный вами как доверенный или ответить на контрольные вопросы. Если при настройке Apple ID вы задали двухфакторную аутентификацию, необходим будет доверенный номер телефона, в случае задания двух этапной проверки, у вас запросят ключ восстановления, полученный при ее настройке.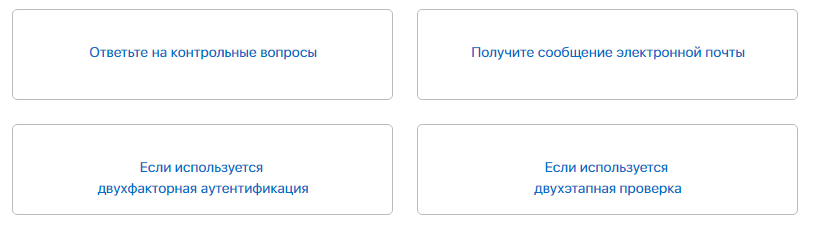
Как видите, все довольно просто, если вы например, не забыли ответы на контрольные вопросы или не потеряли доступ к указанному при настройке электронному ящику и т.п. Но если вы не можете выполнить требования сервиса восстановления пароля, ситуация получается весьма печальная, и у вас остается только один выход — обратиться в службу поддержки «яблочного» гиганта. Вам пойдут на встречу и помогут, если вы сможете доказать, что девайс принадлежит вам.
Итак, установить новый пароль на iPhone весьма просто, если вы не забыли старый. Впрочем, когда вылетел из головы код разблокировки экрана или секретная комбинация для задания ограничений, можно справится, что называется, «малой кровью», а вот забытый пароль к Apple ID — совсем другая история. Так что очень постарайтесь его не запамятовать, а лучше, наверно, даже запишите и храните в «тайном» месте.
Как восстановить пароль от Apple ID на Айфоне
Есть несколько способов восстановления идентификатора. Для начала узнаем, как восстановить забытый пароль apple id на iPhone. Если ранее вы скачивали приложения через App Store, настраивали iCloud и сейчас забыли пароль от учётной записи, то выполните следующие действия:
- Зайдите в «Настройки» > «iCloud» на iPhone или iPad.
- Выберите пункт «iTunes Store и App Store» и нажмите на логин своего аккаунта.
- Во всплывающем окне нажмите «iForgot» и введите код для разблокировки смартфона или планшета.
- После этого вы сможете сбросить пароль и создать новый код для входа. Не забудьте записать его или запомнить на будущее.
Что делать если забыл пароль от Айфона?
Существует три рабочих способа получить доступ к своему устройству и установить новый пароль.
Если проводилась синхронизация с iTunes
Если вы подключали свой девайс и синхронизировали его с Айтюнс, то вам очень повезло – восстановление пройдет без потери данных и головной боли.
Алгоритм действий прост и незамысловат.
Подключите девайс к компьютеру с авторизованным аккаунтов iTunes, к которому вы подключались и проводили синхронизацию.
Запустите Айтюнс и подождите окончания синхронизации и создания резервной копии со смартфона.
После окончания процесса нажмите кнопку «Восстановить».
Изображение с сайта proremontpk.ru
Когда на экране всплывет окно настройки, выберите «Восстановить из копии iTunes».
Выберите свой смартфон из предложенного списка и резервную копию с самой поздней датой создания.
Готово. При этом вы получите Айфон в том состоянии, в котором он был до блокировки.
Сброс пароля при помощи сервиса «Найти iPhone»
Если вы озаботились безопасностью своего устройства и заблаговременно настроили сервис в iOS, то можете им воспользоваться для разблокировки своего устройства. К сожалению, все данные при этом удалятся. Для того чтобы воспользоваться таким способом, вам необходимо помнить учетные данные от своего Айклауд.
Зайдите на сайте icloud.com и войдите в сервис при помощи своего Apple ID и пароля.
Фото с сайта profiapple.ru
Зайдите в раздел «Найти iPhone» и выберите свой смартфоны в верхнем раскрывающемся меню. При этом у него должно быть активное соединение с интернетом через WI-FI или сеть мобильного провайдера.
Щелкните «Стереть». После этого все данные будут безвозвратно удалены без возможности восстановления.
Режим восстановления
Если все вышеописанные способы не подходят к вашему случаю (вы не пользовались iTunes и не настраивали сервис поиска телефона), то остается еще один способ, который гарантированно сработает – для этого не требуется знать вообще никаких учетных данных.
Подключите смартфон к компьютеру и запустите iTunes. Скачать его можно с официального сайта apple.com.
Теперь нажмите и не отпускайте две кнопки: кнопку «Power» и кнопку «Домой». Держите их нажатыми до тех пор, пока на экране смартфона даже когда появится логотип яблочной компании – ждите экрана с предложением восстановления на мониторе компьютера.
Изображение с сайта support.apple.com
Кликните по кнопке «Восстановить» и дождитесь окончания процесса скачивания программного обеспечения для своего устройства. Снова напоминаем, что это действие необратимо и приведет к удалению всех данных из памяти телефона.
Кроме этих способов есть довольно архаичный способ обойти блокировку на аппаратах с jailbreak и версией ОС ниже 4.0. Для этого найдите в памяти аппарата папку /private/var, в ней /mobile/Library/Preferences и откройте находящийся там файл com.apple.springboard.plist при помощи любого редактора. Измените значение переменной PasswordProtected на 0. Если вы забыли пароль от Айфона 5s и не знаете что делать, то такой довольно опасный метод сброса пароля не для вас. Вы все еще можете отредактировать этот файл, но такое неосмотрительное действие приведет к полной блокировке аппарата.
Сброс пароля iPhone через iTunes
Чтобы осуществить сброс пароля блокировки экрана iPhone или iPad, необходимо выполнить его восстановление в iTunes из режима DFU или Recovery Mode
Не так важно, какому из режимов вы отдадите предпочтение
В первом случае вам необходимо:
- Ввести устройство в режим DFU. Найти инструкцию можноздесь.
- Затем подключить к iTunes и дождаться пока программа распознает устройство в режиме восстановления.
- Кликнуть по кнопке «Восстановить».
Тот же самый трюк, только с Recovery Mode поэтапно и наглядно описан в этой инструкции.
Если вы не нашли ответа на свой вопрос или у вас что-то не получилось, а в комментаряих ниже нет подходящего решения, задайте вопрос через нашу форму помощи. Это быстро, просто, удобно и не требует регистрации. Ответы на свой и другие вопросы вы найдете в данном разделе.
Люди, впервые пользующиеся продукцией Apple, не придают значения необходимости надежно защищать личные данные и легкомысленно относятся к правилам входа в облачный сервис iCloud. Производители гаджетов рекомендуют изменить пароль Айклауд при малейшем подозрении на попытку его взлома.
Возможно ли поменять пароль на iCloud
Прежде чем пользоваться устройством на платформе ios, необходимо создать персональный ID, который служит личным идентификатором, позволяет управлять функциями гаджета и восстанавливать данные в случае утери аппарата или замены его на более новую модель. При регистрации пользователя система предлагает ввести имя и фамилию, дату рождения, адрес электронной почты, а также ответить на контрольные вопросы. Запомните или запишите ответы, они понадобятся для восстановления или сброса данных. Смена пароля Айклауд доступна в разделе персональной учетной записи Apple ID.
Добавление учетной записи Tut.by, Rambler, Яндекс и т.д. к приложению «Почта» на iPhone / iPad
Добавить к штатному почтовому клиенту iOS «Почта» учетную запись Tut.by или Rambler можно лишь при помощи привязки адреса сервера. Для этого в окне выбора сервиса необходимо нажать пункт «Другие». В появившемся меню введите имя, почту и пароль.

- Mail.ru — pop.mail.ru
- Yandex — pop.yandex.ru
- Rambler — pop.rambler.ru
- Tut.by — pop.gmail.com
- Mail.ru — smtp.mail.ru:25
- Yandex -smtp.yandex.ru
- Rambler — smtp.rambler.ru
- Tut.by — smtp.gmail.com
В качестве завершающего этапа, в последнем появившемся меню настройки указываем те разделы, которые хотим синхронизировать с почтовым сервисом (контакты, календари и т.д.), сохраняем все выполненные настройки и проверяем работу почты. В случае возникновения ошибки в работе почтового сервиса попробуйте повторить всю процедуру снова. Возможно вы просто что-то упустили на одном из этапов.

Изменение пароля экрана блокировки
Код блокировки или, как его по-другому называют, ключ безопасности – используется для предотвращения посторонних лиц, если вашим смартфонов завладеют другие лица. Они не смогут разблокировать Айфон, не введя контрольные символы. Так вот, если вам нужно поменять установленный код, сделать это можно через настройки iPhone:
- Перейдите в «Настройки» своего устройства и кликните по пункту «Touch-ID и код-пароль»;
- Введите код блокировки, который установлен у вас в телефоне. При входе в это меню требуется его ввод;
- Пролистните список вниз, пока не найдете пункт «Сменить код-пароль»;
- Нажмите на данный пункт, укажите старый код и введите новый.
На этом процедура смены кода блокировки на iPhone завершена. Но при этом ваш Touch ID все равно будет использовать один и тот же отпечаток пальца, независимо от смены кода.
Как отрегулировать электронную почту на Айфоне?
«Яблочное» устройство оставляет возможность настроить электронную почту под нужды пользователя. Какие опции доступны обладателю Айфона, легко выяснить, пройдя по пути «Настройки
» — «Почта, адреса, календари » и кликнув на название почтового ящика.

В самом низу раздела «Учётная запись
» будет присутствовать подраздел «Дополнительно » — нужно проследовать именно туда.

В подразделе «Дополнительно
» есть следующие блоки настроек почты:
Поведение ящиков
. Через блок «Поведение ящиков » настраивается соответствие между почтовыми ящиками на iPhone и на сервере. Например, при такой конфигурации, которая показана на рисунке ниже, письма, отправленные в «Корзину » с iPhone, будут сохраняться в папке «Исходящие » на сервере.

Место перемещения ненужных сообщений
. Если выставить в этом блоке «Архивныйящик », а не «Удалённые », стёртые через iPhone письма станут переноситься в архиве на сервере –на всякий случай .
Удалённые сообщения
. В этом блоке можно установить, через какой промежуток времени письма из ящика удалятсябезвозвратно . Есть вариант «Никогда » — для наиболее осторожных пользователей.

Настройка входящих
. В этом блоке несколько параметров:

- Использовать SSL . Если ползунок активирован, письма отправляются по защищённому каналу – как следствие, за конфиденциальность переживать не приходится.
- Аутентификация . Можно настроить Айфон так, чтобы пользователь проходил авторизацию на почте не посредством ввода имени пользователя и пароля, а другими способами – скажем, черезMD5 Challenge-отклик.В настройки аутентификации лучше не лезть: ввод пароля – самый простой из способов зайти на почту.
- S/Mime. ОпцияS/Mime позволяет отправлять зашифрованные сообщения. Сразу отметим: чтобы пользоватьсяS/Mime , нужно иметь цифровой сертификат.
В полях «Префикс пути IMAP» и «Порт сервера» не стоит что-то менять. Первое поле вообще не нужно заполнять, во втором значение проставляется автоматически, когда пользователь добавляет почтовый ящик.
Сильнее всего вашему Apple ID угрожают в интернете
В большинстве случаев мошенники получают пароли от Apple ID пользователей iPhone в результате фишинговых атак. Избежать их на самом деле просто.
Будьте аккуратны, когда вводите данные своей учетной записи в интернете. Распространены случаи отправки писем якобы от Apple, например, о том, что данные учетной записи изменены. Такие письма выполнены в том же стиле, что и оригинальные письма от Apple: в них используется тот же стиль написания, шрифт текста и т.д. Различие по сравнению с официальными письмами заключается во вредоносных ссылках на фишинговые сайты, на которых категорически нельзя заполнять никакие формы данных. Если заполните — логин и пароль моментально утекут к мошенникам.
Что происходит в таком случае? Злоумышленники получают доступ к вашему аккаунту Apple ID, переводят все устройства в статут «Утерян» и отправляют на них сообщение о необходимости выкупа. Многие пользователи в таких ситуациях сразу же паникуют и переводят деньги, как требуют преступники. И это критическая ошибка. После этого мошенники чаще всего вовсе не снимают блокировку, а лишь требуют еще больше денег.
В такой ситуации правильный выход только один — обратиться в официальную поддержку Apple за помощью.
Статья написана индивидуально для сайта bloha.ru от сервисного центра aimobi.ru. Обратиться за бесплатной консультацией и качественным ремонтом вы можете по телефону +7 (495)-006-67-78, написать нам в WhatsApp — https://wa.me/79999713762 или записаться на ремонт онлайн по ссылке — https://n219973.yclients.com/.
Напишите в комментариях истории ваших случаев из жизни, когда вас пытались обмануть. Чем больше мы знаем, тем меньше будем попадаться на уловки мошенников.
Поделиться ссылкой
Как отвязать чужой аккаунт
Если получилось так, что пользователь купил айфон с рук, а продавец не отвязал свой ак-каунт и связаться с ним покупатель уже не может, то, чтобы узнать код безопасности для входа, необходимо следовать следующей инструкции:
- Взять чек и коробку от телефона.
- Сделать запрос на сайт компании Apple.
- Заполнить анкету, которую вышлет организация.
- В течение месяца придется ждать, пока на электронный ящик пользователя придет письмо с просьбой подтверждения изменения учетной записи.
- После того как оно будет подтверждено, пользователю организация Apple даст возможность зарегистрироваться устройство на себя.
Внимание! Без указания данных с чека и коробки не получится перерегистрировать айфон








