Как сделать подпись в яндекс почте
Содержание:
- Как сделать подпись в Яндекс Почте на телефоне
- Создаем индивидуальный html шаблон письма в Яндекс почте или mail.ru.
- Как сделать подпись в Яндекс Почте
- Как в «Яндекс почте» сделать подпись в виде изображения
- Добавление подписей к письмам
- Пошаговая инструкция
- Добавление электронной подписи
- Как сформировать подпись: 13 главных критериев
- Видео инструкция по добавлению подписи
- Html шаблон писем и оформление подписи с картинкой в почте Яндекс
- Как вставить картинку в письмо на сервисе почта от google
Как сделать подпись в Яндекс Почте на телефоне
Добавить подпись в Яндекс Почте можно и с телефона, при этом с мобильной веб-версии сервиса функциональность шире, нежели из приложения.
Важно
В приложении Яндекс Почта используется обособленная от аккаунта подпись, в отличие от мобильной веб-версии. То есть, если задана подпись в конкретном почтовом аккаунте Яндекс на компьютере, она будет отображаться и использоваться в мобильной веб-версии
Однако в приложении она использоваться не будет.
В браузере
Войдите в веб-версию почтового сервиса Яндекс через любой браузер на телефоне.
Далее нажмите в левом верхнем углу на три полоски, чтобы открыть меню.
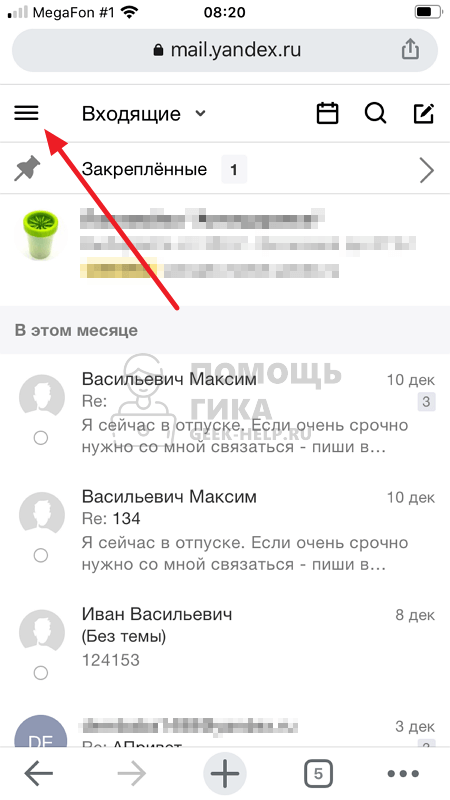
Перейдите в пункт “Настройки”.
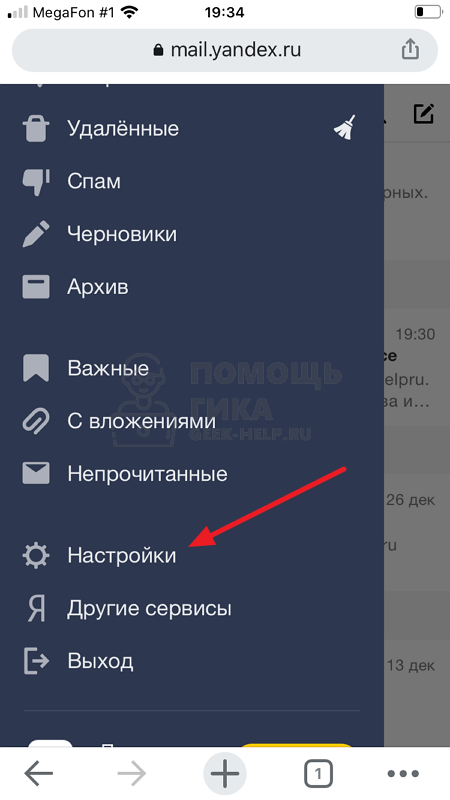
Выберите раздел “Основные”.
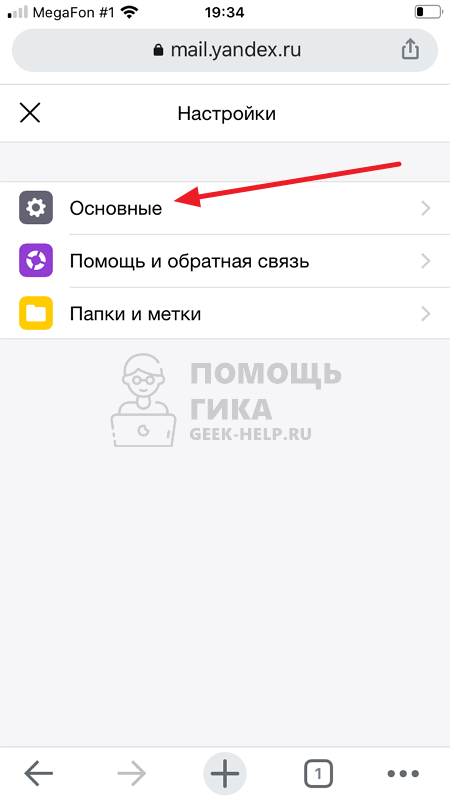
И перейдите в пункт “Ваши подписи”.
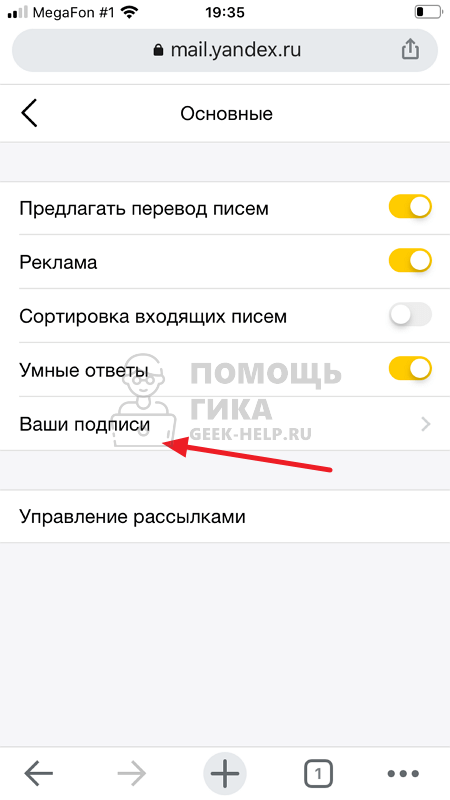
Здесь можно добавить подпись для письма. Для этого нажмите “Создать”.
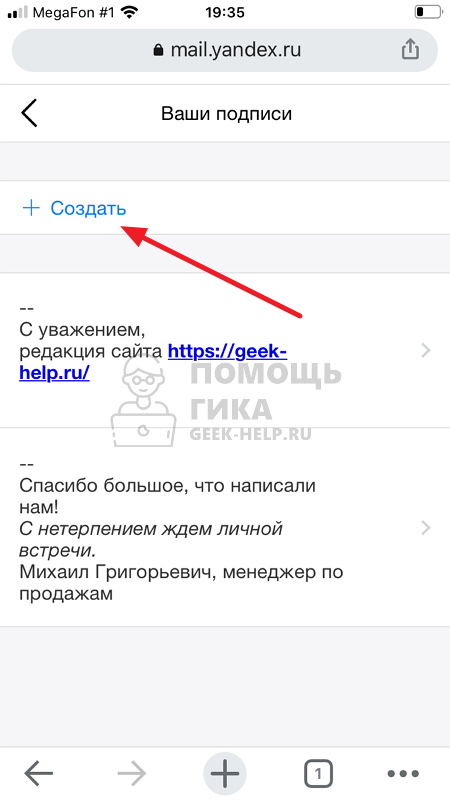
Задайте нужную подпись и нажмите “Готово”.
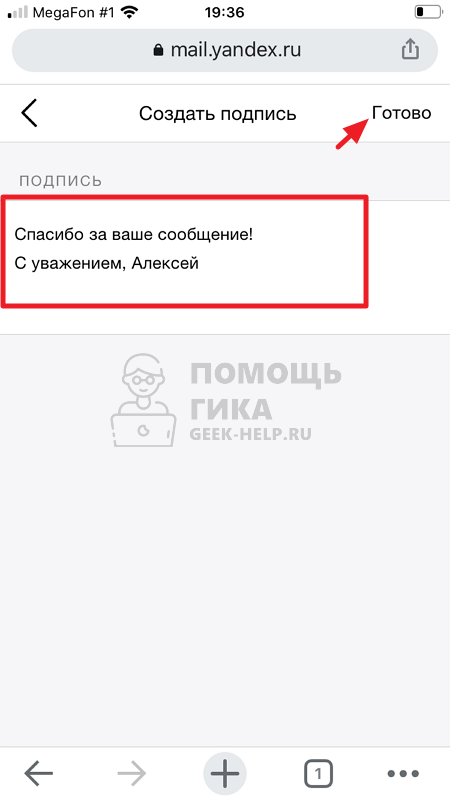
Обратите внимание
В окне для создания подписи нет инструментов редактора — нельзя сделать текст жирным, курсивом и так далее. Однако можно перенести отформатированный текст в это окно из других редакторов, большая часть стандартного форматирования сохранится.. При написании письма в Яндекс Почте с телефона через веб-версию, можно выбрать нужную подпись, как и на компьютере
Для этого нужно нажать при создании самого письма на три точки около подписи
При написании письма в Яндекс Почте с телефона через веб-версию, можно выбрать нужную подпись, как и на компьютере. Для этого нужно нажать при создании самого письма на три точки около подписи.
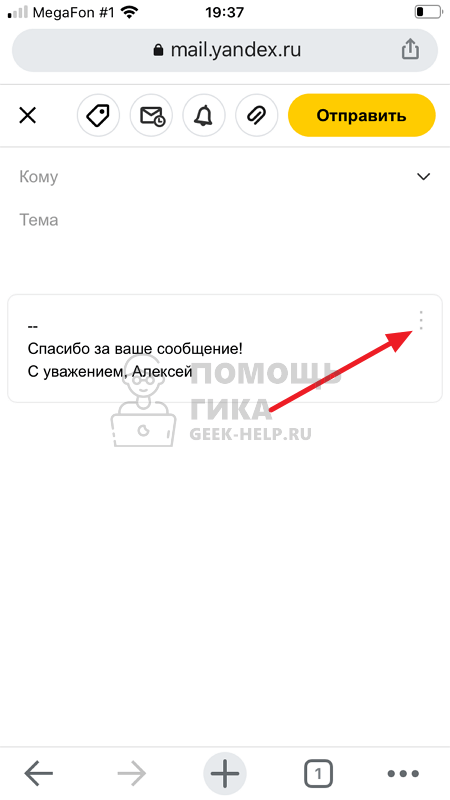
А далее выбрать во всплывающем меню нужный вариант подписи.
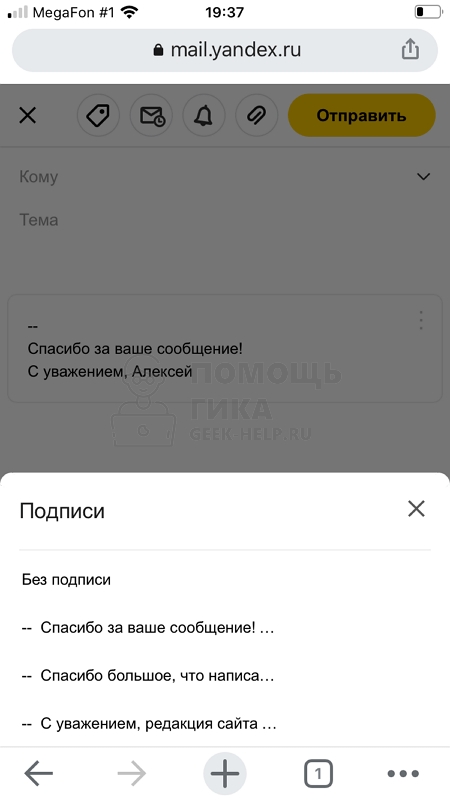
Она автоматически подставится в создаваемое письмо.
В приложении
Чтобы задать подпись в приложении Яндекс Почта, запустите его и войдите в нужный аккаунт.
Далее нажмите на три полоски в левом верхнем углу.
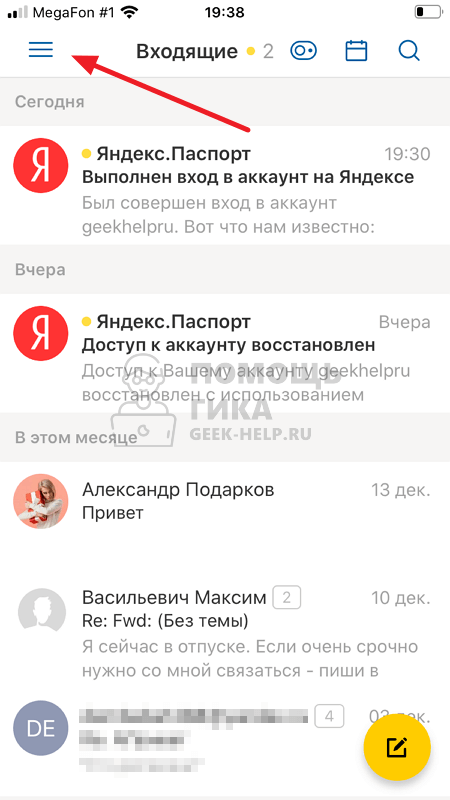
Перейдите в раздел “Настройки”.
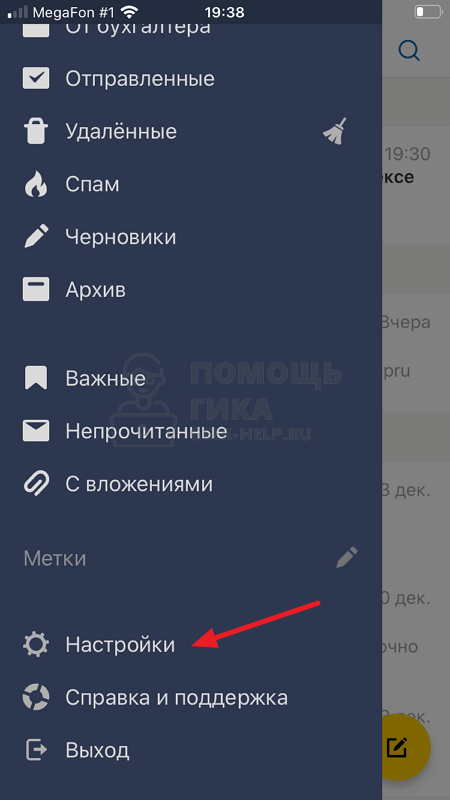
Далее выберите в списке тот аккаунт, для которого нужно задать подпись.
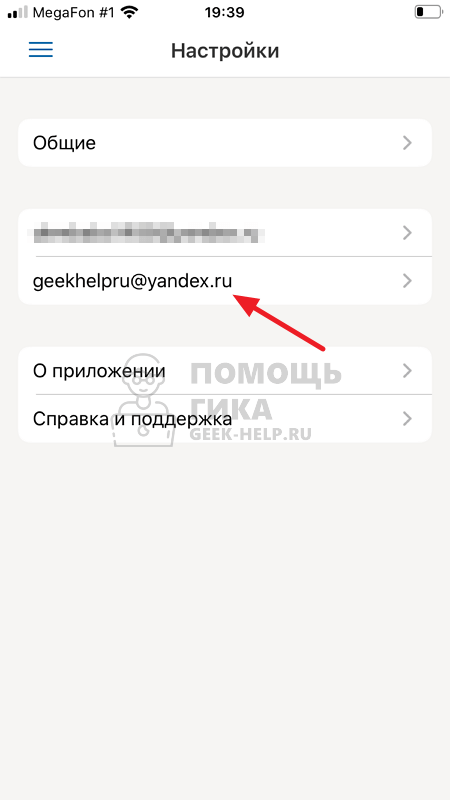
Нажмите на пункт “Подпись”.
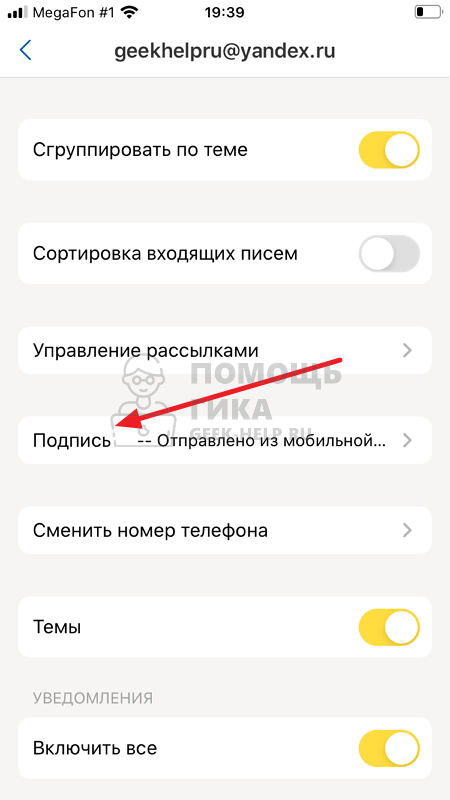
Можно поменять существующую по умолчанию подпись, после чего нажать назад в левом верхнем углу — подпись сразу сохранится.
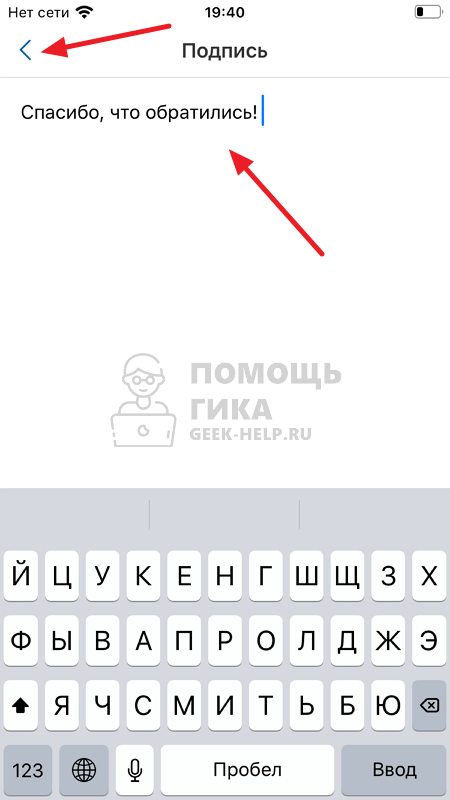
Использовать разные подписи при написании письма в мобильном приложении Яндекс Почта нельзя.
Создаем индивидуальный html шаблон письма в Яндекс почте или mail.ru.
Создаем шаблон письма
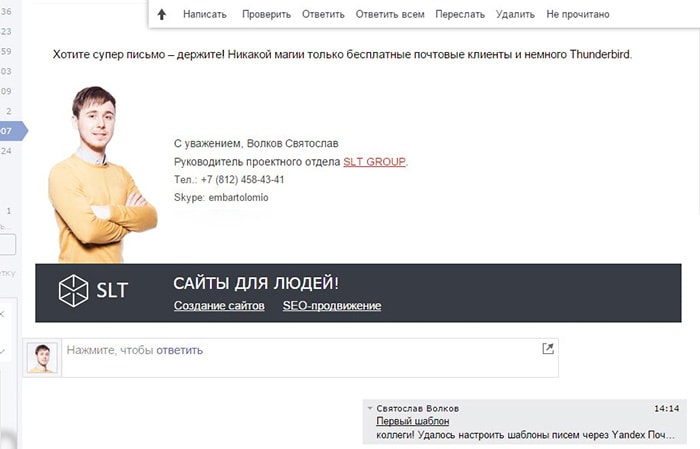
При условии того, что корпоративная почта развернута на бесплатной платформе Яндекса или Mail.ru (Gmail для бизнеса не берем в расчет, т.к. она уже давно не бесплатная) задача становится достаточно трудоемкой, но она решаема!
Итак, в первую очередь необходимо нарисовать дизайн будущего письма
Важно отметить, что дизайн должен быть в ширину не более 640 пикселей и учитывать «растяжение» тела письма. Это правило позволит просматривать Ваши письма на экранах даже самых маленьких персональных устройств без горизонтальной прокрутки (о мобильных браузерах речь не идет)
- Yandex – почте;
- Почте mail.ru;
- Gmail почте;
- Mozilla Thunderbird;
- The Bat;
- Microsfot Outlook.
С версткой письма у нас все в порядке, поэтому приступаем к магическим ритуалам.
Из всех почтовых сервисов и программ на данный момент только Mozilla Thunderbird и Microsfot Outlook поддерживают вставку письма в HTML-формате. Но все пользователи в Вашей компании «категорически доверяют» Yandex – почте (или mail.ru), да и сам директор отказывается переходить на непонятные программы, когда он уже ни один год отправляет письма с его любимой темой «Звездных войн». А Yandex не поддерживает вставку письма в HTML-формате. Как быть?
Идем на хитрость.
Устанавливаем и настраиваем Mozilla Thunderbird на учетную запись нужного нам сотрудника.
Обязательно указываем передачу данных через IMAP – протокол для входящей почты, для исходящей SMTP – протокол. Данная манипуляция позволит скачивать почту в Mozilla Thunderbird без ее удаления на серверах Yandex и автоматически обновлять отправленные письма с Mozilla Thunderbird на серверах Yandex.
Эта особенность поможет нам создать шаблон письма в Mozilla Thunderbird в HTML-формате и автоматически выгрузить его в одну из папок в почте Yandex.
Вставляем HTML-код в письмо и сохраняем его как шаблон в Thunderbird:
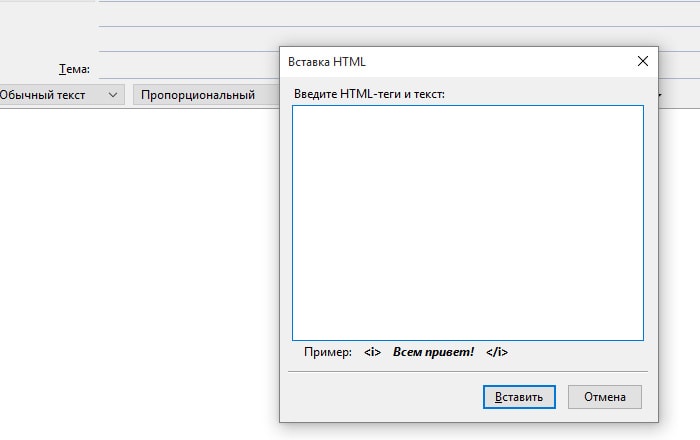
Через 1-2 минуты в Yandex появляется необходимая нам папка
«template», где содержится сверстанное нами письмо. Данный шаблон можно поправить и сохранить уже в нужном нам виде в самой Yandex-почте:
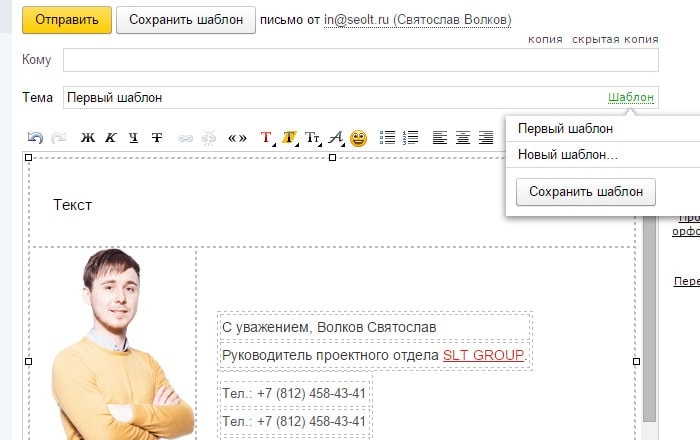
При создании нового письма вызвать шаблон не составит труда – кликаем по зеленой ссылке «Шаблон» и подгружаем необходимый вариант. Просмотреть все созданные нами шаблоны можно в одноименной папке, которая вложена в папку «Черновики».

Проблема: не отображаются картинки в шаблоне письма на принимающей стороне.
Да, есть такая проблема. Если Вы подгружаете изображения со стороннего сайта (например, с сайта своей компании), то картинки у адресата отображены не будут. Данную проблему можно решить двумя способами:
Загрузить картинки, используемые в верстке письма на Yandex диск (если отправляете почту с Yandex, либо в облако Mail.ru, если отправляете почту с mail.ru). Далее указать прямые ссылки на эти изображения в сервисах
Обратите внимание, что по указанной Вами ссылке должна открываться картинка и ничего более.
Возможно загрузить картинку в само тело письма, перекодировав его в base 64. Далее вставить код картинки в формате base 64 в теги
Лучший вариант — это перекодировка изображения в код base 64 – меньше движений мышкой, больше надежности (изображение не удалят с Yandex диска, оно уже вложено в само письмо).
Задача выполнена. Thunderbird можно удалять. Директор и сотрудники довольны – теперь их письма совсем не такие как у всех.
Как сделать подпись в Яндекс Почте
Общаясь с коллегами, партнерами и просто знакомыми, хорошо иметь подпись в письме, которая позволит им вас идентифицировать. В подпись письма принято добавлять фамилию, имя, телефон, адрес электронной почты и другую контактную информацию, которая может пригодиться получателю письма. Часто в подпись добавляют корпоративную информацию, например, сведения о компании, должности, сайте и прочем. В этой статье мы рассмотрим способы сделать подпись в Яндекс Почте с компьютера или телефона.
Как сделать подпись в Яндекс Почте на компьютере
Добавьте свой аккаунт Яндекс Почты на главной странице сайта Яндекс и войдите в почтовый сервис. Далее нажмите в правом верхнем углу, над списком писем, на значок шестеренки, чтобы открыть меню. Выберите в нем пункт “Личные данные, подпись, портрет”.
На этой странице можно задать подпись. При этом подписей может быть несколько, при необходимости их можно будет менять, в зависимости от ситуации. Нажмите “Добавить подпись”.
В специально отведенном под это окне редактора введите нужную информацию, которую вы хотите указывать в подписи.
Задав нужную подпись, нажмите “Добавить подпись”.
После этого подпись будет создана и автоматически активирована. Если необходимо, можно добавить вторую и последующие подписи, нажав “Добавить подпись”.
И повторно указав нужную информацию в редакторе.
После этого нажмите “Добавить подпись”.
Чтобы при написании письма переключаться между разными подписями, нужно в теле самого письма навести мышь на подпись и нажать на три точки справа вверху над активной подписью.
Во всплывающем окне можно выбрать нужную подпись.
Тогда в письме она заменится в режиме реального времени.
Как сделать подпись в Яндекс Почте на телефоне
Добавить подпись в Яндекс Почте можно и с телефона, при этом с мобильной веб-версии сервиса функциональность шире, нежели из приложения.
В браузере
Войдите в веб-версию почтового сервиса Яндекс через любой браузер на телефоне.
Далее нажмите в левом верхнем углу на три полоски, чтобы открыть меню.
Перейдите в пункт “Настройки”.
Выберите раздел “Основные”.
И перейдите в пункт “Ваши подписи”.
Здесь можно добавить подпись для письма. Для этого нажмите “Создать”.
Задайте нужную подпись и нажмите “Готово”.
При написании письма в Яндекс Почте с телефона через веб-версию, можно выбрать нужную подпись, как и на компьютере. Для этого нужно нажать при создании самого письма на три точки около подписи.
А далее выбрать во всплывающем меню нужный вариант подписи.
Она автоматически подставится в создаваемое письмо.
В приложении
Чтобы задать подпись в приложении Яндекс Почта, запустите его и войдите в нужный аккаунт.
Далее нажмите на три полоски в левом верхнем углу.
Перейдите в раздел “Настройки”.
Далее выберите в списке тот аккаунт, для которого нужно задать подпись.
Нажмите на пункт “Подпись”.
Можно поменять существующую по умолчанию подпись, после чего нажать назад в левом верхнем углу — подпись сразу сохранится.
Использовать разные подписи при написании письма в мобильном приложении Яндекс Почта нельзя.
Дополнительные настройки подписи в Яндекс Почте
При настройки подписи в Яндекс Почте на компьютере в веб-версии, есть возможность выбрать некоторые дополнительные опции, которые недоступны в мобильных версиях. Рассмотрим наиболее интересные из них.
Расположение подписи при ответе. Можно указать где должна находиться подпись — сразу после ответа или внизу под всем письмом. В первом случае подпись будет вставляться прямо в тело письма, тогда как во втором под общую переписку, если она состоит из нескольких писем. Второй вариант удобнее для массовых переписок.
Выбор подписи. Если при указании нескольких подписей в Яндекс Почте у вас нет возможности их выбора в процессе написания письма, нужно убедиться, что в настройках подписи установлена галочка в пункте “Разрешить выбор подписи на странице написания письма”.
Удаление подписи. Если одна или несколько подписей больше не нужны — их можно удалить. Для этого зайдите в настройки подписей, наведите на ту, которая больше не нужна, и нажмите на значок мусорного ведра в правом верхнем углу подписи. После этого потребуется подтвердить ее удаление.
Разные подписи для разных почтовых адресов. В отдельной статье мы рассказывали, что можно использовать разные почтовые адреса в Яндекс Почте. Для разных почтовых адресов можно задать разные подписи. При создании подписи нужно поставить галочку в соответствующем пункте и выбрать нужный адрес почты.
Добавление изображения в подпись. Чтобы добавить в подпись изображение, в редакторе подписи нажмите на соответствующий пункт и вставьте ссылку на изображение.
Как в «Яндекс почте» сделать подпись в виде изображения
Чтобы добавить графическую подпись, необходимо знать полный адрес (URL) этого изображения в Интернете. Если вы вставляете свой личный графический элемент, то можно воспользоваться любыми сервисами в Интернете по хранению изображений. После загрузки на такой сервис изображения, будет предоставлена полная ссылка для просмотра, она нам и нужна. Эту ссылку необходимо вставить в окно, которое открывается при нажатии на элемент «добавить изображение».
О том, как сделать в «Яндекс почте» автоматическую подпись, рассказывать не стоит, ведь по умолчанию, каждое новое письмо автоматически размещает созданную Вами подпись. Теперь остался последний шаг – сохранение подписи.
ruud.ru
Добавление подписей к письмам
В рамках данной статьи мы уделим внимание исключительно процедуре добавления подписи путем ее включения через соответствующий раздел настроек. При этом правила и методы оформления, равно как и этап создания, полностью зависят от ваших требований и будут нами пропущены
Gmail
После регистрации нового аккаунта на почтовом сервисе Google подпись к письмам не добавляется автоматически, но ее можно создать и включить вручную. За счет активации данной функции нужная информация будет прикрепляться к любым исходящим сообщениям.
- Откройте ваш почтовый ящик Gmail и в правом верхнем углу разверните меню, кликнув по иконке с изображением шестерни. Из данного списка необходимо выбрать пункт «Настройки».


Пролистайте страницу дальше вниз и нажмите кнопку «Сохранить изменения».

Для проверки результата без отправки письма достаточно перейти к окну «Написать». В данном случае информация будет расположена в основной текстовой области без разделений.

У подписей в рамках Gmail нет каких-то существенных ограничений по части объема, из-за чего ее можно сделать больше самого письма. Старайтесь не допускать подобного, составляя карточку максимально кратким образом.
Mail.ru
Процедура создания подписи для писем на данном почтовом сервисе почти не отличается от показанного нами выше. Однако в отличие от Gmail, Mail.ru позволяет создавать одновременно до трех различных шаблонов подписей, каждая из которых может быть выбрана на этапе отправки.

Отсюда необходимо перейти к разделу «Имя отправителя и подпись».

В текстовое поле «Имя отправителя» укажите имя, которое будет отображаться у получателей всех ваших писем.

С помощью блока «Подпись» укажите информацию, автоматически добавляемую к исходящей почте.

Воспользуйтесь кнопкой «Добавить имя и подпись», чтобы указать до двух (не считая основного) дополнительных шаблонов.

Для завершения редактирования нажмите кнопку «Сохранить» внизу страницы.

Чтобы оценить внешний вид, откройте редактор новых писем. С помощью пункта «От кого» можно будет переключаться между всеми созданными подписями.

За счет предоставляемого редактора и отсутствия ограничений на размеры, можно создать множество красивых вариантов подписей.
Яндекс.Почта
Средство создания подписей на сайте почтового сервиса Яндекс аналогично обоим вышерассмотренным вариантам — здесь есть точно такой же в плане функциональности редактор и нет ограничений по объему указываемой информации. Настроить нужный блок можно в специальном разделе параметров. Более подробно об этом мы рассказали в отдельной статье на нашем сайте.

Rambler/почта
Последним ресурсом, который мы рассмотрим в рамках данной статьи, является Rambler/почта. Как и в случае с GMail здесь подпись у писем изначально отсутствует. Кроме того, в сравнении с любым другим сайтом, встроенный в Rambler/почту редактор весьма ограничен.
- Откройте почтовый ящик на сайте данного сервиса и на верхней панели нажмите кнопку «Настройки».

В поле «Имя отправителя» введите имя или никнейм, который будет отображен у получателя.

С помощью ниже представленного поля вы можете настроить подпись.
Из-за отсутствия каких-либо инструментов создание красивой подписи становится затруднительным. Выйти из положения можно, переключившись к основному редактору писем на сайте.

Здесь имеются все функции, которые вы могли встретить на других ресурсах. В рамках письма создайте шаблон для вашей подписи, выделите содержимое и нажмите «CTRL+C».

Вернитесь к окну создания подписи для писем и вставьте ранее скопированные элементы оформления с помощью сочетания клавиш «CTRL+V». Содержимое будет добавлено не со всеми особенностями разметки, но все же это лучше, чем обычный текст.

Надеемся, вы смогли добиться требуемого результата, несмотря на ограниченное количество функций.
Пошаговая инструкция
Из этой фото инструкции Вы узнаете, как настроить подпись в электронных сообщениях Яндекс почта. Начинаем с нажатия кнопки «Все настройки» в виде шестеренки.
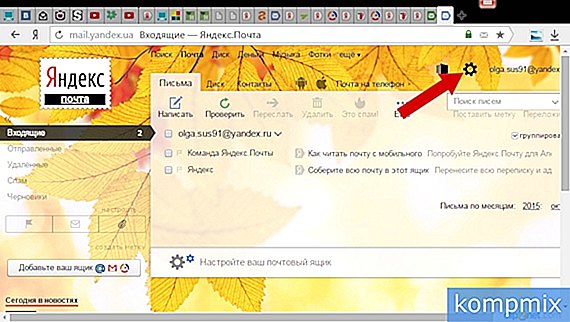
Далее выберите пункт «Личные данные, подпись, портрет».
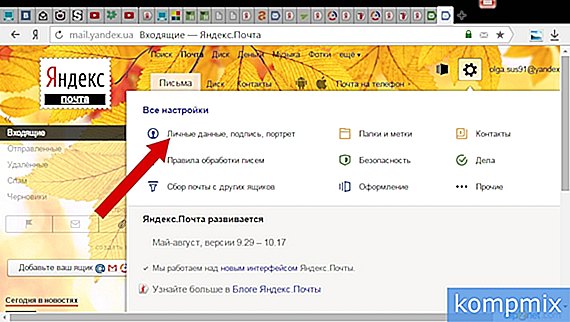
Следующим шагом в блоке «Ваши подписи» нажмите кнопку «Создать подпись».
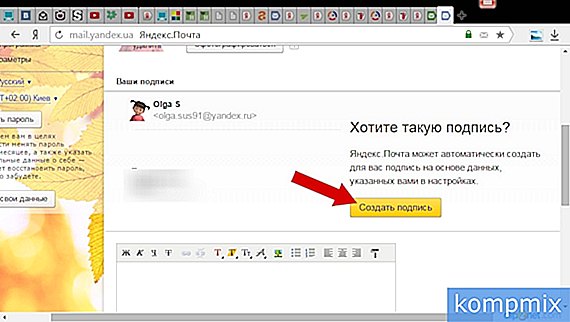
Введите текст подписи. Затем поставьте отметку возле строки «Привязать к адресу», если Вам необходимо добавление данной подписи в каждом исходящем сообщении, затем нажмите кнопку «Добавить запись».
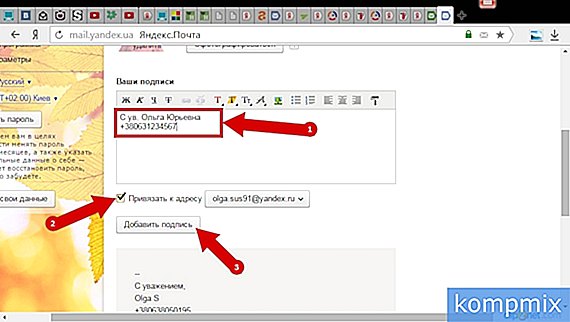
Подпись сохранена. Вы всегда можете создать несколько видов подписи внутри одного почтового ящика и при отправке сообщения переключиться на необходимую. Если информация помогла Вам – жмите Спасибо!
kompmix.ru
Добавление электронной подписи
Чтобы добавить электронную подпись нужно:
- открыть меню «Файл», пункт «Параметры». Перейти к закладке «Центр управления безопасностью»к пункту «Параметры Центра управления безопасностью»;
- выбрать «Защита электронной почты»;
- указать личные сертификаты;
- окно выбора;
- ввести имя конфигурации, если оно не будет введено – появится ошибка;
- в окне настроек активировать галочками все пункты, связанные с шифрованием электронной почты.
С помощью почтового клиента Microsoft Outlook юзер может создать электронное письмо и отредактировать текст произвольным образом. Программу часто используют не только для отправки писем по почте, но и в качестве своеобразного органайзера. Как сделать подпись в Аутлуке? Какие настройки нужно поменять, чтобы текст заканчивался картинкой?
Как сформировать подпись: 13 главных критериев
Составили список принципов, которыми стоит руководствоваться. Не обязательно применять все инструменты сразу — выберите самые подходящие для вашего продвижения.
1. Последовательность. Подпись — это часть брендинга компании. Включите в нее элементы корпоративного стиля — это обеспечит узнаваемость и создаст единый образ бизнеса.
3. Дизайн:
- делите информацию на блоки при помощи горизонтальных, вертикальных разделителей или пробелов;
- не смешивайте много графических элементов разных размеров и стилей;
- продумайте размер: изображение не должно быть слишком крупным, но при этом легко читаться.
4. Шрифт. Не сочетайте больше двух разновидностей — это выглядит неаккуратно. Выделите жирными и крупными буквами самую важную информацию.
5. Цвет. Его добавление повышает интерес читателей на 80%. Но работайте аккуратно: смешивайте не больше двух фирменных цветов.
6. Изображение:
- самые запоминающиеся фотографии — портретные: лицо живого человека вызывает доверие и повышает узнаваемость;
- сделайте профессиональные снимки: с нейтральным фоном, крупным планом и в качественной обработке;
- исключите фото, если у вас крупный логотип: выберите что-то одно.
7. Логотип. Один из самых узнаваемых элементов брендинга. Создать его в любом формате и размере вы можете при помощи онлайн-сервиса Logaster.
Хотите создать логотип для электронной подписи?
Сделайте это быстро и качественно вместе с Логастер
8. Профили в соцсетях:
- указывайте не больше трех-четырех аккаунтов, в которых вы наиболее активны;
- размещайте иконки, а не ссылки на страницы: это экономит место и выглядит лаконично;
- унифицируйте значки по форме и размеру.
9. Телефоны. Если вы указываете несколько номеров, уточните, с какими вопросами звонить по каждому из них (например, «Отдел маркетинга», «Руководитель проекта» или «HR»). Если у вас международная компания, не забудьте указать код страны перед номером.
10. Достижения. У вас есть престижные награды или сертификаты? Достижениями тоже можно коротко поделиться, чтобы продемонстрировать опыт и профессионализм.
12. Адаптация под мобильные устройства. 35% бизнесменов и 46% обычных пользователей проверяют почту с мобильных телефонов. Позаботьтесь, чтобы на них изображение выглядело корректно. Упростите лого (если в нем много деталей) и убедитесь, что все значки и ссылки достаточно большие для нажатия пальцем.
13. Аналитика. Если вы добавили ссылки, проверяйте, сколько человек по ним перешло: работайте с аналитическими инструментами и следите за статистикой.
Видео инструкция по добавлению подписи
Ну вот, теперь мы разобрали, как облегчить и оптимизировать свое общение в Яндекс почте. Обязательно создайте себе подпись, которая сможет заинтересовать и привлечь собеседника, ведь уже это способно сыграть положительную роль в ваших делах.
Не забывайте подписываться на обновления в группе и следите за новостями! До свидания, друзья!
Advertisement
Хотите узнать, как сделать подпись в Яндекс Почте, чтобы выделить свои сообщения, уникализировать их? Мы научим! В этой статье вы найдете полный обзор – сможете добавить подпись в письме в Яндекс Почте, поменять ее, украсить и разнообразить.
Html шаблон писем и оформление подписи с картинкой в почте Яндекс
Для того,чтобы отправить красивое html письмо в Яндекс Почте, не нужно регистрироваться в различных службах рассылок, достаточно банального знания html, и процент прочтения ваших писем вырастет в разы.
Оформление письма в Яндекс почте
Начать следует с того, что Яндекс ревностно следит за содержанием и оформление писем отправляемых с различных сервисов почтовых рассылок, многие попадают в спам за содержания сообщений, а некоторые за слишком ярко выраженное спам оформлением. Именно поэтому в почте Яндекса стандартная панель содержит лишь часть возможностей, которыми мы располагаем.
Среди которых:
- прикрепление файлов,
- формирование текста,
- и смайлики.
Как вставить картинку в Яндекс почте
Как это не странно, но кнопок «Добавить видео» или банальной «Добавить изображение» нет. По какой-то причине Яндекс отключил данный функционал не понятно. Но добавлять картинки в тело письма можно копирование файла и вставкой в тело письма.
Единственный момент, выглядит все это чаще всего криво и косо, а хотелось бы отправлять красивые коммерческие предложения, оформленные приглашения или просто поздравления с тем или иным событием.
Как отправить html письмо с Яндекс почты
Технически данная возможность предоставлена Яндексом, и для отправки html письма потребуется лишь сам html шаблон и открытая в браузере почта.
Готовый шаблон необходимо вставить в исправленный код элемента страницы с формой отправки письма.
- Для этого открываем страницу «Написать»
-
В текстовом поле правым кликом открываем «Просмотреть код» либо же «Исследовать элемент» (зависит от браузера).
-
В найденном div-блоке правым кликом открываем «Edit as HTML».
- В открывшейся редактор вставляем наш шаблон и закрываем редактор.
Таким образом можно красиво оформить и новостную рассылку, и даже создать страницу с предложениями товара с кнопкой заказать или купить.
Точно так же можно изменить оформление и вставить картинку в подпись в почте Яндекс.
2017-02-02
Главная » Поисковая система Яндекс » HTML письма в Яндекс Почте
Как вставить картинку в письмо на сервисе почта от google
Открываем свой почтовый ящик на google. Если у вас еще нет там почты, тогда вам сюда. Нажимаем на кнопку «Написать», вводим текст, затем устанавливаем курсор в нужное место, открываем папку с фото и спокойно переносим ее в письмо.
Изображение встало туда, куда мы и хотели. Тут, как оказалось, намного проще вставить картинку, чем в Яндекс.
Здесь тоже есть возможность изменения размера картинки. Для этого выделяем ее и при помощи маркеров изменяем размеры.
Или же воспользоваться панелью, на которой можно указать нужный размер: маленький, оптимальный или исходный.
Для выравнивания картинки по середине, правому краю, откройте панель форматирования и выберите нужный вариант выравнивания.
К сожалению, почему-то здесь картинка не обтекается текстом при выравнивании по левому или правому краю. После этого можно отправлять письмо адресату. Идем дальше.