Как в ворде опустить строчку ниже
Содержание:
- Выравнивание по горизонтали
- Как увеличить размер текста
- Как сделать отступ сверху и снизу в ворде (Word)?
- Выравнивание по ширине
- Редактирование текста
- Выравнивание по ширине
- Как сделать что-либо с форматом абзаца с помощью клавиатуры
- Как сделать надпись над таблицей в Ворде
- Ручной режим расстановки переноса
- Второй способ
Выравнивание по горизонтали
Большинство инструментов и функций текстового редактора Ворд сосредоточены на панели управления (ленте), за основными из них закреплены горячие клавиши. Решить нашу сегодняшнюю задачу – выровнять текст горизонтально – можно как с помощью кнопок на ленте, так и посредством клавиш на клавиатуре. Еще один вариант – использование линейки и/или функции табуляции.
Вариант 1: Кнопки на ленте
Проще всего выровнять текст по ширине страницы с помощью специальных кнопок, расположенных во вкладке «Главная», в группе инструментов «Абзац». Вот как они выглядят:  Собственно, одного взгляда на эти элементы управления достаточно для того, чтобы понять, за какой вариант выравнивания отвечает каждый из них. Идем по порядку, слева направо:
Собственно, одного взгляда на эти элементы управления достаточно для того, чтобы понять, за какой вариант выравнивания отвечает каждый из них. Идем по порядку, слева направо:


По правому краю;


Чтобы выровнять весь текст (или отдельный фрагмент) в документе, выделите его с помощью клавиш «CTRL+A» (для всего текста) или мышки (для отдельных фрагментов, абзацев) и просто нажмите по соответствующей кнопке на ленте.
Очевидно, что определить желаемый тип выравнивания можно и в пустом документе или том его месте, где текст только планируется печатать. Просто установите туда каретку (указатель курсора) и нажмите по кнопке на панели инструментов, отвечающей за необходимый тип выравнивания по горизонтали страницы.

Вариант 2: Горячие клавиши
Как мы уже писали во вступлении, большинство задач в Word можно решить не только с помощью инструментов на ленте, но и горячими клавишами. Они помогут нам в том числе и в вертикальном выравнивании текста.

Если требуется выровнять уже имеющийся в документе текст, выделите его и нажмите комбинацию клавиш, соответствующую необходимому варианту. Если текста еще нет, просто установите указатель курсора в начале строки и нажмите нужные кнопки на клавиатуре.
Вариант 3: Произвольное выравнивание
Методы горизонтального выравнивания текста, рассмотренные выше, позволяют определить его положение относительно левой или правой границы страниц, их центра или «растянуть» между границами, но иногда может потребоваться задать фиксированный отступ для всего текста или отдельного его фрагмента относительно одной из границ или сразу обеих.
Использование пробела или клавиши «TAB» позволяет это сделать только для первой строки (по крайней мере, если не говорить о бессмысленном создании лишних отступов в каждой из строк) и явно не является оптимальным решением. Чтобы сделать все правильно и «ровно», нужно воспользоваться горизонтальной линейкой и/или функцией табуляции.
Отступ от левой границы
- Выделите текст (или фрагмент такового), который необходимо «отодвинуть» от левого поля страницы.

Нажмите клавишу «TAB» один или более раз, в зависимости от того, на сколько требуется отступить.

Текст будет отодвинут на необходимое вам расстояние, выделение с него теперь можно снять.
 Узнать подробнее о функции табуляции, особенностях ее работы и использования можно в отдельной статье на нашем сайте. Там же рассказывается и о том, как изменить размер табуляции, что будет полезно знать в случаях, когда стандартный шаг «таба» не устраивает.
Узнать подробнее о функции табуляции, особенностях ее работы и использования можно в отдельной статье на нашем сайте. Там же рассказывается и о том, как изменить размер табуляции, что будет полезно знать в случаях, когда стандартный шаг «таба» не устраивает.
Произвольный отступ от границ
Использование табуляции для добавления отступа – метод довольно простой и понятный, но не лишенный недостатков. Во-первых, сдвиг текста осуществляется на фиксированный шаг, что не всегда удобно или же попросту не подходит, во-вторых, от правой границы таким образом его не отодвинуть. Инструмент «Линейка» позволяет сделать это более точно.

Потяните за нижнюю и верхнюю направляющую на линейке, с левой стороны вправо, нажав и удерживая ЛКМ прямо между ними, если требуется «отодвинуть» текст от левой границы,  или с правой в левую, если требуется «отойти» от нее.
или с правой в левую, если требуется «отойти» от нее.  Как вы наверняка могли догадаться, таким образом можно не только расширить, но и сузить занимаемое текстом место.
Как вы наверняка могли догадаться, таким образом можно не только расширить, но и сузить занимаемое текстом место. 
С левой стороны можно двигать не только все строки абзаца сразу, перемещая и верхнюю, и нижнюю направляющую на линейке, но и отдельно первую строку и следующие за ней. Таким образом можно создать то, что называется красной строкой. 
Аналогичное проделайте с остальными фрагментами текста, если имеется такая необходимость. После этого отображение линейки можно отключить, если, конечно, она вам не нужна для других целей (например, еще и для вертикального выравнивания).  «Линейка», в сравнении с табуляцией, предоставляет куда более широкие возможности для произвольного выравнивания, позволяя точнее задать отступ текста от границы, причем как левой, так и правой, как для отдельных текстовых фрагментов документа, так и для всего его содержимого сразу. Правда, последнее куда проще сделать с помощью правильной настройки полей документа, о чем мы ранее подробно рассказывали в одной из статей.
«Линейка», в сравнении с табуляцией, предоставляет куда более широкие возможности для произвольного выравнивания, позволяя точнее задать отступ текста от границы, причем как левой, так и правой, как для отдельных текстовых фрагментов документа, так и для всего его содержимого сразу. Правда, последнее куда проще сделать с помощью правильной настройки полей документа, о чем мы ранее подробно рассказывали в одной из статей.
Как увеличить размер текста
Очень интересный эффект можно наблюдать при одновременном использовании клавиши Ctrl и колесика мышки.
Рекомендуется при этом крутить колесико медленно. Иначе можно не уследить за происходящими изменениями масштаба изображения или текста.
Данный метод очень удобен при чтении текстов с мелким шрифтом или при просмотре интернет-страниц, в которых также применяется шрифт маленького размера.
Думаю, многие согласятся, что информация усваивается лучше, когда она представлена в комфортном для восприятия масштабе
Да и для зрения это важно
Таким образом, мы видим, что возможности манипулятора «мышь», в том числе при одновременном использовании с клавиатурой, гораздо больше, чем при обычном использовании ее только в сочетании с левой кнопкой.
Как сделать отступ сверху и снизу в ворде (Word)?
Сверху в главном меню Word нажмите раздел «разметка страницы». Затем выберите «Поля». Вам предложат самые ходовые отступы на страницах. Если предложенное вас не устраивает, можно задать отступы и поля вручную. Для этого нужно нажать «Настраиваемые поля». В предложенной форме можно настроить поля по своему усмотрению. Кроме этого здесь можно указать, будут ли применяться такие настройки ко всему документу или до конца документа. Это сделано для того, чтобы можно было сделать разные настройки для разных страниц. Перед изменением настроек нужно убедиться, что ориентация (книжная или альбомная) документа выбрана правильно.
Выравнивание по ширине
Первая на очереди причина, она же и самая распространенная среди пользователей, — это некорректное выравнивание по ширине. Сейчас мы все подробно разберем и продемонстрируем, как убрать разрыв между словами в «Ворде» в этом случае.
Сначала давайте поговорим о природе появления. Большие пробелы могут появиться из-за того, что программа неправильно отображает содержимое документа. То есть проблема в форматировании. Однако стоит заметить, что проблема в форматировании напрямую зависит от самого пользователя. Но не стоит бояться, этот нюанс легко поправим. А способов его решения целых два.
Первый способ может подойти не каждому, но если вам не нужно, чтобы текст был выровнен по ширине, то выровняйте его по левому краю. Это должно исправить проблему. Но все равно данный способ работает не всегда
Если он и у вас не сработал, тогда обратите внимание на метод ниже
Второй способ заключается в ручной замене больших пробелов на короткие. Это делается просто. Вам нужно выделить большой пробел и нажать CTRL+SHIFT+ПРОБЕЛ. Это сочетание и ставит короткий пробел.
Редактирование текста
| Описание | Windows | Mac OS |
|---|---|---|
| Перемещение курсора | ||
| Переход вправо или в начало следующего разрыва строки | Стрелка вправо | Стрелка вправо |
| Переход к левому или к концу предыдущего разрыва строки | Стрелка влево | Стрелка влево |
| Перейти на одну строку вверх | Стрелка вверх | Стрелка вверх |
| Спуститься на одну строку вниз | Стрелка вниз | Стрелка вниз |
| Переход к началу текущей строки | Home | Cmd + стрелка влево |
| Переход к концу текущей строки | End | Cmd + стрелка вправо |
| Переход к началу документа | Ctrl + Home | Cmd + Стрелка вверх |
| Перейти в конец документа | Ctrl + End | Cmd + Down Arrow |
| Переход на один кадр вверх | Page Up | Fn + Стрелка вверх |
| Переместить вниз на одну рамку | Page Down | Fn + Стрелка вниз |
| Перейти к началу предыдущего слова | Ctrl + стрелка влево | Option + Стрелка влево |
| Перейти к началу следующего слова | Ctrl + Стрелка вправо | Option + Стрелка вправо |
| Перейти к началу разрыва строки | Ctrl + стрелка вверх | Cmd + стрелка влево |
| Перейти к концу разрыва строки | Ctrl + стрелка вниз | Cmd + стрелка вправо |
| Выделение текста | ||
| Выделение символов слева | Shift + стрелка влево | Shift + стрелка влево |
| Выбор знаков справа | Shift + стрелка вправо | Shift + стрелка вправо |
| Выбрать линии вверх | Shift + стрелка вверх | Shift + стрелка вверх |
| Выбрать линии вниз | Shift + стрелка вниз | Shift + стрелка вниз |
| Выделение слов слева | Shift + Ctrl + влево | Shift + Opt + влево |
| Выберите слова справа | Shift + Ctrl + вправо | Shift + Opt + вправо |
| Выделение абзацев слева | Shift + Ctrl + Up | Shift + ОПТ + up |
| Выделение абзацев вправо | Shift + Ctrl + вниз | Shift + ОПТ + вниз |
| Выделение текста между курсором и началом текущей строки | Shift + Home | Cmd + Shift + стрелка влево |
| Выделение текста между курсором и концом текущей строки | Сдвиг + конец | Cmd + Shift + стрелка вправо |
| Выделение текста между курсором и началом документа | Shift + Ctrl + Home | Cmd + Shift + стрелка вверх или Cmd + Shift + Fn + стрелка влево |
| Выделение текста между курсором и концом документа | Shift + Ctrl + End | Cmd + Shift + стрелка вниз или Cmd + Shift + Fn + стрелка вправо |
| Выделение одного кадра во время текста над курсором | Shift + Page Up | Shift + Fn + Стрелка вверх |
| Выделение одного кадра в момент текста под курсором | Shift + Page Down | Shift + Fn + Down Arrow |
| Выделить весь текст | Ctrl + A | Cmd + A |
| Поиск текста | Ctrl + F | Cmd + F |
| Форматирование текста | ||
| Сделать выделенный текст полужирным | Ctrl + B | Cmd + B |
| Выделить выделенный текст курсивом | Ctrl + I | Cmd + I |
| Подчеркивание выделенного текста | Ctrl + U | Cmd + U |
| Сделать выделенный текстовый индекс | Ctrl + Shift + = | Cmd + Shift + = |
| Сделать выбранный текст подстрочным | Ctrl + = | Cmd + = |
| Редактирование текста | ||
| Удалить символы слева | Backspace | Backspace |
| Удаление знаков вправо | Delete | Fn + Backspace |
| Удалить слова вправо | Ctrl + Del | Cmd + Backspace |
| Удалить слова слева | Ctrl + Backspace | Cmd + Fn + Backspace |
| Отступ | Tab | Tab |
| Табуляция | Shift + Tab | Shift + Tab |
| Копировать текст | Ctrl + C | Cmd + C |
| Поиск и замена текста | Ctrl + H | Cmd + F |
| Вставить текст | Ctrl + V | Cmd + V |
| Вырезать текст | Ctrl + X | Cmd + X |
| Повторить текст | Ctrl + Y | Shift + Cmd + Z |
| Отменить текст | Ctrl + Z | Cmd + Z |
Выравнивание по ширине
Сейчас мы разберемся, как убрать пробел между словами в «Ворде» при выравнивании по ширине. Данная причина стоит первой в списке по распространенности. Немалое количество пользователей, сталкиваясь с проблемой больших пробелов, встречаются именно с ней. Но бояться не стоит, она исправляется очень просто. Буквально за пару кликов мышью.
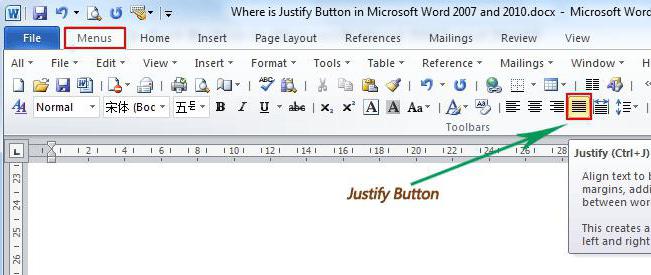
Суть же заключается в том, что программа «Ворд» некорректно выравнивает текст. Но стоит отметить, что такое происходит из-за того, что были неправильно выставлены конфигурации форматирования того самого текста.
Разобраться с этой «неполадкой» можно двумя способами. Первый из них подразумевает изменение расположения текста. Стоит отметить, что такой способ сработает лишь при условии нужного форматирования документа. Поэтому он подойдет не каждому. Но осветить его все же стоит. Итак, чтобы избавиться от больших пробелов, попытайтесь просто выровнять текст по левому краю. Соответствующая опция находится во вкладке «Главная». Если вы не можете ее отыскать, тогда воспользуйтесь сочетанием клавиш Ctrl + L.
Но что делать, если это не работает? Есть второй способ — с помощью горячих клавиш. Сейчас давайте разберемся, как убрать пробел между словами в «Ворде» клавишами.
Суть очень проста, нужно заменить длинные пробелы короткими. Притом короткий пробел ставится не соответствующей клавишей, как многие могли бы подумать, а специальным сочетанием: Shift + Ctrl + Пробел. Вам нужно лишь поочередно выделять длинные пробелы и менять их на короткие. Вот теперь вы знаете, как убрать пробел между словами в «Ворде» по ширине. Ну а мы двигаемся дальше.
Как сделать что-либо с форматом абзаца с помощью клавиатуры
Неважно, что вы пишете, художественную книгу, рассказ для детей, руководство пользователя или технический отчет, переключение между текстом и кнопками на ленте для форматирования отвлекает от работы. Горячие клавиши или Горячие клавиши для изменения выравнивания абзаца, стиль и т
д. без движений мышью приходят на помощь.
Выравнивание абзацев
Чтобы выровнять абзацы, выполните следующие действия:
1. Поместите курсор в абзац или выделите абзацы, которые нужно выровнять.
2. Выполните одно из следующих действий:
Регулировка межстрочного интервала
Чтобы настроить интервал между строками, выполните следующие действия:
1. Поместите курсор в абзац или выделите абзацы, которые хотите изменить.
2. Выполните одно из следующих действий:
На вкладке Home в группе Paragraph щелкните Параметры межстрочного интервала … : Выберите Абзац … из контекстного меню, чтобы открыть диалоговое окно Абзац . На На вкладке Отступ и интервал в списке Межстрочный интервал выберите один из вариантов: Одинарный — однострочный интервал. (Высота линии автоматически регулируется в соответствии с размер шрифта и любой графики или формул в строке.) 1,5 строки — Интервал в полторы строки (дополнительный интервал между строками на полстроки). Двойной — Двойной интервал (дополнительная полная линия между строками). По крайней мере — По крайней мере, интервал, который вы указываете в В box — строка не будет меньше, чем вы указали, но она может быть выше, потому что Word добавит дополнительный интервал для высокие символы, крупная графика и надстрочный или подстрочный текст. Exactly — Точный интервал, который вы указываете в поле At
Все строки иметь одинаковую высоту независимо от размера символов в строке; слово не добавляет лишних интервалов.Обратите внимание, что часть текста может быть обрезана, если недостаточно места. доступный
Множественный — Множество одинарных интервалов, например тройное (3) или четверное (4), как указано в поле At . Чтобы указать настраиваемый межстрочный интервал, введите желаемое значение интервала в поле На . Для например, введите 1,25 для дополнительной четверти интервала между строками или щелкните вверх или стрелка вниз для увеличения или уменьшения значения с шагом в полстроки.Когда закончите, нажмите ОК . Нажмите одну из комбинаций горячих клавиш: Ctrl + l — одинарный интервал Ctrl + 5 — 1,5-строчный интервал Ctrl + 2 — Двойной интервал Ctrl + 0 (ноль) — добавить или удалить 12 точек пробела перед абзацем.
Применить стили абзаца
Чтобы изменить стили абзацев, выполните следующие действия:
1. Поместите точку вставки в абзац или выберите абзацы, которые вы хотите изменить.
2. Выполните одно из следующих действий:
- Выберите стиль в группе Styles на вкладке Home :
- Нажмите одну из комбинаций горячих клавиш:
- Alt + Ctrl + 1 — применить стиль заголовка 1
- Alt + Ctrl + 2 — применить стиль заголовка 2
- Alt + Ctrl + 3 — применить стиль заголовка 3
- Ctrl + Shift + N — применить обычный стиль
- Ctrl + Shift + L — применить стиль списка
Удалите форматирование абзаца, нажав Ctrl + Q , чтобы вернуть формат текста к текущему стилю настройки по умолчанию или Ctrl + Shift + N , чтобы применить к абзацу стиль Normal .
См. Также этот совет на французском: Инструмент смены комментариев в формате параграфов с клавишами raccourcis.
Как сделать надпись над таблицей в Ворде
Эту операцию можно провести тремя способами. Первый из них обеспечивает полное выполнение требований ГОСТов: 7.32-2001 (для оформления дипломных работ), а также 1.5-93 и 2.105-95 (ЕСКД — Единая Система Конструкторской Документации). Надпись получается скромной и неброской, но зато при этом происходит автоматическая нумерация таблиц. Второй и третий способы для тех, кто не стеснен гостовскими рамками и желает ярко оформить название таблицы. Итак…
Надпись к таблице в Ворде по ГОСТу
рис. 1
Выделяем таблицу. Для этого нужно щелкнуть левой кнопкой мышки по маркеру перемещения (крестик в верхнем левом углу). После этого вызываем контекстное меню нажатием правой клавиши мышки (курсор при этом находится на табличном поле). В выпавшем окне выбираем строку «вставить название» (см. рис. 1).
В первой ячейке выпавшего окошечка (см. рис. 2) пишем название
Причем, обратите, друзья, внимание, что по ГОСТу начинается оно именно со слова «Таблица» с порядковым номером. Затем через тире с большой буквы вводим собственно заголовок и точку после него не ставим. Если в указанной ячейке стоит не слово «таблица», а «уравнение» или «рисунок», то сделать замену можно в «параметрах» строке «подпись»
Если в указанной ячейке стоит не слово «таблица», а «уравнение» или «рисунок», то сделать замену можно в «параметрах» строке «подпись».
рис. 2
В третьей строчке «положение» нам предоставляется возможность выбора: разместить заголовок таблицы сверху или под ней. ГОСТ допускает оба варианта. После заполнения всех необходимых граф не забудьте нажать кнопку «ОК».
Удалить ошибочно вставленное или непонравившееся название можно с помощью клавиши DELETE.
Как вставить название таблицы в Ворде со своим форматированием
Иногда у пользователей Ворда возникает проблема с вводом названия таблицы. Курсор не хочет вставать за ее верхние границы. В этом случае нужно поступить так:
- ставим курсор в верхнюю левую ячейку;
- в панели инструментов «Работа с таблицами» заходим во вкладку «Макет»;
- в разделе «Объединение» кликаем по кнопке «разделить таблицу» (рис. 3).
рис. 3
Теперь наш курсорчик послушно занял место над таблицей и готов к вводу ее названия. Нам доступны любые стили, размеры и цвет шрифтов. Можно поместить название таблицы в рамку. Как это сделать читайте здесь. Но у этого способа дать таблице имя есть один недостаток. Иногда, при необходимости дальнейшего форматирования (добавления/удаления строк, столбцов) надпись «съезжает» в сторону. Выглядит это весьма некрасиво. Чтобы такие казусы не возникали, лучше пользоваться третьим способом.
Как сделать надпись к таблице Ворд, чтобы она не сдвигалась
Первым делом нужно добавить строку сверху таблицы. Напомню, как это сделать: панель «Работа с таблицами» — вкладка «Макет» — раздел «Строки и столбцы» — кнопка «вставить сверху». Причем, новая строка будет пустой, без текста (рис. 4).
рис. 4
Далее во вновь добавленной строчке нужно объединить ячейки. Для этого выделяем строку, в той же вкладке «Макет» заходим в раздел «Объединение» и нажимаем на кнопку «объединить ячейки» (рис. 5). После этого в образовавшейся большой ячейке вводим название таблицы, выставляем его по центру и форматируем текст.
рис. 5
Теперь, для того чтобы надпись выглядела красиво, нужно убрать границы ячейки. Снова выделяем ее и следуем по пути: панель «Работа с таблицами» — вкладка «Конструктор» — раздел «Обрамление» — кнопка «границы». В выпадающем меню спускаемся до самого низа и щелкаем по строчке «границы и заливка».
После этого откроется новое окно, в котором нужно выбрать вкладочку «Граница» и снять выделение на кнопках, соответствующих верхнему и двум боковым обрамлениям, далее — «применить к ячейке» и «ОК».
Теперь надпись практически «намертво приклеена» к таблице Ворд. Выглядит все очень красиво. Но и в этом способе есть свои «подводные камни». Он применим только к небольшим таблицам, которые помещаются на одном листе. В противном случае вы, друзья, не сможете дублировать шапку таблицы в ее продолжениях на последующих страницах без того, чтобы повторялось и название. А так делать не полагается.
Поскольку всем известно, что лучше один раз увидеть. чем много раз прочитать, то я приготовила для вас, друзья, небольшое видео:
Так… С надписями-названиями вордовских таблиц мы закончили. Давайте разбираться теперь с шапками-заголовками.
Ручной режим расстановки переноса
Данный режим позволяет переносить слова по слогам. Необходимо будет выбрать, после какого именно слога будет поставлен знак переноса. Применить данный режим можно только к уже написанному тексту. Итак, разберем подробнее, как работает ручной режим.
- В документе Ворда имеется напечатанная статья;
- Далее следует открыть вкладку «Разметка страницы» в версиях Ворда 2007, 2010, 2013, 2016;
- В области «Параметры страницы» нужно выбрать пункт «Расстановка переносов» и указать «Ручная»;
- Во всплывающем окне нужно настроить знак переноса. Если предлагаемый вариант расстановки устраивает, то нужно разрешить Ворду поставить дефис данным образом, нажав по кнопке «Да». Если нажать на «Нет», курсор переместится на следующий слог, в случае если в слове несколько слогов или предоставит следующее выражение. В момент настройки расстановки переноса можно наблюдать, каким образом будет выглядеть выражение с дефисом.
Второй способ
Этот способ даже проще первого:
- Следует точно также создать таблицу и внести в неё определённый текст. После этого следует этот текст выделить и вызвать контекстное меню (нажать на правую кнопку мыши по выделенному тексту);
- В открывшемся меню следует выбрать пункт «направление текста». И дальше всё происходит точно так же, как было описано в предыдущем способе.
Вообще, изменить направление написание текста можно в любой версии текстового процессора Ворд. Правда, в каждой из них имеются свои нюансы. И необходимо понимать, что изменить направление текста можно только в ячейке таблицы, а обыкновенный текст не может изменить своё направление написания.
В Ворде создаются самые разнообразные документы и оформление иногда может быть непривычным, например, в плане расположения текста. Так далее мы рассмотрим часто встречающийся вопрос, как сделать вертикальный текст в Ворде, и разберем как минимум три варианта его исполнения.
Чаще всего повернуть вертикально текст в Ворде предпочитают с помощью таблицы, в ячейках которой и можно по-разному располагать текст. Для этого достаточно даже использовать таблицу из одной ячейки, расположив внутри нее текст.
Далее, чтобы расположить текст вертикально, можно воспользоваться меню «Направление текста»
, которое можно найти при условии выделения таблицы или расположения курсора внутри нее на вкладке «Работа с таблицами»
в закладке «Макет»
. Каждый раз при нажатии на данный пункт меню направление текста в ячейке таблицы будет меняться.

Можно пойти и другим путем, нажать правой кнопкой мыши в ячейке и выбрать в появившемся меню пункт «Направление текста»
. В результате появится окошко, в котором и можно сделать вертикальный текст в Ворде. После этого остается только настроить нашу таблицу, например, поменять размер и скрыть границы.



Следующий вариант используется гораздо реже и заключается в применении меню «Текстовое поле»
. С помощью данного меню на листе можно расположить специальную область и вписать в нее текст, направление которого можно также менять, как и в таблице. Найти данный пункт меню можно на вкладке «Вставка»
.

После вписывания текста необходимо зайти на вкладку «Средства рисования»
, закладку «Формат»
и нажав пункт меню «Направление теста»
выбрать подходящий вариант или выбрать в конце списка пункт «Направление текста»
для вызова специального окошка, как в случае с таблицей.

Данную область также можно настроить и сделать края невидимыми, и к тому же данный способ более универсальный, так как к этой области можно применить настройки как к объекту, и расположить в любой части страницы.

В последнем варианте мы сделаем вертикальный текст в Ворде в один столбик, т.е. наш текст будет писаться вертикально сверху вниз по одной букве. Для этого будет использоваться все тоже текстовое поле, рассмотренное выше. Делается все очень просто, вписывается текст, а затем мышкой за левый или правый край сдвигается область и текст автоматически начинает располагаться в один столбик. Затем необходимо будет просто добавить дополнительные пробелы в конце слов, так как текст получится слитный.

Без текстового редактора Word сегодня не обходится практически ни один современный гаджет
Ничего удивительного! Word подходит для создания документов деловой тематики, написания статей, художественных произведений, простого создания заметок, чтобы записать нечто важное и для многого другого







