Как поделиться игрой в steam с родными и друзьями
Содержание:
- Что такое «Family Sharing»
- Настраиваем опцию
- Почему некоторые игры недоступны в «Семейном доступе» Steam?
- Отмена доступа
- Как создать Семейную библиотеку
- Друзья (adsbygoogle = window.adsbygoogle || []).push({});
- Авторизация
- Советы по обмену библиотекой Steam
- Как устранить неполадки
- Как поделиться своей игровой библиотекой Steam с друзьями
- Включить Steam Guard
- Family Sharing
- Регистрация
- Как добавить покупки в Семейную библиотеку или удалить их
- Шаг №2 Перемещение файлов Steam
- Что нужно знать
- Как вы делитесь библиотекой Steam?
- Отложенный подарок
- Поделитесь своей библиотекой игр в Steam с родными и гостями
- Заключение
Что такое «Family Sharing»
Суть функции заключается в том, что вы можете открыть доступ к своей библиотеке игры другому пользователю, и он сможет играть в эти игры. Так же, как если бы они были куплены им или как если бы вы купили диск в магазине и, поиграв некоторое время, передали его своему другу. Таким образом, вы с другом, реальным членом семьи или кем-либо еще сможете сохранить и сэкономить приличную сумму. Одному пользователю более не придется покупать игры, в которые он хотел бы поиграть, уже присутствующие в аккаунте другого пользователя Стим. Кроме того, новые игры можно будет покупать совместно.
Как включить функцию семейного доступа
Изначально функция была доступна только для бета-тестирования, но сегодня «Family Sharing» может использовать любой пользователь, после чего он получит возможность делиться своими играми с другим человеком и иметь доступ к его играм. Для активации Family Sharing вам необходимо сделать следующее:
- В верхнем меню главного окна программы выберите пункт «Steam», а затем кликните по строке «Настройки».

Откроется окно настройки клиента Стима. Вам необходима вкладка «Семья». Перейдите на нее.

На этой вкладке находится управление семейным доступом. Это нужно для того, чтобы разные участники «семьи» имели доступ к библиотеки игр. Для того чтобы другой пользователь получил доступ к вашей библиотеке игры, ему необходимо войти со своего компьютера в вашу учетную запись. Поэтому имейте в виду, что вам придется поделиться своими логином и паролем от учетной записи, чтобы добавить друга в семью в Стиме. При возникновении проблемных ситуаций вы сможете восстановить доступ к своему аккаунту с помощью обновления пароля, о чем мы ранее писали в отдельной статье.
Подробнее: Как сбросить и изменить пароль от Steam.
Итак, вы передали логин и пароль от своего аккаунта другому пользователю. Ему нужно выйти из своей учетной записи, а затем войти в вашу с помощью соответствующих логина и пароля. Возможно, ему придется ввести код доступа к аккаунту, который будет выслан на электронной адрес, привязанный к данной учетной записи. Вы должны будете его передать. Затем так называемому участнику семьи потребуется перейти в этот же раздел настроек, которой описывается выше, только в этот раз там уже должен быть указан его компьютер.
После нажатия кнопки «Авторизовать этот компьютер» произойдет добавление компьютера пользователя в семейный список.
Это означает, что он получит доступ к вашей библиотеке игр, а также сможет переходить из одного аккаунта в другой (из вашего в свой и наоборот). Все игры из вашей библиотеки также отобразятся и у него.
Отключение семейного доступа
Для того чтобы отключить семейный просмотр в Steam, необходимо перейти к управлению «Family Sharing». Делается это так же, через окно настроек, где необходимо воспользоваться кнопкой «Управление другими компьютерами». На данном экране будут представлены все компьютеры, которые имеют доступ к вашему аккаунту посредством функции «Family Sharing». Для того чтобы отключить доступ определенному компьютеру, необходимо нажать кнопку «Деавторизовать», после чего данное устройство больше не будет иметь доступ к библиотеке ваших игр.

Настраиваем опцию
Мы будем рассказывать, как запросить игру у друга в Steam – этот функционал доступен в декстопном приложении или веб-версии клиента. Кратко расскажем, как найти нужные настройки.
На официальном сайте:
- Войдите и авторизуйтесь;
- Нажмите на имя пользователя наверху справа (рядом стрелка, указывающая вниз);
- Выберите раздел «Об аккаунте»;

- Перейдите к блоку «Семейные настройки»;
- Переходите к строке «Управление Family Library Sharing»

Через десктопный клиент:
- Войдите в программу;
- Нажмите на название сервиса наверху слева;
- В открывшемся меню жмите на кнопку настроек;

- На панели слева ищите вкладку «Семья».
- В открывшемся меню ищите кнопку «Family Library Sharing»

Мы нашли нужные параметры – самое время разобраться, как попросить у друга игру в Стиме. Если вы хотите делиться с другими пользователями (можно добавить до 10 устройств и до пяти аккаунтов) своим контентом – или наоборот – стоит подключить опцию семейного доступа. Функция работает бесплатно, легко настраивается! Просто следуйте инструкциям.
Итак, товарищ садится за ваш компьютер и открывает «Family Library Sharing» по инструкции выше:
- Поставьте галочку в строке «Поделиться с этим компьютером»;
- Ниже, в окне «Подходящие аккаунты» нужно добавить конкретного пользователя – им станете вы.
Готово, теперь можно легко запросить у друга игру в Стиме. Перелогиньтесь в своем профиле: вы увидите полный список игр из профиля товарища – он появляется автоматически под именем его аккаунта.
Рассказали вам, как одолжить игру в Стиме у друга – или поделиться своей. Отличная опция, позволяющая расшаривать интересный контент, экономить на покупках и весело проводить время – воспользуйтесь всеми доступными возможностями уже сейчас!
Почему некоторые игры недоступны в «Семейном доступе» Steam?
Да, функцию омрачает то, что некоторые современные новинки частенько выходят без поддержки семейного доступа. Как правило, разработчики не дают таких прав Steam исключительно из коммерческих соображений. Поэтому поиграть в некоторые новинки вся ваша дружная компания сможет лишь после того, как разработчики наконец-таки соберут долгожданные сливки.
Напоследок вам следует знать о том, что если друзья будут мошенничать или пользоваться читами в играх, тогда привилегии «Семейного доступа» моментально аннулируют, а сам аккаунт – заблокируют. Так что предоставлять доступ нужно только надёжным людям, а не кому попало.
Отмена доступа
Для того чтобы полностью запретить доступ к вашим играм, а не временно (убирая галочки), заходим в настройки «Семьи». Правее пункта «Поделиться библиотекой с этим компьютером» есть надпись: «Другие компьютеры», кликаем по меню, и мы попадаем на сайт Steam, на нём указаны те устройства, которые имеют к вам доступ. Выбираем то, что требуется отключить и нажимаешь «Деавторизировать». После этого, чтобы снова дать доступ к вашей библиотеке придётся заново авторизоваться через компьютер друга.
Как видно из названия – это семейная библиотека. Подразумевается, что доступ будут получать только самые близкие. Ни в коем случае не «расшаривайте» свою игротеку неизвестным вам людям. Ваши пароли просто будут украдены. Вполне может статься, что в случае утери контроля над учётной записью при обращении в техническую поддержку Valve вам просто откажут.
Как создать Семейную библиотеку
Важно! Если вы не состоите в семейной группе, вам сначала нужно ее создать
- Откройте приложение Google Play .
- Нажмите на значок профиля в правом верхнем углу экрана.
- Нажмите Настройки Семья Создать семейную библиотеку.
- Следуйте инструкциям на экране.
Примечание. Описанным выше инструкциям должны следовать все участники семейной группы.
Требования
Требования к администратору семейной группы
Если вы ещё не состоите ни в одной семейной группе, то после создания Семейной библиотеки станете администратором семейной группы. При этом должны соблюдаться следующие требования:
- вам уже исполнилось 18 лет (это ограничение может меняться в зависимости от страны);
- у вас есть кредитная или дебетовая карта, которую можно использовать как общий способ оплаты;
- вы не состоите в другой семейной группе в Google.
Примечание. Семейную группу нельзя создать с помощью рабочего или учебного аккаунта Google.
Требования к участникам семейной группы
Вы можете присоединиться к семейной группе, если:
- у вас есть аккаунт Google (аккаунты для участников, не достигших 13 лет или иного возраста в зависимости от страны, должен создать администратор семейной группы);
- вы проживаете в той же стране, что и администратор группы;
- вы не состоите в другой семейной группе в Google.
Страны
Семейная библиотека работает почти во всех странах, где доступен сервис Google Play.
Друзья (adsbygoogle = window.adsbygoogle || []).push({});
Поскольку нас интересует исключительно легальный способ, как поделиться играми в Steam с другом, следующим этапом будет процедура «сближения». Чтобы система позволила поставить заветную галочку, вам надо «подружиться» с человеком и в самом клиенте. В Steam добавление друзей также не занимает много времени.
- Запустите клиент «Стима».
- В правом нижнем углу выберите «Список друзей». Появится небольшое окошко.
- Там нажмите «Добавить друга…».
- Теперь введите нужный ник. Система будет подыскивать сначала самые точные совпадения, учитывая ваше расположение. Поэтому если ваш друг из Японии, а вы — из Калининграда, убедитесь в точности написания его ника. Иначе вы получите множество результатов, не соответствующих вашим ожиданиям.
- Нажмите «Добавить друга».
После этого вам останется только дождаться подтверждения вашего запроса.
Авторизация
Чтобы открыть семейный доступ к Steam другу, вам необходимо войти в его компьютер. После авторизации человек, открывший семейный режим, сможет просматривать клиента. Чтобы войти на чужой компьютер, вам необходимо:
- Открытая платформа.
- Введите логин и пароль библиотеки, к которой открывается доступ.
- Зайдите в раздел настроек.
- Щелкните элемент «Семья.
- Когда откроется окно с добавленными устройствами, выберите необходимое фиксированное устройство.
- Активируйте кнопку «Авторизоваться».
- Назовите компьютер.

Далее пользователь увидит, какое приложение и кем оно было запущено из открытой библиотеки.
Источники
- http://csgobook.ru/article/artsteam/kak-podelitsya-igroj-v-steam-s-drugom/
- https://huaweinews.ru/gadzhety-obzory/semejnyj-dostup-v-stim.html
- https://zarabonline.ru/soft/family-sharing.html
Советы по обмену библиотекой Steam
При использовании общего доступа к библиотеке для обмена играми в Steam с семьей и друзьями следует помнить о нескольких вещах, которые помогут обеспечить бесперебойный обмен и уменьшить количество проблем.
- Вам потребуется подключение к Интернету, чтобы получить доступ к общим играм из других учетных записей.
- Некоторые игры могут быть недоступны для совместного использования. Это может быть связано с тем, что для игры требуется подписка или сторонняя учетная запись.
- Два пользователя не могут играть в одну и ту же игру одновременно. В случае, если два пользователя попытаются сыграть в игру, основная учетная запись, которой принадлежит игра, будет иметь приоритет в игре. Другого пользователя попросят купить или выйти из игры.
- Вы не можете просто поделиться определенными играми, всей библиотекой нужно поделиться с другими учетными записями.
- Учетная запись, которая играет в общую игру, которой он не владеет, также будет иметь доступ к любому DLC, приобретенному основным владельцем игры, но гостевой игрок не может приобрести DLC для игры, которой он не владеет.
- Контент с ограничениями по странам не может быть передан за границу.
Как устранить неполадки
При создании семейной группы произошла ошибка
Воспользуйтесь .
Из Семейной библиотеки исчез контент
Это могло произойти, если участник удалил покупки из Семейной библиотеки, вышел из семейной группы или администратор удалил группу. Чтобы снова получить доступ к контенту, его потребуется купить.
Если вы совершали покупки в игре из Семейной библиотеки, то доступ к ним будет восстановлен после того, как вы купите эту игру.
Не удается добавить покупки в Семейную библиотеку
Если у вас не получается добавить контент в Семейную библиотеку, это может происходить по одной из следующих причин:
- этот контент запрещено добавлять в Семейную библиотеку;
- при покупке контента вы использовали личную банковскую карту вместо общего способа оплаты.
Ошибка «Общий способ оплаты недействителен»
Если вы видите это сообщение и являетесь администратором семейной группы, обновите общий способ оплаты, указав действующую банковскую карту.
Покупки, сделанные с помощью других способов оплаты, не будут автоматически добавляться в Семейную библиотеку. Обновив общий способ оплаты, добавьте эти покупки вручную на соответствующих страницах в Google Play.
Как поделиться своей игровой библиотекой Steam с друзьями
Чтобы поделиться играми в Steam, вы должны сначала убедиться, что вы знаете свое имя пользователя и пароль и что у вас есть доступ к компьютеру вашего друга или члена семьи, который используется для входа в их учетную запись. Таким образом они смогут играть в ваши игры на своем устройстве. Выполните следующие действия, чтобы поделиться своими играми в Steam.
- Откройте настольное приложение Steam и войдите в свою учетную запись.
- Перейдите в Steam> Настройки> Семья.
- Убедитесь, что установлен флажок Разрешить общий доступ к библиотеке на этом компьютере.
- Выйдите из своей учетной записи и попросите другого человека снова войти в свою учетную запись Steam. Теперь они должны иметь возможность играть во все игры, доступные для совместного использования в вашей библиотеке.
Разделяя свои игры таким образом, вы можете авторизовать до 10 различных устройств для совместного использования библиотеки, и вы можете делиться играми с пятью разными учетными записями. После авторизации они могут загружать игры из вашей библиотеки на свой компьютер.
Включить Steam Guard
Если вы будете делиться играми с другими через свою учетную запись, убедитесь, что ваша учетная запись защищена. Steam Guard — это услуга, которую вы можете активировать в своей учетной записи, чтобы все оставалось в безопасности. Перед тем, как войти в свою учетную запись на других устройствах или поделиться своей библиотекой Steam, мы рекомендуем вам активировать ее.
- Убедитесь, что вы вошли в свою учетную запись Steam в настольном приложении Steam.
- Нажмите на свое имя пользователя и перейдите в раздел «Сведения об учетной записи»> «Управление Steam Guard».
- Выберите, хотите ли вы, чтобы коды Steam Guard отправлялись вам по телефону или электронной почте. Они предназначены для двухфакторной аутентификации, что позволяет защитить вашу учетную запись.
Если вы уже авторизовали свою учетную запись на другом устройстве, у вас также есть возможность деавторизовать ее на любом другом устройстве, кроме того, на котором вы ее сейчас используете. Это полезный инструмент, если вы хотите запретить совместное использование библиотеки на других устройствах.
Family Sharing
Все же, как открыть библиотеку в Стиме другу и воспользоваться функцией «Family Sharing»?
- Откройте десктопное приложение и нажмите на системную кнопку сверху слева;
- Войдите в настройки и перейдите к разделу «Семья» или «Family» через меню на левой панели;
- Поставьте галочку напротив строки «Поделиться библиотекой с этим компьютером»;
На экране появится список авторизованных на устройстве пользователей – нужно отметить галочкой (галочками) соответствующее имя (или несколько имен).
Не забывайте, чтобы поделиться семейной библиотекой Стим, придется ввести свои данные авторизации на чужом устройстве. После завершения настройки не забудьте выйти из профиля – свой аккаунт нельзя оставлять открытым.
Мы разобрались, как дать доступ к библиотеке Steam другу – теперь ему необходимо перелогиниться и перезапустить приложение. Полный список доступного контента после обновления появится в хранилище.
Как запросить у друга
Несколько слов о том, как запросить библиотеку в Стиме у друга. В вашем аккаунте будут видны игрушки, принадлежащие другому пользователю, подключившемуся к семейному доступу.
- Выберите нужный контент и кликните по кнопке «Играть»;
- На экране появится информация о принадлежности и иконка запроса доступа;
- Владелец получит на электронную почту письмо с запросом – чтобы поделиться доступом с вами, ему достаточно перейти по вложенной ссылке. Все!
Вы узнали, как поделиться библиотекой Стим с другим пользователем! Важно запомнить: не забывайте выходить из учетной записи, даже если очень доверяете человеку. Делитесь контентом на здоровье!
Регистрация
Итак, перед тем как поделиться играми в Steam с другом, последнему придется пройти простую систему регистрации и последующей авторизации. Если же у него уже есть аккаунт, то можете смело пропускать эти шаги. В Steam регистрация аккаунта очень проста.
- Найдите «Стим» в браузере и перейдите на данную торговую площадку.
- В правом верхнем углу нажмите поочередно две кнопки «Загрузить Steam» и «Вход».
- Пока компьютер будет скачивать клиент, нажмите в открывшемся окне кнопку «Создать аккаунт».
- Заполните открывшуюся форму.
- Обязательно прочтите «Лицензионное соглашение». Оно способно ответить на многие вопросы, особенно касающиеся незаконной передачи аккаунтов. Это нужно для того, чтобы потом не возникало нелепых ситуаций, в которых человек получает бан аккаунта, но не понимает почему.
- Подтвердите введенные данные.

Регистрация аккаунта Steam завершена. Теперь пора сделать следующий шаг.
Как добавить покупки в Семейную библиотеку или удалить их
Покупки могут появляться в Семейной библиотеке автоматически. При желании добавьте их туда вручную. В некоторых странах возможность делиться приложениями, играми, книгами, фильмами и сериалами с помощью Семейной библиотеки ограничена.
Если вы покинете семейную группу или удалите свои покупки из Семейной библиотеки, участники группы потеряют доступ к добавленному вами контенту.
Важно. Для покупки фильмов и сериалов используйте общий способ оплаты вместо личной кредитной или дебетовой карты
Так вы сможете избежать возможных проблем при добавлении контента в Семейную библиотеку.
Как добавить или удалить отдельные покупки
Игры и приложения
- Откройте приложение Google Play .
- Нажмите на значок профиля в правом верхнем углу страницы.
- Выберите Управление приложениями и устройствами Установлено.
- Выберите приложение, которое хотите добавить.
- На странице приложения установите переключатель Семейная библиотека в положение ВКЛ.
Чтобы удалить приложение из Семейной библиотеки, установите переключатель в положение ВЫКЛ.
Фильмы и сериалы
- Откройте приложение «Play Фильмы» .
- В нижней части экрана нажмите Библиотека.
- Выберите фильм или сериал, который хотите добавить.
- На странице фильма или сериала установите переключатель Семейная библиотека в положение ВКЛ.
Чтобы удалить фильм или сериал из Семейной библиотеки, установите переключатель в положение ВЫКЛ.
Примечание. Если вы пополняете Семейную библиотеку через приложение «Play Фильмы», добавлены будут все серии выбранного сериала. Если вы хотите добавить или удалить определенные сезоны или серии, которые купили отдельно, сделайте это на их страницах в приложении Google Play.
Книги
- Откройте приложение «Google Play Книги» .
- В нижней части экрана нажмите Библиотека.
- Найдите книгу, которую хотите добавить.
- Рядом с названием книги нажмите «Ещё» Добавить в Семейную библиотеку.
Чтобы удалить книгу, нажмите «Ещё» Удалить из Семейной библиотеки.
Как изменить настройки Семейной библиотеки
По умолчанию покупки добавятся в Семейную библиотеку автоматически после того, как вы создадите семейную группу или вступите в нее.
Чтобы изменить настройки Семейной библиотеки или удалить все покупки определенного типа:
- Откройте приложение Google Play .
- Нажмите на значок профиля в правом верхнем углу страницы.
- Выберите Настройки Семья Настройки Семейной библиотеки.
- Нажмите Игры и приложения, Фильмы или Книги.
- Выберите Добавлять покупки вручную или Добавлять покупки автоматически ОК.
.
Как ограничить доступ к контенту для некоторых членов семьи
Все участники семейной группы видят контент, добавляемый в Семейную библиотеку.
Чтобы ограничить доступ членов семьи к определенному контенту, вы можете настроить родительский контроль.
Как посмотреть контент в Семейной библиотеке
Игры и приложения
- Откройте приложение Google Play .
- Нажмите на значок профиля в правом верхнем углу страницы.
- Выберите Настройки Семья Настройки Семейной библиотеки.
- Нажмите Игры и приложения, Фильмы или Книги
Примечание. Если определенной вкладки нет в списке, участники семейной группы ещё не добавили контент в эту категорию.
.
Фильмы и сериалы
- Откройте приложение «Google Play Фильмы» .
- В нижней части экрана нажмите Библиотека.
- Перейдите на вкладку Фильмы или Сериалы.
- Прокрутите экран вниз до раздела «Семейная библиотека». Если его нет, значит участники семейной группы ещё ничего не добавили в библиотеку.
Примечание. Один фильм можно смотреть офлайн максимум на пяти устройствах одного участника и на двенадцати устройствах одной семьи. Одновременно можно включить до шести фильмов, но каждый фильм должен транслировать один пользователь.
Книги
- Откройте приложение «Google Play Книги» .
- В нижней части экрана нажмите Библиотека.
- Перейдите на вкладку Семья. Если ее нет, значит члены семьи ещё не добавили в Семейную библиотеку ни одной книги.
Примечание. Книгу можно скачать максимум на шесть устройств. По достижении этого лимита книгу можно будет скачать, только если другой член семьи удалит ее со своего устройства.
Шаг №2 Перемещение файлов Steam
В связи с тем, что мы уже выполнили бэкап всех нужных вам игр, если что-то вдруг пойдет не так, то можно переходить к следующему шагу — перемещению Steam на другой компьютер.
- Нажмите на клавиатуре Windows+R.
- Впишите taskmgr и нажмите Enter.
- Завершите в Диспетчере задач все процессы, которые будут связаны Steam Client Bootstrapper.
- Как только все процессы будут завершены, перейдите в директорию своего клиента Steam. По умолчанию он располагается на разделе C.
- Найдите следующие файлы и папки:
- SteamApps — папка
- Userdata — папка
- Steam.exe — исполнительный файл
- Удалите из папки Steam все, кроме того, чтобы было указано выше.
- Копируйте оставшиеся папки и файлы на внешнее хранилище и переместите их на новый компьютер, на котором вы будете устанавливать Steam.
- Запустите Steam, используя привилегии Администратора, и войдите в свою учетную запись с помощью логина и пароля.
Что делать, если появилась ошибка?
Вы можете столкнуться с ошибкой в Steam, если начнете передвигать какие-то файлы в нем, что связано с некоторыми техническими трудностями. Но переживать не стоит, так как и на этот случай у нас есть список действий, который поможет выйти из этой ситуации. Первым делом, вам нужно полностью удалить свой Steam, чтобы мы смогли переустановить его в дальнейшем. Есть два способа его удаления: через Панель управления и через Редактор Реестра Windows.
Мы рекомендуем воспользоваться вам Панелью управления. Если и там появится какая-то ошибка, то можете воспользоваться способом с Редактором Реестра.
Удаление Steam через Панель управления
- Завершите все процессы клиента Steam, как это уже было показано в предыдущих пунктах статьи.
- Перейдите в директорию Steam.
- Переместите папку SteamApps на ваш Рабочий стол или в любую другую удобную для вас точку, а затем удалите ее из папки Steam.
- Нажмите на клавиатуре Windows+R, впишите control panel и нажмите Enter.
- Перейдите в «Программы и компоненты».
- Найдите в списках установленных программ Steam и удалите его.
Удаление Steam через Редактор Реестра Windows
Когда мы имеем дело с Реестром, то нужно быть очень осторожным, дабы ничего там не повредить. Если это сделать, то может быть нарушена вся работоспособность всей системы.
- Для начала, удалите все файлы из корневой папки Steam.
- Нажмите на клавиатуре Windows+R, впишите regedit и нажмите Enter.
- Пройдите в директорию:
- HKEY_LOCAL_MACHINESOFTWAREValve — для 32-битных систем.
- HKEY_LOCAL_MACHINESOFTWAREWow6432NodeValve — для 64-битных систем.
- Нажмите правой кнопкой мыши на Valve и выберите «Удалить».
- Закройте Редактор Реестра Windows.
Что нужно знать
Сделать семейный просмотр в Steam можно только для десяти устройств одновременно. При этом максимальное количество аккаунтов, которые получают доступ к библиотеке равно пяти. Работать аккаунты могут только на авторизованных устройствах!
Если вы решили открыть семейный доступ в Steam другу, вам необходимо знать несколько важных параметров:
- Можно делиться только библиотекой полностью – отдельные игры открыть не получится (все или ничего);
- Не все игры из библиотеки будут доступны сторонним аккаунтам – это касается контента, обладающего техническими ограничениями. Если для игры нужны дополнительные ключи, аккаунты или подписки, расшарить ее не получится;
- Одновременно пользоваться библиотекой нельзя – только один человек получает возможность играть.
Еще немного поговорим о том, как работает семейный доступ в Steam – столько всего необходимо учесть!
- Чтобы получить контент, необходимо находиться в сети – оффлайн играть не получится (для подключенных пользователей);
- Гость может получить дополнительный внутриигровой контент хозяина профиля, если у него нет основной игры (соответственно, нельзя приобретать дополнительный контент для игрушки, которой он не владеет);
- Получать, зарабатывать или приобретать внутриигровые предметы можно, но ими нельзя делиться – они остаются в собственности пользователя, получившего или приобретшего их;
- Для всех игр действуют региональные ограничения (если они были установлены разработчиком);
- Даже если правила платформы нарушает один из гостей, будет заблокирована вся библиотека – под действие санкций попадает и хозяин профиля.
Последнее правило напоминает – делиться контентом можно с теми, кому доверяешь! Не стоит открывать доступ всем подряд. Пора поговорить о том, как включить семейный доступ в Стиме!
Как вы делитесь библиотекой Steam?
Если вы используете один компьютер и несколько учетных записей Steam, вы можете увидеть игры из другой учетной записи в списке игр Steam. Если вы хотите запросить доступ к играм из другой учетной записи, есть простой способ сделать это.
- В своей учетной записи найдите игру из библиотеки другой учетной записи в Steam, выберите ее и нажмите «Играть».
- Владельцу игры будет отправлено электронное письмо с запросом доступа к его библиотеке.
- Попросите владельца щелкнуть ссылку, чтобы разрешить доступ к своей игровой библиотеке на вашем компьютере. После этого вы сможете загружать их игры и играть в них.
Отложенный подарок
Теперь рассмотрим вариант, при котором вы сможете подарить игру другу в «Стиме» к определенной дате или событию
Таким способом вы можете поздравить геймера с днем рождения, не боясь забыть об этой важной дате
Для этого снова доходим до пункта 4 из предыдущей инструкции. Только в этот раз необходимо выбирать пользователя из списка друзей, а затем выбрать пункт «Отложить доставку». Внизу появится поле для указания даты (день, месяц, год и точное время). Именно к назначенному сроку на почту вашему другу придет уведомление. Таким образом можно подарить игру другу в «Стиме», даже если у него нет аккаунта в этом сервисе. В таком случае на его почту придет пригласительное письмо со всеми инструкциями. Остался последний вариант подарка, который нужно рассмотреть.
Этим вариантом является отправка gift-письма через свой инвентарь. Работает в том случае, если вы ранее получили подарочный купон по акции и не активировали его на свой аккаунт.
Поделитесь своей библиотекой игр в Steam с родными и гостями
У вас общий компьютер? Теперь вы можете делиться и играми.
Family Library Sharing позволяет членам семьи и их гостям играть в игры друг друга, при этом зарабатывая свои собственные достижения и имея отдельные сохранения, доступные через Steam Cloud. Всё это становится доступно после авторизации общих компьютеров и пользователей.
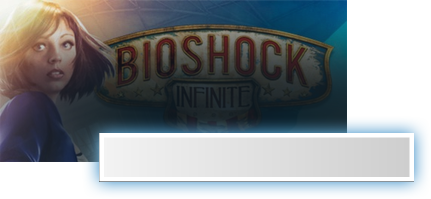
Запросить доступ.
Делитесь играми уже сегодня
Чтобы узнать больше о Steam Family Library Sharing, ознакомьтесь с ЧаВо ниже, а потом присоединяйтесь к обсуждениям в группе.
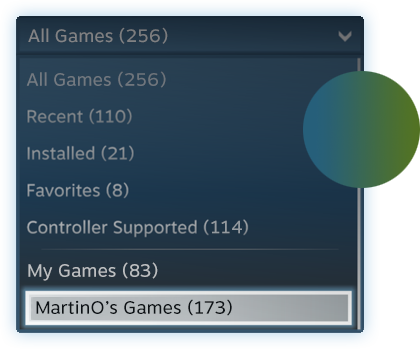
Хотите сыграть в эту игру?
У близкого человека установлена игра, в которую вы хотите поиграть? Отправьте ему запрос на авторизацию. После авторизации вы сможете загружать и играть в игры из библиотеки владельца аккаунта.
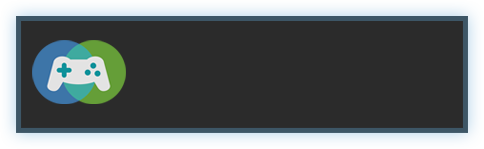
Как мне включить Family Library Sharing на моем компьютере?
Перед включением Family Library Sharing убедитесь, что у вас включен Steam Guard. Для этого откройте клиент Steam и зайдите в меню Steam → Настройки → Аккаунт. Затем в меню Настройки → Семья (или Настройки → Family Library Sharing в режиме Big Picture) включите Family Library Sharing. Там же вы можете авторизовать компьютеры и пользователей, которым вы хотите предоставить доступ к библиотеке.
Можно ли делиться с родными и близкими всеми играми в Steam?
Нет, из-за технических ограничений некоторые игры в Steam могут быть недоступны. Например, если для них требуются дополнительные ключи активации, сторонние аккаунты или подписки, то такими играми делиться нельзя.
Иногда игры, к которым мне дали доступ, недоступны. Почему?
Игры, к которым вам дали доступ, можно запускать только на устройствах, которые были подтверждены хозяином библиотеки. Одолженные игры будут недоступны даже на авторизованном устройстве, если хозяин пользуется своей библиотекой в этот момент.
Накажут ли меня, если кто-то будет мошенничать или использовать читы в моих играх?
Ваши привилегии Family Library Sharing могут быть аннулированы, а сам аккаунт может быть заблокирован системой VAC, если ваша библиотека будет использоваться для читерства или мошенничества. Также учтите, что играми, заблокированными системой VAC, нельзя поделиться. Мы рекомендуем вам авторизовывать только те компьютеры, чью безопасность вы можете проконтролировать. И, как обычно, никому не давайте свой пароль.
Заключение
Теперь вы знаете, как можно предоставить доступ к своей библиотеке игр другим пользователям Steam. Делитесь своей библиотекой только с теми, кому вы доверяете.
Мы понимаем, что каждая семья имеет собственные правила и ограничения, если дело касается средств массовой информации, развлечений и игр. Мы надеемся, что большинство семей решают эти проблемы вместе и приходят к реалистичному и честному соглашению. Семейный просмотр Steam поможет родителям и детям совместно установить собственные правила.
Семейный просмотр ограничит доступ к определенным возможностям и контенту с вашего аккаунта или аккаунта вашего ребенка. Для доступа к магазину, библиотеке и сообществу Steam в режиме семейного просмотра потребуется дополнительный ПИН-код.









