Как настроить хамачи(hamachi) для игры с друзьями по сети
Содержание:
- Шаг 3: Проброс портов
- Использование программы Hamachi
- Как пользоваться Hamachi для игр в Сети и не только
- Как играть по сети через Hamachi?
- Отключение брэндмауэра
- О программе Hamachi
- Как играть в Майнкрафт по хамачи – подключение к порту
- Настройка Хамачи для игры в Майнкрафт
- Установка и настройка Hamachi
- Куда вводить IP адрес для игры по сети в Майнкрафт
- Как поиграть с другом без Хамачи?
- Пример
Шаг 3: Проброс портов
В тех же самых дополнительных настройках указываем два порта:
- Локальный UDP-адрес – 12122
- Локальный TCP-адрес – 12121
Далее вам нужно зайти в настройки роутера и пробросить эти порты. Проброс нужен для того, чтобы роутер при обращении на выделенный порт перебрасывал на ваш компьютер. Для начала нам нужно выставить статический локальный IP вашего компа, чтобы он не изменился через какое-то время. Можно это конечно сделать через настройки маршрутизатора, но проще это сделать локально на компе:
- Опять нажимаем на кнопки «Win» и «R» и вводим:
- Давайте узнаем IP адрес нашего роутера, для этого вам нужно зайти в «Состояние» того подключения, через которое вы подключены к маршрутизатору. Если это Wi-Fi, то заходим в состояние беспроводной сети. У меня подключение идет по проводу, поэтому я выбрал его.
- Кликаем по кнопке «Сведения» и смотрим в строку «Шлюз по умолчанию» – запомните эти цифры, или куда-то запишите.
- Теперь переходим в «Свойства» этого подключения.
- Кликаем один раз по четвертому протоколу и далее переходим в «Свойства»:
- IP-адрес – первые три цифры устанавливаем как у вашего роутера, далее последнюю можете выбрать любую из диапазона от 10 до 254. Я выбрал 120.
- Маска подсети – просто нажимаем по ней, и она установится автоматом.
- Основной шлюз – вписываем IP роутера.
- DNS – я использовал ДНС от Google: 8.8.8.8 и 8.8.4.4. Вы можете выбрать другие.
- Два раза нажимаем «ОК».
Теперь нам нужно зайти в админку роутера и пробросить два порта, которые мы создали ранее в Хамачи: TCP (12121) и UDP (12122). И обязательно при пробросе указать IP-адрес нашего компа – ведь на него будет идти переадресация.
Для входа в интерфейс вам нужно будет ввести в адресную строку IP или DNS адрес маршрутизатора. Чаще всего используют адреса: 192.168.1.1 или 192.168.0.1. Далее нужно будет ввести логин и пароль от аппарата. Напомню, что все эти данные есть на этикетке под корпусом. Если у вас есть сложности с входом в админку интернет-центра – читаем эту инструкцию.
Старая прошивка
«Переадресация» – «Виртуальный сервер» – нажимаем по кнопке «Добавить».
Вводим «Порт сервера» как 12121, далее вводим IP нашего компа, указываем протокол «TCP» и «Сохраняем параметры». Создаем такой же проброс и для UDP порта со значением порта «12122».
Новая прошивка
«Дополнительные настройки» – «Переадресация NAT» – «Виртуальные серверы» – нажимаем по кнопке «Добавить». Указываем внешний порт, вводим IP адреса вашего компа и указываем протокол. Создаем оба правила для TCP и для UDP. Порты указываем такие же, как в Хамачи.
«Интернет» – вкладка «Переадресация портов» – кликаем по кнопке добавить.
Указываем порт, протокол и IP вашего компа. Напомню, что правило нужно создать для обоих протоколов.
D-Link
На классической прошивке находим «Межсетевой экран» и переходим в «Виртуальные серверы».
В темной прошивке данный раздел находится в «Расширенных настройках».
Кликаем, чтобы добавить правило и вводим все нужные данные. Ещё раз повторюсь, что надо добавить два проброса: TCP и UDP, и не забыть про IP ПК.
Старая прошивка
Нажимаем по щиту, переходим в «Межсетевой экран» и кликаем по кнопке «Добавить правило».
В строку «IP-адрес назначения» – вписываем айпишник компа. Далее ниже указываем протокол и вводим номер порта. Создаем два правила.
Новая прошивка
Переходим в раздел «Переадресация» и кликаем по кнопке «Добавить правило». Нам нужны следующие строчки:
- Выход – тут нужно указать IP адрес компа. Если этого сделать невозможно, то выбираем устройство из списка по названию. Если вы не можете выбрать свой ПК или ввести IP, то нужно зарегистрировать устройство в сети. Для этого переходим в «Список устройств» в разделе «Незарегистрированные устройства», кликаем по вашему ПК, вводим название и нажимам по кнопке «Зарегистрировать».
- Протокол – указываем протокол.
- Тип правила – одиночный порт
- Открытый порт – вводим номер
Добавить нужна два правила для каждого протокола.
«Переадресация» – «Виртуальный сервер» – вводим IP, протокол и указываем внешний номер порта. Создаем два привила.
Переходим в «Applications & Gaming» – «Single Port Forwarding» – указываем параметры как на картинке ниже.
«Расширенные настройки» – «Виртуальный сервер».
Вводим нужные значение и добавляем два правила.
Использование программы Hamachi

Программа Hamachi — отличный инструмент для создания виртуальных сетей. Достаточно часто ее используют геймеры, желающие создать отдельный сервер для игры с друзьями. Разобраться в данном софте смогут даже новички, однако для этого придется приложить небольшие усилия. В рамках этой статьи мы бы хотели поговорить о работе в Хамачи, представив вспомогательные руководства.
Регистрация
В первую очередь новые пользователи Hamachi сталкиваются с процедурой регистрации. Практически всегда она происходит без проблем, а с заполнением личной информации разберется даже начинающий юзер. Однако иногда во время авторизации возникают непредвиденные проблемы. Узнать всю информацию по поводу регистрации и решения трудностей вы можете в другой нашей статье, перейдя по указанной ниже ссылке.

Настройка для игры по сети
После успешного входа в профиль еще нельзя так просто присоединиться к необходимой сети, ведь сама программа и операционная система до сих пор не настроены правильно. В Windows потребуется изменить параметры адаптера, через «Центр управления сетями и общим доступом», а в Хамачи выставляется шифрование и прокси-серверы. Все это уже детально расписал другой наш автор в материале далее.

Подключение
После успешного запуска и входа в собственный профиль можно подключиться к уже существующей сети. Для этого нажмите на «Подключиться к существующей сети», введите «Идентификатор» (название сети) и пароль (если его нет, то оставляем поле пустым). Часто свои сети есть у крупных геймерских сообществ, а еще обычные игроки делятся сетями в сообществах или на форумах, зазывая людей в ту или иную игру.

В игре достаточно найти пункт сетевой игры («Multiplayer», «Online», «Connect to IP» и так далее) и просто указать свой IP, отображающийся вверху программы. У каждой игры свои особенности, но в целом процесс подключения идентичен. Если вас сразу же выбивает с сервера, значит либо он заполнен, либо программу блокирует ваш брандмауэр, антивирус или межсетевой экран. Запустите используемый софт и добавьте Hamachi в исключения.
Создание собственной сети
Одна из главных задач Hamachi — эмуляция локальной сети, что делает возможным не только прямой обмен данными, но и присоединение к одному локальному серверу в любой игре. Клиентская сеть создается буквально в пару кликов, от юзера требуется лишь указать название и задать пароль. После вся полученная информация передается другим пользователям и они соединяются с созданным сервером. Владелец же обладает всеми нужными параметрами — изменение конфигурации и управление подключенными компьютерами.

Создание сервера компьютерной игры
Как уже было сказано ранее, многие обладатели рассматриваемого софта используют его в качестве локального сервера для игры с друзьями. Тогда, помимо собственной сети, потребуется создать и сам сервер с учетом особенностей необходимой игры. Перед началом обязательно должен быть загружен соответствующий пакет с файлами сервера, где в дальнейшем изменяется конфигурационный файл. Мы предлагаем ознакомиться с этой процедурой на примере Counter-Strike в статье ниже.

Увеличение доступных слотов сети
К сожалению, в Хамачи имеется ограничение на количество доступных слотов в сети. В бесплатной версии одновременно можно подключить только пятерых человек, однако при приобретении определенной версии подписки их количество изменяется на 32 или 256. Конечно, необходимо такое расширение не всем, поэтому разработчики предоставляют право выбора — использовать ПО бесплатно, но с пятью слотами, или приобретать дополнительные места в нужном количестве.

Удаление программы
Иногда надобности в использовании рассматриваемого приложения больше не остается, поэтому многие принимают решение полностью удалить Hamachi из компьютера. Делается это по тому же принципу, как и с другим программным обеспечением, но со своими особенностями, ведь этот софт добавляет ключи в реестр и устанавливает драйвер. Все это тоже потребуется очистить, чтобы полностью избавиться от следов в системе.

Решение частых проблем
Во время работы юзеры могут столкнуться с возникновением различного рода неприятностей. Существует ряд проблем, которые появляются чаще остальных, и для каждой из них есть свое решение
Обратите внимание на представленные ниже материалы, чтобы узнать о перечне ошибок. Возможно, одна из присутствующих инструкций окажется полезной и в вашей ситуации
Выше мы подробно описали использование Hamachi. Остается только самостоятельно выполнить все указанные действия, чтобы закрепить знания об этом ПО.
Как пользоваться Hamachi для игр в Сети и не только
Нужно сделать несколько подготовительных действий и учесть некоторые моменты, прежде чем играть с помощью Hamachi.
- необходимо скачать и устанавливать приложение на все компьютеры, которые будут подключены. Один из ПК будет выступать хостом — главной машиной, от которой будет идти подключение к остальным четырем устройствам;
- нужно подготовить систему Windows перед установкой «Хамачи». Как настроить локальную сеть и возможные проблемы будут описаны далее;
- приложение подойдет для игр, которые выпущены до 2011 г. и имеют лицензионную защиту;
- с помощью Hamachi можно создавать не только LAN-подключения, но и локальные виртуальные сети через Интернет. К примеру, компании из нескольких человек необязательно собираться вместе в одном помещении, можно сидеть дома по отдельности и соединить компьютеры между собой с помощью Wi-Fi.

Теперь необходимо создать уникальные ссылки для скачивания приложения для друзей. Для этого следует перейти в: «Сети» — «Мои сети» — кнопка «Развернуть Hamachi», после чего можно копировать ссылки и отправлять их друзьям в соцсетях или на почту.
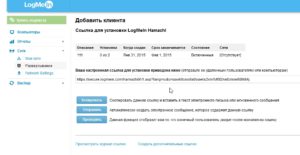
Как играть по сети через Hamachi?
И первым делом давайте рассмотрим игры, в которые можно играть через Хамачи. И сюда относятся все популярные разработки, такие как Майнкрафт, Варкрафт, Террария и другие. В некоторых случаях после создания комнаты нужно открыть мультиплеер – и там уже отобразятся все участники. А иногда приходится вручную подключаться к каждому игроку по IP-адресу. О каждом варианте и настройке мы подробно рассказываем в пошаговом руководстве.
Шаг 1: регистрация и настройка
Сначала нужно создать аккаунт LogMeIn, без которого попросту не получится пользоваться Hamachi. Для этого вам потребуется открыть программу и нажать в появившемся окошке «Регистрация». В открывшейся форме указываем реальный адрес электронной почты, а также дважды вводим надежный пароль (состоящий минимум из восьми символов).
А затем, чтобы играть по сети через Хамачи, выполняем первоначальную настройку:
- Открываем вкладку «Параметры».
- В пунктах «Шифрование» и «Сжатие» выставляем значение «Любой».
- Сохраняем изменения, воспользовавшись кнопкой «Ок».
- Переходим в дополнительные настройки и отключаем использование прокси-сервера. Также активируем разрешение имен по протоколу mDNS и включаем присутствие в сети. А еще не забываем возле строки «Фильтрация сети» выбрать «Разрешить все» – это необходимо, чтобы без проблем играть через Hamachi.
- Подтверждаем настойки, кликнув «Ок».
В конце рекомендуем перезагрузить Hamachi, воспользовавшись специальной кнопкой на главной странице приложения.
Шаг 2: создание сервера
Как играть с другом по Хамачи без созданной комнаты? Правильно – никак, поэтому следующим действием необходимо сделать локальную сеть. Для этого рекомендуем воспользоваться пошаговой инструкцией, подробно объясняющей порядок настройки:
- На главной странице программы кликаем «Создать новую сеть».
- Придумываем идентификатор сети, а также дважды указываем надежный пароль. Все эти данные необходимо вписывать осознанно, так как в противном случае не получится играть друзьями.
- Нажимаем на кнопку «Создать» и подтверждаем действие.
А теперь вам нужно сообщить друзьям идентификатор и пароль от созданной комнаты. И игрокам остается запустить Hamachi на своем компьютере, выбрать «Подключиться к существующей сети» и указать имеющуюся информацию. Как результат – у вас в программе отобразятся IP-адреса всех подключенных к серверу игроков.
А дальше уже все индивидуально. В каких-то играх нужно открыть мультиплеер – и там уже отобразятся все друзья, а в каких-то – вручную добавлять каждого пользователя. Например, второй вариант актуален для Minecraft, где для подключения используется IP-адрес. В принципе, ничего сложного нет – достаточно получить нужный набор цифр.
Таким образом, мы подробно рассмотрели, как пользоваться Хамачи и играть с друзьями по сети. Если будете следовать нашим инструкциям, то никаких проблем с настройкой и подключением точно не возникнет. Есть вопросы по теме материала? Что же, тогда вам в комментарии!
Отключение брэндмауэра
Следующим шагом будет отключение брандмауэра Windows.
Для этого придется зайти в панель управления операционной системы и выбрать его из имеющегося списка.

Вход в Панель управления
В открывшемся окне брандмауэра выберите пункт «Включение и отключение Брандмауэра Windows» и активируйте пункт его отключения.
Отключение брандмауэра Windows
Отключение брандмауэра делается для того, чтобы небыло блокировки доступа к портам компьютера участников созданной вами частной сети.
Стоит также отметить, что указанные изменения в настройках Hamachi должны быть сделаны всеми участниками группы, иначе наладить между ними необходимую связь попросту не удастся.
О программе Hamachi
LogMeIn Hamachi – это хост-служба VPN, позволяющая безопасно соединять устройства и сети и обеспечивающая возможность работы в виртуальной ЛВС для мобильных пользователей, распределенных команд и бизнес-приложений. Вы можете легко создавать безопасные виртуальные сети по требованию через публичные и частные сети. Hamachi можно безопасно управлять и поддерживать из любого места через веб-интерфейс.
Иными словами — это виртуальная локальная сеть, которая имитирует физическую, как бы развернутую на базе (условно говоря, поверх) интернет-канала. В чём же её преимущества и вообще зачем оно нам надо?
Рассмотрим два примера использования: Игровой (привет геймерам) и Офисный (для компаний, офисов, корпораций и пр.)
-
Игровой случай: допустим, Вы хотите поиграть в игру вместе (по локальной сети), но находитесь у разных провайдеров или вообще далеко друг от друга, или же в игре попросту нету такого пункта, как «Играть через Интернет», но зато есть возможность «Играть в Локальной сети».
Программа Hamachi как раз и занимается тем, что объединяет Вас в одну сеть (точнее имитирует оное) и даёт определённый IP-адрес (который имеет вид 5.хх.хх.хх для IPv4), таким образом заставляя думать операционную систему, что Вы находитесь в одной физической локальной сети (а не просто пытаетесь подключиться друг к другу за тридевять земель). Дальше всё просто: Вы создаете комнату (сеть), Ваш друг подключается к ней и всё.. Можно играть. -
Офисный случай: у Вас есть несколько компьютеров, раскиданных по всей области. И Вам надо как-то сделать из всего этого локальную сеть, чтобы можно было заходить на компьютеры и пользоваться общими ресурсами (файлами и тп) так, словно Вы сидите в одном офисе.
Программа Hamachi Вам поможет в этом. Вы создаете комнату, добавляете компьютеры в неё и расшариваете (открываете общий доступ) всё, что Вам нужно.
В двух словах и максимально доступно как-то так.
Как играть в Майнкрафт по хамачи – подключение к порту
Этот пункт создан для ваших друзей либо если вы сами пытаетесь подключиться к порту Хамачи в игре Майнкрафт:
- Зайдите в программу Хамачи, нажмите вкладку “сеть” и выберите “подключиться к существующей сети”,
- В появившемся окне напишите название и пароль сети, которые придуманы другом в пункте два.
Теперь зайдите в игру, выберите “Сетевая игра”.
- Внизу экрана вы увидите кнопку “по адресу”, это то, что вам нужно.
- Введите туда номер IP, который вам прислал друг.
На этом все шаги подключения выполнены. Если что-либо у вас не получилось, просто начните заново. А для наглядности инструкции посмотрите видео ниже.
Для того чтобы вы с друзьями смогли играть по локальной сети в Майнкрафт через LogMein Hamachi или просто «хамачи» нужно его скачать и установить.
В сети можно без труда найти сайты, откуда его можно скачать.
После скачивания переходим к настройке.
Первым делом отрываем раздел «Сеть» и нажимаем «Создать новую сеть»
Придумываем Идентификатор и Пароль, которые вы сообщите друзьям, чтобы они смогли присоединиться к сети.
Если же мы хотим присоединиться к уже существующей сети, то в том же разделе «Сеть» кликаем «Подключиться к существующей сети» вводим данные, которые вам передали для входа.
Так же для настройки нам потребуется файл Minecraft_Server.exe который можно скачать с сайта minecraft.net
После скачивания файл размещаем в отдельной папке (для нашего удобства) и открываем его. Программа производит проверку. У нас появляются еще несколько новых файлов, из них нам потребуется файл server.properties. Файл открываем для редактирования блокнотом.
Находим значение «online-mode=false» и «false» заменяем на «true». Следующее значение «server-ip=» АйПи из хамачи вводим после знака «равно». Сохраняем файл.
Повторно открываем файл Minecraft_Server.exe и зовем друзей. Помните, что этот файл нельзя закрывать до окончания игры!
Запускаем Майнкрафт, кликаем на сетевую игру. Добавляем IP который был внесен в файл параметров и играем! Не забудьте сообщить ваш АйПи адрес друзьям чтобы они могли присоединиться к игре.
Как же круто играть с друзьями по сети, проходить вместе захватывающие миссии или соревноваться за первенство в битвах, но порой из-за параметров подсоединения к Интернету, юзеры не могут правильно настроить опцию сетевой игры. Для этого разработана полезная утилита Hamachi. Разберёмся детальнее, как играть через хамачи в любое приложение.
Утилита позволяет объединить пользователей из разных сетей
Hamachi представляет собой компактную утилиту, которая предоставляет огромные возможности по созданию VPN . К сети такого типа можно соединиться впятером, что существенно увеличивает наслаждение от процесса игры. VPN обладает теми же параметрами, что и стандартная локальная сеть. Пользователи из разных сетей, установив такой инструмент, смогут играть друг с другом. Информация напрямую передаётся между устройствами.
Другие функции:
- обход защиты приложений, выпущенных более 5 лет назад (выбрасывать средства на покупку ключей лицензии больше не придётся);
- по сети можно играть даже в проекты, для которых не разработано официальных серверов;
- удобный чат;
- неограниченное количество сетей;
- проверка пинга;
- возможность покупки расширенной версии.
Настройка Хамачи для игры в Майнкрафт
Продолжаем настройку Хамачи, чтобы поиграть с друзьями по сети в Майнкрафт. Теперь нужно открыть настройки сетевого адаптера.
- Создаём новую локальную сеть, прописывая логин и пароль (их ваш друг тоже должен будет получить);
Создаём сеть в Хамачи
- Жмём вместе клавиши Win + R и записываем в пустой строке: ncpa.cpl. Для запуска нажимаем кнопку Ок или клавишу Энтер;
Введите команду в окне Выполнить для запуска параметров адаптера сети
- Если верхняя панель в следующем окне отсутствует, нажмите на клавишу Alt и выберите пункт Дополнительно. А в выпадающем окне пункт Дополнительные параметры;
Нажмите на вкладку Дополнительные и выберите Дополнительные параметры
- Появится окно, в первом блоке которого название программы Hamachi нужно переместить на первую позицию при помощи кнопок сбоку;
Переместите Хамачи вверх в списке
- В нижнем блоке нужно в обоих случаях отключить IPv6 (убрать галочки);
Уберите галочки с пункт IPv6
- Теперь среди адаптеров необходимо найти Hamachi и выбрать ПКМ. В списке нажмите Свойства;
Выберите Хамачи ПКМ и нажмите пункт Свойства
- В свойствах программы нужно тоже убрать галочку с протокола IPv6;
- Далее вбираем курсором в списке IPv4 и нажимаем ниже кнопку Свойства;
- В окне настроек нужно поставить флажок на Использовать следующий IP.
Настройках IPv4 в адаптере Хамачи Параллельно откройте окно программы Хамачи, скопируйте IPv4
Скопируйте IPv4 в Хамачи и вставьте в параметры адаптера
и вставить его в окне свойств программы;
IPv4 в настройке адаптера Хамачи
- В окне параметров Хамачи остальные свойства (маска подсети, MAC-адрес) оставьте как есть;
- Нажмите последнюю кнопку внизу Дополнительно и в пункте Метрика интерфейса поставьте значение 10;
- Теперь все окна с параметрами Хамачи можно закрыть;
- Далее открываем запущенное окно программы и копируем IPv4. Его нужно будет отправить другу любым способом: по SMS, в WhatsApp, Telegram. Но не спешите это делать, так как нужно к адресу добавить номер порта;
- Открываем мир MineCraft, в котором вы собираетесь играть с другом, загружаемся в него и нажимаете клавишу Esc;
- Нажимаете на кнопку Открыть для сети, после чего снова попадаете в игру. Где уже будет отображаться адрес локального порта. Выпишите его в сообщение для друга. И у вас должен получиться примерно такой адрес: 123.12.123.23:34556 — где цифры после двоеточия являются портом. Вся комбинация без пробелов.
Откройте мир для сети в Майнкрафт
Сообщение с адресом другу можно отправлять. Сейчас вы узнаете, что делать ему после того, как друг получит ваш адрес.
Установка и настройка Hamachi
Программа имеет дружелюбный интерфейс (особенно, начиная с версии 2.0), полностью на русском языке и ею можно пользоваться бесплатно (в некоммерческих целях и с небольшими ограничениями).
Скачать можно с официального сайта, а именно отсюда (выбираем «Неуправляемый режим»).
Бесплатная версия отличается от лицензионной тем, что она не стоит 200 американских мертвых президентов в год и имеет ограничение, а именно на то, что позволяет организовывать сети (комнаты) максимум до 16-ти компьютеров в каждой.
На установке я останавливаться не буду, там ничего сложного нет. Поговорим о настройке сего чуда программистской мысли.
Запускаем программу и видим такое окошко:
Где сразу бодро тыкаем в синюю кнопочку, чтобы, собственно, включить сей праздник души.
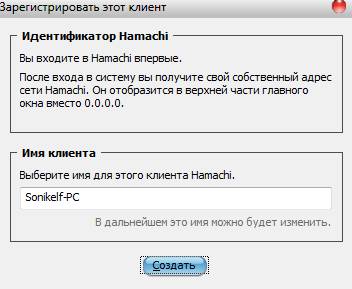
После оного появится еще одно окно, где указываем какое-нибудь своё имя клиента (см. скриншот выше).
Теперь рассмотрим Вариант создания своей сети. Для этого жмакаем в синюю кнопочку «Создать новую сеть..».
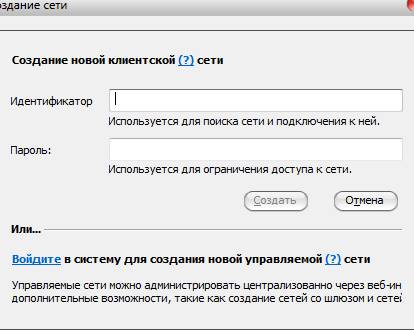
Здесь, как Вы видите, есть два поля:
- Идентификатор — это уникальное имя сети (можно использовать пробел между словами). Не может повторяться, т.е если кто-то уже назвал свою сеть, например, «Моя волшебная сеть», то Вы уже не сможете дать своей такое имя.
- Пароль — это, собственно, пароль для доступа в Вашу сеть, используя который остальные члены будут подключаться к оной. Вы так же можете его не указывать, но и в вашу сеть сможет попасть любой желающий, знающий название (идентификатор) этой сети.
Задав оные, жмем кнопочку «Создать», после чего получаем сеть, к которой могут подключаться наши товарищи.
Вернемся ко второй синей кнопочке, а именно к «Подключить к существующей сети».
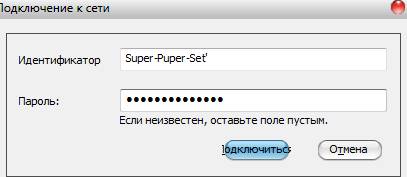
Здесь нас встречают всё те же два поля — «Идентификатор и Пароль».
В первом, как Вы уже поняли, Вы указываете название сети, а во втором вводите пароль, если он есть.
Перейдем к настройкам. Для оного жмакаем в окне программы: «Система — Параметры».
Там есть три вкладки, а именно «Статус», «Безопасность» и «Параметры»:
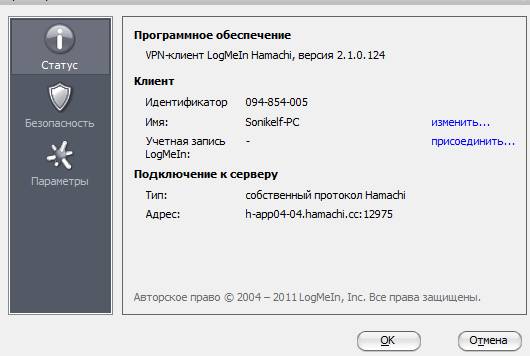
-
Статус.
На этой вкладке можно поменять своё имя пользователя, которое будут видеть остальные члены Вашей сети, а так же посмотреть немного информации о сервере. -
Безопасность.
Здесь задаются настройки безопасности, можно колдовать с ключами и пользователями (блокировать нежелательных и тп). -
Параметры.
Ну, а тут можно отключить заставку, включить шифрование, сжатие или обновления. Собственно, так же есть возможность зайти в дополнительные настройки и наковырять там всяких разностей, но я бы не рекомендовал без надобности. Тем более, что и так всё работает отлично.
По созданию и подключению к сети больше сказать нечего, а посему поведаю Вам пару слов про управление:
- Нежелательных (или капризных) пользователей всегда можно удалить (давим правой кнопкой мышки по пользователю в главном окне программы и выбираем пункт «Исключить»).
- Что касается смены пароля, то достаточно нажать правой кнопкой по названию сети и выбирать пункт «Установить доступ». Здесь Вы можете сменить ранее назначенный пароль, а так же запретить новым пользователям заходить в вашу сеть (для чего ставится галочка напротив пункта «Не принимать новых членов сети») или же вручную авторизовывать пользователей.
Если Вы зашли в сеть, то всё, что Вы можете с ней сделать — это покинуть эту сеть.. 🙂 - С пользователями Вы можете общаться посредством приватного чата (правой кнопкой по пользователю -> «Чат»), либо общего (правой кнопкой по названию сети и пункт «Открыть окно чата»).
- К слову, всегда можно проверять доступность пользователя (правой кнопкой по нику в списке и пункт «Проверить доступность») на предмет отправки пакетов. Если этого не происходит, то их фаерволл возможно блокирует доступ к программе.
- Выбрав опцию «Обзор» из того же контекстного меню, Вы можете использовать общие ресурсы (папки, файлы и тп).
Как-то так 😉
Куда вводить IP адрес для игры по сети в Майнкрафт
Продолжим нашу предыдущую инструкцию для тех, кому нужно вводить ай пи адрес. То есть для ваших друзей.
Что нужно сделать для подключения к серверу Майнкрафт:
- Необходимо запустить игру и выбрать пункт «Сетевая игра»;
- На следующем окне нужно нажать на кнопку «Добавить»;
- И далее в строке «Адрес сервера» записать IP адрес, который будет передан первым игроком. За цифрами адреса без пробела через двоеточие нужно добавить порт, который был получен игроком, создававшим сервер;
- В вашем случае адрес будет выглядеть примерно так: 178.12.165.07:12057.
Ниже нажмите на кнопку «Готово» и клиент подключит вас к игре по сети. Эти же действия должны выполнить игроки, которые хотят добавиться к вам в компанию. Цифры IP адреса и портов здесь показаны случайные. Вы должны указывать свои данные в форме для создания игры по сети.
Если не удаётся соединиться с сервером в игре Майнкрафт через приложение Хамачи, посмотрите эту инструкцию.
От Masterweb
23.02.2018 16:39 38995
По всей видимости, заядлым геймерам, которые предпочитают сетевые игры, нет надобности объяснять, что такое «Хамачи». Для всех остальных пользователей, в нижеприведенном материале, будет дано разъяснение по поводу того, что это за программа, для чего она нужна, и как производится настройка «Хамачи» в Windows 7 или любой другой операционной системе этого семейства.
Как поиграть с другом без Хамачи?
Как мы уже говорили, сетевая игра по Интернету – это встроенная функция большинства современных игр. Поэтому чтобы поиграть вместе с другом, достаточно иметь просто одинаковые версии игры.
Стоит помнить, также что на многих пиратских играх функция игры по сети может быть заблокирована или работать некорректно, поэтому мы все-таки рекомендуем покупать официальные версии и играть только в них.
Если же, покупка лицензионных игр, это дорого и накладно, тогда остается выискивать обходные пути. Такие как, например как и с пиратской версией GTA 5.
Для того, чтобы начать играть через Хамачи с другом в игры, необходимо сделать 2 простые вещи:
Если с первым пунктом все понятно (если нет – кликните по нему и прочитайте подготовленную инструкцию), то со вторым – немного сложнее. Игр, в которые можно играть по локальной сети, великое множество, и каждая из них имеет свои особенности и настройки для работы мультиплеера. Поэтому дать общие рекомендации (чтобы они работали), будет сложно, но я постараюсь это сделать.
Сначала прочтите инструкцию «как пользоваться Hamachi», затем создайте свою сеть через программу и пригласите в нее своих друзей.
В некоторых играх после этого достаточно просто зайти в меню сетевой игры (часто она называется «Multiplayer») и там появятся все пользователи, которые подключены к вам через Хамачи. Начать игру в таком случае можно без дополнительных телодвижений.
В других играх, чтобы играть через Hamachi по сети, необходимо подключаться по IP к другу (с которым хотите поиграть) напрямую.
Узнать IP любого подключенного пользователя можно через окно подключений программы.
Hamachi без труда объединит любые компьютеры в виртуальную локальную сеть и назначит всем участникам IP адреса, вам останется только узнать из мануала к вашей игре (можно найти на официальном сайте или фан-сайте любой игры), как пользоваться локальным Мультиплеером в ней.
В инструкции «как играть в Майнкрафт через Хамачи» вы можете посмотреть на примере, что нужно настроить и как подключиться к другу, чтобы можно было играть с ним по сети в эту игру.
Многие пользователи хотели бы сыграть с друзьями по сети, однако для таких целей требуется, чтобы у каждого участника команды была установленная лицензионная версия игры. Будем откровенны – на просторах СНГ в основном используются пиратские копии взломанного ПО. Получить их можно бесплатно, однако будет закрыт доступ к серверам компании разработчика.
Устранить эту проблему позволяет программа Hamachi, создающая локальную сеть, доступную для нахождения через глобальный интернет. В статье ниже расскажем, как пользоваться Hamachi: от скачивания продукта и регистрации аккаунта, до настройки параметров и организации совместной игры.
Пример
Давайте теперь рассмотрим реальный пример, как играть через «Хамачи». Существует великое множество самых разных приложений. Но мы остановим свой выбор на недавно набравшей популярность игре. Итак, как играть «Майнкрафт» через «Хамачи»?
Включаем компьютер и подключаемся к интернету.
Запускаем установленный клиент «Хамачи», авторизуемся в нём.
Вместе с друзьями заходим в одну и ту же созданную сеть.
Запускаем «Майнкрафт».
Будущий сервер создаёт игру в одиночном режиме
Не важно кто это будет, сервера «Хамачи» и игрушки могут быть разными.
Затем создатель игры нажимает ESC и открывает игру для локальных пользователей. В окне диалога пропишется ip-адрес (его надо отправить вашим друзьям).
Все остальные пользователи заходят в «multiplayer» и нажимают кнопку «Добавить».
В открывшемся окне они должны прописать адрес, который сообщит им сервер.
Вот и всё. Можете подключаться. Теперь вы на реальном примере знаете, как играть через «Хамачи». Стоит отметить, что запуск разных игр может отличаться друг от друга, главное, помните — с помощью «Хамачи» вы играете не через интернет, а по локальной сети.










