Безвозвратно удаляем все cookie’s из chrome
Содержание:
- Что такое cookies и как это работает в браузерах
- Способы очистки
- Пару слов о cookie в Firefox
- О cookie
- Универсальные программы для удаления cookies
- Как почистить куки и кэш на телефоне Андроид в других браузерах
- Удаление cookie в Opera на отдельных сайтах
- Internet Explorer
- Зачем выполнять очистку Куки в Гугл Хром
- Программа CCleaner
- Инструкция
- Как почистить куки одного сайта
- 7 способов очистить кэш в Яндекс браузере
- Как удалить куки с определенного сайта в Яндекс Браузере
- Очищение в «Internet Explorer»
- Как очистить кеш и куки в браузере Mozilla Firefox полностью
- Кэш браузера: что это такое и зачем он нужен
- Зачем удалять временные файлы
- Выводы статьи
Так для чего нужны cookies и как эта технология работает? Если быть точным, cookies – это небольшой фрагмент текстовых данных, сохраняемый браузером в специальный файл без расширения, расположенный в профиле пользователя. Технически каждая кука представляет собой строку, состоящую из набора параметров со значениями, разделенными точкой с запятой. Файлы cookie могут хранить самые разные сведения, в частности:
- Домен и путь сервера.
- Срок жизни самого cookie.
- Версию ОС и браузера.
- IP-адрес.
- Данные авторизации (логин и хэш пароля).
- Уникальный идентификатор пользователя (User ID).
- Дату и время посещения ресурса.
- Локальные настройки сайта.
- Выполненные пользователем действия.
- Различную статистику и т.п.
Когда пользователь повторно посещает сайт, браузер обращается к базе cookies, находит массив данных, оставленных этим доменом, считывает их, формирует из них заголовок и отправляет сайту. Тот же, прочитав эти данные, открывает доступ к своему интерфейсу в соответствии с сохраненными предпочтениями пользователя. Допустим, вы выбрали на каком-то сайте определенную тему оформления. Сведения о вашем выборе сохранились в cookies и когда вы вновь зайдете на сайт, он, прочитав данные из куки и «узнав» вас, автоматически включит для вас нужные настройки.
Существует несколько типов кук. Есть сессионные cookies, которые хранятся только на время сессии и удаляются, как только пользователь закрывает браузере, есть постоянные cookies с длительным сроком хранения. Есть защищенные куки, передаваемые исключительно по протоколу HTTPS, и есть HttpOnly-куки, «устойчивые» к кросс-сайтовому скриптингу. В отдельную группу принято выделять так называемые трекинговые cookies, используемые для отслеживания активности пользователей.
Способы очистки
Chrome предоставляет средства для очистки куки. Вы сможете удалить файлы полностью или выборочно.
Сразу для всех
Если Вы не хотите теряться в многочисленных пунктах настроек, можно одновременно удалить всю накопившуюся информацию. При следующем открытии Хром, на экране отобразится браузер, чистый от всех Ваших действий как пользователя. В нем не будет данных об истории посещений, совершенных покупках, данных автозаполнения. При этом все вкладки, добавленные в “Избранное”, останутся на месте.
Через “Очистку истории”
Наиболее быстрый способ почистить куки — удалить историю. Ее можно стереть как для всех ресурсов, так и выборочно. Для этого:
- Откройте Хром.
- Перейдите к меню настроек.
- Выберите раздел “История”.
- Откройте одноименную вкладку “История”.
- Чтобы стереть папки выборочно, отметьте галочками вкладки, для которых это нужно сделать.
- Нажмите кнопку “Удалить”.
- Чтобы стереть всю историю, кликните по кнопке “Очистить историю”.
- В отобразившемся окне перейдите на вкладку “Дополнительные”.
- Вместо “Последний час” отметьте строку “Все время”. Браузер очистит все ненужные файлы.
- Отметьте галочками то, что требуется стереть. Чтобы не пропали пароли, можно убрать галочку с этого пункта.
- Кликните “Удалить данные”.
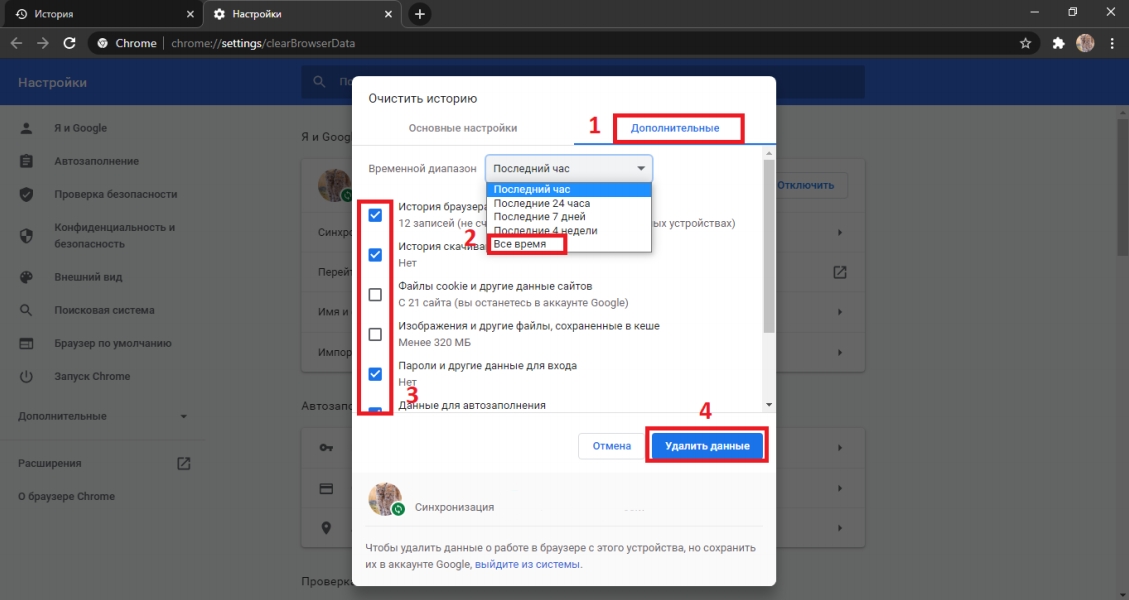
Через настройки браузера
Попасть в меню очистки истории также можно и другим путем:
- Перейдите к разделу параметров Хром.
- Войдите в раздел “Конфиденциальность и безопасность”.
- Кликните “Очистить историю”.
- В разделе “Дополнительные”, вместо “Последний час” отметьте вариант “Все время”, чтобы почистить всю сохраненную информацию.
- Отметьте галочками пункты, которые необходимо стереть.
- Нажмите кнопку “Удалить данные”.
Через “Дополнительные инструменты”
А вот, пожалуй, наиболее быстрый способ почистить куки:
- Откройте параметры Хром.
- Перейдите к разделу “Дополнительные инструменты”.
- Выберите “Удаление данных о просмотренных страницах”.
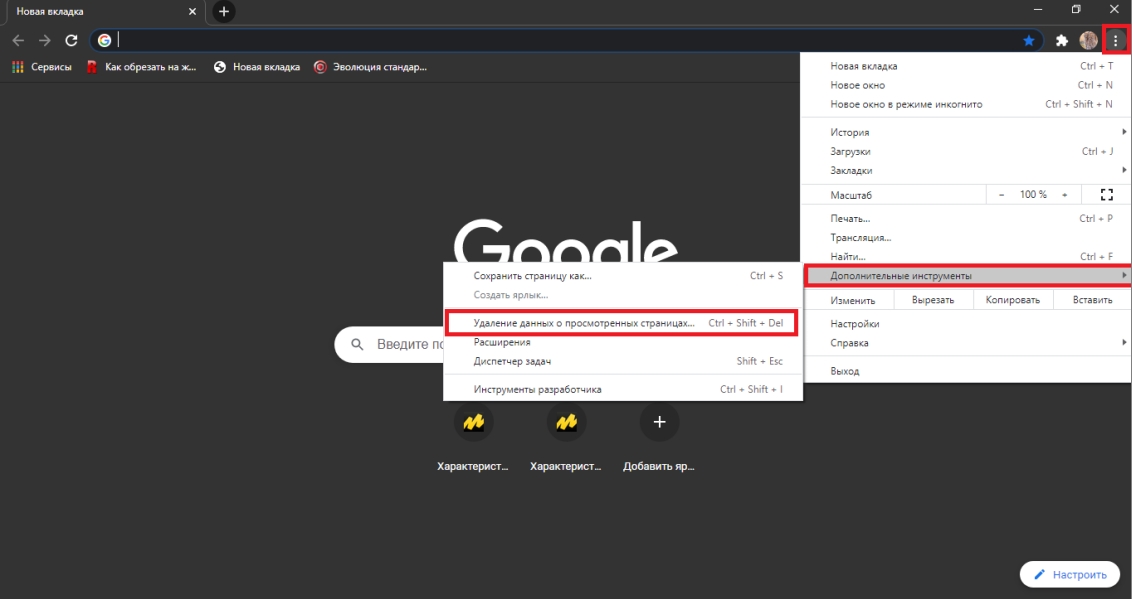
Используем быструю ссылку chrome://settings/siteData
Чтобы быстро попасть в настройки, введите в строке поиска адрес: chrome://settings/content/cookies. Выберите пункт «Все файлы cookie и данные сайтов».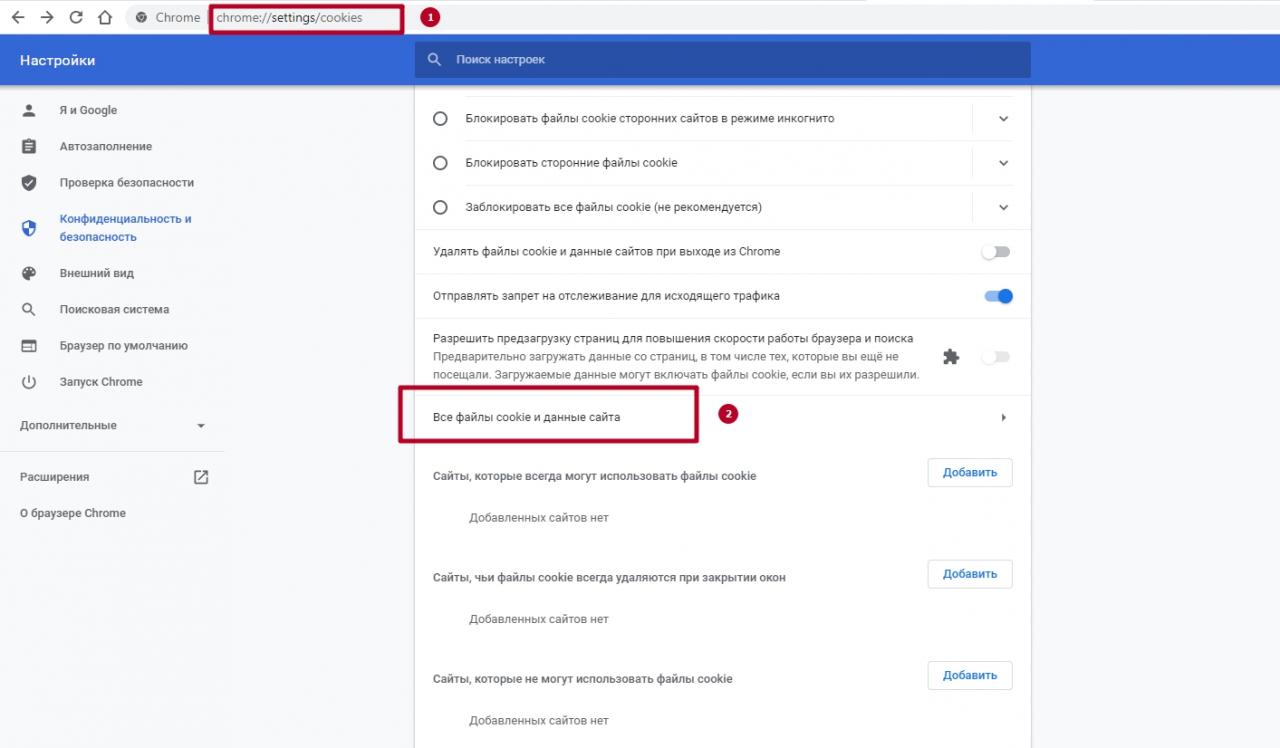
В следующем окне нажмите кнопку «Удалить все».
Применение утилит CCleaner или Clean Master
Ccleaner, Clean Master и их аналоги позволяют очищать компьютер от вредоносного ПО, временных папок и прочего накопившегося мусора. Кроме того, эти программы умеют работать с реестром.
Такие утилиты позволяют управлять файлами в любом браузере. Чтобы почистить накопившиеся данные в Хром, сделайте несколько несложных действий:
- Если на Вашем компьютере нет утилиты, скачайте и установите приложение.
- Запустите CCleaner.
- Выберите раздел “Custom Clean”
- Откройте “Applications”.
- Отметьте флажком “Cookies” в графе Google Chrome.
- Нажмите “Run Cleaner”.
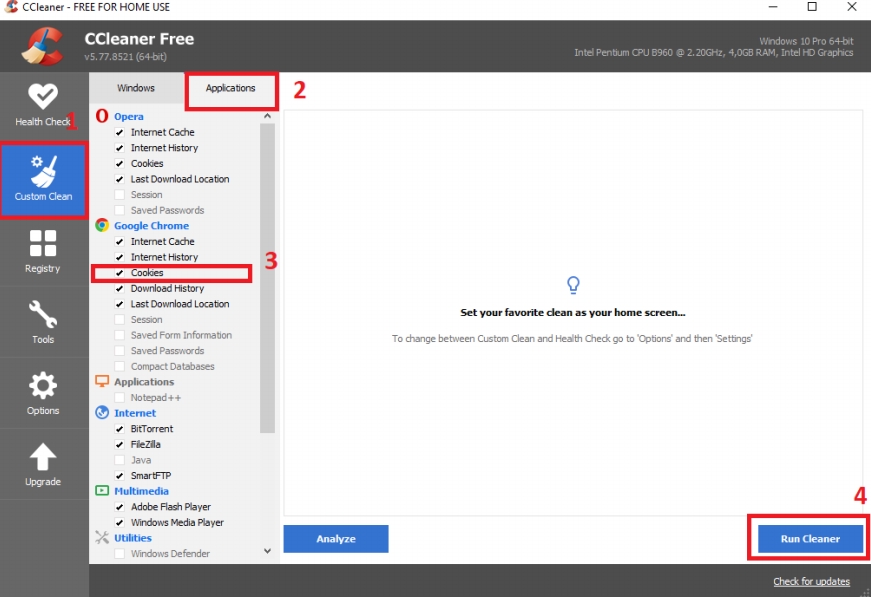
- Введите в адресную строку «chrome://settings/siteData».
- Выберите нужный сайт и напротив него нажмите по пиктограмме мусорного ведра. Чтобы быстро найти нужный ресурс, можно использовать поиск.
- Если перейти по клику на треугольник напротив, то увидите более детальную информацию, которая хранится. Удалять также можно отдельные элементы.
Cookies также используются для показа баннерной рекламы (поскольку с их помощью отслеживается, где вы посещали сайт и что искали, просматривали, покупали).
Время от времени файлы cookie необходимо удалять. В конечном итоге они занимают все больше и больше свободного пространства. Кроме того, иногда страница может отображаться неправильно, поскольку Mozilla Firefox использует ранее сохраненные файлы cookie. Если это произошло, всегда следует сбросить их. После его удаления браузер загрузит новые спецификации, и страница, вероятно, будет видна правильно.
Где хранятся файлы cookie в Mozilla? По пути «Настройки — Конфиденциальность». Это то место, куда вы должны пойти.
Любая программа время от времени нуждается в чистке от «мусора». Google Chrome не стал исключением. Через месяцы, а то и годы интернет-серфинга там накапливается очень много ненужных файлов. Одни из них — это куки.
Что это такое
Cookies — это своего рода архив, в котором хранится информация обо всех действиях посетителя в Google. В нем содержатся:
- История посещения.
- Информация о просматриваемом контенте.
- История загрузок.
- Пароли и имена пользователя для авторизации на различных ресурсах.
- Контент, которым пользователь делился с другими.
Зачем и когда следует делать их чистку
Память системы не безгранична. Хотя большинство данных и хранятся на серверах Google, все же часть из них занимает свободное пространство Вашего устройства. Да и самому Chrome постоянно нужно иметь в виду сохраненную ранее информацию. Если ее накопилось немало, то браузер начинает тормозить и не может справляться со своими функциями, так как раньше. Страницы загружаются медленно, а часть контента перестает отображаться.
Вот еще несколько признаков, когда стоит подумать о том, чтобы почистить временные файлы:
- Смена пароля на сайте. Нужно почистить накопившиеся комбинации, чтобы Google не вводил старые значения.
- Обнаружение вируса. Действие вредоносного ПО может распространяться и на куки-файлы.
- Назойливая персонализация рекламы. Google запоминает страницы, которые Вы просматривали ранее, и формирует отображение рекламы в соответствии с Вашими интересами. Если Вас это не устраивает, нужно очистить эти данные.
- Появление ошибки “Error 400 Bad Reguest” на одной из страниц в Хром.
Как часто
- Некоторые программы-помощники по очистке временных файлов и вирусов (например, CCleaner), могут сами сигнализировать о накопившихся куках. Если на Вашем устройстве не установлено ни одно из таких приложений, то чистку придется делать вручную.
- Периодичность удаления зависит от активности пользования браузером. Если в Chrome за неделю накапливается около 500 Мб, лучше проводить очистку раз в неделю.
Последствия
После очистки Chrome «забудет» все Ваши пароли, логины и прочую информацию для автозаполнения. Теперь Вам придется вводить все заново. Но есть и плюсы. Хром станет работать в разы быстрее, а проблемы с подгрузкой контента и вовсе исчезнут.
Если говорить об универсальных средствах, способных автоматически удалять куки или историю посещения страниц в сети Интернет, то здесь стоит отдать предпочтение автоматическим программам, которые чаще всего называют твикерами. В каждом таком приложении имеется специальная утилита оптимизации системы в один клик (1-Click Maintenance), которая не только оптимизирует саму операционную систему и фоновые процессы, но и попутно удаляет файлы куки, историю посещений, очищает кэш абсолютно всех браузеров, установленных в системе, и т.д.
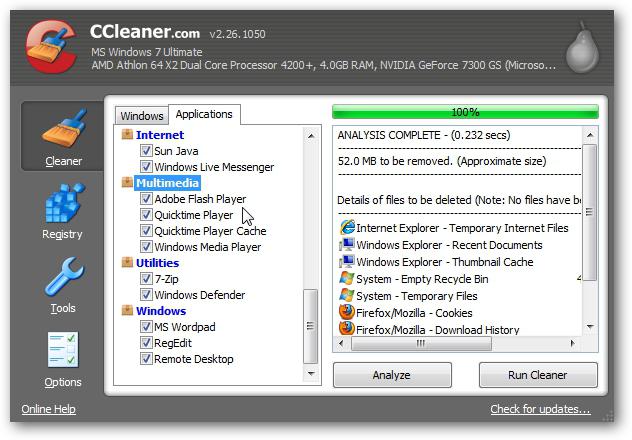
Среди наиболее популярных утилит такого типа можно выделить CCleaner, Glary Utilities, Ashampoo WinOptimizer, Windows 7 Manager и многие другие. Как правило, при использовании оптимизации в один клик удаление кэша и файлов куки происходит автоматически, хотя можно настроить их очистку вручную, исходя из своих потребностей.
Как почистить куки и кэш на телефоне Андроид в других браузерах
Как правило, алгоритм, как прочистить куки и кэша на Андроиде в разных браузерах, напоминают одни и те же действий. Пользователь должен понимать, что прочистка данных должна проходить через настройки веб – обозревателя. Чтобы продемонстрировать этот процесс, стоит взять также популярный браузер «UC Browser»:
- Для начала также переходим в него. Все зависит от того, каким браузером человек пользуется;
- Теперь в нижней части экрана находим три полоски. Главное в этом действии – найти пункт, который помогает перейти в настройки системы. Как говорилось ранее, в других веб – обозревателях это могут быть и три точки, и три полоски. Расположение также может меняться, но, как правило, это либо самый верхний край или же нижняя панель;
- Теперь кликаем на пункт, который переведет пользователя в настройки;
- Перейдя в них, кликаем на пункт под названием «Очистить данные». Он может сохраняться в разделе «Личные данные»;
- Теперь отмечаем те файлы, которые хотелось бы уничтожить. В этом случае – «Кэш» и «Cookies»;
- Соглашаемся и очищаем пространство.
Алгоритм очистки универсален для каждого из браузеров.
Для удаления кук на конкретных сайтах, проделайте следующие действия:
- Нажмите на клавиши «Alt» + «P».
- В разделе «Конфиденциальность и безопасность» нажмите на опцию «Настройки сайта».
- В разделе «Привилегии» щелкните по параметру «Файлы cookie и данные сайта».
На открывшейся страницы находятся параметры, в которых подбирается режим сбора информации. Здесь настраиваются опции для отдельных сайтов, или отключается сбор данных при выходе из Opera.
- Нажмите на параметр «Все файлы cookie и данные сайта».
На странице «Все файлы cookie и данные сайта» переместите сайт в корзину. При необходимости, вы можете удалять отдельные файлы, относящиеся к определенному сайту. Нужно будет нажать на стрелку, находящуюся напротив имени сайта.
На этой странице реализован поиск файлов cookie по именам веб-сайтов, имеется возможность для удаления всех файлов куки за один раз.
Internet Explorer
Интернет Эксплорер
Чтобы осуществить очистку куки в Интернет Эксплорер, достаточно следовать исполнению таких действий, как:
- На верхней панели меню страницы избирается вкладка с наименованием «сервиса». Если по какой-то причине отображение меню отсутствует (что довольно часто случается), то рекомендуется нажать кнопку «Alt» (рис 3).
- Далее возникнет список, из предложенных вариантов надо избрать «удалить журнал обозревателя».
- В окошке «Удаления истории обзора» требуется тогда разместить флагообразный значок «Файлов cookie», при том, что остальные положения, наоборот, должны оставаться неотмеченными.
- Для завершения удаления стоит выбрать кнопку «Удалить».
Итак, выбранный браузер освобожден от лишнего кэша, компьютер или другое устройство теперь будет работать намного быстрее с Интернет Эксплорер.
Зачем выполнять очистку Куки в Гугл Хром
Причины для того, чтобы очистить cookies в Google Chrome действительно существуют, и они весомые:
- Восстановление стабильной работы браузера от Гугл. Порой Хром сталкивается с непредвиденными ошибками из-за различных сбоев в данных куки, а их чистка помогает.
- Устранение заражения. В веб-обозреватель могут попадать модифицированные файлы cookie, которые следят за пользователем. Зараженные элементы стоит подвергнуть полному удалению.
- Повышение быстродействия. По умолчанию куки помогают страницам отображаться быстро и правильно, но в случае ошибок наступает обратный эффект – замедление работы.
- Освобождение памяти. Если очистить файлы куки в Гугл Хром, которые давно не форматировались, на системном логическом диске можем высвободить около 1 Гб памяти.
- Сброс настроек и входов на сайты. Часть уникальной информации веб-ресурсы хранят в браузере, поэтому ее удаление приходит к выходу из профиля и восстановлению исходных настроек отображения.
Программа CCleaner
Используя программу CCleaner, можно очень легко и быстро удалить файлы Cookies и другой «мусор» с вашего компьютера. Есть две версии этого приложения – платная и бесплатная. Выберите любой вариант, скачайте и установите его себе на компьютер.
Запустив CCleaner, сразу появится меню очистки. Здесь есть два раздела – стандартные программы операционной системы и приложения. В каждом из них выберите, что вы хотите почистить. Нажмите кнопку «Анализ» и через некоторое время приложение соберет весь «мусор». Теперь еще раз проверьте, точно ли вы хотите удалить найденные программой файлы. Нажмите «Очистка».
Кстати, бесплатной версии вполне достаточно для работы, поэтому смело устанавливайте ее. Если же вы можете себе позволить потратить немного денег, то приобретите платную версию с более широкими возможностями.
Инструкция
Однако многие специалисты советуют использовать именно ручной вариант. Ведь иногда расширения могут удалять совсем не то, что от них требуется. Да и конфиденциальности следует помнить. Если, конечно, вы дорожите своей приватностью.
Тем не менее, многие юзеры активно используют оба варианта. И в этом есть определенная логика. А некоторым просто лень копаться в настройках браузера и вручную чистить кэш, историю посещений и куки.
В любом случае, в данном материале мы рассмотрим как ручной способ, так и самые лучшие дополнения, предназначенные для очистки кэша. После этого вы сможете выбрать именно тот вариант, который более всего подойдет вам.
Как почистить куки одного сайта
Если вы не хотите удалять для всех сайтов куки, то можно воспользоваться функцией очистки определенной веб-страницы.
На компьютере
Способ 1
Почистить куки для определенного сайта можно непосредственно через запущенную веб-страницу. Чтобы это сделать, выполним следующее:
- Открываем веб-страницу, с которой нужно удалить куки. Затем в правом верхнем углу нажимаем на нижеуказанную кнопку и переходим в настройки куки файлов.
- В отобразившемся окне выбираем необходимые куки файлы, которые нужно очистить и нажимаем на кнопку «Удалить».
Способ 2
Также вы можете почистить куки одного сайта и через настройки. Рассмотрим далее, как это сделать.
- В Яндекс браузере переходим в настройки через верхнее выпадающее меню.
- Далее открываем раздел «Сайты» и переходим в «Расширенные настройки сайтов».
- Находим блок «Cookie-файлы» и нажимаем в нем на кнопку «Cookie-файлы и данные сайтов».
- В текущем разделе мы можем удалить куки для любого сайта. Чтобы это сделать, достаточно навести курсор на определенную страницу и нажать справа на кнопку «Удалить».
Обоими способами можно очистить куки с абсолютно любого сайта, на котором вы сохранили cookies.
Теперь вы знаете как можно почистить куки в Яндекс браузере. Чтобы это сделать, необходимо воспользоваться функцией очистки историй, которая доступна и на компьютере, и на телефоне.
7 способов очистить кэш в Яндекс браузере
Теперь переходим непосредственно к действиям, позволяющим почистить кэш в браузере Yandex. Способов достижения цели довольно много, можем выбирать по собственному нраву.
Через раздел «История»
В браузере есть инструмент, способный сканировать систему и удалять все данные кэша. Использование встроенного инструмента обычно оказывается самым простым способом очистки кэша в Яндекс браузере.
Как очистить кэш браузера Яндекс на компьютере:
- Нажимаем на кнопку «Настройки Яндекс.Браузера» в виде трёх полос в правом верхнем углу.
- Наводим указатель мыши на опцию «История» и в выпадающем окне жмём на одноимённый пункт «История».
- Под поисковой строкой в правой части экрана нажимаем на кнопку «Очистить историю».
- В первом пункте нажимаем на выпадающий список и выбираем «За всё время».
- Устанавливаем выделение только рядом с «Файлы, сохранённые в кэше». С остальных элементов снимаем флажки.
- Кликаем на кнопку «Очистить историю».
С помощью вкладки «Настройки»
Это подобный метод сбросить кэш в Яндекс браузере, в котором суть осталась прежней, изменяется только путь к нужному инструменту очистки.
Как почистить кэш память в браузере 2-м способом:
- Переходим на страницу «Настройки».
- Листаем список до обнаружения активной кнопки «Показать дополнительные настройки».
- В разделе «Личные данные» кликаем на активный элемент «Очистить историю загрузки».
- Устанавливаем выделение напротив кэша, выбираем время, за которое нужно убрать записи и запускаем процедуру кнопкой «Очистить историю».
Полезно знать:
Как почистить браузер Яндекс
Из основного меню браузера
Довольно быстрый способ очистить кэш Яндекс браузера на ноутбуке и стационарном ПК. С ним можем перейти в нужное меню в пару кликов.
Алгоритм действий:
- Открываем меню браузера (3 параллельные полосы).
- Наводим указатель мыши на элемент «Дополнительно».
- Выбираем пункт «Очистить историю».
- Устанавливаем параметры для работы инструмента и просим вычистить кэш за указанный период времени (см. скриншот выше в п.4 предыдущей инструкции).
В инструмент, где можем очистить кэш от Яндекс браузера, легко перейти с помощью ссылки.
Как это работает:
- Кликаем на ссылку (работает только в Yandex Browser).
- Удаляем «Файлы, сохранённые в кэше» «За всё время».
Посредством сторонних приложений
В сети есть специальные программы для очистки временных данных из системы. Они также очищают буфер, хранящий кэшированные данные. Самым известных из подобного рода приложений является CCleaner.
Как на ноуте очистить кэш Яндекс браузера через CCleaner:
- Скачиваем приложение с официального сайта. Качаем бесплатную версию из столбца «Free».
- Закрываем Yandex веб-обозреватель (иначе процедура не сработает).
- Переходим на вкладку «Приложения» в разделе «Очистка».
- В разделе «Google Chrome» (именно этот пункт отвечает за Yandex browser) обязательно проверяем наличие флажка возле строки «Интернет-кэш». Остальные пункты можем снять, это уже делаем по желанию.
- Нажимаем на кнопку «Анализ».
- В отчёте покажется строка «Google Chrome – Интернет-кэш» и его объём на компьютере. Чтобы освободить память, нажимаем на кнопку «Очистка».
- В уведомлении нажимаем кнопку «Продолжить».
Важно! CCleaner не распознаёт Яндекс браузер в качестве отдельного, независимого веб-обозревателя. Он причисляется к Chrome, так как построен на том же самом ядре.. CCleaner далеко не единственное приложение с подходящим функционалом
Достойной заменой может послужить и Wise Disk Cleaner
CCleaner далеко не единственное приложение с подходящим функционалом. Достойной заменой может послужить и Wise Disk Cleaner.
Как почистить кэш в Яндекс браузере с помощью Wise Disk Cleaner:
- Скачиваем и устанавливаем приложение Wise Disk Cleaner следуя инструкциям.
- Запускаем приложение и в главном окне устанавливаем выделение возле «Кэш веб-обозревателя».
- Нажимаем на кнопку «Поиск».
- Кликаем на элемент «Очистка».
Как очистить кэш браузера Яндекс через горячие клавиши
Есть специальное сочетание клавиш в браузере Яндекс, которое помогает быстро очистить кэш. После нажатия комбинации клавиш Ctrl + Shift + Del сразу появляется окно для очистки данных в браузере
Здесь важно выделить пункт, отвечающий за кэш, выбрать период «За все время» и подтвердить намерение устранить данные через кнопку «Очистить историю»
Удаление файлов вручную
Во втором разделе данной статьи мы уже изучали вопрос, где находятся файлы кэша. На самом деле нам никто не мешает очистить кэш Yandex браузер простым удалением этих файлов.
Что нужно делать:
- Переходим в каталог с кэшем. Инструкция, как это сделать, описана во втором разделе данного материала.
- Внутри папки нажимаем комбинацию клавиш Ctrl + A.
- Зажимаем кнопку Shift и жмём Del.
Как удалить куки с определенного сайта в Яндекс Браузере
Часто нужно удалить cookie сайта или одной страницы сайта, а не сразу все куки из браузера. В Яндекс Браузере имеется встроенный функционал для решения этой проблемы.
Удалите cookies Яндекса следующим способом:
- Зайдите на страницу сайта, куки которого нужно удалить.
- В адресной (умной) строке нажмите на значок статуса соединения.
- На открывшейся панели «Protect» нажмите на ссылку «Подробнее».
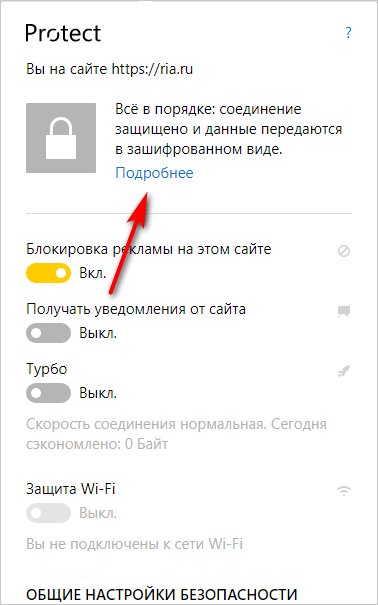
- В следующем окне панели нажмите на ссылку с перечислением количества cookie для этого сайта.
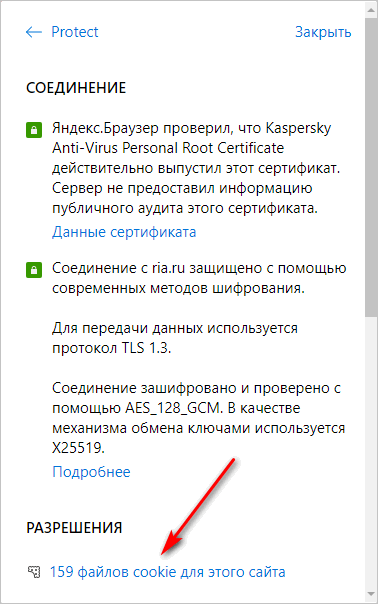
- В окне «Использование файлов cookie» выделите сайт, а затем нажмите на кнопку «Удалить».
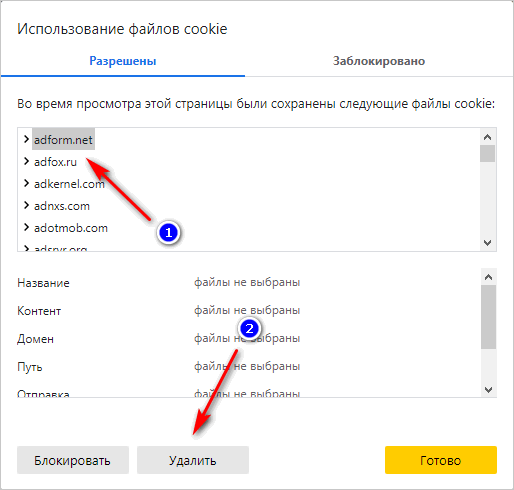
Чтобы запретить сохранение cookie на определенной странице сайта, в окне «Использование файлов cookie» выделите сайт, а затем нажмите на кнопку «Блокировать».
Очищение в «Internet Explorer»
Если юзер пользуется данным браузером, то он должен знать о том, что удаление куки для одного конкретного сайта невозможно. Информация удалится со всех сайтов, поэтому нужно приготовиться к повторному введению логинов и паролей.
-
Открыв браузер, понадобится отыскать меню «Средства» и в конце списка кликнуть на «Свойства обозревателя».
-
В самом верху потребуется отыскать блок «Общие», затем перейти к «История просмотра» и кликнуть мышкой на «Удалить», тем самым удаляя историю просмотра и куки.
-
Если пользователь хочет очистить исключительно куки, то нужно поставить галочку только возле них.
- В данном случае закрытия и повторного открытия браузера недостаточно. Пользователь должен перезагрузить свой ПК.
Как очистить кеш и куки в браузере Mozilla Firefox полностью
Предупреждение. Удаление файлов cookie может помешать вам выйти с сайта, на который вы зашли.
- В правом верхнем углу нажмите на значок меню и выберите Настройки.
- В меню настроек слева выберите Конфиденциальность и безопасность.
- Чтобы очистить только Cookies и Cache, нажмите на Удалить данные.
- В открывшемся окне Удалить данные установите нужные флажки и нажмите кнопку Удалить.
- Если вы хотите полностью очистить все временные файлы Mozilla Firefox, включая историю, данные автозаполнения и т.д., выберите Удалить историю…..
- В окне Удаление недавней истории выберите период, за который вы хотите удалить временные файлы: последний час, 2 часа, 4 часа, сегодня или Все. Я выберу «Все».
- Затем установите флажки напротив всех опций, которые вы хотите удалить, и нажмите Удалить сейчас.
Это позволит удалить все файлы cookie, кэш в Mozilla Firefox, а также журналы истории просмотров, загрузки, данные автозаполнения и другие временные файлы.
Кэш браузера: что это такое и зачем он нужен
Если вдруг вы хотите очистить кэш на компьютере, но при этом не имеете и малейшего представления о том, что вообще такое кэш браузера, то давайте разбираться вместе. Кэш – это небольшой участок памяти ПК, предназначенный для хранения различных файлов, которые ваш компьютер “находит” в процессе работы с сетью. То есть, туда помещаются различные изображения, видео и аудио-файлы, которые вы открываете в интернете.
Зачем это делается? – спросите вы. Для того, чтобы в следующий раз, когда вы вновь зайдёте на тот же сайт, системе уже не нужно было загружать файлы из интернета, а можно было загрузить их из своей памяти, так как это намного быстрее.
Многие пользователи ошибочно думают, что кэш также хранит в себе адреса сайтов, пароли, их личные данные и другую информацию. Но это не так, всё это хранится в других отделах памяти
Так что, очищая кэш, можете не волноваться о том, что удалите что-то важное
Зачем удалять временные файлы
С одной стороны, мы понимаем, что браузеру необходим кэш для быстрой работы, но есть и другая сторона медали – файлы постепенно накапливаются, и получается обратный эффект. Если вы пытаетесь понять, из-за чего тормозит компьютер при выходе в интернет, то первым делом я рекомендую почистить историю и кэш веб-обозревателя.
Также “уборкой” следует заниматься:
- если страницы загружаются некорректно, не обновляются или делают это медленно;
- если есть подозрения на вирусы, нужно сначала проверить устройство хорошим антивирусом, потом удалить временные файлы;
- если сайт не грузится с первой попытки, выдает ошибки. Конечно, бывают проблемы с самим ресурсом, но часто причина кроется в браузере;
- раз в 3 – 6 месяцев профилактически, чтобы не дожидаться проблем.
Если вы используете чужой компьютер для выхода в интернет, то лучше делать это в режиме “Инкогнито”, чтобы не сохранять информацию о ваших действиях на жестком диске.
Выводы статьи
При посещении сайтов интернете на компьютере сохраняются небольшие фрагменты данных — файлы cookie. Браузер использует куки для взаимодействия с сайтами. В cookie сохраняются данные аутентификации и другая нужная информация. В некоторых случаях, пользователю необходимо удалить куки из браузера. Сделать это можно из настроек браузера или с помощью стороннего софта.
Как удалить куки в браузере (видео)
Похожие публикации:
- Браузер по умолчанию в Windows 10
- Как автоматически перевести веб-страницу в Microsoft Edge
- Как в Яндексе удалить историю поиска
- Как посмотреть пароль под звездочками (точками) в браузере
- Как сбросить настройки браузера






