Как очистить кэш и куки в chrome
Содержание:
- Как очистить куки в Хроме?
- ОЧИСТКА КУКИ-ФАЙЛОВ В GOOGLE CHROME И ЯНДЕКС БРАУЗЕР
- Как очистить кэш браузера Гугл Хром
- Как почистить куки в Гугл Хром
- Change your cookie settings
- Удалить куки с одного сайта в Chrome, IE, Firefox, Safari или Opera
- Способы очистки
- Clear all cookies
- Зачем нужно чистить куки?
- Change your cookie settings
- Для чего чистить куки
Как очистить куки в Хроме?
Итак, перед процедурой очистки cookie, я расскажу про меры безопасности. Пользователь в считанные секунды может деинсталлировать все cookie, но это не всегда оправдано. Часто бывает, что проблема не в вашем браузере, а с ресурсом, который вы часто посещаете. Спешка в данном деле не нужна. Вы можете удалить информацию, которая вам может понадобится в будущем.
Разумеется, ПК от подобной очистки не пострадает, но, у пользователя вполне может возникнуть проблема (например медленная загрузка браузера). Поэтому, стоит задуматься перед удалением кукис. Вполне возможно, лучше удалить кэш браузера, а с куками не спешить.
Итак, давайте рассмотри само удаление cookie.
Запускаем Chrome
Обращаем внимание на правый верхний угол, где расположены три вертикальные точки «Настройка»; Кликнем по ним, и вы увидите ниспадающее меню. Аккуратно подводим мышку к этой вкладке и видим, что у нас открылась ещё одно окошко слева
В ней также находится вкладка «История». Передвигаем мышку до этой вкладки и нажимаем на неё;
Мы попадаем на новое окно, где видим страницы, которые мы недавно посещали. Но, нам интересна не история посещений, а колонка слева. В ней мы выбираем вкладку «Очистить историю». Кликнем по ней;
У нас открылось новое окно, которое, собственно, нам и нужно. Вверху окна выбираем меню «Дополнительные», так как в ней есть дополнительные настройки. Обращаем внимание на вкладку «Время». Нажимаем на треугольник над вкладкой и выбираем, за какой период вы желаете удалить данные. Я обычно выбираю «Всё время»;
Теперь выбираем, что именно мы желаем очистить. Например, я всегда выбираю «Историю браузера». Это именно те страницы, которые мы посетили. Именно они больше всего захламляют браузер и имеют большой вес; Также, «История и др. данные кэша». Очищать обязательно, так как кэш занимает приличное место на системном диске; Самое главное, отмечаем «Файлы cookie…». Это то, что нам и нужно. Перед удалением cookie, необходимо подумать, за какое время нужно их очистить; Пароли и данные автозаполнения при желании можно не удалять. В противном случае их вам придётся вводить заново при авторизации на сайтах; Итак, вы выбрали, что именно вы будете удалять в истории Google Chrome. Теперь, жмём «Удалить». Время деинсталляции зависит от того, как давно вы очищали Хром. Оно может занять как несколько секунд, так и несколько минут. После этого, желательно закрыть и запустить вновь браузер.
ОЧИСТКА КУКИ-ФАЙЛОВ В GOOGLE CHROME И ЯНДЕКС БРАУЗЕР
Начинаю с Google Chrome, потому что это мой любимый браузер, которым я пользуюсь уже порядка 10 лет, просто потому что нравятся больше, как правило, сервисы гугла, а раз я работаю и с почтой GMail, и с гугл диском, с ютубом.
Да и синхронизация есть, когда все сохраняемые пароли, вкладки и другие данные я могу легко увидеть и работать с ними через любое другое устройство, войдя в свой аккаунт гугл в этом же браузере.
Яндекс Браузер отличается лишь немного другим интерфейсом, а также конечно тем, что оптимизирован уже не под сервисы гугла, а под Яндексовские 🙂
Для Google Chrome
Если требуется очистить все файлы куки, всех сайтов за выбранное время:
- В браузере зажмите комбинацию клавиш Ctrl+Shift+Delete, чтобы открыть окно очистки браузера.
-
В окне выберите период удаления кук, например, «За всё время», если хотите полностью очистить их, затем отметьте пункт «Файлы Cookie» и нажмите «Удалить данные».
Конечно можно выбрать попутно и другие данные для удаления, если вам это нужно 🙂
Готово, все куки будут удалены!
Если требуется очистить cookie только для отдельных сайтов:
Перейдите в настройки браузера.
Для Google Chrome:

В хроме наберите в поисковой строке «файлы cookie» и перейдите в найденный раздел «Настройки сайта»:

Откройте искомый раздел:

Перейдите в подраздел «Все файлы Cookie и данные сайта»:

В открывшемся разделе вы можете сразу удалить все куки, нажав «Удалить все» , либо ввести в поисковую строку адрес сайта и удалить эти файлы конкретно для него.

Пример поиска кук для сайта Яндекса:

Найдя сайты, нажмите либо «Удалить все показанные файлы Cookie» , либо кликайте по иконке корзины напротив нужных .
Для Яндекс Браузера
Если нужно удалить все куки, то всё делается точно также как в хроме. Вот как выглядит окно удаления в браузере Яндекса (как видим, всё тоже самое):

Если нужно очистить куки для отдельных сайтов:
Перейдите в настройки.

В поиске настроек наберите «cookie» и перейдите в раздел «Расширенные настройки сайтов».

Откройте «Cookie-файлы и данные сайтов»:

В открывшемся окне либо удалите сразу все куки, нажав «Удалить всё», либо наводите мышкой на нужные сайты и появится кнопка удалить, при помощи которой удалите данные файлы только для этих ресурсов.

Вот и весь процесс для хрома и яндекса 🙂 Переходим к Мозилле…
Как очистить кэш браузера Гугл Хром
Для того, чтобы почистить кэш браузера гугл хром, сперва нужно открыть окно «Очистить историю», для этого, находясь в браузере Chrome, нажимаем комбинацию клавиш: Shift + Ctrl + Delete и переходим к пункту 5. Можно пойти более длинным путем:
- Входим в меню браузера, нажатием на кнопку в виде трех рисок;
- Переходим к пункту «Дополнительные инструменты»;
- Нажимаем «Удаление данных о просмотренных страницах…»;
- В открывшемся окошке напротив «Удалить указанные ниже элементы:» выбираем «за все время»;
- Ставим птицу напротив «Изображения и другие файлы, сохраненные в кеше»;
- Жмём «Очистить историю».

Как видите очень просто в гугл хром почистить кэш.
Как почистить куки в Гугл Хром
Компания-разработчик браузера Гугл предлагает довольно большой выбор способов удаления куки: полное или частичное, ручное или автоматическое, за короткий или длинный промежуток времени. Дальше речь пойдет о самых распространенных способах чистки.
Способ 1: с помощью инструмента «Очистить историю»
Встроенное средство чистки браузера умеет удалять все пользовательские данные, в том числе и cookie. Если нужно очистить кэш, куки и другую информацию в Гугл Хром за определенный промежуток времени, рекомендуем этот самый функциональный и простой в реализации метод.
Как в Гугл Хром почистить куки и кэш:
- Нажимаем на кнопку в виде трех точек справа в верхнем углу и выбираем пункт «История» с одноименной кнопкой внутри выпадающего окна.
- Из левого меню жмем на инструмент «Очистить историю».
- Устанавливаем подходящий «Временной диапазон» от одного часа до «За все время».
- Выделяем пункты «Файлы cookie и другие данные сайтов» и «Изображения и другие файлы, сохраненные в кэше». Остальные элементы можем активировать на вкладке «Дополнительно», но это уже делаем по необходимости. Сейчас рассматриваем только чистку куки и кэша, поэтому прочие пункты нас не интересуют.
- Кликаем по кнопке «Удалить данные».
После непродолжительного периода ожидания в браузере не останется временных файлов в кэше и в куки. Однако, в момент следующего посещения любого сайта они начнут скапливаться повторно.
Полезно! Еще почистить куки в Гугл Хром можем посредством горячих клавиш. Чтобы запустить инструмент, который позволяет освободить нужные разделы, нажимаем комбинацию кнопок на клавиатуре Ctrl + Shift + Del.
Способ 2: автоматическая очистка содержимого куки
На самом деле очистить куки браузера Гугл Хром можем в автоматическом порядке. Если включить необходимую настройку, веб-обозреватель будет освобождать раздел при каждом закрытии приложения. В момент следующего запуска браузер от Google будет иметь чистые куки.
Как почистить cookie в Google Chrome:
- Открываем меню браузера и переходим в «Настройки».
- Разворачиваем весь список кнопкой в конце страницы «Дополнительные».
- Нажимаем на элемент «Настройки сайта», а затем выбираем «Файлы cookie и данные сайтов».
- Активируем параметр «Удалять файлы cookie и данные сайтов при выходе из Chrome».
Изменения применяются автоматически, после перевода тумблера в активное приложение можем закрывать страницу.
Способ 3: удаление файла с куки в Гугл Хром
Существует возможность вручную удалить файл с cookie в Google Chrome. Действие позволит полностью вычистить куки, но оно не поддерживает выборочное устранение данных. С другой стороны, вовсе не обязательно вычищать куки из файла, можем его переместить на другой диск. Таким образом освобождаем cookie, но в любой момент вернув файл, получим доступ к тем же данным. Правда, у куки есть срок давности, обычно через 1 месяц они аннулируются.
Как удалить файл с cookies в Google Chrome:
Стоит упомянуть, что удалить куки в Гугл Хром таким методом не получится до полного закрытия браузера. Программа блокирует внешний доступ к файлам, которые она задействует во время работы, в том числе в фоновом режиме.
Есть несколько вариантов вручную почистить файлы куки в Гугл Хром, то есть самостоятельно выбрать данные, которые нужно удалить. Они отличаются не только в реализации, но и по функционалу, поэтому рассмотрим способы в отдельных инструкциях.
Как в Google Chrome очистить куки одного сайта:
- Открываем сайт, данные с которого подлежат удалению.
-
Нажимаем на значок глобуса или замок в левой части поисковой строки (до названия сайта).
- Кликаем по пункту «Настройки файлов cookie».
- Разворачиваем списки и в выпадающем окне находим все куки. Выделяем любой из элементов и нажимаем на кнопку «Удалить».
Альтернативный вариант подразумевает использование менеджера куки, в котором легко и быстро можем очистить ряд cookie для разных сайтов.
Как выборочно убрать куки в Гугл Хром:
You can allow or block cookies saved by websites.
Note: If you don’t allow sites to save cookies, most sites that require you to sign in won’t work.
Allow or block cookies
You can block or allow all cookies by default. You can also allow cookies from a specific site, while blocking third-party cookies in ads or images on that webpage.
- On your computer, open Chrome.
- At the top right, click More Settings.
- Under «Privacy and security,» click Cookies and other site data.
- Select an option:
- “Allow all cookies”
- «Block all cookies (not recommended)”.
- «Block third party cookies in Incognito»
- «Block third-party cookies.»
Important: If you block third-party cookies, all cookies and site data from other sites will be blocked, even if the site is allowed on your exceptions list.
Allow or block cookies for a specific site
If you allow cookies by default, you can still block them for a certain site.
- On your computer, open Chrome.
- At the top right, click More Settings.
- Under «Privacy and security,» click Cookies and other site data.
- Next to «Sites that can always use cookies,» «Always clear cookies when windows are closed,» or «Sites that never use cookies,» click Add.
- Enter the web address.
- To create an exception for an entire domain, insert before the domain name. For example, will match and .
- You can also put an IP address or a web address that doesn’t start with .
- Select Add.
To remove an exception you don’t want any more, to the right of the website, click More Remove.
Note: If you’re using your Chromebook at work or school, you might not be able to change this setting. For more help, contact your administrator.
Delete cookies after you close Chrome
You can let sites remember information during your browsing session, but automatically delete the cookies when you close Chrome.
- On your computer, open Google Chrome.
- At the top right, click More Settings.
- Under «Privacy and security,» click Cookies and other site data.
- Turn on Clear cookies and site data when you close all windows
If you’re synced to Chrome, sync will pause when you quit your Chrome browsing session.
.
Удалить куки с одного сайта в Chrome, IE, Firefox, Safari или Opera
При просмотре веб-страниц большинство сайтов размещают на вашем компьютере файлы cookie для сбора данных о вашей деятельности и других данных о вас. Когда вы больше не хотите, чтобы эти куки на вашем компьютере, очистите кеш. Если вы не хотите удалять всю историю посещенных страниц, узнайте, как удалить файлы cookie для сайта.
Бывают случаи, когда вы больше не хотите, чтобы файлы cookie сохранялись на вашем компьютере. Например:
- Веб-страницы загружаются медленно.
- На веб-сайте отображается ошибка 400 Bad Request.
- Веб-сайт содержит слишком много рекламы, которая хранит куки на вашем устройстве.
- Вы подозреваете, что веб-сайт использует файлы cookie для отслеживания вас в Интернете
- Вы больше не хотите, чтобы веб-браузер автоматически заполнял формы.
При удалении файлов cookie вы больше не будете автоматически входить на веб-сайты, и сайт не будет настроен в соответствии с вашими предпочтениями. Кроме того, если вы используете двухфакторную аутентификацию на сайте, удаление cookie означает, что вам нужно будет снова установить двухфакторную аутентификацию.
Если вы используете один и тот же веб-браузер, например, Google Chrome, но на разных устройствах, удаление файлов cookie из Chrome на вашем ноутбуке не приведет к удалению файлов cookie из Chrome на планшете. Файлы cookie относятся к конкретному устройству.
Кроме того, если вы используете разные веб-браузеры на одном устройстве, например, Firefox и Opera, удаление файлов cookie из Firefox не приводит к удалению файлов cookie, хранящихся в Opera. Файлы cookie не передаются между веб-браузерами, установленными на одном устройстве.
-
Выберите три вертикальные точки в правом верхнем углу, чтобы открыть меню Chrome, и выберите Настройки .
-
Прокрутите страницу вниз и выберите Дополнительно .
-
В разделе Конфиденциальность и безопасность выберите Настройки контента .
-
Выберите Файлы cookie .
-
Выберите Показать все файлы cookie и данные сайта .
-
Найдите сайт.
Чтобы быстро найти сайт, введите название сайта в поле поиска.
-
Выберите Удалить .
-
По завершении закройте вкладку Настройки .
Удалите куки во время просмотра. Нажмите значок блокировки рядом с именем веб-сайта в адресной строке и выберите Файлы cookie . В диалоговом окне Используемые файлы cookie разверните имя сайта, выберите файл cookie, затем выберите Удалить .
Очистить куки для одного сайта в Internet Explorer
Выполните следующие действия, чтобы очистить файлы cookie для отдельного сайта в Internet Explorer:
-
Выберите значок шестеренка и выберите Свойства обозревателя .
-
На вкладке Общие в разделе История просмотров выберите Настройки .
-
В диалоговом окне Настройки данных веб-сайта выберите Просмотр файлов .
-
Прокрутите список файлов cookie, чтобы найти тот, который вы хотите удалить.
-
Выберите файл cookie и нажмите Удалить .
-
В диалоговом окне Предупреждение выберите Да .
Microsoft Edge не может удалить куки для отдельного сайта. Чтобы удалить информацию о сайте в Microsoft Edge, используйте очиститель файлов cookie, такой как CCleaner.
Очистить куки в Firefox
Если вы хотите удалить файлы cookie с отдельного веб-сайта с помощью Firefox, выполните следующие действия:
-
Выберите три горизонтальные линии и выберите Параметры .
-
Выберите Конфиденциальность и безопасность .
-
В разделе История выберите стрелку раскрывающегося списка Firefox и выберите Использовать пользовательские настройки для истории .
-
В разделе Файлы cookie и данные сайта выберите Управление данными .
-
В диалоговом окне Управление файлами cookie и данными сайта выберите сайт.
-
Выберите Удалить выбранное .
-
Выберите Сохранить изменения .
-
В диалоговом окне Удаление файлов cookie и данных сайта выберите ОК .
Очистить кэш для одного сайта в Safari
Управляя файлами cookie в Safari, вы улучшите производительность браузера и его взаимодействие с веб-сайтами.
-
Нажмите значок gear , чтобы открыть меню Safari, и выберите Настройки .
-
Перейдите на вкладку Конфиденциальность и выберите Подробности .
-
Выберите сайт, который разместил куки в вашем браузере.
-
Выберите Удалить .
-
Выберите Готово , когда вы удалили все файлы cookie из Safari.
Очистить куки для сайта в Opera
Чтобы удалить файлы cookie для сайта в веб-браузере Opera, найдите значок блокировки или значок глобуса в адресной строке.
-
Выберите значок блокировки или значок глобус , затем выберите Файлы cookie .
-
Разверните сайт, на котором размещены файлы cookie на вашем компьютере.
-
Выберите папку Cookies , чтобы развернуть ее.
-
Выберите файл cookie, который вы хотите удалить.
-
Выберите Удалить .
-
Выберите Готово , когда закончите удаление файлов cookie для сайта.
Способы очистки
Chrome предоставляет средства для очистки куки. Вы сможете удалить файлы полностью или выборочно.
Сразу для всех
Если Вы не хотите теряться в многочисленных пунктах настроек, можно одновременно удалить всю накопившуюся информацию. При следующем открытии Хром, на экране отобразится браузер, чистый от всех Ваших действий как пользователя. В нем не будет данных об истории посещений, совершенных покупках, данных автозаполнения. При этом все вкладки, добавленные в “Избранное”, останутся на месте.
Через “Очистку истории”
Наиболее быстрый способ почистить куки — удалить историю. Ее можно стереть как для всех ресурсов, так и выборочно. Для этого:
- Откройте Хром.
- Перейдите к меню настроек.
- Выберите раздел “История”.
- Откройте одноименную вкладку “История”.
- Чтобы стереть папки выборочно, отметьте галочками вкладки, для которых это нужно сделать.
- Нажмите кнопку “Удалить”.
- Чтобы стереть всю историю, кликните по кнопке “Очистить историю”.
- В отобразившемся окне перейдите на вкладку “Дополнительные”.
- Вместо “Последний час” отметьте строку “Все время”. Браузер очистит все ненужные файлы.
- Отметьте галочками то, что требуется стереть. Чтобы не пропали пароли, можно убрать галочку с этого пункта.
- Кликните “Удалить данные”.
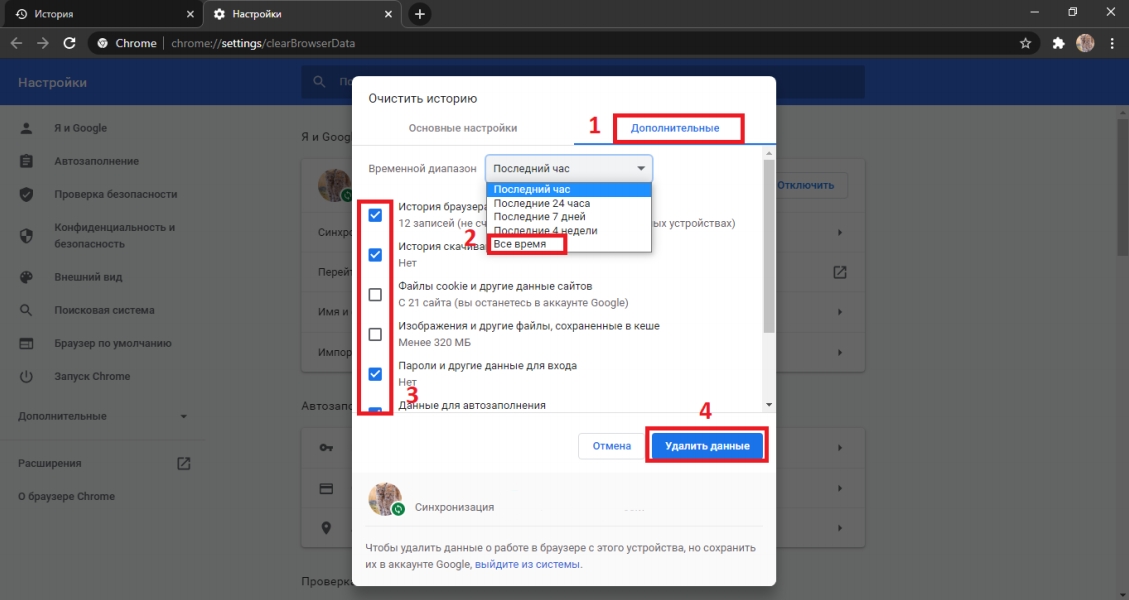
Через настройки браузера
Попасть в меню очистки истории также можно и другим путем:
- Перейдите к разделу параметров Хром.
- Войдите в раздел “Конфиденциальность и безопасность”.
- Кликните “Очистить историю”.
- В разделе “Дополнительные”, вместо “Последний час” отметьте вариант “Все время”, чтобы почистить всю сохраненную информацию.
- Отметьте галочками пункты, которые необходимо стереть.
- Нажмите кнопку “Удалить данные”.
Через “Дополнительные инструменты”
А вот, пожалуй, наиболее быстрый способ почистить куки:
- Откройте параметры Хром.
- Перейдите к разделу “Дополнительные инструменты”.
- Выберите “Удаление данных о просмотренных страницах”.
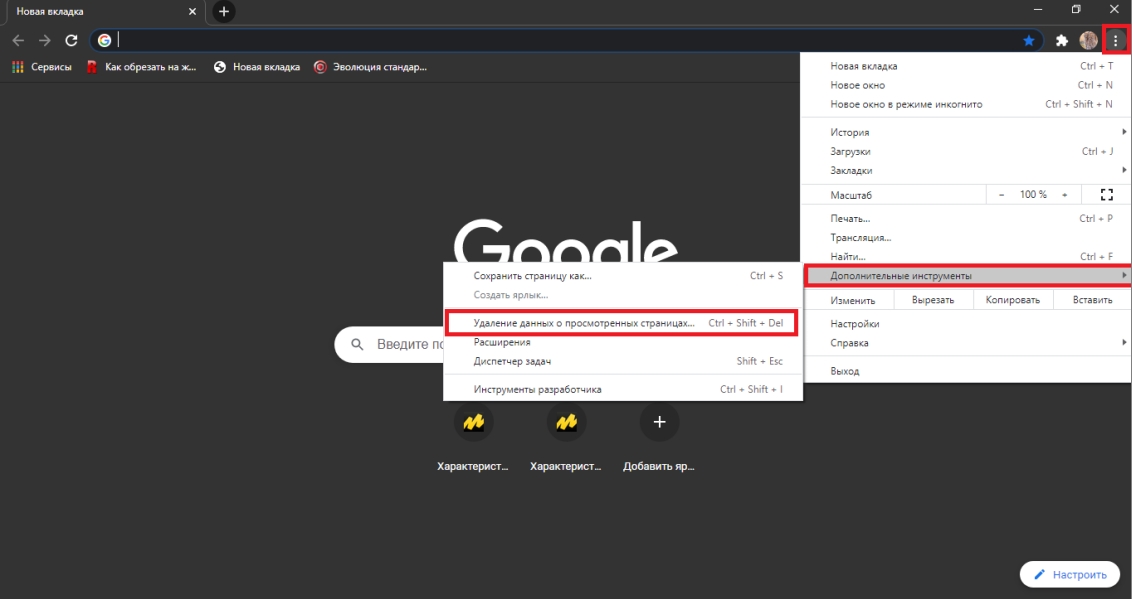
Используем быструю ссылку chrome://settings/siteData
Чтобы быстро попасть в настройки, введите в строке поиска адрес: chrome://settings/content/cookies. Выберите пункт «Все файлы cookie и данные сайтов».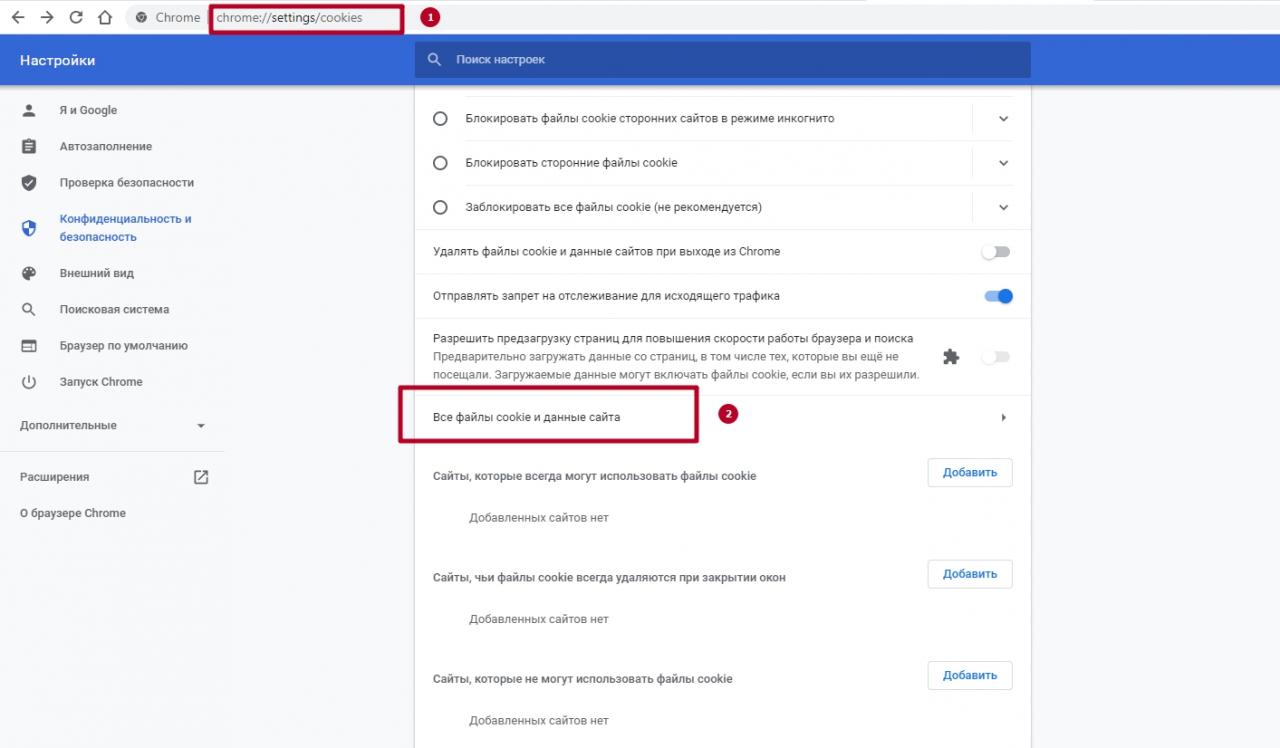
В следующем окне нажмите кнопку «Удалить все».
Применение утилит CCleaner или Clean Master
Ccleaner, Clean Master и их аналоги позволяют очищать компьютер от вредоносного ПО, временных папок и прочего накопившегося мусора. Кроме того, эти программы умеют работать с реестром.
Такие утилиты позволяют управлять файлами в любом браузере. Чтобы почистить накопившиеся данные в Хром, сделайте несколько несложных действий:
- Если на Вашем компьютере нет утилиты, скачайте и установите приложение.
- Запустите CCleaner.
- Выберите раздел “Custom Clean”
- Откройте “Applications”.
- Отметьте флажком “Cookies” в графе Google Chrome.
- Нажмите “Run Cleaner”.
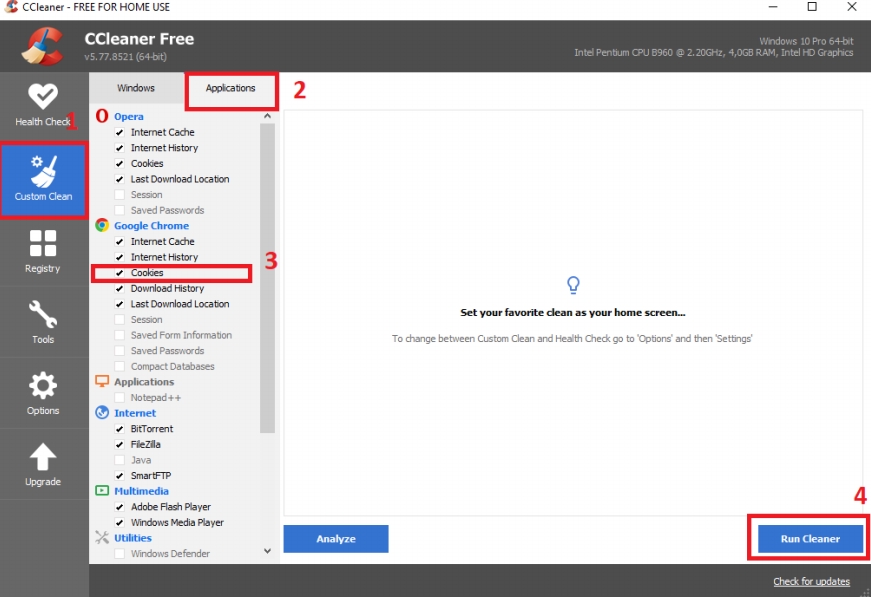
- Введите в адресную строку «chrome://settings/siteData».
- Выберите нужный сайт и напротив него нажмите по пиктограмме мусорного ведра. Чтобы быстро найти нужный ресурс, можно использовать поиск.
- Если перейти по клику на треугольник напротив, то увидите более детальную информацию, которая хранится. Удалять также можно отдельные элементы.
If you remove cookies, you’ll be signed out of websites and your saved preferences could be deleted.
- On your computer, open Chrome.
- At the top right, click More Settings.
- Under «Privacy and security,» click Cookies and other site data.
- Click See all cookies and site data Remove all.
- Confirm by clicking Clear all.
Delete cookies from a site
- On your computer, open Chrome.
- At the top right, click More Settings.
- Under «Privacy and security,» click Cookies and other site data.
- Click See all cookies and site data.
- At the top right, search for the website’s name.
- To the right of the site, click Remove .
Delete cookies from a period of time
- On your computer, open Chrome.
- At the top right, click More .
- Click More tools Clear browsing data.
- At the top, click the dropdown next to «Time range.»
- Choose a time period, such as the past hour or the past day.
- Check «Cookies and other site data.» Uncheck all the other items.
- Click Clear data.
Зачем нужно чистить куки?
Иногда данные в браузере могут отображаться некорректно. Одной из причин этого могут быть кукисы. В таком случае их нужно будет удалить. Но предупреждаю сразу, не всегда это решение спасает от всех бед. Порой, проблема может скрываться в других местах.
Когда стоит задуматься об очистке?
- Когда посещенные ранее страницы начинают медленно запускаться или вообще не открываются;
- Если Вы вводите верный логин и пароль, но авторизация не происходит;
- Когда появляются разные ошибки, наподобие Error 400 Bad Request;
- После вирусной или хакерской атаки. В такие моменты кукисы могут быть перезаписаны или прочитаны злоумышленниками, что не есть хорошо.
You can allow or block cookies saved by websites.
Note: If you don’t allow sites to save cookies, most sites that require you to sign in won’t work.
Allow or block cookies
You can block or allow all cookies by default. You can also allow cookies from a specific site, while blocking third-party cookies in ads or images on that webpage.
- On your computer, open Chrome.
- At the top right, click More Settings.
- Under «Privacy and security,» click Cookies and other site data.
- Select an option:
- “Allow all cookies”
- «Block all cookies (not recommended)”.
- «Block third party cookies in Incognito»
- «Block third-party cookies.»
Important: If you block third-party cookies, all cookies and site data from other sites will be blocked, even if the site is allowed on your exceptions list.
Allow or block cookies for a specific site
If you allow cookies by default, you can still block them for a certain site.
- On your computer, open Chrome.
- At the top right, click More Settings.
- Under «Privacy and security,» click Cookies and other site data.
- Next to «Sites that can always use cookies,» «Always clear cookies when windows are closed,» or «Sites that never use cookies,» click Add.
- Enter the web address.
- To create an exception for an entire domain, insert before the domain name. For example, will match and .
- You can also put an IP address or a web address that doesn’t start with .
- Select Add.
To remove an exception you don’t want any more, to the right of the website, click More Remove.
Note: If you’re using your Chromebook at work or school, you might not be able to change this setting. For more help, contact your administrator.
Delete cookies after you close Chrome
You can let sites remember information during your browsing session, but automatically delete the cookies when you close Chrome.
- On your computer, open Google Chrome.
- At the top right, click More Settings.
- Under «Privacy and security,» click Cookies and other site data.
- Turn on Clear cookies and site data when you close all windows
If you’re synced to Chrome, sync will pause when you quit your Chrome browsing session.
.
Для чего чистить куки
Чистить куки файлы в браузере необходимо по нескольким причинам.
- Так, если будет сохранено слишком много данных, приложению будет тяжело найти среди них нужные. Так, понадобится проверить все сохраненные файлы, чтобы выбрать тот, который предназначен для конкретного сайта.
- Несмотря на то, что файлы куки помогают в работе приложения, эти же файлы могут замедлять загрузку всех страниц браузера. Особенно, если в них хранится некорректная информация. Например, в тех случаях, когда пользователь изменил данные через другое устройство.
- Тогда, на сайте возникнет небольшой конфликт данных, и страница может не отображаться. Если возникают проблемы с загрузкой данных, необходимо в первую очередь перезагрузить страницу. В том случае, если обновление ресурса не помогло, рекомендуется очистить кэш и куки в браузере.
- Удалять cookie нужно и в том случае, если используется чужое устройство. Тогда, другие пользователи не смогут получить личную информацию, которую сохраняет браузер. Для поддержания высокой производительности системы, рекомендуется очищать куки раз в две недели.









