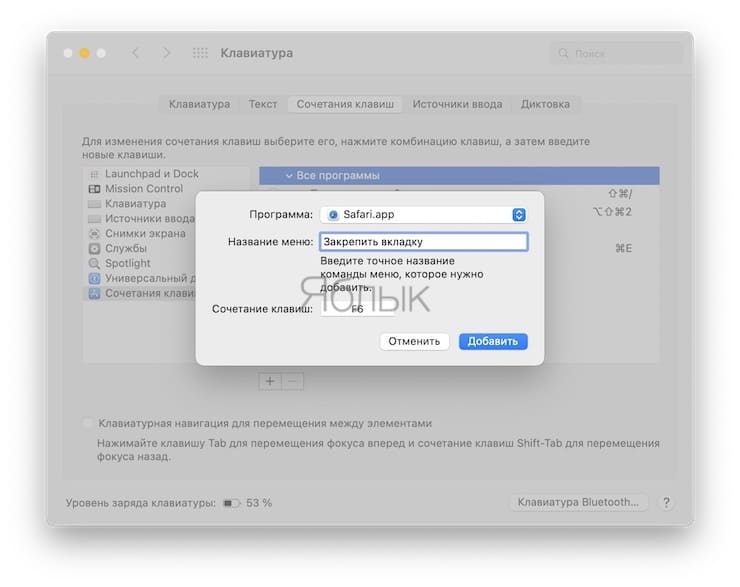Как перезагрузить макбук: порядок действий, советы, отзывы
Содержание:
- Необходимое приложение не запускается или зависло
- Как автоматически открывать приложения после перезагрузки
- Загрузка macOS в безопасных режимах Safe Boot или Verbose mode
- Что такое контроллер SMC, зачем он нужен?
- Как пользоваться MacBook
- MacBook не выключается: что делать
- Другие варианты перезагрузки Mac
- Перезагрузка макбука с помощью клавиатуры
- Практические советы при перезагрузке устройства
- Перезагрузка МакБука
- Дурные советы или чего не стоит делать
- Как изменить «горячую клавишу» на Mac
- Если MacBook, iMac не запускается из-за (после) установки обновления
- Выключаем МакБук, если он завис
- Как на Mac создать собственные горячие клавиши с помощью функциональной F-клавиши
Необходимое приложение не запускается или зависло
Такая ситуация не часто, но случается. Как перезагрузить макбук в этом случае? Существует 2 варианта, оба программные.
Способ первый.
Вам нужно выполнить следующее:
1.Выбрать на панели запуска (Dock).
2.В открывшемся меню найти пункт «Завершить принудительно» и нажать на него.

3.В предложенном списке, открывшимся после этого, найти приложение, которое необходимо закрыть.
4.Выбрать его и нажать кнопку «Завершить».
Отметим, что почти возле всех пунктов меню стоят подсказки с комбинациями клавиш для ускорения работы пользователя. В данном случае предлагается использовать следующую комбинацию кнопок:
+ [Option /Alt (⌥)] + .
Способ второй.
Используя программу «Мониторинг системы», можно выбрать приложение, которое зависло или не отвечает ни на какие действия пользователя. Ниже опишем его особенности. Также в случае отсутствия запуска приложения или зависания программы можно перезагрузить гаджет вышеуказанными способами.
Как автоматически открывать приложения после перезагрузки
Если вам нужно перезагрузить Mac, но вы хотите сохранить свои приложения и окна, OS X также предоставит вам эту возможность.
-
Нажмите кнопку меню в левом верхнем углу экрана (опять фирменное яблочко Apple). Нажмите «Перезагрузить…».
-
Проверьте стоит ли у вас галочка, на «Повторно открыть все окна при входе в систему», как на картинке ниже. Если вы не хотите повторное открытие всех окон и приложений, галочку ставить не нужно.
- Нажмите кнопку «Перезагрузка» во всплывающем меню для подтверждения (как на картинке выше).
Эта опция может быть очень удобной, если вам нужно перезапустить Mac в процессе работы над большим проектом или вы хотите, чтобы ваши окна и вкладки во время веб-просмотра снова отображались. Если вы предпочитаете просто начать с чистого листа, снимите флажок.
Загрузка macOS в безопасных режимах Safe Boot или Verbose mode
Safe Boot или же попросту «Безопасный режим» позволяет запустить macOS с ограниченными проверками и функционалом. То есть запускается лишь тот минимум, который позволяет системе функционировать. Все действия мы выполняем с выключенного Mac. Для того, чтобы его выключить достаточно зажать кнопку питания на 2-3 секунды.
MacOS в режиме Safe Boot запускается несколько медленнее (если она вообще запустится), так что не спешите переходить к следующему шагу, пока не убедитесь в отсутствии работоспособности этого. Для того, чтобы запустить Mac в безопасном режиме Safe Boot, просто включите компьютер с зажатой клавишей ⇧Shift.
Также есть аналог режима Safe Boot — Verbose mode. Разница в том, что последний позволяет вывести на дисплей всю подробную информацию о загружаемых процессах, программном обеспечении и драйверах. Чтобы запустить Mac в режиме Verbose mode, запустите Mac с зажатыми клавишами Shift + Command + V (⇧ + ⌘ + V).
Если Mac запустится в режимах Safe Boot или Verbose mode, то необходимо нажать на меню и перезагрузить машину в обычном режиме. Успешная загрузка говорит о том, что нам повезло.
Если же Mac не загрузится, то плавно переходим к следующему шагу.
Что такое контроллер SMC, зачем он нужен?

Дословно, SMC расшифровывается как System Management Controller, то есть контроллер управления системой.
Контроллеры SMC стоят на всех MacBook с процессорами Intel. В идеальных условиях эксплуатации они функционируют без проблем.
Но у некоторых SMC может начать тупить. Причину не угадать и не продиагностировать в домашних условиях. Это могут быть проблемы после неудачного обновления или восстановления системы из резервной копии, или же скачки напряжения в электросети при подзарядке аккумулятора. Или ещё что-нибудь.
Если причину сбоя контроллера SMC установить крайне сложно, то сами неполадки вы заметите почти сразу.
Снова обращаемся к официальному сайту Apple за списком ситуаций , требующих сброса настроек контроллера SMC:
Нормально, да? Чтение этого списка целиком вызывает желание немедленно сбросить настройки SMC на своём Маке, независимо от того, как он работает. Вдруг станет лучше.
К счастью, процедура сброса SMC безопасна, не приводит к негативным последствиям и часто применяется в сервисных центрах Apple в качестве первого шага устранения жалоб владельцев. Не пропадут никакие данные или настройки. Все файлы будут на месте.
Как вы уже догадываетесь, именно сброс SMC помог мне и коллеге оживить наши MacBook. Только процедура оказалась не настолько простой, как её описали на сайте Apple.
Как пользоваться MacBook
От настроек девайса самое время перейти к нюансам его эксплуатации. Эппловский ноутбук имеет много интересных фишек, которые стоит изучить перед тем, как начать использовать Макбук (как вариант, такой A1932).
Установка и удаление приложений
Одним кликом мышки здесь не обойтись. Проги на Маке можно удалять одним из 2-х способов:
Нюанс: Если удаленная прога была частью macOS (например, Safari), то восстановить ее обратно можно только после переустановки ОС.
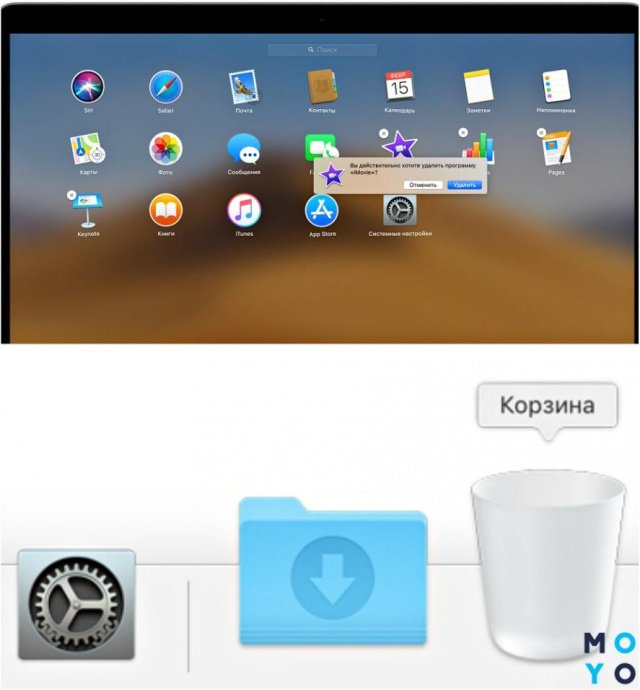
Скачивать и устанавливать проги можно из сервисов Эппл, таких App Store, iTunes, Apple Books. Кликаем «Установить» на странице с выбранным приложением и следуем инструкции на экране.
Взаимодействие с окнами
Какими кнопками здесь можно пользоваться:
- «Х» – закрывает только окошко проги, а не само приложение, т.к. в mac OS утилита может иметь несколько окон и при закрытии одного из них продолжить работать;
- «+» – изменяет размер окошка, подстраиваясь под отображаемый контент;
- «Cmd+Q» – полностью завершает работу программы.
Кроме того, можно отслеживать запущенные приложения. На панели Dock, внизу работающей утилиты будет видна небольшая точечка. Функция включается/выключается в системных настройках.
Используем Multi-Touch жесты
С помощью трекпада мультитач или мышки Magic Mouse можно использовать жесты при работе с MacBook: смахивание, разведение, нажатие, сведение.
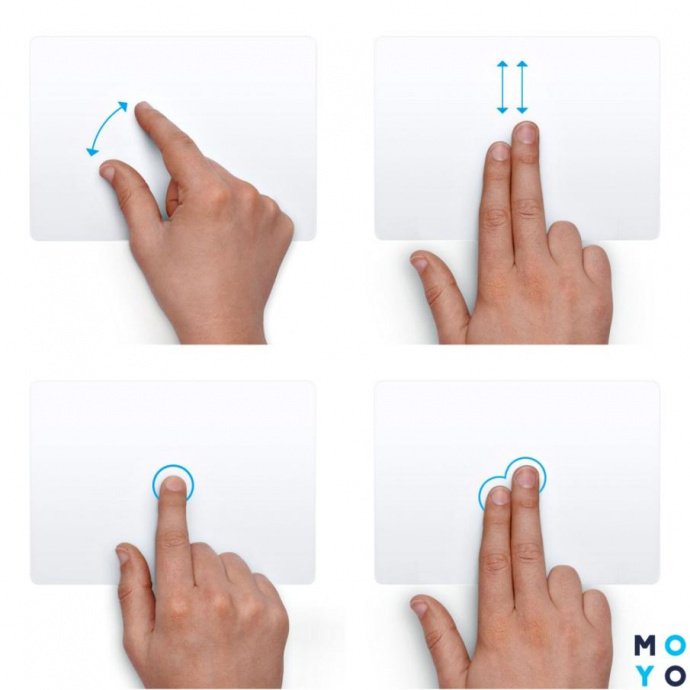
С помощью несложных манипуляций запросто получится:
- прокручивать экран;
- масштабировать картинку;
- поворачивать или перетаскивать объекты;
- искать слова и пр.
Как же настроить тачпад на Макбуке? Опять же понадобится раздел «Системные настройки» → «Трекпад». Здесь можно вкл/выкл нужные жесты и посмотреть демонстрацию их работы.
Полезные функции клавиши «Fn»
Комбинации из 1-2 «горячих» кнопок помогают быстро получить доступ к некоторым опциям системы.
Для примера, Fn + … (подставляем кнопку из списка ниже и получаем новое действие):
- ← – замена кнопки Home;
- → – вместо клавиши End;
- ↓ – замена Page down;
- ↑ – вместо Page Up;
- F11 – отобразить рабочий стол;
- Backspace – заменяем Delete;
- Ctrl+F2 – передвижение по меню без мышки.
Подобные shortcut заметно упрощают и ускоряют работу с Mac.
Добавляем утилиту в «Автозагрузку»
Зачем это нужно? При запуске системы все, что находится в перечне «Автозагрузки», сразу же будут загружаться. Пользователи могут дополнять или уменьшать этот список. Для этого переходим в настройки девайса → «Пользователи и группы» → «Объекты входа». С помощью кнопочек с изображением «плюса» и «минуса» на экране ноутбука Эппл, например, A1534, редактируем перечень утилит в автозагрузке.
Быстрый просмотр файлов
Опция помогает отобразить миниатюры практически всех видов файлов. При этом открывать их не нужно. Для этого надо просто тапнуть на пробел, чтобы повернуть картинку, обрезать видео и другое. Быстрый просмотр доступен в Finder, на рабочем столе, сообщениях и пр.
Порядок действий:
- В Finder или на рабочем столе выбрать нужный объект.
- Нажать на пробел.
- В окошке «Быстрый просмотр» выполнить необходимое действие (просмотреть, изменить размер, увеличить/уменьшить масштаб и т.д.).
Закончить работы можно повторным нажатием на пробел или на кнопочку «крестик».
Принудительное завершение приложений
«Зависла» прога на MacBook? Не беда! «Горячие» клавиши помогут завершить работу приложения. В ОС на Маках используем такой shortcut: Option + Command + Escape (зажимаем одновременно). Появится окошко с программками, выбираем «зависшую» утилиту и кликаем на кнопочку «Завершить принудительно». Все.
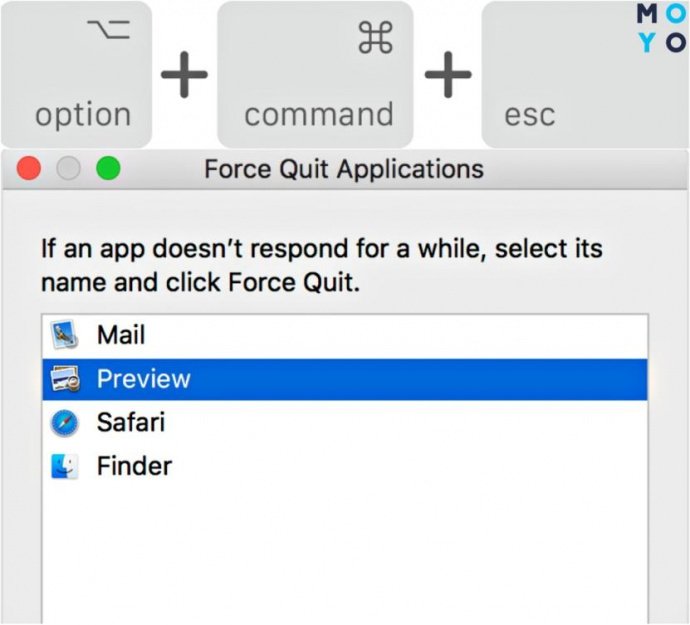
MacBook не выключается: что делать
Способ решения проблемы зависит от причины ее возникновения. Ниже рассмотрены основные причины неполадок.
- Открытые приложения. Зачастую не получается выключить ноутбук из-за программ, работающих в фоновом режиме. Поэтому проверьте, нет ли открытых приложений в панели Dock.
- Зависшие программы, процессы. Тоже довольно распространенная причина. Для решения проблемы следует принудительно закрыть приложения, завершить процессы. Для этого нажмите на значок «Apple» в левом верхнем углу и выберите «Завершить принудительно».
- Сломанная кнопка «Включения/выключения», или датчик Touch ID. Такая проблема возникает редко и обычно возникает из-за неисправности шлейфа, посредством которого клавиша подключена к основной плате. Неисправность шлейфа, как правило, связана с превышением рекомендуемых нагрузок или попаданием жидкости. К сожалению, домашний ремонт ноутбука невозможен, поэтому придется обращаться за помощью в сервисный центр.
- Проблема с SMC. System Management Controller, или контролер управления системой, отвечающий за множество задач, в том числе и за реакцию на нажатие клавиши питания. Контролер обычно работает нормально, но у некоторых пользователей он выходил из строя.
В этом случае придется сбрасывать настройки SMC:
- Если ноутбук со съемным аккумулятором. Выключите МакБук, вытащите батарею, зажмите кнопку питания на некоторое время, а затем отпустите. Вставьте аккумулятор обратно и запустите лэптоп.
- Если MacBook с несъемной батареей. Выключите ноутбук, одной рукой одновременно нажмите на клавиши Command, Option, Shift и удерживайте их, а другой – зажмите клавишу включения/выключения. Через 10 секунд отпускаем все кнопки.
Другие варианты перезагрузки Mac
Если вы хотите устранить неполадки в работе вашего Mac, вам может потребоваться более конкретный процесс перезагрузки, чем по умолчанию для OS X. Вот некоторые из наиболее распространенных параметров перезагрузки для исправления ошибок или другой очистки вашего компьютера. Для того чтобы ими пользоваться в процессе перезагрузки/выключения, вам придется удерживать одно из следующих сочетаний горячих клавиш.
Сочетание горячих клавиш для перезагрузки Mac
Список дополнительных сочетаний клавиш, которые могут пригодиться.
| Сочетание клавиш | Функция |
| Option | Перезагрузитесь в менеджер загрузки, который позволяет выбрать, с какого диска вы хотите загрузиться, если у вас есть несколько дисков |
| C | Перезагрузка и загрузка с оптического или USB-накопителя |
| D | Перезагрузитесь в программу «Функциональный тест оборудования Apple» (до 2013 года Mac OS) или «Диагностика Apple» (Macintosh после 2013 года). Это программа для устранения неполадок может помочь с определением любой проблемы, которая может возникнуть в вашей системе |
| Option+D | Перезагрузитесь в онлайн-версии программы «Функциональный тест оборудования Apple» (или «Диагностика Apple») |
| N | Перезапуститесь из совместимого сервера NetBoot (если он у вас есть) |
| Option+N | Используйте загрузочный образ (по умолчанию) на сервере NetBoot |
| Command+R | Перезагрузитесь в утилиту восстановления OS X (система восстановления macOS), которая позволяет вам переустанавливать, восстанавливать или восстанавливать Mac |
| Command+Option+ R | Перезагрузитесь в онлайн систему восстановления macOS |
| Command+Option+R +P | Перезагрузитесь и сбросьте NVRAM, что поможет устранить проблемы с динамиком, разрешением экрана или запуском диска |
| Command-S | Перезапуск в однопользовательском режиме для устранения неполадок |
| T | Перезагрузитесь в режиме целевого диска, который позволяет подключать один Mac в качестве диска для другого |
| X | Форсируемый запуск Mac OS X |
| Command+V | Перезагрузитесь в подробный режим (с выводом подробностей) для устранения неполадок |
Перезагрузка макбука с помощью клавиатуры
Первый способ — это перезагрузка с помощью клавиатуры. Этот вид запуска является самым простым и быстрым, но имеет свои минусы, так как совершается так называемая жесткая перезагрузка. Подобный процесс не всегда желателен в силу своей агрессивности.
Как же перезагрузить макбук с клавиатуры? Чтобы совершить это действие, нужно зажать клавишу выключения не менее чем на пять секунд, иначе система просто перейдет в режим сна, после чего устройство отключится. Как только макбук выключится, нужно будет совершить включение оборудования или запустить режим восстановления.
Практические советы при перезагрузке устройства
Каждый раз, когда пользователь задается вопросом, как перезагрузить макбук, необходимо понимать, что перезагрузка — это не включение и выключение устройства, это сложный процесс, при котором оборудование должно совершить сохранение данных и произвести безопасное выключение. Поэтому не рекомендуется совершать жесткое выключение устройства, лучше немного подождать или попробовать все безопасные способы, иначе это может привести к поломке жесткого диска. Также, если устройство зависло полностью и не позволяет открыть окно команд, лучше всего воспользоваться комбинацией клавиш, что позволит избежать дальнейших неполадок в работе системы. Никогда не вынимайте аккумулятор и не ждите, пока макбук разрядится!
Перезагрузка МакБука
Перезагрузить лэптоп производства Apple можно точно так же, как и другие портативные ПК: программно или аппаратно. Традиционно, первый метод более предпочтительный, однако иногда не обойтись и без второго.
Способ 1: Перезагрузка из-под системы
Пользователи, которые перешли на macOS с Виндовс, часто перезагружали систему через меню «Пуск». В «яблочной» ОС роль этого средства исполняет пункт Apple в строке меню.
- Перейдите на основной рабочий стол МакБука и кликните по кнопке с логотипом яблока.

Выберите в меню пункт «Перезагрузить…».

Если появится предложение закрыть открытые программы, закройте их, но перед этим убедитесь, что сделаны все изменения в запущенных файлах и они сохранены.
Дождитесь, пока система перезагрузится.
Также перезагрузить систему можно из окна выбора учётных записей.
- Откройте меню Apple и выберите пункт «Завершить сеанс…».

После выхода из учётной записи найдите внизу кнопку «Перезагрузить» и кликните по ней.

Как видим, процесс программной перезагрузки в целом идентичен другим «операционкам».
Способ 2: Аппаратный перезапуск
Рестарт системы аппаратным методом более жесткий, чем программный. В некоторых случаях это может привести к проблемам с последующей загрузкой, поэтому использовать его мы рекомендуем только в крайнем случае.
- Обратитесь к клавиатуре МакБука – нажмите и подержите клавиши Control+Command+Кнопка Питания. На версиях с датчиком Touch ID нужно прикоснуться к нему и держать.

Держите эти клавиши до отключения экрана лэптопа, затем отпустите.
Если всё проделано правильно, MacBook будет перезагружен.
МакБук не перезагружается
Порой даже эта тривиальная операция происходит со сбоями – устройство может выключаться вместо перезагрузки либо включается некорректно. Рассмотрим возможные причины такого поведения и методы устранения неполадки.
Чаще всего с подобной проблемой сталкиваются пользователи, которые практикуют аппаратный метод перезагрузки. Причина проста: либо нажата некорректная комбинация клавиш, либо наблюдаются проблемы с работой клавиатуры или с кнопкой питания в частности. Решение проблемы – проверка поведения клавиатуры.
Урок: Принудительное завершение программ в macOS
Более редкий и неочевидный момент заключается в проблемах с программами, которые присутствуют в автозагрузке операционной системы. Как правило, это основная причина проблемы с запуском системы после перезагрузки. Устранить неисправность можно следующим образом:
- Загрузите macOS в безопасном режиме – это позволит зайти в систему. Для этого зажмите и держите клавишу Shift в процессе загрузки ОС.
-
Далее откройте утилиту «Системные настройки» – сделать это можно через меню Apple или панель Dock.
В системных настройках откройте оснастку «Пользователи и группы».

Откройте вкладку «Объекты входа». В отмеченной на скриншоте области расположены элементы автозагрузки системы. Из неё нужно убрать всё, что не имеет отношения к продукции Apple: для этого выделите нужную позицию и нажмите на кнопку с иконкой минуса внизу области.

Примените изменения и снова попробуйте перезагрузиться – на этот раз процесс должен пройти без проблем.
Также нельзя исключать проблемы с накопителем. Лучшим вариантом будет проверка носителя данных средством «Дисковая утилита».
Подробнее: «Дисковая утилита» в macOS
Заключение
Таким образом, мы познакомились с методами перезагрузки MacBook, а также причинами сбоев при выполнении этой процедуры и способами их устранения.
Опишите, что у вас не получилось.
Наши специалисты постараются ответить максимально быстро.
Дурные советы или чего не стоит делать
В сети часто встречаются люди, которые, мягко говоря, дают не очень грамотные советы. Следуя этим советам, вы можете попросту навредить и себе, и своему устройству. Так вот, самые распространенные дурные советы, и что я по этому поводу думаю, я выделил ниже.
- Дождаться, пока разрядится аккумулятор, и макбук сам выключится. Не надо этого делать. Для того, чтобы выключить макбук, используйте один из методов, описанных выше. Какой-то из них вам точно поможет.
- Разобрать корпус макбука и отсоединить/извлечь аккумулятор. Вы же не хотите спалить что-то внутри корпуса или повредить батарею? Тогда не стоит играть в «супермена с отверткой». Используй один из методов, описанных выше в этой статье.
P.S. Одна из следующих запланированных статей, которые я планирую скоро написать, будет «Создание сферической 3D панорамы на iPhone». В ней я расскажу, как просто в домашних условиях сделать панорамную головку для iPhone и какими приложениями я пользуюсь.
Как изменить «горячую клавишу» на Mac
Откройте Системные настройки → Клавиатура → Сочетания клавиш, выберите нужный раздел и кликните по актуальному шорткату.
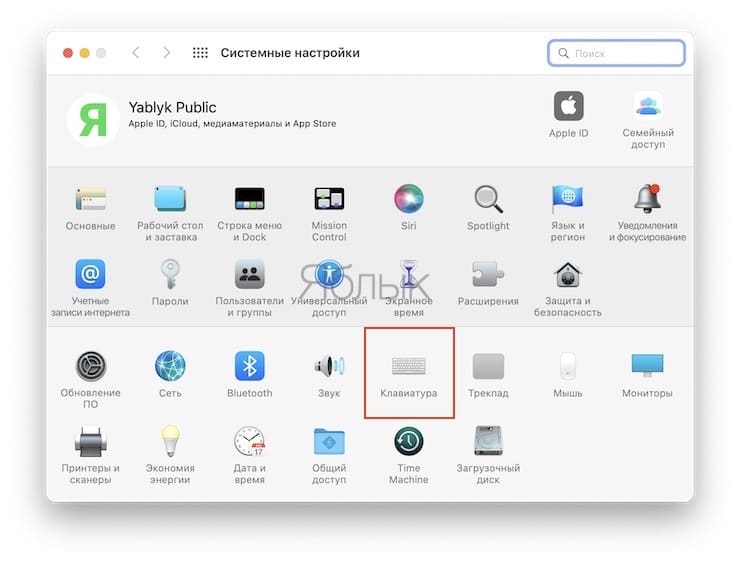
Обратите внимание — шорткат активен только тогда, когда напротив него стоит синяя «галочка»
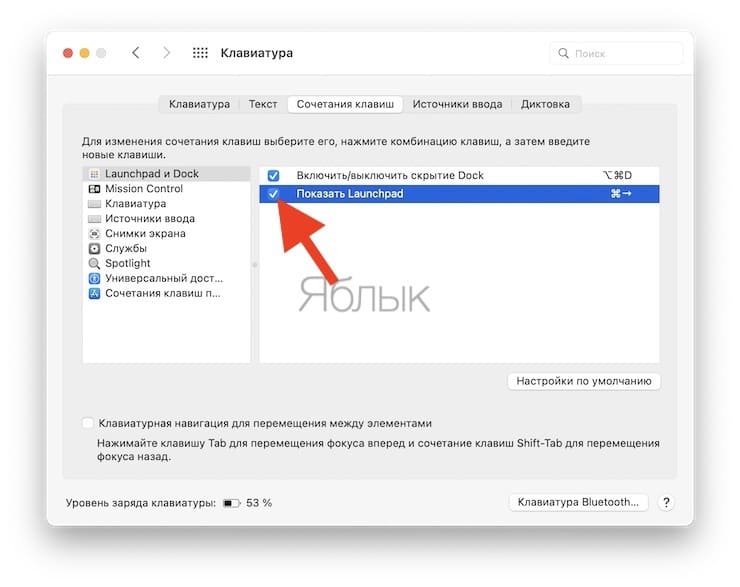
Также вы можете столкнуться со следующей проблемой: клавиша или комбинация клавиш, выбранная вами, уже используется для другого шортката. В таком случае есть два выхода: придумать другую комбинацию или отключить уже использующийся в другом месте шорткат (если он вам не нужен). Найти дублируемое сочетание поможет сама macOS — она выведет в соответствующих разделах желтые предупреждающие треугольнички.
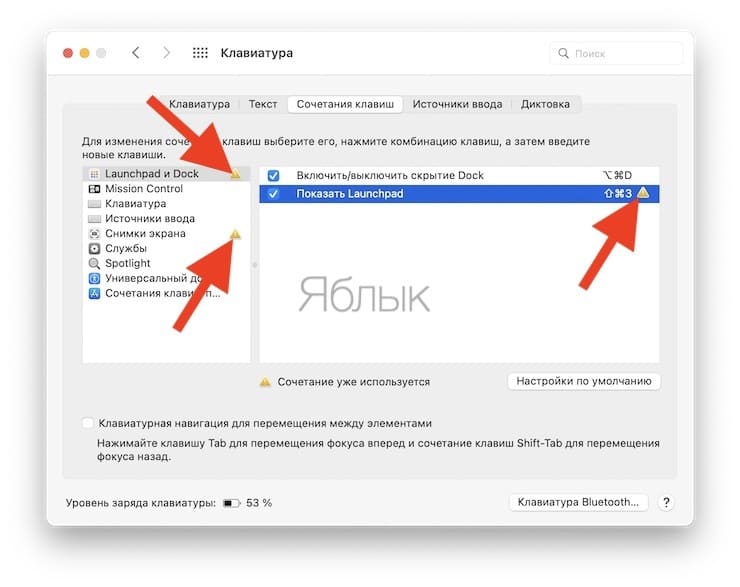
Важно: по умолчанию функциональные клавиши активируют специальные функции, которые напечатаны на них: регулировка яркости, звука, Mission Control и т.д. Чтобы использовать их так, как хочется именно вам, надо сообщить macOS о своем желании
Чтобы сделать это, зайдите в настройки клавиатуры и поставьте галочку напротив пункта Использовать функциональные клавиши F1, F2 и др как стандартные. Без этой операции для активации своего шортката вам дополнительно придется нажимать Fn.
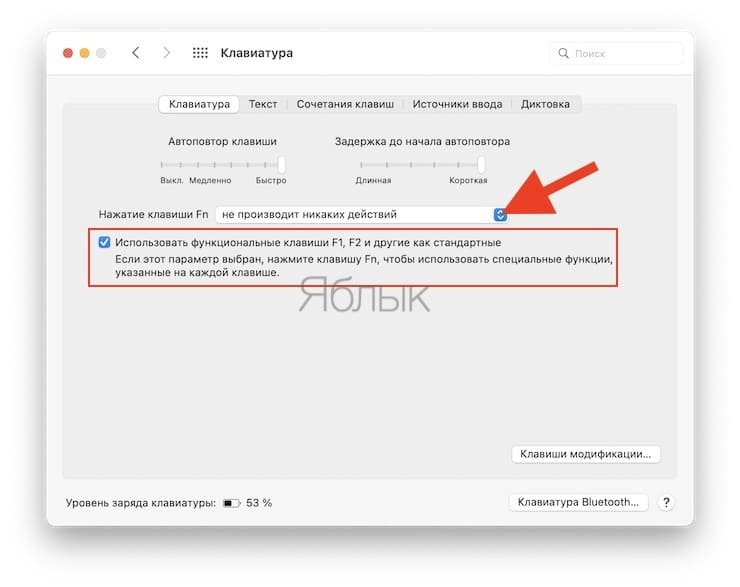
Кроме того, чтобы не возникло путаницы, параметр Нажатие клавиши fn установите в положение «не производит никаких действий».
Если MacBook, iMac не запускается из-за (после) установки обновления
Любой пользователь Mac время от времени обновляет операционную систему на компьютере. Прежде всего это бесплатно, да к тому же очередные выпуски macOS предоставляют новые функции, ускоряют работу устройства и лучше раскрывают его потенциал. Но иногда пользователи после попытки обновления своей операционной системы сталкиваются с одной и той же проблемой – на экране Macbook (iMac или других компьютерах Apple) горит классическое «яблоко», а операционная система грузиться не начинает. Эта проблема известна, к счастью, ее нетрудно устранить.
1. Выключите или перезагрузите компьютер Mac.
2. Сразу после включения или перезагрузки зажмите на клавиатуре комбинацию клавиш Command (⌘) + R.
3. В появившемся меню выберите нужный язык.
4. Войдите в Дисковую утилиту.

5. В левой части активного окна появится диск. Обычно он называется Macintosh HD. В случае устраняемой нами проблемы диск будет не смонтирован. Его название будет отображаться светло-серым цветом.
6. Для монтирования диска в верхней панели дисковой утилиты есть кнопка «Подключить». Нажмите ее и введите свой пароль.
7. В правом нижнем углу будет показано название диска, запомните его. По умолчанию это – disk2s1.
8. Закройте Дисковую утилиту и в верхней строке меню откройте вкладку «Утилиты». Выберите из списка утилит приложение Терминал.
9. В окне Терминала введите следующую команду:
и нажмите клавишу Return (Enter).
вместо Macintosh HD надо указать название вашего диска, если оно отличается.
10. На экране появится строка «No such file or directory».
11. Теперь надо ввести вторую команду:
и нажмите клавишу Return (Enter).
параметр disk2s1 – это название диска по умолчанию. В вашем случае он может быть другим.
12. Осталось дождаться выполнения команды. После этого перегрузите Mac, он должен загрузиться в обычном режиме.
Выключаем МакБук, если он завис
Если MacBook завис, то необходимо его просто выключить, после чего включить.
Сделать это можно различными способами:
экстренное выключение;
Экстренное выключение
Порой в результате зависания компьютер от Apple просто перестает отвечать на команду с клавиатуры, а также не реагирует на кнопку Power.
Если же компьютер не реагирует на данное сочетание клавиш и продолжает «висеть», то стоит обратиться в авторизованный сервисный центр. Ни в коем случае не стоит пытаться самостоятельно отключить батарею, так как данный процесс сопровождается полным снятием крышки с задней части ПК.
Также очень велика вероятность случайно повредить специальный разъем, который используется для подсоединения АКБ.
Режим сна/Перезагрузка/Выключение
Для перехода в режим сна на MacBook можно воспользоваться специальной комбинацией клавиш: Option+Command+Power/Eject. После одновременного нажатия данных кнопок ПК погрузится в сон. Также можно просто закрыть крышку ноутбука – результат будет полностью аналогичным.
Также переход в режим сна можно осуществить различными другими способами:
- в меню Appleследует выбрать пункт под названием «Режим сна»;
- если на используемом ноутбуке присутствует дисковый привод, то следует нажать следующую комбинацию: Command+Option+клавишу извлечения диска;
- можно нажать клавишу Power.
Процесс перезапуска позволяет разрешить такую проблему, как зависание персонального компьютера.
Осуществить перезагрузку можно различными способами:
- при помощи копку Power – при зависании следует долго удерживать её, после отключения питания требуется снова нажать на Power;
- если курсор мыши активен и с его помощью можно выполнять различные задачи, то можно воспользоваться обычным способом перезапуска – нажав на кнопку Apple, поле чего выбрав перезагрузку.
Процесс выключения не представляет собой ничего сложного.
Выполнить его можно даже в том случае, когда ПК завис:
- долгое время держать нажатой кнопку Power;
- если курсор мыши активен – нажимаем на кнопку Appleи выбираем пункт выключить.
Ни в коем случае при зависании не стоит дожидаться, пока на MacBookсядет батарея и он отключится самостоятельно. Так как это негативно сказывается на состоянии аккумуляторной батареи.
Полный разряд может даже стать причиной выхода её из строя. Так как стоимость данного компонента компьютера достаточно велика, не стоит рисковать.
Устройство не включается
Если по каким-то причинам MacBook не включается, то необходимо в первую очередь выяснить причину данного события. И только потом принимать какие-либо меры к разрешению данной ситуации.
Если запускаПК не произошло, то:
- по какой-то причине выключение было выполнено неверно, потому система не может запуститься – достаточно просто воспользоваться автоматизированной системой восстановления;
- повреждена цепь питания на материнкой плате.
Наиболее серьезной проблемой является именно повреждение цепи питания. Отремонтировать компьютер в данном случае самостоятельно не представляется возможным. Именно поэтому лучшим выходом из положения станет обращение в сервисный центр.
Принудительное завершение программ
Чаще всего причина зависания персонального компьютера кроется в работающих приложениях. Для решения данной проблемы можно просто выполнить принудительное завершение.
Выполнить его можно двумя способами:
- нажать комбинацию клавиш Command+Q;
- воспользоваться командой «Завершить принудительно», расположенной в меню Apple:
- нажать на пункт «Завершить принудительно»;
- выбрать в открывшемся окне соответствующее приложение;
- кликнуть на «завершить».
После завершения работы приложения в МакБук лучше всего перезапустить стандартными средствами – также через меню, открывающееся в верхнем левом углу экрана.
Чаще всего такую проблему, как зависание, можно разрешить «мирным» путем. Но если завершение программ, перезагрузка, а также иные подобные меры не приводят к положительному результату, стоит обязательно обратиться в специализированный сервисный центр.
Если ваш Mac работает вяло или каким-то иным образом ведет себя странно, можно попробовать перезагрузку. Перезапуск может также потребоваться при других обстоятельствах, например, для установки нового программного обеспечения или каких-то обновлений. К счастью, это довольно просто!
Вот несколько способов перезагрузки Mac и как это быстро сделать!
Способ 2. Окно выключения
Для перезагрузки Mac можно использовать сочетание клавиш Command+Eject:
Для перезагрузки Mac можно также использовать сочетание клавиш Control+Command+Eject:
Как на Mac создать собственные горячие клавиши с помощью функциональной F-клавиши
Разумеется, в разделе Сочетания клавиш нет всех нужных вам настроек — но это не значит, что их нельзя создать.
Например, вы хотите закреплять вкладки из Safari при помощи функциональной клавиши (скажем, F6). Чтобы создать соответствующий шорткат, перейдите по адресу Системные настройки → Клавиатура → Сочетания клавиш → Сочетания клавиш программ (последняя строка в левом окошке). Нажмите на значок «+».
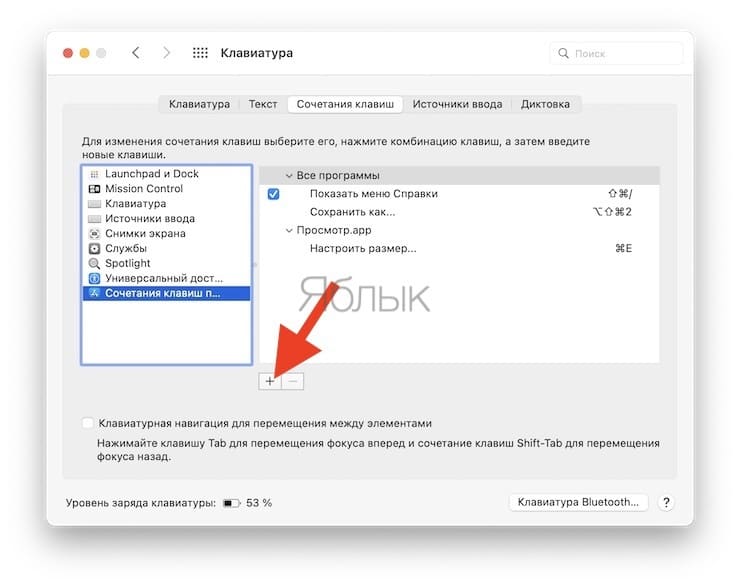
В диалоговом окне выберите Safari, в строке Название меню напишите ТОЧНОЕ название будущего шортката – так, как оно прописано в настройках (вкладка Окно) Safari (в нашем случае надо кликнуть на вкладку правой кнопкой мышки, вы увидите Закрепить вкладку). Далее кликните на строку Сочетание клавиш и нажмите на клавиатуре F6.