Переустанавливаем windows 7 без диска и флешки
Содержание:
- Как переустановить Windows 10 без диска, потери данных и лицензии
- Как переустановить Виндовс 7
- Пошаговая установка Windows для новичков
- Создание загрузочной флешки для чистой установки Windows 10
- Подготовительный этап
- Как переустановить Windows 7
- Переустанавливаем Windows 7 без диска и флешки
- Как переустановить Windows 10 без потери данных
- Получение дистрибутива
- Использование установочного образа системы и виртуального дисковода
- Использование установочного образа системы и виртуального дисковода
- Переустановка Windows 10 без диска, флешки и BIOS
- Плюсы и минусы установки без накопителя
- Как провести переустановку Windows?
Как переустановить Windows 10 без диска, потери данных и лицензии
Привет! Решил сегодня подготовить очень полезную инструкцию по переустановке Windows 10. Я покажу один из способов, которым можно переустановить систему и вернуть ее в исходное состояние. При этом, мы все сделаем без диска, или флешки, без потери данных, и без потери лицензии. Сейчас немного объясню что к чему, и начнем сам процесс.
Я уже все проверил на своем компьютере, сделал полное восстановление Windows 10, и у меня все получилось. По завершению процедуры переустановки, у меня осталась чистая система, как будто только что установленная. Без всех моих программ, настроек и т. д. При этом, остались все мои файлы, которые находились на системном разделе (диске C). Но, если нужно, то можно сделать восстановление системы с удалением всех личных файлов. Ну и конечно же сохранилась лицензия.
Я выделил три способа, которыми можно переустановить Windows 10:
Мы будем использовать первый способ. Это как сброс настроек на телефоне, или планшете. По завершению мы получим чистую систему, в которой не будет никаких настроек и сторонних программ. Но, если ваш компьютер не включается, то придется использовать второй, или третий способ.
Как переустановить Виндовс 7
1. Перед переустановкой
1. Нам обязательно понадобится DVD диск с системой или загрузочная флешка с Windows 7. Они понадобятся обязательно — сделайте их.
2. Все установленные программы будут удалены, так что лучше запишите, какие сейчас установлены на компьютере. Чтобы потом скачать их и инсталлировать заново. За свои файлы можно не переживать — они удалены не будут.
Важно! Если хотите отформатировать диск и сделать все-таки чистую установку, то сделайте копии личных файлов, которые хранятся на компьютере: документы, музыка, видео и другие. Можете просто перенести их с диска C на диск D
2. Начало — Переустановка из системы с DVD-диска
Если ОС работает нормально, и вы можете запускать программы, то переустановить ее будет проще всего. Понадобится DVD-диск с системой.
1. Кликните по значку Windows в панели задач или нажмите на клавишу WIN, чтобы появилось меню ПУСК. Перейдите в панель управления и откройте раздел «Резервное копирование и восстановление Windows 7».
3. Здесь нам нужен один единственный пункт — «Переустановить Windows», кликните по нему. Система предложит сделать копии личных данных — согласитесь. После чего нажмите на кнопку перезагрузки.
4. После перезагрузки укажите язык для клавиатуры и вставьте DVD-диск с системой в привод. Начнется переустановка системы.
Далее переходите к третьей главе.
2. Начало — Переустановка Windows 7 с флешки
1. Подготовьте загрузочную флешку и вставьте ее USB-порт. Выключите компьютер/ноутбук и при его включении, когда появится логотип или данные загрузки на черном фоне, нажмите на клавишу DEL, чтобы попасть в меню настроек BIOS.
2. В BIOS перейдите в настройки «Boot», перейдите в «Hard Disk Boot Priority» и установите в приоритете загрузки на первое место USB флешку. Сохраните настройки, нажав на F10. В вашем BIOS пункты могут называться по-другому.
Важно! Подробно, как поменять приоритет загрузки для разных материнских плат и ноутбуков, читайте в материале — загрузка в флешки. 3
После перезагрузки появится черный экран с надписью — «Press any key to boot from USB». Нажмите в это время любую клавишу на клавиатуре
3. После перезагрузки появится черный экран с надписью — «Press any key to boot from USB». Нажмите в это время любую клавишу на клавиатуре.
4. На первом экране с выбором языка, оставьте значения по умолчанию и далее нажмите на кнопку «Установить».
5. Согласитесь с условиями лицензионного соглашения и выберите тип установки «Полная установка», пункт обновления при загрузке с флешки будет вообще нерабочим.
6. Выберите диск, на котором на данный момент установлена система и нажмите на кнопку «Далее». Выйдет сообщение — «Выбранный раздел может содержать файлы предыдущей установки Windows», нажмите на ОК. Все ваши файлы, которые хранились в папке пользователя будут перемещены в папку Windows.old, потом мы их оттуда вытащим.
Далее переходите к процессу переустановки, описанному в третьей главе.
3. Процесс переустановки
1. Укажите имя пользователя и название компьютера.
2. Пароль указывать необязательно, этот шаг можно просто пропустить — нажмите на «Далее».
2. Активацию Виндовс 7 можно пропустить, чтобы сделать это позже.
3. В окне с выбором параметров защиты — можете пропустить его или выбрать рекомендуемые параметры.
4. Посмотрите правильно ли выставлены дата и время
5. В окне с настройкой сети — кликните по той, которая вам необходима.
Важно! Если вы делали переустановку из системы с помощью DVD-диска и создавали бекап своих файлов — система предложит восстановить их, сделайте это. Нажмите на кнопку «Восстановить мои файлы»
После всех проделанных действий компьютер будет перезагружен и система переустановлена. Ваши файлы, которые хранились в папке пользователя были перенесены в директорию Windows.old. Вытащим их оттуда и удалим эту папку.
Интересно! Также перенеслись и программы в эту же директорию в Program Files, но вытаскивать их оттуда нет смысла. Лучше установить все заново.
1. Нажмите одновременно WIN + E на клавиатуре и откройте локальный диск C. Далее сразу перейдите в папку Windows.old. Здесь нас интересует директория «Users/Пользователи». В ней хранятся пользовательские файлы. Откройте ее и скопируйте то, что нужно. К примеру, если были какие-то файлы на рабочем столе — перенести их на текущий рабочий стол.
2. Чтобы удалить папку Windows.old, перейдите в проводнике в раздел «Мой компьютер». Кликните по диску C правой кнопкой мыши и откройте «Свойства».
3. В открывшемся окне кликните по кнопке «Очистка диска». Установите галочку у пункта с предыдущими версиями Windows, а остальные по желанию можете убрать. И нажмите на кнопку ОК. Дождитесь окончания процесса.
Пошаговая установка Windows для новичков
Для этого нам потребуется выполнить три простых шага:
- создать загрузочуюй флеш-карту;
- изменить приоритет загрузки с флешки в bios;
- установить windows 7.
Создание загрузочной флешки
Важно! Во время процесса загрузки все содержимое флеш-карты удалится, независимо от наличия свободного места и объема флеш-карты. Поэтому заранее нужно очистить USB-носитель от нужных файлов
Пошагово следуем инструкции ниже:
- Запускаем Руфус
- Откроется небольшое окно, начнется распознавание usb-накопителя
- Автоматически заполнятся 3 верхние строчки
- В меню необходимо выбрать “ISO-образ”
- Проверяем проставление галочек как указано на картинке ниже.
- Нажимаем «Старт».
- После завершения создания образа нажимаем «Готово». Флешка остается подключенной.
Установка Windows 7
- При успешном выполнении предыдущих шагов, то сразу после перезагрузки компьютера, начнется загрузка данных с флешки.
- Выбираем нужный нам язык, продолжаем. Нажимаем установить.
- Дожидаемся начала установки.
- Далее система может запросить выбрать разрядность устанавливаемой виндовс 7. Выбираем ту, что определили в этапе подготовки к установке.
- Соглашаемся с условиями «лицензионного соглашения», проставлением необходимой галочки и нажимаем далее.
- На следующем шаге нам нужно выбрать тип установки, выбираем выборочную, только установка windows.
- Затем нам нужно выбрать диск, на который будет установлена windows 7. Советуем выбрать тот, на который ранее была установлена система. Данный диск имеет тип – системный. Желательно форматировать его, чтобы избежать захламления новой системы. Для этого нужно указать диск и выбрать пункт «форматировать».
Если вовремя не вытащить флешку, то рискуем установить windows 7 заново.
- После перезагрузки продолжится процесс установки. Теперь остается только настроить некоторые параметры системы.
- Вводим имя компьютера, по желанию устанавливаем пароль. Выполнится активация, ее также можно выполнить позже. Выбираем язык, свой часовой пояс, дату и время.
Готово! Если всё сделано правильно, то Windows 7 будет успешно установлена с флешки на компьютер или ноутбук.
Создание загрузочной флешки для чистой установки Windows 10
Одно время при запуске утилиты MediaCreationTool наблюдалась ошибка 80072f76 0x20017. Она была связана с «косяками» исключительно на стороне Microsoft и возникала повсеместно по всему миру аж с сентября по декабрь 2017 года. На данный момент проблема решена, но в таких случаях для скачивания образа Windows 10 с официального сайта можно использовать «костыль». Скачать десятку можно напрямую, заменив в браузере агент пользователя на Apple Safari. Там всё просто: нажимаем F12 в браузере Edge — далее переходим во вкладку «Эмуляция» — меняем строку агента пользователя на «Apple Safari (iPad)» — скачиваем нужные образы с (более подробно описано на английском). Если же доступа к браузеру Edge у вас нет по причине остутствия Windows 10 где-либо и вы решитесь довериться мне (кстати, совершенно напрасно — ибо доверять нельзя никому в интернете), то вот тут у меня есть в облачном хранилище Mega с самыми последними на декабрь 2017 года версиями Windows 10: 32 бит и 64 бит. Скажу сразу, скачивание оттуда, вероятнее всего, будет медленным. Быстрее воспользоваться способом с официальным сайтом и сменой агента в браузере. После скачивания ISO образа с Windows 10 любым из описанных способов нужно создать загрузочную флешку из данного установочного образа. Это можно сделать при помощи утилиты .
После этого может пройти какое-то время и запустится «Программа установки Windows 10». Вначале она выполнит подготовку, а затем предложит принять условия лицензии. На следующем этапе пользователю задаётся вопрос о том, что он хочет сделать. Нам нужно «Создать установочный носитель». Далее выбираем язык, архитектуру (32 или 64 бит) и выпуск. Если переустановка Windows планируется на этом же компьютере, то наиболее оптимальный вариант программой уже выбран (галочка на пункте «Использовать рекомендуемые параметры для этого компьютера»). Затем выбираем носитель — USB. Ну и на следующем шаге нужно указать, какую именно флешку мы будем использовать для записи
Обратите внимание, что вся информация на ней будет удалена!
После этого начинается загрузка Windows 10. В зависимости от скорости интернет соединения этот этап может оказаться самым продолжительным — во время него с серверов «Майкрософт» скачивается установочный образ операционной системы весом около 3 ГБ. Потом загрузка некоторое время проверяется и начинается создание носителя Windows 10. По его окончании программа сообщает нам, что USB-устройства флеш-памяти готово, а затем, удалив ненужные более данные, закрывается.
Утилита MediaCreationTool лишь запускается, но не устанавливается на компьютер, поэтому после её использования нет необходимости её удалять.
Подготовительный этап
Если вы решили установить «чистую» Windows, то прежде всего необходимо создать загрузочный носитель, с которого будет установлена ОС. Также нужно предварительно сохранить важные пользовательские данные, поскольку в процессе переустановки выполнится форматирование диска с удалением всех существующих файлов.
Создание загрузочного носителя Windows
Этот шаг необходим, если у вас отсутствует лицензионный установочный диск Windows. К тому же далеко не на всех современных ПК имеется CD/DVD дисковод, в этом случае нужно предварительно создать загрузочный USB-носитель. Для этого потребуется выполнить несколько шагов.
Видео: как создать загрузочный USB-носитель с операционной системой Windows 10
Сохранение данных перед установкой Windows
Перед началом установки Windows важно сохранить все необходимые данные с жёсткого диска, где расположена ОС. В частности:. Проще всего скопировать все данные на другой жёсткий диск
Если же у вас только один жёсткий накопитель, то можно сохранить файлы на USB-флешку, CD- или DVD-диск либо в облачное хранилище (например, на «Яндекс.Диск»)
Проще всего скопировать все данные на другой жёсткий диск. Если же у вас только один жёсткий накопитель, то можно сохранить файлы на USB-флешку, CD- или DVD-диск либо в облачное хранилище (например, на «Яндекс.Диск»).
Как переустановить Windows 7
При установке Windows на тот же жесткий диск, где установлена ваша ОС, вы можете провести обновление или чистую установку. В первом случае вы сохраните информацию, но вряд ли полностью решите свои проблемы. Во втором случае — потеряете всю информацию с установочного раздела (или же всего жесткого диска, если раздел один). Так что не забудьте создать резервные копии всех важных файлов.
Также вам придется активировать свою копию Windows после завершения установки при помощи лицензионного ключа. Найти его можно на наклейке на корпусе вашего системного блока. Если наклейки нет или она стерлась, придется воспользоваться утилитой Magical Jelly Bean Keyfinder.
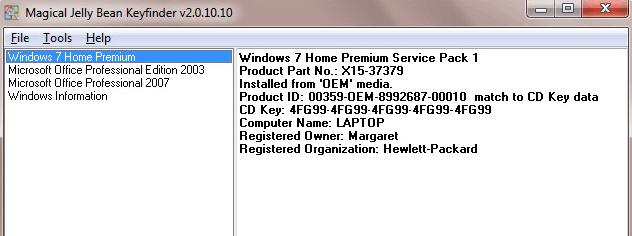
Когда все приготовления будут сделаны, вставьте DVD-диск в дисковод и перезагрузите компьютер. Если всё хорошо, то ПК загрузится именно с диска. Если же он будет, как обычно, загружаться в Windows, то вам придется зайти в меню BIOS (с помощью клавиш F2 или Del при загрузке компьютера) и выбрать дисковод в качестве первого устройства для запуска.
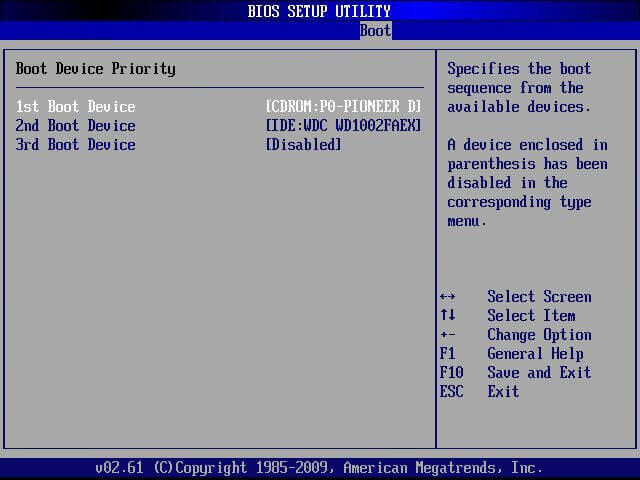
Когда сделаете это, сохраните изменения и еще раз перезагрузите компьютер. Теперь он загрузится с диска и появится окно установки Windows, в котором надо выбрать язык системы, раскладку клавиатуры, время и формат даты.
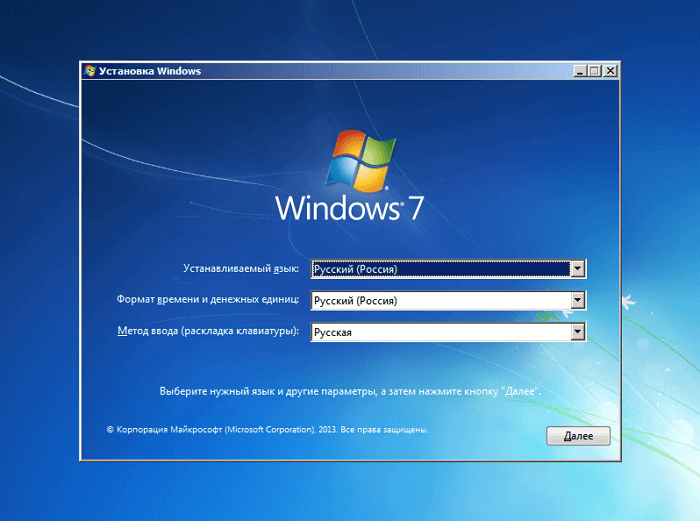
В следующем окне у вас попросят выбрать тип установки. Выберете пункт «Полная установка» или «Выборочная», которая полностью очистит систему и вернет ПК к заводским настройкам. Вы также можете выбрать и режим обновления. Он сохранит всю информацию, но далеко не всегда исправит существующие технические проблемы.
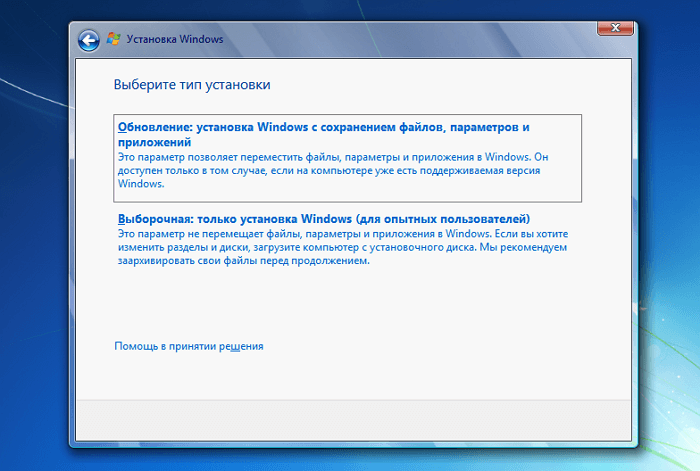
Затем появится окно с выбором раздела на жестком диске для установки Windows. Доступен лишь один раздел? Тогда просто выбирайте его. Если же разделов несколько, то выберите первый основной и нажимайте «Далее».
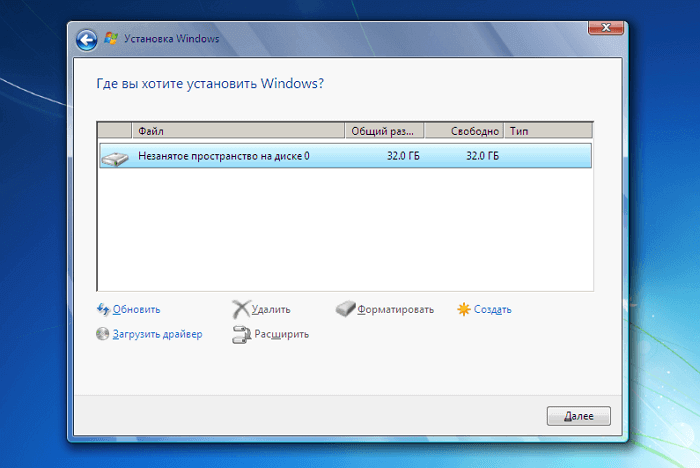
После этого начнется процесс установки операционной системы. Внизу будет показан индикатор ее прогресса и этапы выполнения. Это может занять некоторое время. Зачастую кажется, что установка зависла на этапе «Завершение установки», но это не так. Будьте терпеливее и не выключайте компьютер.
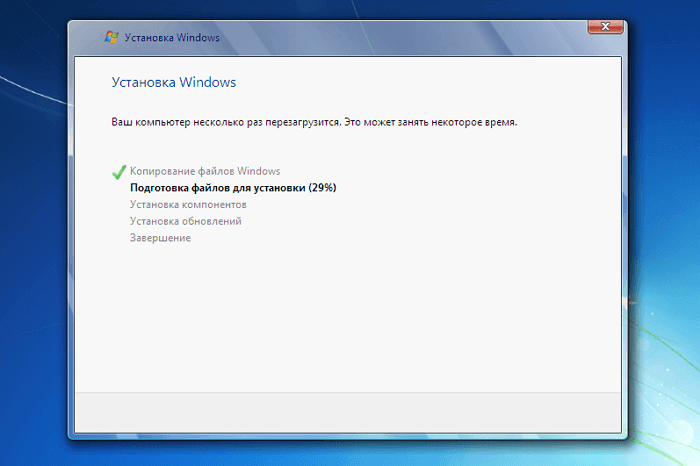
В конечном итоге вы попадете в меню настройки профиля. Также тут необходимо ввести лицензионный ключ, о котором упоминалось ранее и который понадобится для активации новой операционной системы, когда появится интернет-соединение.
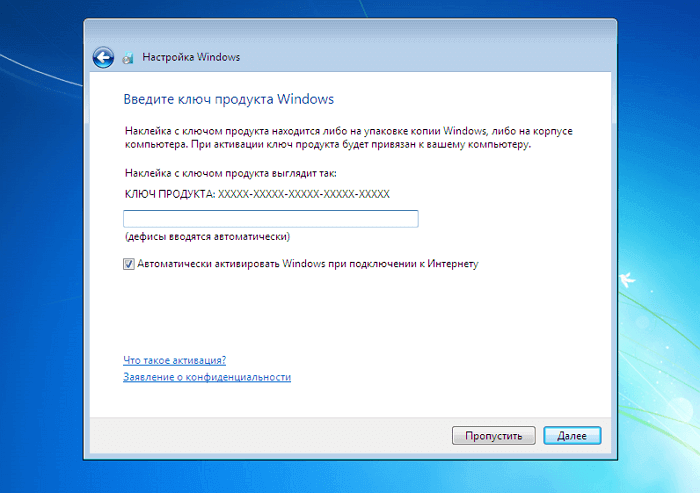
Затем вам предложат выбрать настройки безопасности (рекомендуем выбрать стандартные), время и формат даты, а также подключиться к беспроводному интернет-соединению, если таковое доступно.
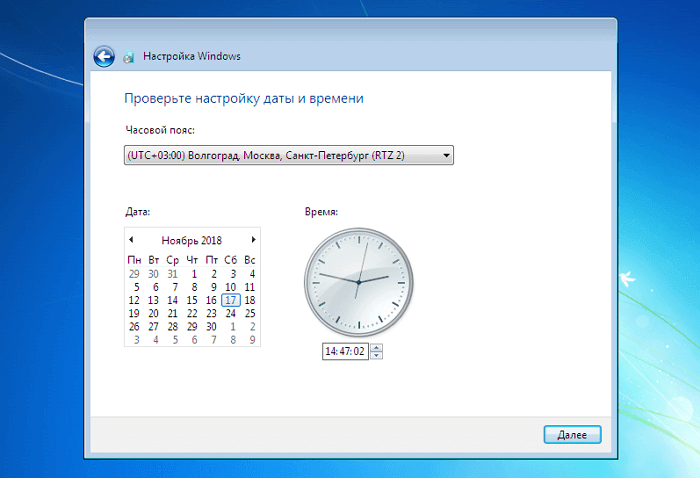
Наконец вы увидите рабочий стол Windows, который, впрочем, будет выглядеть пустым. Следующей вашей задачей станет переустановка различных приложений, которыми вы регулярно пользуетесь.
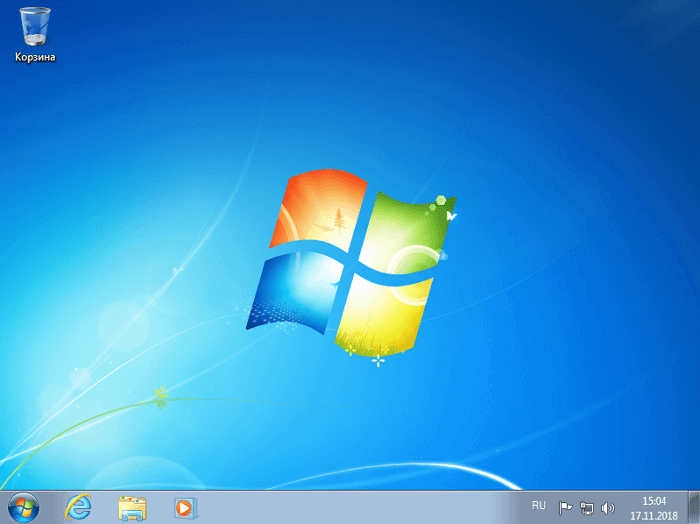
Но это еще не всё! Зайдите в «Диспетчер устройств» и проверьте наличие драйверов для всего вашего оборудования. Если в списке окажется неизвестное устройство со значком вопросительного знака, просто зайдите на сайт производителя и скачайте последнюю версию необходимого драйвера. Для этого вам понадобится узнать точное название модели своего ноутбука или же названия моделей оборудования своего ПК.
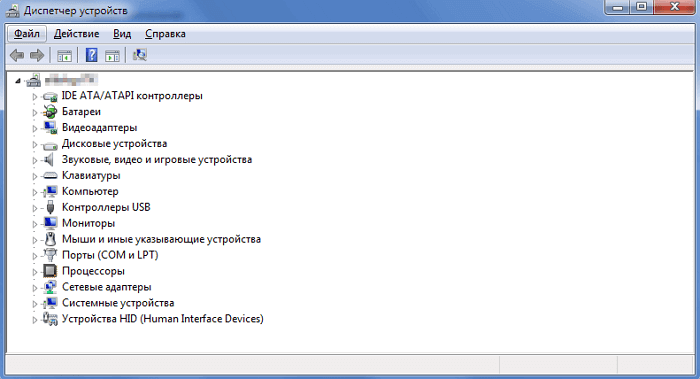
Даже если система установит свои стандартные драйвера и вы не будете замечать никаких проблем в работе компьютера, стоит всё же установить оригинальные драйвера производителя на материнскую плату и видеокарту.
Кроме того, вам могут стать доступны специальные утилиты (особенно для ноутбуков), которые не будут восстановлены при переустановке Windows. К примеру, для некоторых ноутбуков существуют утилиты, предотвращающие зарядку батареи до 100%, таким образом продлевая ее жизнь.
В самом конце можно скопировать обратно все резервные копии ваших файлов.
Переустанавливаем Windows 7 без диска и флешки

Для того чтобы провести данную процедуру, необходимо обзавестись двумя программами и образом с дистрибутивом «семерки». О том, где найти нужный софт мы поговорим ниже, а образ можно добыть, введя в поисковой системе запрос вида «скачать Windows 7».
Шаг 1: Скачивание и установка программ
Для работы нам понадобятся две программы – Daemon Tools Lite и EasyBCD. Первая нужна для того, чтобы смонтировать образ и скопировать с него файлы, а вторая – для создания загрузочной записи. Подробно почитать о первой программе и скачать ее к себе на ПК можно на нашем сайте.

Далее следует процесс установки, во время которого также необходимо выбрать бесплатный вариант.

На одном из этапов инсталлятор еще раз предложит определиться с версией.

В остальном инсталляция вполне стандартная, но с появлением диалоговых окон с предложением установить драйвера. Везде соглашаемся.


Далее необходимо ввести свое имя и адрес электронной почты и нажать «Download».

После того как софт был скачан и установлен, его следует запустить и выбрать язык интерфейса. Сделать это нужно только один раз.

Шаг 2: Подготовка диска
Для продолжения операции нам потребуется создать на системном диске небольшой раздел для копирования файлов установщика.
- Кликаем правой кнопкой мыши по ярлыку «Компьютер» на рабочем столе и выбираем пункт «Управление».

Смотрим, сколько места файл занимает на диске и для верности прибавляем к этому значению 500 мегабайт.
Шаг 4: Создание загрузочной записи
Далее нам нужно создать запись в диспетчере загрузки для того, чтобы иметь возможность выбрать инсталлятор в загрузочном меню при старте системы.
- Запускаем программу EasyBCD и переходим на вкладку «Добавить запись». В блоке «Съемный\внешний носитель» выбираем раздел «WinPE». В поле «Имя» пишем «Install» (здесь можно задать любое имя: так будет называться пункт в меню загрузки).

Идем в созданный ранее раздел (не в привод со смонтированным образом, это важно), переходим в папку «sources» и выбираем файл boot.wim. Жмем «Открыть»
Шаг 5: Установка
Процедура установки операционной системы этим способом немного отличается от стандартной.
- Перезагружаем машину и стрелками выбираем установщик в загрузочном меню. В нашем случае это «Install». Нажимаем ENTER.

Подтверждаем операцию кнопкой ОК.
Заключение
В результате мы получаем девственно чистую «семерку». Не забудьте, что она нуждается в установке важных обновлений для оптимизации, поддержки новых программ и обеспечения безопасности.
Мы научились переустанавливать Виндовс без использования физических накопителей – дисков или флешек. Этот навык поможет выполнить процедуру в тех случаях, если по каким-либо причинам (вирусная атака или неисправности) нет возможности подключить съемный носитель. Главное условие успешного проведения операции – внимательность при подготовке. Не перепутайте, откуда «подгружать» boot.wim в программу EasyBCD: это должен быть созданный раздел, а не привод с образом Windows.
Мы рады, что смогли помочь Вам в решении проблемы.
Помимо этой статьи, на сайте еще 12339 инструкций. Добавьте сайт Lumpics.ru в закладки (CTRL+D) и мы точно еще пригодимся вам.
Опишите, что у вас не получилось. Наши специалисты постараются ответить максимально быстро.
Как переустановить Windows 10 без потери данных
Но что делать, если восстановление не удается или его результат разочаровывает? Приходится прибегать к более радикальным мерам. Кстати, многих беспокоит, как переустановить Windows 10 без потери данных. Расскажем, как это сделать.
Копирование важных данных
Виндовс 10 отличается выборочностью при удалении информации во время переустановки, но лучше застраховаться. Правила одни для всех компьютеров, хотя многие спрашивают, как переустановить Windows 10 на ноутбуке Asus и т. п. Способов сохранить информацию уйма – DVD-болванки, флешки, хард-диски, подключаемые через USB, виртуальные диски в интернете и пр.
Также заранее подготовьте пароли, ключи, коды активации ко всем программам, которые подлежат инсталляции.
Рисунок 3. Внешний вид жестких дисков с установленной ОС
Подготовка загрузочной флешки/диска
Имея дистрибутив системы, несложно создать соответствующую версию, с которой ОС будет загружаться, если на винчестере компьютера ее нет. К предшествующим версиям Виндовс имеется множество программ от сторонних разработчиков, позволяющих создавать загрузочные носители (Рисунок 4).
Для «десятки» такую утилиту подготовил сам «Майкрософт». Она называется Installation Media Creation Tool. Перед тем как полностью переустановить windows 10, можно скачать ее с официальной странички.
Рисунок 4. Интерфейс при созданиии установочного носителя
Запуск установки через BIOS/Boot меню
Допустим, Виндовс вообще отсутствует на компьютере, либо же она перестала загружаться. В этом случае загрузка происходит через БИОС (или UEFI – систему, имеющуюся по умолчанию на более современных компьютерах). В меню источников загрузки (Boot) выбираем – диск или флешку (Рисунок 5).
В BIOS/ UEFI можно попасть и при функционирующей системе. Для этого в меню дополнительных параметров перезагрузки выбираем пункт с параметрами встроенного ПО (а это и есть БИОС). Как переустановить Виндовс 10 на компьютере с его помощью, разберется даже ребенок.
Рисунок 5. Выбор загрузочного устройства в настройках BIOS
Выбор версии
Имеются разные версии ОС: Home, Pro, Enterprise, Education, Mobile, а также Mobile Enterprise. Названия говорят сами за себя. Те варианты, в названии которых значится «мобайл», предназначены для смартфонов и планшетов, остальные – для компьютерной «классики». Хоум-версия, использует браузер Edge, «распаролить» можно при помощи голоса, с его же помощью можно вводить команды.
Про-версия «заточена» под мелкий бизнес, работает с облачными сервисами, имеет функции шифрования данных и обновления ПО делового характера. «Энтерпрайз» рассчитана уже для использования в крупных организациях (удобная интеграция в корпоративные сети и пр.).
«Эдьюкейшн», напротив, избавлена от всех этих «излишеств» (Рисунок 6). В общем, перед тем как переустановить Виндовс 10 через БИОС, лучше сразу определиться, каких возможностей мы ожидаем от «винды».
Рисунок 6. Выбор доступного варианта версии ОС Windows 10
Разбивка/форматирование жесткого диска
Все знают, что размещать систему и хранить данные лучше на разных дисках. Точнее, в разных разделах одного винчестера. В «десятке» разбивку памяти можно выполнять как на этапе установки, так и после. Нас интересует первый вариант.
Во время инсталляции ОС спрашивает, где ей разместиться.
Можно удалить его, превратив в незанятое пространство, из которого и сформировать раздел нужного объема. Оставшееся место также можно делить на нужное количество разделов.
Форматирование удаляет все данные с той части памяти, к которой оно применяется. Перед тем как переустановить Windows 10 через bios, нужно иметь в виду один момент. Если «десятка» должна сменить, например, «семерку», а ключа к ней нет, лучше ставить новую ОС поверх старой, без форматирования. Иначе придется добывать ключ.
Настройка учетной записи
Чтобы персонализировать систему, для нее можно создать учетные записи. Разобравшись, как быстро переустановить Windows 10 и проведя всю процедуру, нужно зайти в управление параметрами системы, где и будет соответствующее меню.
Просто следуем указаниям. Если надо, придумываем пароль, делаем подсказку для него и завершаем процедуру. Если компьютер предназначен для общего пользования, например, в учебном заведении, можно добавлять юзеров без создания учетных записей.
Рисунок 7. Визуальный интерфейс операционной системы Windows 10
Получение дистрибутива
Microsoft объявил о том, что Windows 10 стала «последней» операционной системой. Компания полностью изменила использовавшуюся ранее стратегию разработки. Теперь вместо новых версий и сервисных пакетов применяется полугодовой цикл обновления компонентов. Свежую сборку операционной системы можно получить, посетив Центр загрузки ПО Microsoft. На момент написания статьи ‒ это версия 1709 Fall Creators Update.
Ассистент обновления используется в работающей ОС для перехода на новейшую сборку. Когда предстоит чистая переустановка Windows 10, потребуется установочный носитель.
Media Creation Tool
Для облегчения пользователям миграции со старых версий Microsoft создал специальную утилиту. С ее помощью можно не только загрузить, но и подготовить дистрибутив для автономной установки.
Выбрав обозначенный на скриншоте пункт, мы получим на ПК ISO-образ Windows 10.
Загрузка файлов выполняется автоматически. От пользователя требуется только указать в каком виде он хочет получить готовый носитель.
Таким образом, чтобы получить дистрибутив для автономного использования, нужны только интернет и флешка.
Использование установочного образа системы и виртуального дисковода
Самый простой способ установки Виндовс – это скачивание образа системы из интернета. Процесс скачивания архива образа точно такой же, как и в предыдущем разделе статьи, однако, распаковывать его не нужно. Образ диска позволяет без использования дискового привода установить любую программу, игру, утилиту или операционную систему.

Пользователи OS Windows XP/7 должны обязательно установить дополнительное программное обеспечение для работы с образами. В более новых версиях виндовс работать с образами можно без использования дополнительного ПО (такие файлы распознаются, как архивы, чтобы установить образ его нужно открыть архиватором и запустить установочный файл).
Несколько советов по скачиванию образа ОС:
В утилите для работы с образами создайте виртуальный диск с новой ОС (более подробно о самых популярных и надежных программах для создания виртуальных дисководов читайте в следующем разделе этой статьи). Для того чтобы создать новый диск, выберите в программе нужный iso-образ. Далее программа предоставит все необходимые инструкции. Процесс создания диска займет меньше минуты времени. Далее двойным щелчком нажмите на созданный диск, таким образом запустив окно установки ОС.
Использование установочного образа системы и виртуального дисковода
Самый простой способ установки Виндовс – это скачивание образа системы из интернета. Процесс скачивания архива образа точно такой же, как и в предыдущем разделе статьи, однако, распаковывать его не нужно. Образ диска позволяет без использования дискового привода установить любую программу, игру, утилиту или операционную систему.
Пользователи OS Windows XP/7 должны обязательно установить дополнительное программное обеспечение для работы с образами. В более новых версиях виндовс работать с образами можно без использования дополнительного ПО (такие файлы распознаются, как архивы, чтобы установить образ его нужно открыть архиватором и запустить установочный файл).
Несколько советов по скачиванию образа ОС:
В утилите для работы с образами создайте виртуальный диск с новой ОС (более подробно о самых популярных и надежных программах для создания виртуальных дисководов читайте в следующем разделе этой статьи). Для того чтобы создать новый диск, выберите в программе нужный iso-образ. Далее программа предоставит все необходимые инструкции. Процесс создания диска займет меньше минуты времени. Далее двойным щелчком нажмите на созданный диск, таким образом запустив окно установки ОС.
Переустановка Windows 10 без диска, флешки и BIOS
Сейчас я расскажу, как переустановить Windows 10 без диска, флешки, не входя в BIOS (UEFI) или в Boot Menu (загрузочное меню), с рабочего стола компьютера. Подобный способ может пригодится в некоторых ситуациях.
Иногда, при работе компьютера возникают проблемы, связанные с программным обеспечением. Если пользователь не может или не хочет разбираться в причинах, то проблема решается радикальным способом: переустановкой Windows. Вместо предыдущей системы устанавливается новая, эксплуатация компьютера начинается с чистого листа.
Стандартный процесс переустановки системы выглядит следующим образом: создается загрузочная флешка Windows или используется DVD диск с образом системы, затем на компьютере выполняется загрузка с загрузочного носителя, после чего проходит установка ОС.
На современных компьютерах, особенно это относится к ноутбукам, часто нет оптического привода для CD/DVD дисков, поэтому там невозможно установить операционную систему с диска. Необходимо выполнить переустановку Windows 10 без диска.
Если нет в наличии USB накопителя, не получится записать загрузочную флешку. Нам нужна переустановка Windows 10 без флешки. Как переустановить Windows 10 без флешки?
Для выполнения загрузки с флешки или диска, необходимо войти в BIOS, UEFI BIOS, или в Boot Menu (загрузочное меню) для выбора диска, с которого необходимо загрузиться. Пользователи могут испытывать трудности с входом в BIOS (UEFI) компьютера, на некоторых ноутбуках это сделать не так просто. Как переустановить Windows 10 без БИОСа?
В итоге, нам нужно переустановить Windows 10 без диска и флешки, не заходя в БИОС. Без всего этого можно обойтись, прочитайте инструкцию в этой статье.
Плюсы и минусы установки без накопителя
Переустановка или установка Виндовс без носителя — это довольно редкий и экзотический вариант работы с операционной системой. Его применяют только в самых сложных случаях, когда другие способы просто не помогают или не допустимы из-за того или иного программного или аппаратного обеспечения. К примеру, у пользователя нет дисковода и диска, флешки или у него сломался последний USB-порт, в БИОС нет поддержки UEFI-накопителей, но операционная система должна быть установлена на диск типа GPT, при этом нельзя трогать разметку жесткого диска, а также конвертировать его в MBR.
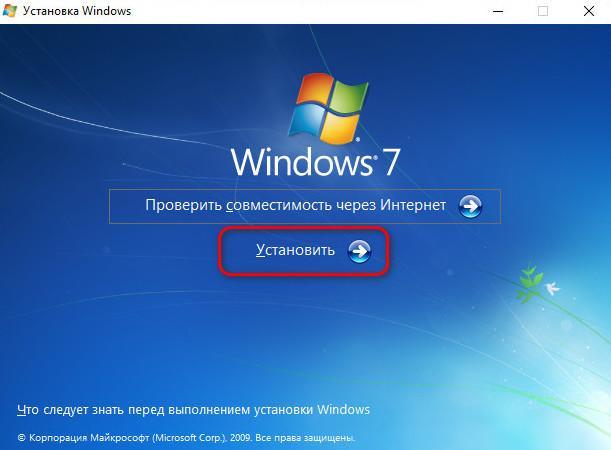
Устанавливать ОС без диска можно разными способами
Плюсов у такого варианта установки немного:
Важно! Главным недостатком является тот факт, что для проведения операции необходимо, чтобы среда ОС запускалась без сбоев. Если войти на рабочий стол персонального компьютера или ОС возможности нет, то ничего не получится, так как сделать это с помощью БИОС или командной строки не выйдет
Как провести переустановку Windows?
Если говорить кратко, то весь процесс можно свести к нескольким этапам:
- Подготовка к переустановке,
- Сохранение важных данных,
- Выбор места для переустановки,
- Загрузку файлов системы,
- Переустановка и настройка устройств.
После этих простых шагов можно приступать к работе на новой операционной системе. Давайте разберем каждый этап детально.
Подготовка к установке
Самое важно до начала всей этой процедуры по переустановки системы, убедиться, что у вас имеется в наличии ключ активации. Даже если вы просто переустанавливаете ту же самую версию системы, ключ может понадобиться
Кроме того, важно удостовериться, что параметры вашего устройства, на котором вы планируете переустановить операционную систему, соответствуют ее основным требованиям. Проверить основные требования системы можно на официальном сайте Майкрософт или на установочном диске для выбранной программы.
Сохранение данных
Для всех версий операционной системы выше Windows 7 предусмотрена опция переноса данных, которая сохраняет и переносит на обновленную версию следующие данные:
- Учетные записи,
- Документы, музыкальные файлы, видеозаписи и изображения,
- Электронные письма,
- Избранные ссылке браузера,
- Некоторые другие данные.
Выбор места для переустановки системы.
По умолчанию в BIOS стоят настройки, которые автоматически запускают операционную систему с жесткого диска устройства.
Для того, чтобы переустановить ОС необходимо на время изменить эти параметры:
- При загрузке компьютера нажмите клавишу F2, F8, F9 или F12 (выбор клавиши зависит от производителя). Какую клавишу нажимать, вам покажет сам монитор во время загрузки BIOS.
- После нажатия нужной клавиши откроется программный интерфейс среды BIOS, здесь необходимо выбрать раздел «Boot», внутри которого уже выбрать источник загрузки операционной системы с одного из съемных носителей.
- Остается сохранить выбранные изменения.
Вся система навигации в BIOS отображена на нижней панели, поэтому вы легко сориентируетесь.
Загрузка файлов системы
После подготовительного этапа необходимо перезагрузить компьютер, чтобы новые настройки BIOS вступили в свою силу.
Если все сделано правильно, то при запуске BIOS начнет установку ОС со съемного носителя в автоматическом режиме, а на экран будет выведено диалоговое окно «Мастера настройки». Далее в диалоговом окне необходимо выбрать место для установки ОС на жестком диске устройства. Если на жестком диске уже имеется разделение на несколько носителей (например, диск С, диск D, диск Е и так далее), то мастер настройки предложит выбрать то место, куда в конечном итоге стоит разместить операционную систему.
https://youtube.com/watch?v=BCRBKz4oRgk
Установка системы
Сама установка системы на компьютер занимает порядка часа, это будет сопровождаться периодической перезагрузкой устройства. Поэтому в это время можно оставить в покое и компьютер, и установку операционной системы, они справятся самостоятельно. Вам остается только дождаться системного уведомления о том, что работа завершена.
Дальше будут происходить процессы, связанные с идентификацией устройства:
- Присвоение имени компьютеру, которое можно будет чуть позже переименовать, при необходимости,
- Установка пароля на устройство, если это требуется,






