Изучаем своё железо: сброс паролей bios на ноутбуках
Содержание:
- Как зайти в биос на ноутбуке hp. Два рабочих варианта перейти в настройки BIOS
- Как зайти в Биос на ноутбуке
- Три способа зайти в Bios (uefi) на ноутбуке Acer
- Как обновить BIOS ноутбука (на примере HP)
- Как войти в БИОС в ноутбуке HP
- Как обновить BIOS HP и установить драйвера на ноутбук
- Как зайти в БИОС на ноутбуке
- Входим в БИОС на компьютере
- Угадываем кнопку для входа в BIOS
- Процесс запуска ноутбука HP в среде Windows 8 и 10
- Важные замечания
- Сознательный отказ от безопасной загрузки
Как зайти в биос на ноутбуке hp. Два рабочих варианта перейти в настройки BIOS

Как зайти в биос на ноутбуке hp
Имеете в расположении ноутбук американского бренда Hewlett-Packard, который впоследствии разделился на две компании, и хотите что-либо изменить в настройках его BIOS? Сегодня вы узнаете, как в ноутбуке hp можно зайти в биос, любой модели, через пред загрузочное меню и средства операционной системы Windows 10.
Прежде всего несколько слов о производителе. HP – крупный американский бренд, работающей в области производства измерительного, химического и медицинского оборудования, а также вычислительной техники. В 2015 году компания распадается на:
- HP Inc. – специализируется на компьютерном оборудовании и принтерах;
- HPE – занимается обслуживанием бизнеса (облачные структуры, сетевые технологии, суперкомпьютеры).
Как зайти в Биос на ноутбуке
BIOS запускается сразу при включении. В более старых моделях хорошо видны буквы в левом верхнем углу экрана сразу после начала загрузки. Затем они исчезают и сменяются картинками запуска ОС, поскольку именно ей передаётся управление лэптопом.
Сначала необходимо определить модель ноутбука. Вот типовые способы для популярных брендов:
- ASUS: при включении удерживайте клавишу F2.
- ACER: тоже F2, DEL. Более экзотические клавиши: Ctrl-Alt-ESC или F1.
- Compaq: клавиша F10.
- DELL: классическая DEL, F2, крайне редко — Ctrl-Alt-Enter.
- HP: клавиши F2, ESC.
- LENOVO : Del, F2.
Если у вас все получилось, то должно появиться примерно такое окно.

Не забудьте, что сначала вы должны перезагрузится. Окно биос видно лишь в первые секунды работы.
Кстати, если нажать Pause, то буквы в левом верхнем углу застывают на экране. Можно увидеть версию и другие детали биос.
Три способа зайти в Bios (uefi) на ноутбуке Acer
Рассмотрим подробнее каждый способ входа в биос на ноутбуке acer независимо от модели, но при этом на операционной системе Windows 10.

Способ 1
Первый способ самый ходовой и во всех современных моделях производитель старается реализовать именно его (например, Aspire или Chromebook). Для этого нам необходимо найти в ряду функциональных клавиш, кнопку «F2».
Итак, переходим к самому процессу:
- Полностью выключаем устройство. В случае, если система не реагирует на кнопку «Включить» — стоит зажать на 5-10 секунд аппаратную клавишу «Включить».
- После полного отключения, через пару минут, следует по новой запустить лэптоп.
- Далее, во время запуска нажимаем несколько раз (чтобы наверняка) на клавишу «F2».
В этом процессе и заключается весь метод. Если все сделано правильно, то на мониторе должен появиться уже запущенный Bios или Uefi. Чтобы войти в биос на версиях ноутбуков acer прошлого десятилетия может понадобиться сочетание кнопок «F1» + «DEL».
Кстати, на некоторых моделях при загрузке первого лого компании внизу пишется, что нужно нажать для того, чтобы войти в bios.
Способ 2
Еще один способ, но его нельзя назвать стандартным. Скорее — этим методом нужно пользоваться тогда, когда с помощью первого способа не получается попасть в биос.
Здесь нам понадобится кнопка «Esc», которая находится в левом верхнем углу. Приступим к самому алгоритму действий этого способа:
- Системно или с помощью кнопки выключаем ноутбук.
- Нажимаем и держим клавишу «Esc».
- Загружаем устройство при этом не отпуская кнопку «Esc».
- После 20-30 секунд на дисплее должно появиться загрузочное меню.
- Теперь жмем Enter Setup и попадаем в bios на ноутбуке acer.
Способ 3
Перед тем как использовать этот способ, то стоит знать, что он доступен только для пользователей операционной системы windows версии 10. Есть два варианта, как возможно с помощью этой операционки зайти в биос на ноутбуке асер.

Вариант 1
Перед тем, как приступить к самой процедуре, есть необходимость завершить все запущенные процессы и по возможности выполнить его перезапуск. Теперь переставляем систему Windows 10 в подходящий режим:
- Открываем «Параметры» в пусковом меню, нажав для этого на ярлык шестерёнки.
- Выбираем меню «Обновление и безопасность», где дальше ищем раздел «Восстановление».
- В подпункте «Особые варианты загрузки» нажимаем кнопку «Перезагрузить сейчас».
- Когда переносной компьютер выполнит перезагрузку, то автоматически откроется окно, в котором будет предоставлен выбор действия. Здесь, среди всех перечисленных пунктов необходимо выбрать «Диагностика».
- После чего откроется еще одно окно, где выбираем «Дополнительные параметры».
- Далее, выбираем «Параметры встроенного по UEFI».
- Снова жмем «Перезагрузить».
Вариант 2
Второй вариант основывается на манипуляциях в настройках питания ноутбука. Первым делом, нам необходимо попасть в строку «Выполнить». Для этого в меню «Пуск» выбираем поиск и вводим «выполнить». Более опытные пользователи вызывают это стандартное приложение с помощью комбинации «Win» + «R». Далее, попав в приложение — копируем и вставляем следующую строку «powercfg.cpl».
Теперь выполняем следующую поочередность действий:
- Выбираем слева в перечне «Действия кнопок питания».
- Нажимаем на ссылку «Изменения параметров, которые сейчас недоступны».
- Подсветятся пункты, которые были недоступны, где требуется снять отметку с параметра «Включить быстрый запуск».
- Жмем «Сохранить изменения» и перезапускаем ноутбук.
Следующие действия проделываются аналогично первому варианту, начиная со второго пункта.
Вариант 3
Суть третьего варианта состоит в использовании командной строки Windows. Чтобы ее открыть — нажимаем на поиск на панели инструментов с левой стороны и прописываем там «Командная строка». Отметим, что строку необходимо вызвать обязательно от имени администратора.
Также запустить командную строку можно через строку «выполнить». Для этого нажимаем комбинацию «Win» + «R». Следующим шагом — вводим в строке три буквы «cmd» и жмем «Ок». После этого откроется черное окно «Командная строка». Еще возможно просто это приложение найти в разделе «Стандартные» в меню «пуск».
Когда наше окно уже открыто — здесь копируем команду «shutdown /r /fw /t 0» и нажимаем кнопку «Enter». Если все введено правильно, то переносной компьютер автоматически начнет перезагружаться и во время загрузки самостоятельно зайдет в Биос или Uefi. Если из скопированной команды убрать знаки «/t 0», то это будет означать, что система должна перезагружаться через минуту, после нажатия на «Enter».
Как обновить BIOS ноутбука (на примере HP)
Вообще, обновлять BIOS приходится не так уж и часто (и я заранее предостерег бы от этой операции всех, кто просто гонится за новой версией. ) . На это, обычно, должны быть веские причины:
- в новой версии BIOS были исправлены ошибки, благодаря которым устройство станет работать быстрее;
- старая версия не видит некоторое оборудование (или неправильно с ним работает);
- были добавили новые функции.
Ну и не могу не сказать, что если в процессе обновления BIOS произойдет какая-нибудь ошибка или сбой (например, вы попытались установить версию BIOS не от своего ноутбука или у вас отключат свет и сядет батарея) — высока вероятность, что восстановить работу устройства самостоятельно вы уже не сможете ( прим. : есть устройства, которые могут восстановить старую версию прошивки; есть которые не могут) . Ноутбук просто откажется включаться.
К тому же, нельзя со 100% вероятностью сказать, как поведет себя новая прошивка (хотя, если все сделать правильно — в большинстве случаев все OK).
Теперь (когда сделаны все предупреждения!) поговорим о том, как лучше провести это обновление.
Если ваше устройство на гарантии — обновление BIOS может стать отказом в гарантийном обслуживании!
Как войти в БИОС в ноутбуке HP
Прекрасно, когда ноутбук работает и не вызывает никаких претензий. Тем не менее у любого пользователя случаются ситуации, когда необходимо изменить что-то в настройках, в частности, может понадобиться перенастроить BIOS. Как только открываешь любой форум или статью по настройке ноутбуков, то можно заметить, что там часто обсуждается то, как именно зайти в BIOS в ноутбуках Hewlett-Packard (HP), ASUS, ACER, и других компаний. Это говорит о том, что во многих девайсах имеются нюансы, связанные с запуском BIOS.
В этой статье мы разберем несколько вопросов, а именно:
- что такое BIOS;
- клавиши, отвечающие за вход в BIOS для ноутбуков Hewlett-Packard (HP);
- процесс запуска BIOS для ноутбуков Hewlett-Packard (HP) в операционных системах Windows 8 и 10.
Как обновить BIOS HP и установить драйвера на ноутбук
Откроется страница с разделами на скачивания драйверов, например, на аудио, графику, мышь, клавиатуру, чипсет, и другое.
- Для обновления BIOS раскройте вкладку BIOS и скачайте утилиту.
- Установите утилиту как обычную программу. После запуска вы увидите окошко «HP System BIOS Update Utility». Нажимаете кнопку «Next».
- Чтобы создать загрузочную флешку для обновления BIOS, необходимо выбрать опцию «Create Recovery USB flash drive».
- Перед этим можно скопировать образ уже установленной версии БИОСа, выбрав опцию «Copy».
- Теперь выбираем накопитель и жмём «Next».
- Нажмите кнопку «Finish». Загрузочная флешка для обновления BIOS HP ноутбука готова.
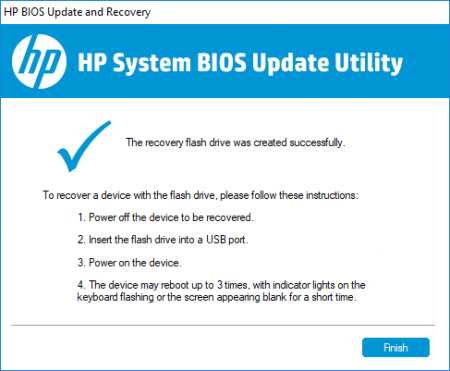
Как зайти в БИОС на ноутбуке
Для настольных компьютеров чаще всего производители придерживаются традиционного метода на вход по нажатию на кнопку. И дело вовсе не в желании разработчика. Здесь используется та команда, которая зашита в микросхему BIOS, а программы для БИОС пишутся другими компаниями, например, Award, AMI. Вот поэтому и оказывается данный вопрос стандартизированным. BIOS на ноутбуке, как правило, создан самим производителем компьютера, а не материнской платы, поэтому здесь уже могут возникать различия.
И ваш забытый пароль может быть сброшен в течение нескольких минут. С помощью этого метода все ваши данные на компьютере будут сохранены, не теряя ни одной части из них. Не стесняйтесь сообщать нам электронное письмо, если у вас есть проблемы с учебником.
Она очень любит помогать людям находить решения своих проблем. Ее знания и страсть всегда побуждают ее вскрыть все о технологиях. Меню «Безопасность» содержит следующие компоненты. Пароль установки — выберите этот параметр, чтобы использовать пароль для предотвращения несанкционированного доступа к утилите настройки.
Как зайти в БИОС? Теперь может помочь только либо реакция, которая позволит быстро нажать на клавишу во время старта компьютера и при этом попасть на момент, когда на экране монитора отображается подсказка на вход в BIOS, либо придется искать нужную кнопку методом проб и ошибок.
Ничего опасного в подобной методике нет. Даже если будет запущена какая-либо неизвестная программа, достаточно просто выключить ноутбук и включить его заново. Нажимать надо не сразу всю клавиатуру, т.к. в этом случае, даже если и будет достигнут результат, не будет известно, какая именно кнопка сработала.
Что это такое и когда может понадобиться?
Безопасность устройства. Выберите этот параметр, чтобы изменить настройки устройства с устройства, доступного для устройства. Сетевая загрузка. Выберите этот параметр, чтобы включить или отключить функцию сетевой загрузки. Системная безопасность. Выберите этот параметр, чтобы изменить параметры безопасности системы.
Как зайти в биос на ноутбуке
Для получения дополнительной информации о каждой записи выполните следующие действия. Используйте этот параметр, если вы хотите создать пароль или изменить пароль для утилиты настройки. Введите пароль в поле «Новый пароль», а затем введите его еще раз в поле «Подтверждение пароля» для подтверждения.
Нажимать надо следующие кнопки: Del, F10, F11, F12, F1, F2, Esc, Tab. Чаще всего используют именно эти кнопки, возможно, из-за крайнего положения на клавиатуре относительно других кнопок. Как , может быть написано на сайте производителя.
Входим в БИОС на компьютере
Существует несколько способов войти в BIOS: традиционный и альтернативные. Для старых версий Windows до XP включительно существовали утилиты с возможностью редактирования CMOS Setup из операционной системы, но к сожалению эти интересные проекты давно заглохли и рассматривать их не имеет смысла.
Способ 1: Вход с помощью клавиатуры
Основной метод попасть в меню прошивки материнской платы — это нажать при загрузке компьютера после прохождения Power-On Self Test (тест программы самотестирования ПК) клавишу или комбинацию клавиш на клавиатуре. Узнать их можно из подсказки в нижней части экрана монитора, из документации на системную плату или на сайте фирмы-производителя «железа». Наиболее распространенные варианты — Del, Esc, служебные номерные F. Ниже приведена таблица с возможными клавишами в зависимости от происхождения оборудования.
Способ 2: Параметры загрузки
В версиях Виндовс после «семерки» возможен альтернативный метод с использованием параметров перезагрузки компьютера. Но как уже было упомянуто выше, пункт «Параметры встроенного ПО UEFI» в меню перезагрузки появляется не на каждом ПК.
- Выбираем кнопку «Пуск», затем значок «Управление электропитанием». Переходим на строку «Перезагрузка» и нажимаем её, удерживая клавишу Shift.

Появляется меню перезагрузки, где нас интересует раздел «Диагностика».

В окне «Диагностика» находим «Дополнительные параметры», пройдя в которые мы видим пункт «Параметры встроенного ПО UEFI». Жмем на него и следующей странице решаем «Перезагрузить компьютер».

ПК перезагружается и открывается BIOS. Вход совершен.

Способ 3: Командная строка
Для входа в CMOS Setup можно использовать возможности командной строки. Работает этот метод тоже только на Виндовс последних версий, начиная с «восьмерки».
- Нажав правой кнопкой мыши на значке «Пуск», вызываем контекстное меню и выбираем пункт «Командная строка (администратор)».

В окне командной строки вводим: . Нажимаем Enter.

Попадаем в меню перезагрузки и по аналогии со Способом 2 доходим до пункта «Параметры встроенного ПО UEFI». БИОС открыт для изменения настроек.
Способ 4: Вход в BIOS без клавиатуры
Подробнее: Входим в BIOS без клавиатуры
Итак, мы установили, что на современных ПК с UEFI BIOS и последними версиями операционной системы возможны несколько вариантов входа в CMOS Setup, а на старых компьютерах альтернативы традиционному нажатию клавиш фактически нет. Да, кстати, на совсем «древних» материнских платах были кнопки для входа в БИОС на задней части корпуса ПК, но сейчас такого оборудования уже не найти.
Опишите, что у вас не получилось.
Наши специалисты постараются ответить максимально быстро.
Угадываем кнопку для входа в BIOS
Что ж, приступим. Будет неплохо, если вы сразу подготовите свой ноутбук и будете опробовать предлагаемые мною варианты. Не бойтесь это делать, так как если вы зашли в БИОС и вышли из него ничего не поменяв, то с вашим ПК точно ничего не случиться.
Для начала простые способы.
Перегружаем или включаем ноутбук, предварительно убедившись, что он обеспечен энергией и случайно не погаснет. Как только вы нажали кнопку «Вкл» следите внимательно за экраном. Ваша задача, увидев логотип Compaq (красный) или HP (синый) успеть нажать заветную клавишу до появления загрузки ОС. (Не удивляетесь, Compaq теперь это собственность и часть Hewlett Packard) И здесь у нас появляется разнообразие вариантов:
Компьютер сам подскажет какую кнопку нажать. Обычно это надпись такого типа «Press F10 to run Setup» или что-то подобное.
Так же в ноутбуках HP могут быть более детализированные подсказки, обусловленные специально разработанным меню.
В них будут указаны кнопки для отдельных функций, имеющихся в БИОСе, но вызываемых отдельно: системная информация, диагностика, выбор загрузочного устройства (F2), непосредственно установки BIOS (F10) и восстановление системы. Это, кстати очень удобно.
Третья ситуация, когда подсказок нет.
Как видите я уже два раза упомянул клавишу «F10» и это не случайно. На большинстве моделей ноутбуков Hewlett-Packard именно она предназначена для входа в БИОС. Если этот вариант не сработал (а это вполне возможно, не беспокойтесь по данному поводу), то перепробуйте следующие кнопки: «F1», «Delete» или «Esc» (при ее нажатии вы можете попасть в меню, описанную в предыдущем пункте).
Все они, кстати, рекомендованы сайтом официальной поддержки HP. Но даже, если, и они не помогли – не отчаивайтесь, возможно у вас какая-то уникальная модель ноута. И у него обязательно есть своя клавиша для BIOS. Так что пройдитесь по клавиатуре с F1 до F12, а потом сделайте то же самое в сочетании с и «Fn» или «Shift». Вероятность попадания такого способа 99,9%.
В общем-то, вход в БИОС нажатием одной кнопки – задача не сложная.
Процесс запуска ноутбука HP в среде Windows 8 и 10
Для начала лучше обратиться за помощью к прилагаемой инструкции к компьютеру. Но счастливые обладатели современных ноутбуков обычно лишены этой возможности. В коробке с устройством, кроме блока питания и гарантийного талона, другой документации чаще всего просто нет. А единого стандарта на вход в первоначальные настройки для входа в БИОС на ноутбуке тоже нет. У разных производителей этот процесс запускается по-своему. А от владельца устройства HP Павилион может потребоваться хорошая реакция, чтобы быстро отыскать, да еще быстро нажать нужную кнопку или клавишу при первом старте. При этом надо не упустить момент, когда на мониторе видна подсказка о том, как на ноутбуке войти в начальные установки.
Но и это еще не всё. У современных ноутбуков вместо традиционных механических HDD ставятся твердотельные накопители SSD. Производительность и быстродействие повысились, поэтому процесс загрузки Виндовс 8 и 10 происходит практически моментально. Соответственно, шанса на то, чтобы нажать соответствующую кнопку на клавиатуре вовремя, нет.
Но вопрос, как открыть доступ к базовым настройкам HP для Windows 8.1 или 10, также можно решить довольно просто:
- Нажав на кнопку Пуск, находим в меню строчку «Параметры».
- В разделе «Обновление и безопасность» требуется выбрать строчку «Восстановление» и активировать кнопку Перезагрузить сейчас .
- Попадаем в меню закрытия системы, где предлагается выбор действия. Нужно выбрать раздел «Диагностика».
- Выпадает окно «Дополнительные параметры». Осталось выбрать пункт «Параметры встроенного ПО UEFI».
- Получаем вход непосредственно в BIOS ноутбука НР.
Этот способ подходит для разового входа.
Но можно сделать запуск постоянным при каждой загрузке систем Windows 8.1 или 10:
Теперь при следующем запуске системы на HP увидеть настройки BIOS будет значительно проще.
Для ноутбуков HP Pavilion G6 БИОС сделан таким образом, чтобы еще при старте системы пользователь мог сам запустить встроенные программы, которые смогут помочь при диагностике или настройке ноутбука. Есть даже возможность переустановить Windows, если заранее был создан загрузочный образ системы. Все операции активируются специальными клавишами, при помощи которых можно вызвать, например, программу для анализа оперативки и всего жесткого диска. Можно увидеть всю информацию о данном ноутбуке.
Важные замечания
Лэптоп — устройство довольно закрытое с точки зрения гибкости настроек. Повышение частоты работы процессора или памяти неизбежно приведёт к перегреву и преждевременному выходу из строя элементов ноутбука. Поэтому не стоит возлагать на на стройки БИОС завышенных ожиданий. Максимум, что вы сможете сделать, немного поднять частоту процессора, если это разрешено производителем, и выбрать устройство для загрузки.
Последняя возможность полезна, когда нужно загрузиться с флешки. Например, это необходимо для борьбы с вирусами. В этом случае необходимо скачать образ загрузочного диска с сайта разработчика антивируса и загружаетесь с него. Предварительно вы должны зайти в BIOS ноутбука и указать USB-drive как главное устройство для загрузки.
Предупреждаем – операции по ремонту или улучшению ноутбука лучше доверить профессионалам. Большинство сбоев происходит из-за некорректной работы программ в операционной системе. Биос же является лишь посредником между программной и аппаратной частью ноутбука.
Сознательный отказ от безопасной загрузки
Существует одна ситуация, серьезно осложняющая вход в БИОС – появление вместо него UEFI меню. (Это часто встречается в новых моделях типа HP Pavilion). Как вариант, можно попробовать опять перезагрузить ПК, нажимать «Esc» для выхода из данного режима загрузки. И потом использовать F10.
Но если все-таки UEFI упорно появляется на экране, то это значит, что активирован режим Secure Boot (безопасная загрузка) и нам его нужно просто отключить, используя имеющийся в распоряжении интерфейс InsydeH20:
- В UEFI направляемся в раздел «Security», и к параметру «Secure Boot» применяем опцию «Disabled».
- Его отключение – это пол-дела, но нам нужна достойная альтернатива и для этого во вкладке «Advanced» отыскиваем «System Configuration» с параметрами «OS Mode Selection» или «Boot Mode». По идее они должны находиться в режиме «UEFI OS» (или «UEFI Boot»).
- Это нам не подходит, и мы изменяем его на «CSM Boot». Как варианты этой формулировки в разных версиях так же могут быть «CMS OS» или «UEFI and Legacy OS».
- Сохраняем настройки и перегружаем ПК.
Напоследок, несколько рекомендаций для тех, кто желает войти в БИОС, имея работающую Windows 10. В настройках электропитания выбираем «системные параметры». И с правами администратора снимаем галочку с опции быстрого запуска.
Так же вы можете выбрать особый вариант загрузки (это в разделе «Обновление и безопасность» → «Восстановление»). И в процессе ресета выбрать «Диагностика» → «Дополнительные параметры» → «Параметры встроенного ПО UEFI». Дальше вы попадете в знакомые меню, в которых вам будет несложно сориентироваться.
Надеюсь что на вопрос о том, ак зайти в биос на ноутбуке hp я ответил.
Очень многие их этих советов универсальны. И вы можете поделиться ими с друзьями у которых ноуты Acer, Lenovo Ideapad, Asus.









